Как сделать презентацию prezi из powerpoint
Обновлено: 05.07.2024
Полный гид по созданию, оформлению и наполнению презентаций. Есть примеры, советы Гая Кавасаки, одного из первых маркетологов Apple, и шаблоны, с которыми не стыдно выступать даже на международном уровне.
Если вы еще ни разу в жизни не делали презентаций — вы уникальный человек! Сегодня все — от школьников и студентов, до всемирных брендов пользуются презентациями чуть ли не каждый день, ведь это самый эффективный способ представить людям идею, рассказать о проделанной работе или поделиться статистическими данными с коллегами. В компаниях США без презентации не обходится ни одно собрание, и даже есть специально обученные люди, в чьи обязанности входит создание презентаций для руководителя.
Другие работы Everypixel Studio
Но если такого человека у вас в подчинении нет, а презентацию делать все-таки надо, вам поможет эта статья, где мы собрали практически всю необходимую информацию. Шаблоны, гениальные примеры и профессиональные советы помогут вам сделать если не шедевр, то уж точно нечто выдающееся!
Презентация (от лат. praesento — передаю, вручаю) — способ представления информации как с помощью технических средств, так и без них; устное выступление, которое может сопровождаться визуальными образами, направленное на донесение до публики информации, убеждение её в совершении определенных действий.
В зависимости от того, что вы хотите рассказать в своей презентации, будет зависеть её тип. Она может быть информационной, убеждающей, имиджевой, мотивирующей, опросной и многоцелевой.
Гай Кавасаки, один из первых маркетологов Apple, советует соблюдать правило 10/20/30: 10 слайдов, 20 минут, 30-й шрифт.
10 слайдов — оптимальное количество, которое может полностью усвоить аудитория. Если вы сделали намного больше, значит, вы не сумели выделить главные тезисы. 20 минут — время, которое зрители могут концентрировать внимание без перерыва. Шрифт 30-го кегля позволит помещать на слайд только самую нужную и важную информацию.


Фрагмент интерфейса сервиса Prezi
Prezi — инструмент для создания интерактивной презентации в режиме онлайн.
Презентации представляют из себя мощный инструмент, который помогает нам доносить свои идеи наиболее эффективным и наглядным способом. Обычно для создания презентации мы используем программу PowerPoint, которая является частью набора приложений Microsoft Office. Однако в последнее время появилось достаточное количество альтернатив, многие из которых предоставляют не меньшие возможности и к тому же бесплатны. Одним из лучших примеров подобных инструментов является Prezi.
Для начала создания новой презентации нажмите кнопку New Prezi. После этого откроется новая вкладка браузера, в которой первым делом вам предложат выбрать один из множества шаблонов. Если вы хотите начать свою работу с чистого листа, то выберите вариант Start blank prezi.

Диалог выбора шаблона презентации
Выбрав подходящий шаблон, мы получаем основу, которую останется настроить по своему вкусу и заполнить необходимыми материалами. Для этого существует редактор презентации. Любой элемент в рабочей области можно выделить щелчком мыши, после чего он становится доступен для изменения. Таким образом можно отредактировать имеющиеся в шаблоне заголовки, текстовые блоки и заменить изображения.

Окно редактора презентаций Prezi
Основные инструменты, которые вам понадобятся в работе над презентацией, расположены в верхней части окна и сгруппированы в три меню.
- Frames and Arrows: позволяет выделять области различной формы (окружности, прямоугольники) и добавлять их в виде новых слайдов в презентацию.
- Insert: позволяет добавлять изображения, видео и другие файлы, которые вам необходимы для представления своей информации. Обратите внимание на обширную галерею клипарта, доступную для использования. Здесь же можно задать музыкальное сопровождение, которое будет сопровождать презентацию.
- Theme: отвечает за визуальное оформление. С помощью этого меню мы имеем возможность в любой момент выбрать другую тему для презентации или просто изменить оформление и цвета отдельных ее элементов.
На любом этапе работы можно просмотреть ее результаты в действии, для чего присутствует кнопка Present в левом верхнем углу. Рядом с ней есть кнопки для отмены и повтора действий, а также кнопка сохранения. Хотя сервис Prezi умеет автоматически сохранять вашу работу, все же не забудьте нажать эту кнопку при выходе из редактора.

Диалог сохранения презентации
На опциях сохранения готовой работы надо остановиться несколько подробнее. Прежде всего, вам выдается ссылка на страницу с презентацией, которую вы можете распространять любым удобным способом. Во-вторых, вы имеете возможность проведения онлайн-презентации. Для этого генерируется специальная страница, которая работает в течении ограниченного времени и на которой приглашенные вами люди (до 30 человек) могут следить за вашей презентацией. Еще одной возможностью сохранения своего труда является загрузка его в формате PDF. И наконец последний вариант – загрузить на свой компьютер автономный вариант презентации для использования в тех случаях, когда нет соединения с Интернетом.
Эта программа настолько популярна, что её название стало именем нарицательным. Когда речь заходит о ПО для работы над презентациями, то PowerPoint — первое, что приходит на ум большинству пользователей.
Стоит отметить, что популярность эта весьма заслуженна. PowerPoint предлагает все функции, которые только могут пригодиться для создания стильных интерактивных презентаций. Большое количество инструментов редактирования, фонов, шаблонов и шрифтов, возможности работать в команде по Сети, вставлять видео, аудио, таблицы и графики — всё это и многое другое есть в PowerPoint.
По правде говоря, функций и настроек так много, что это обилие может запутать начинающего пользователя. Но для авторов, которые создают сложные профессиональные презентации, PowerPoint подходит идеально.
2. Apple Keynote
- Платформы: macOS, веб и iOS.
- Стоимость: бесплатно.
Apple Keynote — ещё один тяжеловес из мира программ для презентаций, который может спокойно соперничать с Microsoft PowerPoint на равных. Keynote содержит богатый набор для профессионального оформления ваших идей: красивые эффекты, темы, шрифты и разноплановые инструменты для редактирования текста. Проект позволяет работать коллективно через интернет и совместим с форматами PowerPoint.
К главным отличиям двух продуктов можно отнести стоимость и количество поддерживаемых платформ. Так, Apple Keynote не имеет версий для Windows (хотя доступен через сайт) и Android, но предлагается бесплатно всем владельцам iOS-устройств и Mac.
3. LibreOffice Impress
- Платформы: Windows, macOS, Linux, Android и iOS.
- Стоимость: бесплатно.
Impress — упрощённая альтернатива PowerPoint и другому профессиональному ПО для создания презентаций. Этой программе не хватает красивого интерфейса, некоторых фишек оформления и онлайн-функций для работы в командах. Кроме того, приложениям Impress для мобильных устройств достались сильно урезанные возможности.
С другой стороны, в отличие от многих конкурентов, программа абсолютно бесплатна, присутствует на всех платформах и совместима даже со старыми версиями ОС вроде Windows XP.
4. Google Slides
- Платформы: веб, Chrome, Android и iOS.
- Стоимость: бесплатно.
Сервис Google Slides привлёк огромное количество пользователей, работающих в командах. Всё потому, что разработчики сделали особый акцент на совместном редактировании презентаций, лучше всего проработав онлайн-часть проекта. Вы можете вносить правки в слайды совместно с коллегами в режиме реального времени. Изменения, внесённые каждым пользователем, фиксируются в специальном журнале.
Вместе с тем редактировать и сохранять презентации можно офлайн. Достаточно установить расширение для браузера. В Google Slides вы найдёте большинство основных функций для работы над слайдами, которые присутствуют в PowerPoint. Кроме того, сервис Google прекрасно работает с форматами PowerPoint, очень прост в освоении и доступен бесплатно.
5. Prezi
- Платформы: Windows, macOS, веб, Android и iOS.
- Стоимость: бесплатно или от 3 долларов в месяц за офлайн-версию.
Среди других программ из списка Prezi стоит особняком. Создатели этого проекта отказались от привычного формата слайдов. Ваша презентация выглядит как одна большая карта, на которой вы можете размещать текст, видео, снимки и прочую информацию. Во время показа изображение движется не от слайда к слайду, а от одного участка карты к другому. При этом нужные области увеличиваются с помощью красивых эффектов.
Prezi можно использовать и для бизнес-презентаций, но лучше всего она подходит для креативного представления идей. Даже без навыков дизайнера вы можете создать динамичную нелинейную презентацию, которая способна увлекательно преподнести абсолютно любую тему. Функций для оформления в Prezi предостаточно. Есть также возможность работать с коллегами онлайн.
6. Canva
- Платформы: веб, Android.
- Стоимость: бесплатно или от 119,40 доллара в год за дополнительные функции.
Canva — идеальный инструмент для тех, кто не занимается презентациями постоянно, а хочет по-быстрому создать что-то простенькое, но стильное. Сервис предлагает большую коллекцию готовых фонов, изображений графических элементов и шрифтов. Можно также добавить в ваше творение музыку и видео.
Готовую презентацию можно экспортировать в формате PPTX, опубликовать в виде одностраничного сайта с параллакс-эффектом или мобильного сайта с панелью навигации, вставить в виде HTML-кода. Кроме того, предусмотрен режим докладчика и прямой эфир, в котором аудитория может присылать вопросы. Как в бесплатной, так и платной версии презентации можно редактировать совместно.
7. WPS Office
- Платформы: Windows, macOS, Linux, Android.
- Стоимость: бесплатно или от 1 685 рубелей в год за дополнительные функции.
WPS Office — это аналог Microsoft Office от китайских разработчиков. Он полностью поддерживает файлы PowerPoint. Программа для презентаций в составе пакета предлагает практически все те же возможности, что и PowerPoint. В наличии куча анимаций, эффектов и переходов между слайдами.
Пользовательский интерфейс тут весьма своеобразный — это попытка скопировать продукты от Microsoft и одновременно придумать что-то своё. Но разобраться несложно. WPS Office предоставляет доступ к собственному облаку, благодаря которому можно совместно редактировать документы и получать к ним доступ с любого устройства.
Минус WPS Office — наличие рекламы и просьбы перейти на премиум-версию. В платном варианте у вас откроется свободный доступ к библиотеке шаблонов. Иначе за каждый отдельный шаблон придётся выкладывать по 9,99 доллара.
KeyNote работает весьма шустро. В нём можно делать всякие микро-видео и гифки. Анимации в нём — выше всяких похвал. Скоро накидаю тут примеры — всё это сделано в KeyNote.
Когда я пишу пост в Гугл Доксе, вынужден к уже вставленным картинкам добавлять Dropbox-ссылки на те же самые картинки. Ведь когда контент-менеджер начнет готовить пост к публикации, ей понадобятся исходники картинок. Тыкнуть правой кнопкой мыши на картинку в Google Docs-файле и сделать Save As невозможно! Но! Даже тут мы нашли воркэраунд: картинку нужно сохранить в Google Keep. А уже оттуда она запросто сохраняется на диск. Согласен, слишком много знаний в нас вгружает Digital!
А что такое Figma?
Кто-то сказал, что Figma — это как Google Docs только для дизайна. И еще такое есть: Фигма — это коллаборативный, ограниченный Фотошоп.
Вложенные группы и фреймы
Теперь я понимаю почему уходили мои дизайнеры. Я заставлял их из BMW пересаживаться на SsungYong.
Стили
Если вы когда-либо пытались запомнить / поменять / настроить цветовые палитры в pptx, вы знаете какая это боль. Я, например, очень быстро нахожу в любом раскрученном софте ветку, которую оставили на откуп каким-нибудь племянникам основателей. Настройку палитры в PowerPoint-е явно поручена безмозглому мажору, не вылезающему из подпольных клубов.
Шорткаты
У меня в кабинете на стене висят распечатки горячих клавиш всех основных пакетов, с которыми я работаю: Evernote, Google Docs, Scrivener, Bear, Screenflow, Tilda. Но поскольку я там, на рабочем месте, почти не бываю, нифига эти шорткаты не запоминаются. По ним же нужен поиск. Можно (и я это сделал!) закачать пожухшие от солнца страницы в Evernote и там уже по ним будет поиск. Но в Фигме всё иначе! Подсказки по горячим клавишам отделены от общего хелпа и очень хорошо рубрицированы между собой.
Знаете, когда я дизайню на MacBook Pro, дочка стоит рядом и зависает. Это непередаваемое ощущение. Почти не двигая пальцами, создавать дизайн. Мммммм!
И это… вы думаете у Figma нету минусов? Конечно есть! Пока что больше всего напрягает то, что изобилие халявных psd-шаблонов пролетает мимо нас. Ибо конкуренция с конкурентами допускает в глазах Фигмы совместимость по файлам только с пакетом Sketch.
А конкурентов-то у Фигмы много:
Sketch
Adobe XD
ProtoPie
Mockplus
InVision Studio
Framer
Lunacy
Gravit.

В русскоязычном интернете крайне мало информации об этом ресурсе, можно сказать, что ее совсем нет.
Смотря на примеры работ, которые лежат на поверхности интернет-пространства, становится грустно, потому что с профессиональной точки зрения они похожи на студенческие рефераты и не выдерживают никакой профессиональной критики.
Это совершенно незаслуженно, ведь презентации PREZI постоянно используют и спикеры TED, и в Белом Доме, и в ООН. Интересно почему и что в них такого? Ответы на эти вопросы мы тоже искали в свое время, именно об этом и пойдет речь в статье.
Надо сказать, что мы тоже долго и сознательно не использовали этот инструмент в своей работе, полагая, что это слишком сложная и нагруженная программа, которая работает только онлайн и для ее демонстрации обязательно нужен доступ к интернету. Да и функционал PREZI, если честно, был не совсем понятен. Тем более, под рукой всегда был PowerPoint.
Но сейчас, изучив эту тему достаточно глубоко, можем авторитетно сказать, что это не так и наши опасения были напрасными. Презентация PREZI − полноценный файл, который можно скачивать, пересылать, хранить и носить с собой на флеш-карте − ничего сложного.
Очень хочется приоткрыть завесу тайны над Prezi. Чем мы сейчас и займемся.
О PREZI. ЧАСТЬ 1
Чтобы легче понять, что такое PREZI, мы сравним ее со знакомым Поинтом (PowerPoint). Итак, давайте представлять…
PwerPoint – это прямая автострада с ответвлениями для второстепенных дорог, PREZI − это огромная многоуровневая развязка, по которой можно двигаться в любом направлении, в зависимости от того, где мы хотим оказаться.
По воздействию на зрителей Поинт похож на поездку по железной дороге на поезде Москва-СПБ со всеми остановками, где все предсказуемо. Prezi похож на американские горки в парке аттракционов Port Aventura, где все меняется с огромной скоростью: вверх, вниз, вверх ногами, вниз головой, но на выходе получаешь такой колоссальный эмоциональный заряд, что забыть уж точно долго не сможешь.
Наша история с Prezi началась, когда мы случайно в интернете увидели результаты одного очень интересного исследования, которые нас вдохновили на дальнейшее изучение этого ресурса.
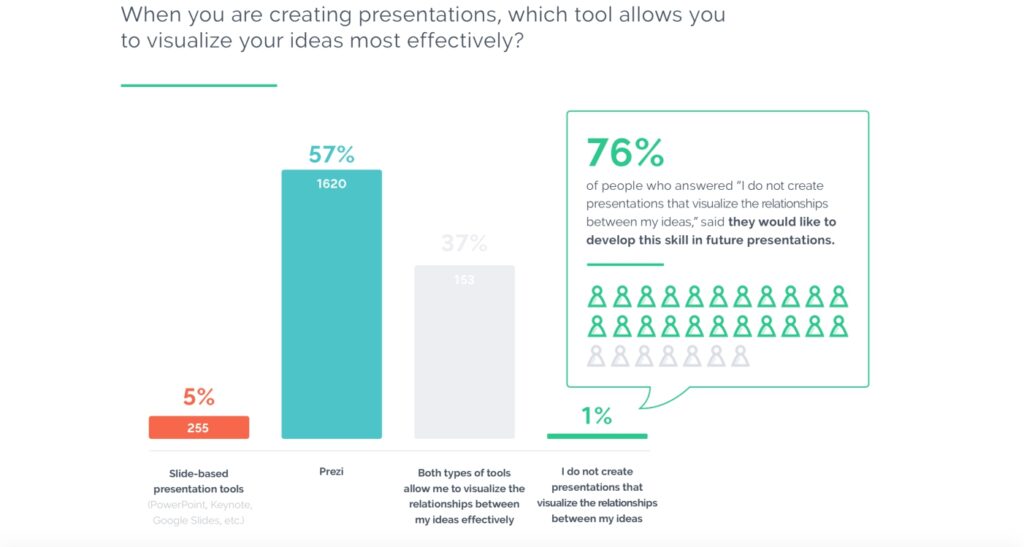
57 % опрошенных ответили, что Prezi − это наиболее эффективный инструмент для визуализации идей и взаимосвязи между ними.
5 % опрошенных ответили, что для визуализации идей лучше подходят линейные инструменты: PowerPoint, Keynote, Google слайды и т. д.
37 % опрошенных сообщили, что используют оба инструмента.
1 % опрошенных ответили, что не создают таких презентаций.
76 % опрошенных сказали, что хотели бы развивать навык эффективной визуализации при создании будущих презентаций.
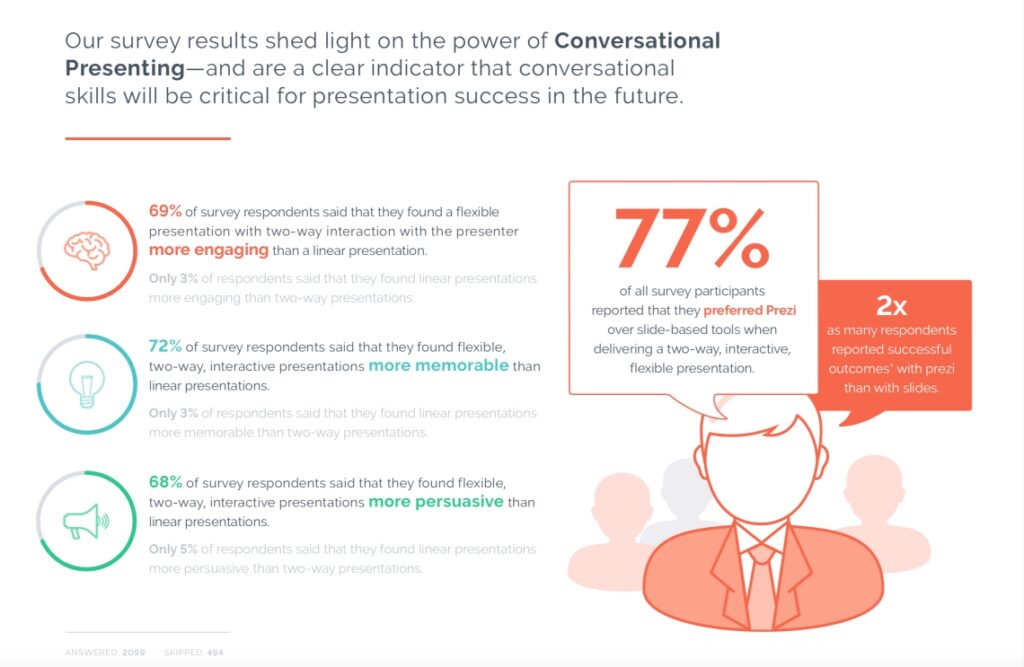
Стоит задуматься о том, что так много респондентов считает, что с Prezi можно достичь более успешных результатов.
Только 3 % респондентов высказали свои предпочтения в пользу линейных презентаций.
72 % респондентов сказали, что они нашли интерактивные презентации более запоминающимися.
Только 3 % респондентов сказали, что линейные презентации более запоминающиеся.
68 % респондентов сказали, что они нашли интерактивные презентации более убедительными.
Лишь 5 % респондентов заявили, что нашли линейные презентации более убедительными.
Результаты исследования позволяют с уверенностью сказать о значимости интерактивной презентации и являются четким индикатором того, что интерактивные/диалоговые/ двухсторонние возможности просто необходимы для достижения успеха при создании презентации. И мы согласны с этим утверждением полностью.
ВОЗМОЖНОСТИ PREZI:
- Нелинейный показ слайдов: 3D − это вглубь, вправо, влево, вниз, вверх − и все на плоском экране.
- WOW-эффект презентации! Ярко, стильно, эффектно, нестандартно.
- Отличная интеграция файлов с разными форматами: видео, звуковыми, рисованными вставками.
- Командная работа над презентацией и внесение исправлений в режиме реального времени.
- Демонстрация на любых устройствах: компьютерах, планшетах, телефонах; совместимость со всеми операционными системами.
- Моментальное нахождение и использование необходимого материала прямо во время показа презентации.
О PREZI. ЧАСТЬ 2
Все мы прекрасно понимаем, что содержание в презентации должно поддерживать общую идею, а не заменять ее. Тем не менее в процессе демонстрации важно убедиться, что аудитория слушает выступающего, а не перемещает весь фокус внимания на то, чтобы прочитать текст, отображаемый на экране. При добавлении текста в презентацию необходимо убедиться, что он достаточно крупный для чтения, но не будет отвлекать внимание от самого представления; является информативным, но не перегруженным информацией; расположен в слайде с четкой и определенной целью.
ПОЭТОМУ НЕМНОГО ПОГОВОРИМ О ТИПОГРАФИКЕ
Если говорить просто, то типографика − это искусство расположения и дизайна шрифта. Дизайнеры используют типографику, чтобы создать настроение, восприятие, вызвать эмоциональный отклик зрителя. Например, подумайте о логотипе компании Apple и представьте, как это находит отражение в их бренде? Согласитесь, что сразу возникает ощущение чего-то простого и чистого! Или узнаваемый шрифт Coca-Cola, который мгновенно заставляет нас почувствовать легкую нотку ностальгии.
Кроме того, ведущий должен использовать типографику в презентации, чтобы обеспечить наиболее понятный для восприятия аудитории текст.
Конечно, заманчиво использовать готовые параметры, которые приходят с программами по умолчанию, но мы все-таки призываем вас экспериментировать с формой и цветом в контексте презентации, особенно когда речь идет о создании взаимосвязи между выступающим, контентом и аудиторией.
При принятии решения о типографике для ваших презентаций есть три основных постулата, которые вы должны учитывать и использовать при создании.
НАЙТИ ПРАВИЛЬНЫЙ ШРИФТ
Шрифты без засечек (например, Arial или Helvetica) являются более разборчивыми, поэтому это самый лучший вариант, когда необходимо четко визуализировать текст. Шрифты с дополнительными штрихами в конце письма (например, Serif-шрифты) подходят для больших блоков копирования, таких, как абзац в книге.
Как правило, в презентации лучше смотрятся шрифты с засечками (например, SANS), когда у вас небольшой текст, но он должен быть читаемым издалека.
- Классические стили, такие как Helvetica, Garamond, Futura, Gill Sans и Rockwell, являются одними из лучших вариантов без засечек для основного текста в презентации.
- Helvetica и Futura являются разборчивыми при различных размерах шрифта.
- Rockwell жирный подходит для заголовка или точки.
ВЫБРАТЬ НУЖНЫЙ РАЗМЕР
Ваша типографика должна быть разборчивой, когда вы создаете свой текст. Есть некоторые четкие правила, о которых вы должны знать:
Нужно выбирать 24 кегель текста как минимум, с 36 до 44 кегля для заголовков. Шрифты с засечками или тех, чьи письма могут идти вместе при меньших размерах, должны быть больше.
Необходимо проверять слайды в презентационной комнате. Ваш шрифт будет визуально отличаться при проекции на экран от изображения на вашем ноутбуке.
Размер текста привлекает взгляд. Поэтому необходимо сделать самое важное − крупным. Это противоречит нашему представлению о презентации, потому что считается, что крупным на экране должен быть заголовок. Это не обязательно так и зависит только от того, на что ваша аудитория должна обратить внимание больше всего. Вот что должно быть выделено крупным текстом.
ОГРАНИЧИТЬ КОЛИЧЕСТВО ТЕКСТА
Знаете ли вы, что шесть − магическое число и для презентации: если существует более 6 объектов, отображаемых сразу, человеческий мозг будет использовать на 500 % больше времени на обработку этой информации. Это означает, что зрители начнут чувствовать, что презентация содержит слишком много информации и отнимает много душевных сил. Поэтому в случае с контентом: чем меньше вещей, на которые нужно смотреть, тем лучше. И часто визуальное представление поддерживает и развивает мысль выступающего более эффективно, чем большой и громоздкий текст на экране.
Это может показаться немного сложным, но хорошую типографику легко понять. Просто задайте себе вопрос: если вы присутствуете на презентации в качестве зрителя, понятна ли вам идея и основной смысл. Только если все ясно и кратко возможно достичь желаемого.
Сейчас, когда вы получили некий импульс двигаться в правильном направлении, посмотрите еще наши рекомендации по использованию цвета в презентации, чтобы расставить некоторые акценты.
Ни для кого не секрет, что люди являются визуальными существами. Но мало кто знает, как воздействует цвет на восприятие информации, как изменяются визуальные эффекты и реакция человека на информацию при смене цвета. Наши цветовые ассоциации − не просто вопрос предпочтений, еще они находятся под влиянием культуры и эволюции. Например, мы считаем, что люди имеют отвращение к коричневому из-за ассоциации с гниющими продуктами, а красный привлекает внимание, потому что это универсальный признак сильных эмоций.
Следует помнить, что презентации, которые не только эффектны визуально, но и продуманы, когда речь идет о цвете, имеют значительно больше шансов на успех. В этой связи мы можем дать несколько советов, касающихся цветовой палитры в дизайнерских решениях при создании презентаций.
ЦВЕТ − ЭТО НАСТРОЕНИЕ
Для того чтобы выбрать цвета для презентации, подумайте о настроении, которое вы хотите передать аудитории. Предполагается ли захватывающая презентация? Возможно, она должна поддерживать спокойствие людей на пике напряжения или, может быть, полна важной информации, которая потребует от вашей аудитории максимальной концентрации и внимательности к деталям. В любом случае попробуйте с помощью руководства ниже выбрать правильную начальную точку для вашей цветовой схемы.
Красный − страсть, гнев, сила, скорость
Оранжевый − активизация, веселье, живость, энергия
Желтый − дружелюбие, счастье, юность, радость
Зеленый − природа, отдых, рост, баланс
Синий − знания, спокойствие, безопасность, доверие
Пурпурный − царственность, мудрость, духовность, власть
Розовый − взращивание, тепло, дружелюбие, мягкость
Коричневый − серьезность, надежность, приземленность, жесткость
Белый − невинность, добродетель, чистота, мир
Черный − формальность, роскошь, тайна, гламур
Серый − беспристрастность, компромисс, зрелость, хладнокровие
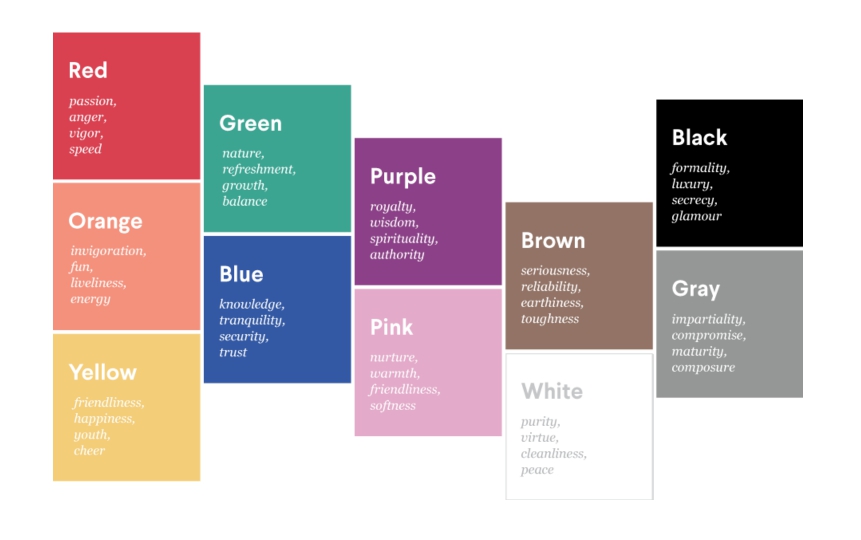
КОНЦЕПЦИЯ ЦВЕТА
После того, как вы выбрали начальную точку цвета − настроение презентации, вам нужно определить базовый цвет. Это следующий этап в создании презентации.
Сейчас мы используем цветовое колесо и немного теории, чтобы помочь вам понять одну из тем концепции цвета.
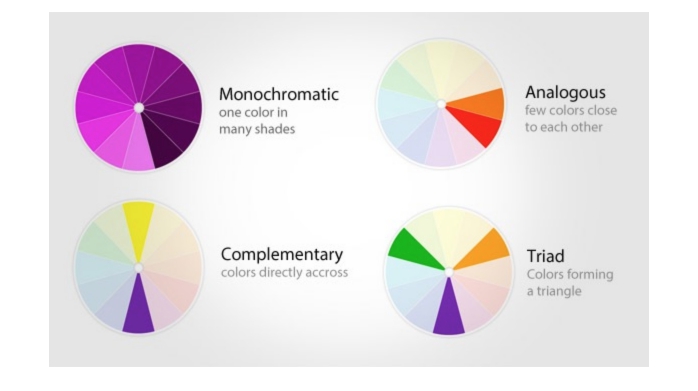
Монохромный цвет: один цвет в нескольких оттенках.
Эта палитра даст вашей презентации чувство гармонии и будет визуально приятной практически каждому. Если бы это была еда, то это была бы паста. Это классика, но когда она сделано правильно, то может быть удивительной. Но даже если не все гладко, катастрофы, как правило, не происходит.
Аналогичный цвет: несколько цветов закрывают друг друга. То есть на одном колесе находятся два цвета для того, чтобы выбрать различные оттенки этих цветов, а также для контраста.
Такой подход добавляет разнообразия, но все еще достаточно безопасен с точки зрения восприятия аудиторией. Это помогает людям обратить внимание на детали и принять решение в сложных вопросах, не перегружая их внимание. Если бы это была пища, это был бы эмпанадос, который имеет немного специй, но все еще довольно безопасен и вкусен для того, чтобы кто-то от него отказался.
Дополнительный цвет: два цвета друг напротив друга на цветовом колесе, опять же − с парой оттенков каждого.
Безусловно, это привлечет внимание. Но! Когда мы видим дополнительные цвета рядом − это перегружает наш мозг. Такого рода схемы лучше всего использовать, когда вы определенно хотите серьезно встряхнуть аудиторию. Если бы это была пища, то это бы был перец чили: некоторые люди любят его, а некоторые ненавидят.
Триадный цвет: три цвета на равном расстоянии друг от друга внутри цветового колеса, с небольшими вариациями теней.
Это цветовая схема для продвинутых пользователей цвета. Когда все сделано правильно, создается сбалансированная и визуально привлекательная презентация, но есть очень тонкая цветовая грань, перейдя которую, можно все легко испортить и свести усилия на нет. В еде триада − шоколадное суфле для гурманов, невероятно вкусное и сложное в приготовлении. Согласитесь, не просто, но игра стоит свеч. И в этой связи можем дать только один совет: приглушите один цвет, а два других используйте в качестве акцентов − риск все испортить будет значительно ниже.
ГРАМОТНОЕ ПРИМЕНЕНИЕ ЦВЕТА ЯВЛЯЕТСЯ КЛЮЧЕВЫМ В ПРЕЗЕНТАЦИИ
Когда вы соединили вашу цветовую палитру вместе, не забывайте о том, что презентация нужна для того, чтобы обратить внимание, а не затмить выступление.
Как пример, рассмотрим, как монохромная тема была применена к иллюстрации ниже. Слева направо: первый цвет использовался для заголовков, второй для основного текста, третий для фона, а четвертый и пятый для создания акцентов цвета.
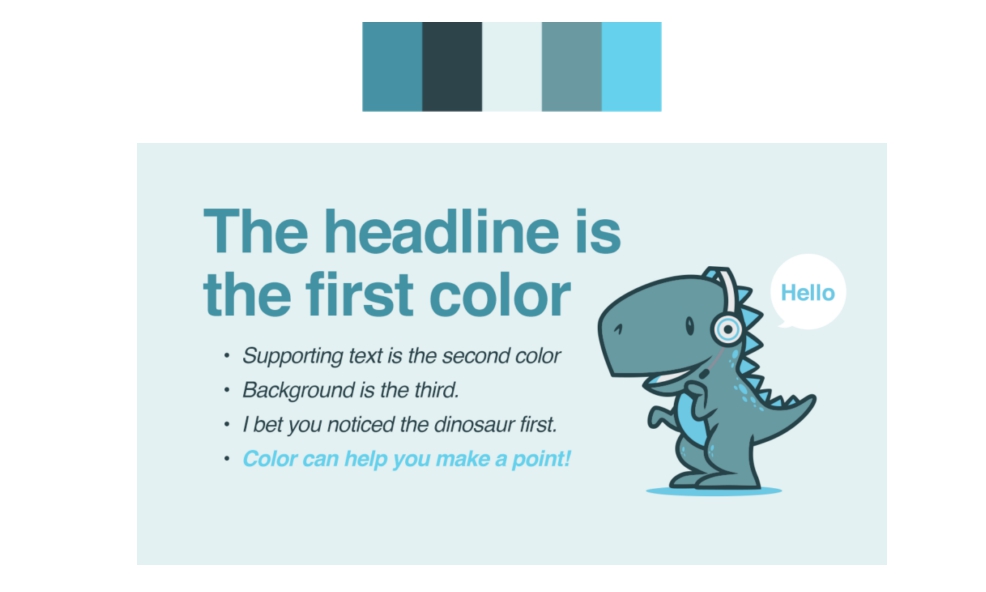
Но всегда помните, что акценты цвета следует использовать с осторожностью. Попробуйте использовать их так, чтобы привлечь внимание к наиболее важным частям вашей презентации, например, выделить 1-3 ключевых слова, чтобы люди их запомнили.
1. Визуальные образы более эффективны и работают быстрее, чем слова.
Обработка изображения и понимание смысла занимает около ¼ секунды.
Прочитать текст из 20-25 слов занимает в среднем 6 секунд.
2. Мы не можем одновременно читать и слушать.
Эрл Миллер, MIT Neuroscientist
3. Когда мы употребляем визуальные метафоры и образы – мы легче проникаем в мозг и полнее активируем восприятие.
Итак, ключевые основы подготовки презентации, мы осветили. Применяйте эти приемы при формировании структуры и изображения вашей презентации и вас будет ждать успех. Если вам была полезна данная информация, ждем вас снова на нашем сайте. Будем рады знакомить вас с другими возможностями нового формата презентации PREZI.
Читайте также:

