Как сделать предпросмотр в after effects быстрее
Обновлено: 05.07.2024
Adobe After Effects всегда считалось отраслевым стандартом, который идеально подходит для монтажа видео. Данное ПО позволяет создавать отличные визуальные эффекты, такие как slow motion, ускорение, создание анимационной графики, соединение видео, анимация и др. Но After Effects не является удобным для всех пользователей, особенно если вы новичок в редактировании видео. Таким образом, инструкция, как создать slow motion в Adobe After Effects может быть весьма полезной, если вам необходимо это применить.
В данной статье мы покажем вам как шаг за шагом создать slow motion в After Effects. Если у вас есть проблемы с данной задачей, проделайте нижеуказанные действия.
Заранее мы также подобрали альтернативу After Effects, которое предоставляет более простой способ создания slow motion. Он подойдет как для новичков, так и для полупрофессионалов.
Теперь, давайте приступим.
Adobe Slow Motion Video Editor: Создание Slow Motion в After Effects
Фактически, Adobe After Effects предоставляет пользователям два различных способа создания slow motion:
Теперь давайте рассмотрим эти варианты.
Как создать Slow Motion в After Effects с помощью Time Stretch (растяжение временной шкалы)?
Ускорение или даже снижение определенного слоя на протяжении всего сегмента видео называется растяжением по времени. Если вы растягиваете во времени данный слой в видео, исходные кадры в видео и аудио перераспределяются в течение заданной продолжительности.
Шаг 1: На панели композиции или временной шкале выберите слой. Переместите выделенное окно в значок композиции. Перейти к предварительному просмотру, нажмите на него для проверки проекта.

Шаг 2: Перейдите на вкладку эффекты и предустановки, затем выберите коллекцию эффектов времени. Нажмите на Time warp, затем перетащите его на временную шкалу.

Шаг 3: Теперь в окно управления эффектом, установите значение скорости 100 или другое необходимое значение скорости, затем нажмите enter. Перейдите на вкладку эффекты, затем откройте опцию Time warp.

Шаг 4: Перейдите на временную шкалу и установите индикатор времени в нужное положение. Затем вы можете создать опорный кадр, нажав на значок часы в окне опций трека. Затем можно переместить ползунок времени и создать другой опорный кадр, а затем изменить значение скорости.

Шаг 5: Переместите ползунок еще раз и создайте третий ключевой кадр с тем же значением. Создайте четвертый ключевой кадр с исходным значением. Как только это сделано, выделите все кадры, удерживая левую кнопку мыши и щелкните на них правой кнопкой мыши. Выберите keyframe assistant из меню, а затем выберите опцию easy ease. Эти действия сглаживают воспроизведение кадров.

Шаг 6: Перейдите на вкладку "Просмотр" для просмотра полученных результатов.
Как создать Slow Motion в After Effects с помощью Time Remapping (перераспределение времени)?
Перераспределение времени позволяет расширять, воспроизводить, сжимать или даже замораживать часть слоя в видео. Например, если вы воспроизводите кадры идущего человека, то вы можете использовать after effects slow motion для создания эффекта, как будто человек движется вперед или назад.
Шаг 1: Перейдите в "File" затем выберите "new project > new composition". Выберите частоту кадров до 60 секунд, аналогичную видео.

Шаг 2: Перетащите видео, затем щелкните правой кнопкой мыши и выберите "Time > enable time remapping". Это позволит вам увеличить время видео.

Шаг 3: Перейдите к колонке эффектов и найдите Time warp, затем перетащите его на видео. Теперь проверьте настройки. Вы можете изменить скорость от 50 до 100.

Шаг 4: ерейдите в эффекты и кликните на скорость. Можно передвинуть фрейм и сделать еще один, выбрать 2% от общей скорости, или еще один и выбрать скорость 100. Таким образом, видео начинается со 100, затем оно начнет замедляться до 2%, а затем вернется к 100.

Шаг 5: YЗатем вы можете визуализировать его и посмотреть, как оно работает. Видео находится в идеальном замедленном режиме.
Подытожим
Очевидно, что даже несмотря на то, что вышеуказанные действия очень понятны, но некоторые из вас все еще могут столкнуться со сложностями при обработке After Effects, не так ли?
Тогда вам поможет альтернатива Adobe After Effects, под названием Filmora Video Editor, которая доступна для Windows или Mac. Рассмотрим более детально.
Filmora Video Editor - Лучшая альтернатива Adobe After Effect
На рынке вы можете найти огромное количество видеоредакторов, поэтому возможно возникнет задача при выборе нужного. Именно поэтому, мы рекомендуем остановить свое внимание на Filmora Video Editor или Filmora Video Editor для Mac. Он известен как мощный инструмент с очень интуитивным механизмом работы для редактирования видео, который позволяет изменять различные аспекты видео. Функции, такие как tilt-shift помогают сосредоточиться на определенной части видео. Пользователи могут также размыть определенные части видео и, соответственно, настроить процентное соотношение.

Filmora Video Editor
- Не требуется время, чтобы привыкнуть к нему, подходит как для базового, так и для расширенного редактирования видео.
- Оснащен отличными инструментами редактирования наряду с различными эффектами: элементы, slip screen, фильтры, наложения и многое другое.
- Быстрый способ для ускорения или замедления видео в любых форматах.
- Поддерживает вывод отредактированных видео в определенных форматах для устройств; загрузка на YouTube, Vimeo; запись на DVD.
- .
Инструкция по созданию Slow Motion в Filmora Video Editor
Шаг 1. После запуска видеоредактора на компьютере, сразу войдите в режим "Action Cam Tool". Затем нажмите кнопку "Import" для загрузки видеофайла в медиатеку.

Шаг 2. Нажмите на опцию "Speed" в меню боковой панели, и поместите указатель воспроизведения в положение, где вы хотите его замедлить. Затем выполните следующие действия:
- После этого отметьте опцию "Speed" и переместите ползунок назад, чтобы замедлить видеоклип.
- Вы можете нажать "Replay" , чтобы выбранный момент повторялся. В настоящее время Filmora Video Editor позволяет повторять фрагмент до 10 раз. В вашем распоряжении есть функция "Reverse" в режиме "Replay".

Шаг 3. После настройки, нажмите кнопку "Export" для выбора папки и формата сохранения.
Примечание:
Очевидно, что "Action Cam Tool" не позволяет свободно разделять, обрезать или редактировать видеоклип, поэтому если вам нужно выполнить эти действия, вам необходимо открыть "Full Feature Mode" в начале редактирования, а затем "Action Cam Tool" для замедления или ускорения видео.
Сравнение: Какой инструмент является лучшим?
В вашем распоряжении находится два инструмента для создания slow motion, но какой лучше?
На самом деле:
Если вы использовали Adobe After Effects в течение определенного периода времени, то вы можете продолжать работу с ним и проделать вышеуказанные действия для создания замедления. Но если вы рассматриваете другие варианты такого же качества, но по более привлекательной цене?
Если вы новичок в этой сфере? Тогда Adobe Effects может оказаться немного сложнее, вы можете рассмотреть возможность работы с более удобным приложением для лучшего понимания процесса обработки.
В целом, Filmora Video Editor может стать идеальным решением для создания slow motion. Он идет по более демократичной цене, чем Adobe After Effects.
Теперь, просто можете нажать на ссылку ниже для начала работы с таким мощным видеоредактором.

Как профессиональный редактор композитинга видео, Adobe After Effects также может помочь вам создать некоторые базовые эффекты редактирования, такие как замедленное воспроизведение или замедленное видео. Это полезно для быстрого движения и стоп-кадра. Читайте дальше, чтобы узнать о двух самых простых способах ускорения или замедления видео в After Effects.
Альтернатива After Effects - FilmoraPro для изменения скорости видео
Если вы ищете более простой способ ускорить видео, FilmoraPro здесь, чтобы помочь вам. Это гораздо более простой редактор по сравнению с After Effects. Вам просто нужно отрегулировать ползунок, чтобы изменить скорость. Он имеет различные настройки эффектов, которые помогут вам создавать потрясающие эффекты, включая ключевые кадры, коррекцию цвета и так далее. Вы можете использовать FilmoraPro, чтобы легко создавать потрясающие эффекты. Вот шаги, чтобы изменить скорость видео. Загрузите сейчас (БЕСПЛАТНО)!
- Импортируйте видео в FilmoraPro и перетащите его на шкалу времени.
- Скорость поиска во вкладке эффектов.
- Перетащите эффект скорости на видеоклип на шкале времени, а затем отрегулируйте ползунок скорости, чтобы изменить скорость.
Как создать замедленное видео / замедленное видео в Adobe After Effects:
Вот видеоурок о том, как ускорить видео в After Effects.
Метод 1: Использование Time Stretch:
One of the most simple and easy to follow technique to generate slow motion videos is Time Stretch in After Effects. Here are simple to follow steps:
Шаг 1: Запустите вашу программу, а затем перейдите к новому проекту.
Шаг 2: Теперь вам нужно импортировать желаемый видеоклип в эту недавно открытую панель проекта.
Шаг 3: Внесите изменения в слои в соответствии с вашими потребностями.
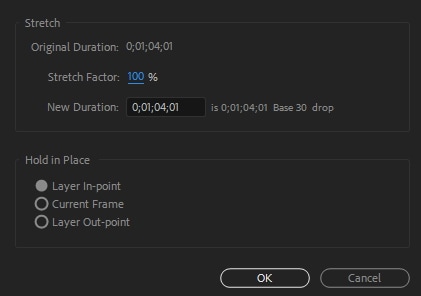
Шаг 5: Никогда не забывайте использовать эффект обтекания по времени и инструменты наложения кадров, чтобы добиться плавных результатов при замедленной съемке.
Посмотрите этот видеоурок, чтобы узнать, как замедлить видео с помощью Time Stretch.
Метод 2: Использование переназначения времени:
Вот несколько простых шагов:
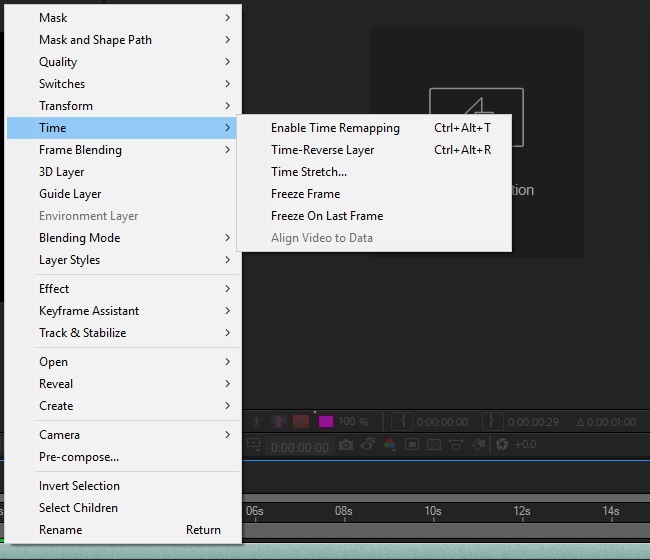
Шаг 2: Ваш проект должен содержать два ключевых кадра; один в начале и другой в конце слоя. Эти ключевые кадры предоставляют подробную информацию о времени в определенной позиции вашего видео; вам просто нужно отредактировать значения времени в этих ключевых кадрах, чтобы добавить эффекты к вашему видео.
Шаг 3: Позвольте, если вы хотите изменить скорость между двумя точками в клипе, как показано точками A и B на изображении ниже. Вам просто нужно перетащить ключевой кадр B вправо, и это естественным образом создаст эффект замедленной съемки между точками A и B.
Если вы считаете, что платформа After Effects немного сложна, рекомендуется перейти на FilmoraPro, это мощный, но простой в использовании инструмент, позволяющий пользователям легко создавать эффекты. С его помощью вы можете легко ускорить или замедлить ваши видео. Загрузите FilmoraPro, чтобы попробовать.

Если нужно изменить скорость клипа целиком, то это достаточно простая задача и выполняется она с помощью функции Time Stretch.
- создадим проект Adobe After Effects;
- создадим композицию 1280 x 720, 30 сек;
- импортируем видео для замедления (у меня длительность ~7,5 сек, приблизительно в 4 раза короче композиции – при замедлении в 4 раза длительность видео увеличится в 4 раза);
- вставим видео в созданную композицию;
- выделим видео на Timeline, и в меню выберем Layer/Time/Time Stretch… отобразится панель Time Stretch:
- Stretch Factor – процент растяжения. >100% - замедление видео, Video не поддерживается вашим браузером. Видео можно скачать.
3. Изменение скорости воспроизведения видеофрагмента в видеоклипе с помощью эффекта "Timewarp".
Скорость воспроизведения можно изменять с помощью встроенного в Adobe After Effects эффекта "Timewarp". Общие принципы изменения скорости видео мы рассмотрели в предыдущем примере, поэтому в этом примере я буду краток. Будем выполнять такое же замедление, как и в предыдущем примере:
- создадим проект Adobe After Effects;
- создадим композицию 1280 x 720, 30 сек;
- импортируем видео для замедления фрагмента (я возьму из предыдущего примера);
- вставим видео в созданную композицию;
- включим для видео режим изменение карты времени Enable Time Remapping);
- Растянем видео клип без изменения скорости - схватим мышкой правый край и потянем право до ~20сек. ВНИМАНИЕ! Параметр Stretch должен остаться 100%;
- Применим к видео эффект Timewarp, он находится на панели Effects & Presets/Time/Timewarp;
Откроется панель Effect Controls и на ней Вы увидите параметры примененного эффекта. Настройка эффекта Timewarp:
- Metod - метод с помощью которого осуществляется заполнение видео отсутствующими кадрами при замедлении. При ускорении видео лишние кадры попросту выбрасываются, с разными алгоритмами, но там грехи не очень заметны. А вот с замедлением все гораздо сложнее.
Если мы имеем видео 30 кадров в секунду, то при замедлении в 3 раза длительность видео станет в 3 раза больше, и для такой же частоты кадров не будет хватать 60 кадров в секунду - программе их надо где то взять! Здесь могут использоваться разные методы (практически одинаковые во всех программах реализующих замедление видео), их мы и рассмотрим:- Whole Frames - дублирует последний кадр. Самый быстрый и самый некачественный;
- Frame Mix - создает новый кадр путем смешивания (blending) существующих соседних раздвигаемых кадров;
- Pixsel Motion - создает новый кадр, анализируя изменения пикселов в существующих соседних раздвигаемых кадрах. Самый медленный и самый качественный;
В большинстве случаев я выбираю Pixsel Motion.
- Speed – для изменения скорости в процентах;
- Source Frame – для изменения частоты кадров;
Если установить Speed=300%, мы увеличим скорость в три раза. В видео длительностью 30 секунд, мы получим десять секунд ускоренного видео, а дальше двадцать секунд стоп-кадр.
И наоборот если выставить Speed=25% мы уменьшим скорост в 4 раза. Из видео длительностью 10 секунд, мы получим видео длительностью 40 секунд. Поэтому нам пришлось включать режим изменение карты времени Enable Time Remapping!
Группа параметров Tuning:
- Global Smoothness - глобальное сглаживание;
- Local Smoothness - локальное сглаживание;
- Smoothing Iterations - сглаживающие итерации;
Продолжим настройку эффекта:
- установим Курсор воспроизведения в точку 2,00. Установим Ключевой кадр Speed = 100
- установим Курсор воспроизведения в точку 2,01. Установим Ключевой кадр Speed = 25
- установим Курсор воспроизведения в точку 17,29. Установим Ключевой кадр Speed = 25
- установим Курсор воспроизведения в точку 1800. Установим Ключевой кадр Speed = 100
Можно переключиться в графический режим Graph Editor. Дальше можно экспериментировать с параметрами для улучшения качества замедления.
4. Изменение скорости воспроизведения видеофрагмента в видеоклипе с помощью плагина Twixtor.
- Display – переключение отображения в панели Composition – оригинал или видео с примененным плагином;
- Use GPU – включение поддержки графического процессора;
- Группа опций Source Control - опции исходного видео, здесь желательно ввести параметр Input: Frame Rate - частоту кадров исходного видео;
- Группа опций Track Control – опции настройки качества результирующего видео;
- Группа опций Output Control – опции настройки замедления;
- Time Remap Mode - режим перенастройки времени - по скорости или по кадрам;
- Speed % – процент замедления или ускорения видео;
- Frame Interp – смешивание кадров:
- Nearest - вообще без смешивания (быстро, но не качественно);
- Blend - обычное смешивание;
- Motion Weighted Blend - продвинутое смешивание на основе просчета движения пикселей в соседних кадрах (медленно, но качественно);
Пример настройки плагина Twixtor. (Далее все аналогично применению эффекта Timewarp.)
Теперь можно заняться настройкой качества. Совет по настройке один – пробуйте изменять параметры и смотрите что получилось. Часто увеличение параметра, влияющего на качество, дает результат противоположный ожидаемому.
Такие опции улучшения качества в движении как Motion blur, Frame Blending и др. с данным плагином применять нет необходимости, хотя в некоторых случаях можно наблюдать определенные улучшения изображения.
Я думаю, есть еще эффекты и плагины позволяющие изменять скорость видео, у каждого есть сои достоинства и свои недостатки - выбирайте сами чем пользоваться. Цель всех перечисленных функций, эффектов и плагинов заполнить недостающие кадры при замедлении. Идеальный вариант купить камеру снимающуюю 10000 кадров в секунду и проблема снимается! (Но денег на камеру надо. и получается не такой уж идеальный.)
Первый урок из курса посвящен знакомству с программой Adobe After Effects. В работе с After Effects практически всегда принимает участие фотошоп и в связке эти две программы открывают просто колоссальные возможности для творчества. Но прежде чем перейти к созданию различных эффектов и анимации я просто обязан ознакомить начинающих пользователей с данной программой, а именно с её интерфейсом и основным функционалом.
1. Настройки оптимизации программы
И так, я открыл After Effect и нас встречает вот такой интерфейс.
Я использую англоязычную верси программы, что и вам советую, потому что для After Effects существует огромное количество полезных плагинов и дополнений, с помощью которых можно делать очень крутые вещи и большая часть этих плагинов и дополнениий не совместимы с русскоязычной версией программы.
Что касается настроек для оптимизации работы программы, первым делом следует проверить включен ли у вас кеш диска. Переходим в "Edit" - "Preferences" - "Media & Disc cash".
На пункте "Enable Disk Cache" должна стоять галочка. Здесь необходимо выбрать папку, куда After Effects будет сохранять кеш и устанавить объём, который мы готовы выделить на жёстком диске под этот кеш. Дикс под это дело лучше выбирать не системный и конечно же не забитый информацией, а наиболее свободный. Данная настройка значительно повышает скорость работы After Effects, поэтому её лучше делать в первую очередь.
Каждый раз, после того, как вы завершаете работу с программой рекомендуется чистить кеш, чтобы не засорять ваш диск. Для этого в этих же настройках нажимаем кнопку "Clean Database & Cache" и кеш чистится, после этого уже закрываем программу.
2. Панель Project
Рассмотрим основные рабочие окна интерфейса. Слева расположена панель "Project", в которой отображаются все импортированные нами файлы. Если в фотошопе существует панель слоёв, в которой размещаются все открытые изображения или видео файлы, то в After Effects прежде чем открыть какой-то файл его сначала необходимо импортировать в программу. Для того, чтобы импортировать файл или сразу несколько файлов необходимо кликнуть правой кнопкой мыши в данной панели и выбрать "Import" - "File".
После чего в открывшемся проводнике указываем файл на компьютере, выделяем его или выделяем сразу несколько, как и в фотошоп, удерживая Alt или Shift и импортируем. В результате у нас импортированные файлы появляются в панели "Project" и мы уже с ними можем работать.
В отличии от фотошоп After Effects не загружает на прямую выбранные файлы, а импортирует их из места расположения. Т.е. если, вы импортируете какой нибудь файл с рабочего стола вашего компьютера, а потом просто удалите его, данный файл перестанет отображаться в After Effect. Поэтому при работе с проектами в After Effects лучше всего все файлы хранить в отдельной папке, а не разбрасывать их по всем дискам. Таким образом вы себе просто облегчите работу с программой.
В After Effects можно импортировать практически все возможные графические форматы, такие как jpg, gif, png, PSD и другие. Так же программа позволяет работать с векторными форматами, со всевозможными видео форматами и звуковыми файлами.
Обратите внимание, что в After Effects у каждой панели имеется функция поиска.
Поиск имеется и в панели Project и в панели "time line" и в панели эффектов. Данная функция сделана не спроста и её нужно сразу же привыкать использовать. Дело в том, что при работе над каким-либо проектом, в той же панели "Project" обычно скапливается огромное количество импортированных файлов. И для быстрого поиска нужного файла достаточно вбить часть его названия, чтобы не копаться в куче проектного материала. То же самое касается и остальных панелей.
В окне Project можно использовать лейблы, т.е. метки файлов, как и в фотошопе в панели слоёв. Для удобства можно задать одному или нескольким файлам определённый лейбл, цвет. Просто кликаем по пентаграмме квадратика на нужном файле или выбираем сразу несколько файлов и задаём нужный цвет.
В панели Project можно создавать папки и сортировать в них файлы проекта, кликнув по соответствующему значку под панелью.
Так же тут имеется предпросмотр файлов, т.е. если вы выделите какой-нибудь файл, то он отобразиться в окошке предпросмотра. Еще тут имеется значок удаления файла (корзина), как и в фотошопе, можно выделить файл и удалить его из панели Project.
Есть в данной панели еще одна очень важная функция - это создание композиции. И вот об этом мы как раз поговорим рассматривая следующую панель "Time line".
3. Панель Time Line
Панель "Time line" занимает всю нижнюю часть интерфейса программы.
Для того, чтобы воспользоваться этой панелью необходимо создать композицию в панели "Project", кликнув по соответствующей иконке. Композиция - это такой объект или элемент, в котором и происходит вся работа. Если в фотошопе мы можем просто открыть изображение и работать прямо со слоем данного изображения, то в After Effects файл с которым мы собираемся работать сначала необходимо поместить в композицию, просто перетащив слои удерживая их левой кнопкой мыши. Композиция - это и есть сам проект.
Кроме композиции имеется возможность создать, так называемые прекомпосы, которые можно помещать в композицию. Для этого на тайм-лайне выделяем нужные слои, кликаем правой кнопкой мыши и в открывшемся меню выбираем "Pre-compose".
Прекомпос - это такая же полноценная композиция с которой можно работать отдельно от основной композиции. Обычно, при работе весь проект, для удобства, разбивается на прекомпосы, которые в свою очередь помещаются в основную композицию. Это удобно тем, что с каждым прекомпосом вы можете работать по отдельности, не внося каких-либо изменений в саму композицию. Это очень удобно и само понимание удобства работы с прикомпосами приходит только на практике. В теории же вы должны просто понять, что такое композиция и прикомпос.
При создании композиции открывается окно её настроек, где мы можем задать параметры нашей композиции. Разрешение, я обычно ставлю Full HD, т.е. 1920 на 1080 пикселей. Затем идет "Pixel aspect ration" - это форма пикселей, я всегда использую "Square pixels", т.е. квадратные пиксели - эта настройка подходит для всех проектов, есть какие-то исключения, но честно говоря, какие я только проекты не делал в After Effects мне они не понадобились.
Далее идёт Frame rate, тут уже всё индивидуально, для стандартных веб-проектов можно использовать 25 или 24 кадра. Resolution оставляем Full, т.е. полное расширение. Start time code оставляем ноль и Duration ставим по длине нашего проекта, т.е. время вашего ролика. Если вы точно не знаете время будующего ролика, можете взять с запасом, данный параметр можно без проблем отредактировать в ходе работы. Для редактирования параметров композиции нужно перейти в верхнем меню в "Composition" - "Composition settings".
Панель Time line в программе имеет две части. Слева отображаются слои. Все файлы, которые находятся в композиции отображаются слоями в левой части панели Time line. Файлы можно помещать в композицию перетаскиванием мышью в панели Project, а так же просто перетаскиваем из панели Project сразу на Time line. Когда мы перемещаем файл в композицию он отображается на рабочей сцене и здесь уже можно с ним работать, например подогнать по нужному размеру, подвинуть и тому подобное.
Если говорить о слоях в After Effects, то нужно отметить, что все слои могут взаимодействовать, как в 2-х мерном пространстве, так и в 3-х мерном. Иерархия слоёв в After Effects такая же, как и в фотошопе, т.е. верхний слой перекрывает нижний. У каждого слоя, как и в фотошопе имеется значок "глаза", при нажатии на который можно скрыть данный слой. Здесь так же у каждого слоя присутствует "solo mod", в виде большой точки, при нажатии на который остаётся включенным только выбранный слой, остальные при этом просто отключаются. Ну и замочек имеется, как и в фотошопе. С помощью которого можно блокировать слой и в дальнейшем никакие ваши действия на него не будут распространяться, пока вы его не разблокируете.
Вот эта вот функция, с такой пентаграммой, называется shy (шай), в переводе с английского означает - "застенчевый".
С помощью неё можно так же скрывать слои, кликнув по значку слоя, а потом выше по такому же значку. Отличие функции shy от простой функции скрытия слоя глазом заключается в том, что слой полностью скрывается из панели слоёв. Если же слой скрыть глазом, то его в панели видно, просто он не отображается на самой сцене.
Далее, в панели имеются другие функции - это режимы наложения, которые можно подключать к слоям. Чтобы увидеть эту функцию нужно активировать внизу соответствующий значок.
Режимы наложения по работе имеют сходство с режимами наложения слоёв в фотошопе. Здесь так же есть функция привязки. Функцию привязки лучше рассматривать на примере какой-нибудь работы, поэтому в ознакомительном видео мы её пропустим.
Теперь переходим к правой части панели тайм лайн, тут имеются временной промежуток нашего ролика, длину которого мы задали при создании композиции. Этот временной промежуток можно изменить, перейдя в "Composition"-"Composition settings".
Временные шкалы тут работают как и в фотошопе при анимации, т.е. можно изменять их длину, двигать, можно ставить ключи.
4. Панель Effects Controls
Следующая важная панель - это панель эффектов, которая называется "Effects Controls". Эта панель в After Effects по умолчанию скрыта, её нужно включить и установить в удобное для вас место. Переходим в верхнем меню в "Window" и выбираем "Effects Controls". После чего перетащим появившуюся панель в удобное место, я обычно её располагаю справа от панели проектов.
Чтобы на какой-нибудь слой навесить эффект, выделяем его в панели слоёв, затем кликаем правой кнопкой мыши по панели эффектов и выбираем нужный эффект.
После этого открыв параметры слоя мы видим, что у слоя появились новые параметры эффекта. Если посмотреть параметры других слоёв, то видим, что у них нет такого, а имеются стандартные параметры - это якорь, позиция, размер, вращение и прозрачность.
Стандартные параметры схожи с параметрами слоёв в фотошопе при анимации во временной шкале. Удалить наложенный эффект можно прямо из панели с помощью клавиши Delite. На один слой можно накидывать несколько эффектов, при этом иерархия в панели эффектов противоположна иерархии в панели слоёв. То есть, если в панели слоёв верхний слой является верхним и перекрывает нижний, то в панели эффектов наоборот - нижний эффект будет перекрывать верхний.
5. Панель Effects & Presets
Все эффекты можно так же найти вот в панели справа, которая называется "Эффекты и присеты" и искать их тут как-раз таки удобно с помощью функции поиска, но нужно знать название эффекта. Чтобы применить эффект из этой панели к какому-нибудь слою или нескольким слоям нужно выбрать слой или слои и кликнуть по эффекту. Можно так же просто взять мышкой эффект и перетащить на нужный слой и эффект к нему применится.
6. Окно предпросмотра
Ну и самая основная рабочая панель - это панель вью порт или окно предпросмотра, где отображается сам результат нашей работы. Данная панель имеет отдельный функционал, мы рассмотрим самые основные функции, которые понадобятся при работе в After Effects в первую очередь.
В нижней части данной панели имеется функция настройки разрешения изображения для просмотра. Эта функция нужна для того, чтобы можно было комфортно и быстро просматривать результат при работе с проектом.
Допустим, если у вас ролик высокого качества и вы навешиваете на него различные эффекты, то при его просмотре в полном формате будет некоторое замедление работы программы. Т.е. программе требуется время, чтобы обработать все эффекты и само видео и показать вам результат. Вот для того, чтобы это было всё намного быстрее и существует данная функция. С помощью неё можно в ходе работы смотреть результат не в полном расширении, а в урезанном, таким образом сэкономив рабочее время. Если открыть данную настройку, то мы увидим значение Full - это и есть полное качество и далее идут значения на уменьшение, т.е. чем меньше значение вы установите, тем качество отображаемого результата будет хуже, но скорость быстрее. Это очень часто требуется при работе, особенно с большими проектами, которые имеют длительность более пяти минут.
Здесь так же можно настроить размер отображения результата, т.е. увеличить или уменьшить картинку, делается это и с помощью колёсика мыши. Например, вы хотите посмотреть какую-то деталь на сцене, увеличиваете и смотрите.
Для рендеринга результата, т.е. для сохранения вашего готового ролика в After Effects, как и в фотошопе используется отдельная програмка от Адоби - это Adobe Media Encoder. Стандартным рендерингом After Effects позволяет сохранить видео только в формате avi, что очень не удобно, потому что данный формат имеет огромный вес. Поэтому все, кто работает с After Effects обычно для рендеринга используют Media Encoder, который позволяет сохранить видео в популярном MP4 формате. Важно учитывать дин момент - Adobe Media Encoder должен быть установлен именной такой же версии, как и After Effects, иначе работать не будет
О том, как произвести рендеринг вашей композиции мы поговорим уже непосредственно при работе с каким-нибудь эффектом или анимацией в последующих уроках данного курса.
Читайте также:

