Как сделать поворот в автокаде
Обновлено: 03.07.2024
Есть треугольник ABC. В нем отрезок СК соединяет вершину С и противоположную сторону АВ. Надо повернуть треугольник так, чтобы отрезок СК стал параллельным до оси игриков. (на рисунке я это попытался сделать выделением треугольника и после нажатия на нём правой кнопкой я выбрал опцию повернуть. Но даже если я включаю ОРТО, все - равно оно действует на какую-то прямую относительно которой идет поворот, а не на желанный отрезок СК). Помогите решить вопрос.
1. Чертиш луч, вертикальный или горизонтальный, по полярной или ортогональной привязке, обычно по умолчанию полярная привязка включена, и начертить лучь параллельный любой оси координат не сложно. Или выбираеш ключ при черчении луча ГОРИЗОНТ или ВЕРТ, т. е. вертикальный или горизонтальный луч. Ну или чертиш просто линию вертикально или горизонтально.
2. Даеш команду align (Выровнять) , выделяеш обьект или обьекты и показываеш относительно чего их выровнять, в данном случае выровнять по лучу или илинии.
Выбираем объект, который хотим повернуть.
Задаем точку, относительно которой будет выполняться поворот (базовая точка).
Далее указываем угол поворота
В ходе создания чертежа необходимо вносить в него изменения, для этих целей существует раздел "Редактирование" (рис.1).
Сегодня мы рассмотрим ряд основных команд, которые наиболее часто применяются: это перемещение, копирование, масштабирование, поворот. Кроме панели инструментов вы также можете найти эти команды, выделив ваш объект и кликнув по нему правой кнопкой мыши (рис.2).
Перемещение.
Очень простой инструмент: нажимаем на иконку со стрелочками и соответствующей надписью, затем, левой кнопкой мыши (далее - ЛКМ) отмечаем точку на фигуре, за которую мы "хватаемся" (наиболее удобно это делать в точке привязки), при помощи мыши двигаем фигуру куда нам необходимо, и финальным нажатием ЛКМ устанавливаем фигуру.
Пример: у нас есть прямоугольник, мы должны перенести его на 50 единиц вправо. Выделяем прямоугольник, находим на панели редактирования (рис.1) иконку "перенести", которая выглядит как перекрещенные стрелки, нажимаем ее. После этого наводим курсор на какую-либо из точек привязки, когда появится салатовая рамка, обозначающая точку привязки (рис.3), жмем ЛКМ, так мы "схватились за наш прямоугольник".
После этого подвигайте мышкой и вы увидите, что автокад предлагает вам новые места для установки нашего прямоугольника, а на том месте, откуда мы убираем фигуру она подсвечена бледным (рис.4).
Также, возле курсора, вы можете видеть две цифры, автокад спрашивает нас на какое расстояние мы хотим сдвинуть объект и на какой угол (рис.5). Если зададим угол "0" то фигура сдвинется на указанное расстояние строго вправо, если угол "90", то вверх.
Мы должны перенести прямоугольник на 50 единиц вправо, поэтому вводим расстояние "50", а угол - "0" градусов. После ввода координат нажимаем "Enter" и наша фигура сдвигается в нужном направлении.
Второй пример - перенос по точкам привязки. Дано: у нас прямоугольник и квадрат (рис.6), нам необходимо перенести квадрат так, чтобы правый нижний угол прямоугольника совпадал с левым нижним углом квадрата.
Повторяем все те же операции: выделяем фигуру (я возьму квадрат), затем нажимаем иконку перемещения, затем "хватаем" фигуру за точку привязки. Хватаем за левый нижний угол квадрата и подводим его к правому нижнему углу прямоугольника, видим, что на прямоугольнике появилось салатовое обозначение точки привязки (рис.7)
Нажимая ЛКМ мы переместим фигуру в ту точку, которая обозначена привязкой (рис.8), при этом будет совмещена точка за которую мы "хватались" с точкой к которой мы перемещаем, так можно совмещать фигуры не держа координаты в уме. Просто по точкам привязки: за них хвататься и к ним же и перемещать.
Хотел бы отметить, что если вам необходимо строить фигуры, или передвигать их строго параллельно оси Х или оси Y, то необходимо включить режим "Орто" на панели аннотаций (рис. 9), включить его также можно если ввести команду "ORTHOMODE", либо нажать F8.
Копирование.
Выполняется абсолютно также, как и перенос, с той лишь разницей, что в случае копирования изначальная фигура не удаляется. На панели инструментов копирование находится в том же разделе "редактирование", что и перенос, но удобнее вызывать эту функцию через нажатие ПКМ при выделенном объекте. Строка "Копировать выбранные". Также можно использовать клавиши Ctrl+C и Ctrl+V.
Здесь все еще проще, нежели с переносом. Нам нужна иконка со скругленной стрелкой на тех же панелях, на которых мы находили иконку переноса. Выделяем фигуру, нажимаем иконку поворота, далее от нас требуется выделить точку, вокруг которой будет вращаться фигура (рис.10) и задать угол поворота (Рис.11) для завершения операции нажимаем "Enter".
Угол можно задать как с клавиатуры, так и двигая мышкой "на глаз".
Вращать можно не только одну фигуру, но и любое количество выделенных объектов, все они будут поворачиваться относительно одной точки вращения. Для выделения нескольких объектов необходимо нажать на них ЛКМ, или обвести рамкой. Рамка вызывается единичным нажатием ЛКМ на пространство модели. Для снятия выделения нажать "ESC".
Масштабирование.
Расположение там же, где и описанные ранее инструменты.
Допустим нам надо увеличить объект в два раза. Нет проблем! Выделяем объект, нажимаем иконку "Масштаб". После этого указываем так называемую "базовую точку". Это точка относительно которой будет увеличиваться наш объект: если мы поставим ее в центре фигуры, то фигура будет увеличиваться во все стороны равномерно, если мы поставим базовую точку, к примеру, в левом нижнем углу квадрата, то увеличение будет происходит так, что левый нижний угол останется на месте, а остальные углы изменят свое расположение из-за увеличения сторон фигуры. В общем базовая точка при масштабировании - это точка, которая не сдвигается из-за увеличения, или уменьшения сторон.
Итак, мы поставили базовую точку. (рис. 13)
Автокад выводит окно "мастшаб" и предлагает ввести числовое значение (рис.14), это кратность увеличения нашего объекта: если мы введем "2", то увеличим в два раза, если введем "10", то в десять, если введем "0,1", то уменьшим в десять раз. Мы поставили задачу "увеличить в два раза", поэтому я ввожу цифру два и получаю результат (рис.15).
Процедурами трехмерного поворота и зеркального отображения изменяется ориентация объекта (набора объектов) в пространстве относительно указанной оси или создается зеркальная копия относительно заданной плоскости.
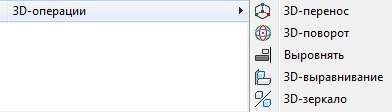

Рис. 5.9. Доступ к инструменту 3D зеркало из ГМн и Ленты
Трехмерный поворот объекта (набора объектов) довольно часто применяется в процессе 3D моделирования. Повернуть 3D объект можно как с использованием интерфейса гизмо, так и самостоятельно, без посторонней помощи. Так будет даже быстрее и надежней.
Для поворота 3D объекта с гизмо нужно:
- активизировать инструмент 3Dповорот;
- любым способом выделить объект (набор объектов) и щелкнуть Ent;
- указать курсором нужное кольцо на самом гизмо;
- в КС ввести угол поворота и щелкнуть по клавише Ent, рис. 5.10.а.
Если же 3D объект находится в каком-то неопределенном положении в пространстве и его нужно повернуть, то предварительно необходимо создать новую ПСК, т.е. сориентировать трехгранник осей по грани или ребру самого объекта, рис. 5.10.б.
Затем требуется выровнять гизмо по текущей ПСК, для чего нужно активизировать инструмент 3D Поворот, выделить объект, щелкнуть ПКн и в раскрывшемся КМн выбрать опцию Выровнять гизмо по текущей ПСК, рис. 5.10.в.
И вот только после всех этих манипуляций с ПСК и гизмо, объект будет подготовлен к 3D повороту по алгоритму показанному выше.
Рис. 5.10. 3D поворот с использованием гизмо
Для поворота 3D объекта без гизмо нужно:
- запустить команду ПОВЕРНУТЬ3D;
- любым способом выделить объект (набор объектов) и дважды щелкнуть ПКн;
- в раскрывшемся КМн выбрать опцию (ось или 2 точки), например, X-ось;
- указать курсором любую точку на этой оси;
- ввести в КС угол поворота и щелкнуть по клавише Ent.
На 3D объектах имеющих симметричную форму граней в одной и (или) в двух плоскостях, имеет смысл создать какую-то одну часть, а потом с помощью инструментов 3D Зеркало и Объединение, окончательно сформировать весь объект полностью.
Такой способ позволит существенно сократить время на сам процесс моделирования. Нечего нового здесь нет, такая методика довольно часто применяется в работе с плоскими рисунками.
На рис. 5.11 показана последовательность создания 3D объекта в виде шахматной фигуры с применением инструмента 3D Зеркало:

в группе Modify (Редактирование) на вкладке Ноте (Основная) ленты или выполните команду меню Modify ? 3D Operations ? 3D Rotate (Редактирование ? Трехмерные операции ? Трехмерный поворот). На рис. 11.17 продемонстрирован перевернутый конус.

Рис. 11.17. Конус перевернут
Как всегда, в ответ на приглашение Select objects: выделите объекты, которые необходимо повернуть, и нажмите клавишу Enter. В итоге на экране появятся три обруча-окружности, расположенные во взаимно перпендикулярных плоскостях. Причем каждая из окружностей по цвету соответствует оси ПСК, вокруг которой будет происходить вращение при выделении данной окруж ности. Появится следующий запрос:
Specify base point:
Задайте одну точку оси вращения. Программа выдаст запрос:
Pick a rotation axis:
Задайте ось вращения. Для этого нужно щелкнуть на окружности, в плоскости которой необходимо повернуть объект. Например, если тело требуется повернуть вокруг оси Y, то следует выделить зеленую окружность, которая расположена в плоскости, перпендикулярной оси Y. Заметим, что при наведении указателя на какую-либо окружность на экране сразу отображается соответствующая ей ось вращения.
После определения оси вращения программа выдаст приглашение:
Specify angle start point or type an angle:
Введите значение угла с клавиатуры и нажмите клавишу Enter или задайте его с помощью мыши.
Данный текст является ознакомительным фрагментом.
Продолжение на ЛитРес
6.3.2.1. Поворот
6.3.2.1. Поворот Предположим, что вы сделали вертикальную фотографию, но при просмотре она будет отображаться как горизонтальная. Для удобного просмотра на экране компьютера фотографию нужно повернуть.Запустите GIMP и откройте (комбинация клавиш ‹Ctrl+O›) нужную фотографию
Поворот объектов
Поворот объектов Команда ROTATE осуществляет поворот объектов. Она вызывается из падающего меню Modify ? Rotate или щелчком на пиктограмме Rotate на панели инструментов Modify.Запросы команды ROTATE: Current positive angle in UCS: ANGDIR=counterclockwise ANGBASE=0 – текущие установки отсчета углов в ПСК Select objects: –
Поворот объектов
Поворот объектов Для поворота объектов используют команду ROTATE. С ее помощью можно поворачивать объекты под определенным углом и вокруг указанной точки.Для запуска команды ROTATE следует нажать кнопку Rotate (Поворот) на вкладке Home (Основная) в группе Modify (Редактирование) ленты
Поворот объектов
Поворот объектов Команда 3DROTATE поворачивает заданные объекты вокруг определенной оси. Чтобы повернуть объект, щелкните на кнопке 3D Rotate (Трехмерный поворот) в группе Modify (Редактирование) на вкладке Ноте (Основная) ленты или выполните команду меню Modify ? 3D Operations ? 3D Rotate
Поворот изображения
Поворот изображения Adobe Photoshop может поворачивать изображения – однако следует понимать, что действие это до некоторой степени ограничено самим строением растровых изображений. Любое растровое изображение всегда прямоугольное, и, повернув его, к примеру, на 45°, мы будем
Поворот вокруг оси
Поворот вокруг оси В двумерном пространстве команда ROTATE производит поворот объекта вокруг указанной точки; при этом направление поворота определяется текущей ПСК. При работе в трехмерном пространстве объект поворачивается вокруг оси. Ось может определяться указанием
Поворот граней
Поворот граней Для поворота граней в пространстве команду редактирования тел SOLIDEDIT следует вызывать из падающего меню Modify ? Solid Editing ? Rotate faces или щелчком на пиктограмме Rotate faces на плавающей панели инструментов Solid Editing. При этом в команде используются ключи Face, Rotate.Поворот
Поворот объектов
Поворот объектов Команда ROTATE осуществляет поворот объектов. Она вызывается из падающего меню Modify ? Rotate или щелчком на пиктограмме Rotate на панели инструментов Modify.Запросы команды
Поворот вокруг оси
Поворот вокруг оси В двумерном пространстве команда ROTATE производит поворот объекта вокруг указанной точки; при этом направление поворота определяется текущей ПСК. При работе в трехмерном пространстве объект поворачивается вокруг оси. Ось может определяться указанием
Поворот граней
Поворот граней Для поворота граней в пространстве (рис. 20.8) команду редактирования тел SOLIDEDIT следует вызывать из падающего меню Modify ? Solid Editing ? Rotate faces или щелчком на пиктограмме Rotate faces на плавающей панели инструментов Solid Editing. При этом в команде используются ключи Face,
Поворот экрана
Поворот экрана Устройства с операционной системой Pocket PC 2003 Second Edition и старше обрели долгожданную возможность поворачивать содержимое экрана. Раньше пользователям приходилось устанавливать дополнительные программы для достижения такого эффекта. А разработчики
Поворот объектов
Поворот объектов Для поворота объектов используют команду ROTATE. С ее помощью можно поворачивать объекты под определенным углом и вокруг указанной точки.Для запуска команды ROTATE следует нажать кнопку Rotate (Поворот) на вкладке Home (Основная) в группе Modify (Редактирование) ленты
Поворот объектов
Поворот объектов Команда 3DROTATE поворачивает заданные объекты вокруг определенной оси. Чтобы повернуть объект, щелкните на кнопке 3D Rotate (Трехмерный поворот) на вкладке Home (Основная) в группе Modify (Редактирование) ленты или выполните команду меню Modify ? 3D Operations ? 3D Rotate
Поворот объектов
Поворот объектов Команда ROTATE осуществляет поворот объектов. Она вызывается из падающего меню Modify ? Rotate или щелчком на пиктограмме Rotate на панели инструментов Modify.Запросы команды ROTATE:Current positive angle in UCS: ANGDIR=counterclockwise ANGBASE=0 – текущие установки отсчета углов в ПСКSelect objects: –
Пример. Поворот объектов
Пример. Поворот объектов Поверните деталь на 45° (рис. 11.8).Запустите команду ROTATE, вызвав ее из падающего меню Modify ? Rotate или щелчком на пиктограмме Rotate на панели инструментов Modify. Ответьте на запросы:_ROTATECurrent positive angle in UCS: ANGDIR=counterclockwise ANGBASE=0Select objects: – укажите точку 1Select objects: –
Поворот вокруг оси
Поворот вокруг оси Команда 3DROTATE вращает объекты вокруг базовой точки, при этом на трехмерном виде отображает ручку поворота. Вызывается команда из падающего меню Modify ? 3D Operations ? 3D Rotate или щелчком на пиктограмме 3D Rotate на панели инструментов Modeling.Запросы команды 3DR0TATE:Current
Читайте также:

