Как сделать фон слайда белый мрамор
Обновлено: 04.07.2024
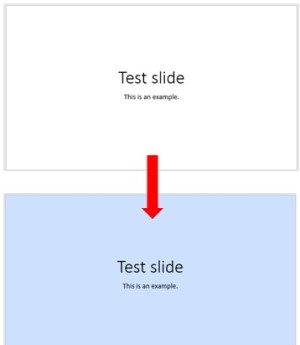
Стандартный и самый популярный цвет фона слайда в Microsoft PowerPoint — белый. Изменение цвета фона может помочь привлечь больше внимания к определенному слайду. Фон может быть изменен на один цвет, или вы можете установить градиент цвета, который изменяет цвет от более светлого к более темному.
Изменение цвета фона слайда
Чтобы изменить цвет слайда в презентации PowerPoint, выполните следующие действия.
Презентация с однотонным фоном обычно выглядит скучно и не привлекает внимание. С помощью правильно заданного фона вы сможете не только заинтересовать зрителя, но и правильно расставить акценты. К счастью, функционал программы PowerPoint позволяет выбирать и настраивать фоновые изображения по своему вкусу и усмотрению.

Как изменить фон у презентации PowerPoint
Вы можете сменить фон и внешнее оформление презентации в PowerPoint несколькими способами, которые будут рассмотрены ниже.
В редакторе PowerPoint существует несколько уже заданных вариантов изменения дизайна презентации, которые доступны в соответствующей вкладке:
К сожалению, у этого варианта смены фона есть и обратная, не очень приятная сторона – изменения вносятся на все слайды презентации. Если она у вас большая, то после этого она будет однотипной, что ненамного лучше, чем если бы использовался белый фон.
Вариант 2: Изменение фона вручную
Этот вариант подойдёт в том случае, если вам требуется изменить для какого-то конкретного слайда и/или среди предложенных дизайн-макетов вы не нашли тот вариант, который бы пришёлся вам по душе. Суть заключается в следующем:


Этот вариант достаточно функционален и позволяет, при грамотном подходе, разнообразить презентацию и правильно расставить акценты внимания. Однако, если вы хотите сделать уникальный фон для каждого слайда, придётся убить время на это, особенно, если сама презентация состоит из множества элементов.
Вариант 3: Редактирование шаблонов
Если вам понравился какой-то дизайн макет, то вы можете применить его ко всей презентации, но при этом изменить на нём отдельные детали и сохранить его в качестве пользовательского шаблона. Делается это по следующей инструкции:






Данный способ можно рекомендовать в том случае, когда вам требуется создать несколько групп слайдов, в которых будут присутствовать разные фоны.
Вариант 4: Вставка картинки
Это достаточно примитивный способ задания фона для презентации, суть которого заключается в перетаскивании рисунка и растягивании его на весь слайд. Инструкция к этому способу выглядит следующим образом:

Этот вариант установки фонового изображения для слайда подойдёт в некоторых случаях, однако он не лишён своих недостатков. Например, при редактировании содержимого слайда, курсор может случайно попадать по фону, не выделяя нужного элемента.
Как видите, установить фон для презентации в PowerPoint очень просто. Выбирайте способ себе по душе. Если вам помогла эта статья, то поделитесь ею в социальных сетях, воспользовавшись кнопками ниже. Возможно, таким образом вы сможете помочь кому-то ещё.
PowerPoint – это универсальное и доступное программное обеспечение от Microsoft для создания презентаций, в нём много всевозможных инструментов, но в рамках этой статьи рассмотрим, как сделать фон в презентации. Фон может быть представлен любой приглянувшейся картинкой, градиентом или цветом из диапазона RGBa. В отношении картинки, задача встречается чаще всего, необходимо изначально подготовить подходящий рисунок и положить в удобное место.
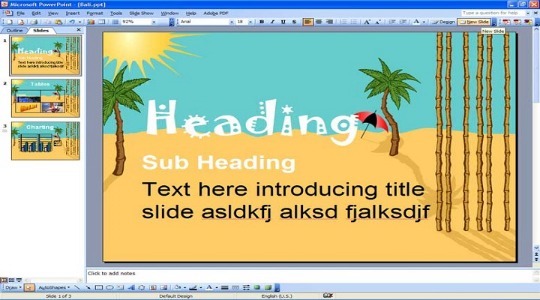
Пошаговая инструкция
Шаг 1: Подготовка изображения
После того, как тема будет определена и в сети найдено изображение стоит переходить к дальнейшим пунктам. Перед проведением процедуры установки картинки, для достижения лучшего качества, рекомендуется воспользоваться графическим редактором для базовой обработки. В идеале устанавливают расширение .jpg можно .jpg.
Шаг 2: Начало работы с Microsoft PowerPoint
Нужно узнать, как сделать картинку фоном в презентации, но предварительно следует запустить и ознакомиться с интерфейсом программы.
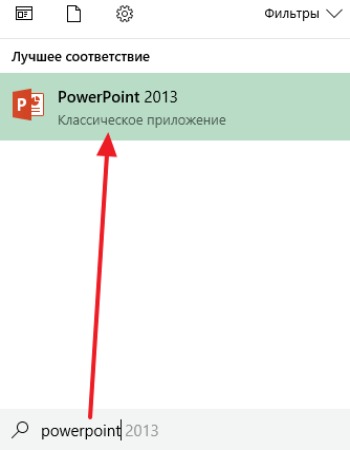
После запуска приложения существует 2 варианта поведения: работа с первоначальным слайдом или изменение дизайна макета.

После выбора перед пользователем покажется титульная страница слайда, на которой преимущественно размещается наименование проекта и подзаголовок для уточнения цели презентации. Нередко здесь же размещаются данные об авторе.
Шаг 3: Как сделать фон в презентации в PowerPoint?
К текущему этапу изображение уже должно быть готовым и может сразу применяться для укладки в основание страницы.
Алгоритм установки фона:

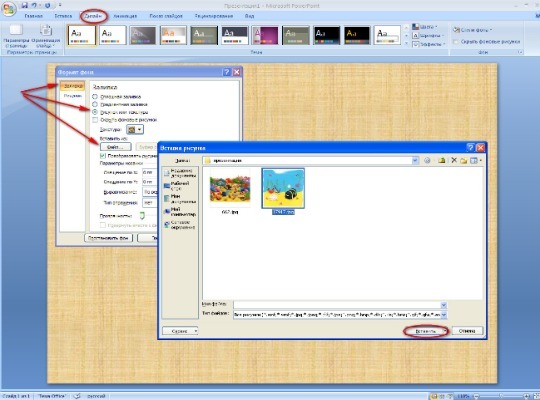
- Немного ниже указаны размеры картинки при использовании её в виде фона, они могут изменять пользователем для достижения ожидаемого результата.
После процедуры будет закреплено изображение в качестве фона. Сейчас всё ещё можно изменить её базовые параметры. Полезной функцией является изменение прозрачности, если картинка обладает избыточной красочностью, из-за которой плохо различим текст. Для корректировки стоит сдвинуть ползунок или установить процентное соотношение.
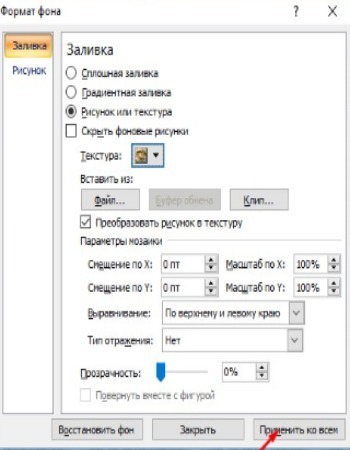
Шаг 4: Картинка для фона на других страницах
Когда будет заполнено несколько окон, которые всегда присутствуют в презентации нужно позаботиться о его фоне. Подобная процедура будет актуальна для разнообразного количества слайдов, если не установлено применение фона для всех страниц.
Для замены фона на второй и последующих страницах следует:
Если будет необходимо создать пару слайдов с идентичным фоном, но не все, то можно просто провести копирование страницы. Для этого нужно:
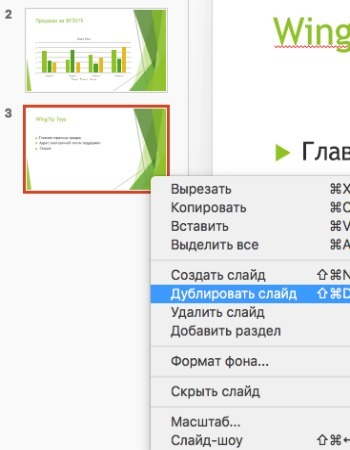
Что делать после?
На изготовлении качественного фона работа с презентацией не заканчивается, это лишь самое начало. Дальше стоит приступить к контенту, на первой странице – это данные для подзаголовков, информация об авторах и остальное.
По мере добавления информации и данных презентация будет становиться объёмнее и сложнее для восприятия. Улучшить понимание информации помогают визуальные ассоциации, в данном случае подойдёт фон. Для приготовления фона достаточно 5 минут, при условии использования картинки из сети, при создании качественной презентации процедура может занять до 20-30 минут на одну страницу.
Если у Вас остались вопросы по теме "Как сделать фон в презентации в PowerPoint? Пошаговая инструкция", то можете задать их в комментария

Если вы не сохранили презентацию, которую мы создали, разгадывая Секрет 8, то можете скачать её тут. Откройте презентацию и перейдите сразу на Образец слайдов (лента Вид → группа команд Режим образцов → флажок на команде Образец слайдов (1) либо кнопка Образец слайдов на Панели быстрого доступа (2)):
Перейдите на ленту Образец слайдов.

Я напомню, что мы сделали:
1. Палитра цветов

Обычно встречаются две крайности в представлении презентации:
- Изобилие цвета, очень насыщенный тон, не сочетаемые по цвету рисунки
- Чёрно-белое исполнение.
Первый вариант вызывает раздражение, второй – скуку. Это ещё не самые плохие варианты.
На слайде учебной презентации есть три основных элемента:
- Заголовок,
- Основная учебная информация (текст, таблица, рисунок и так далее), которая подчинена заголовку
- Служебная информация (колонтитул и номер слайда)
Согласно правилу Контраста эти три элемента должны быть абсолютно разными, но при этом контраст не должен быть кричащим. Приступим?
Обе команды абсолютно равнозначны, но я предпочитаю работать по максимуму с лентой Главная и с Панелью быстрого доступа. Просто из экономии времени: меньше переключений.

Любуемся результатом:
Вы обратили внимание, что все заголовки на всех (!) макетах окрасились в бледно-зелёный цвет? Я уже поделилась с вами секретом 2, что Образец слайдов ‒ это общая характеристика всех макетов. Иногда я говорю, что «Образец слайдов – это глобальные настройки презентации.
Вот и колонтитулы на всех макетах окрасились в тёмно-зелёный цвет.
2. Номер слайда
- Сделать номер слайда заметным
- Сделать номер слайда так, чтобы он не отвлекал внимание от учебной информации

Смотрим результат с отключённым Режимом направляющих:
Согласитесь – неплохо. Приятные, ненавязчивые цвета одного тона. Все макеты унаследовали заливку и расположение Заполнителей от Образца слайдов. Слайд, сделанный на основе этого образца будет иметь:
Таким образом расположением объектов мы повторили модульную сетку.
Возвращаемся к нашему Образцу слайда. Сделали мы неплохо, но может прийти Заказчик и раскритиковать выбранные нами цвета. Будем менять?
3. Смена цветовой схемы слайда
Можете выделить любой Заполнитель, можете не выделять – дело ваше. Сейчас мы будем полностью менять палитру цветов (цветовую схему слайда).

На всякий случай покажу как это сделать в полноэкранном режиме:

Увидели, что получилось? Образец слайдов, а за ним и все макеты сменили расцветку:
| Понять и запомнить! | Если мы выбрали для заливки объекта оттенок основного цвета (Акцента) в одной палитре, то при смене палитры объект будет залит таким же оттенком основного цвета (Акцента) другой палитры |
Раскрываем секреты палитры цветов дальше.
На ленте Образец слайда (Лента Образец слайда → группа команд Фон → кнопка Фон → команда Цвет) есть перечень палитр или цветовых схем слайда:
| Стандартная | Office 2007-2010 | Серая |
| Теплый синий | Синий | Синий II |
| Синий и зеленый | Зеленый | Зеленый и желтый |
| Желтый | Желтый и оранжевый | Оранжевый |
| Оранжевый и красный | Красный и оранжевый | Красный |
| Красный и фиолетовый | Фиолетовый | Фиолетовый II |
| Обычная | Бумажная | Бегущая строка |
| Воздушный поток | Аспект |

Каждая цветовая схема определяет набор цветов, которые сочетаются друг с другом. Каждый набор цветов организован по такому принципу:
Всё не так сложно, как кажется на первый взгляд.
- 6 основных цветов – можем назначать сами
- 5 оттенков основных цветов – каждый оттенок программно определяется в процентах от основного цвета (считаем: 6×5=30 – по-моему вполне достаточно)
- На Фоне 1 будет прекрасно смотреться Текст 1, а на Фоне 2 – Текст 2, а ниже оттенки этих цветов.
Цвета Акцент 1÷6 и их оттенки определяют цветовую гамму всех объектов на слайде. Я создала несколько объектов на слайде и в Образце слайда сменила цветовую схему:

Шаг 3. Лента Главная → группа команд Рисование → кнопка Заливка фигуры → команда Другие цвета заливки:
Но я искренне не советую это делать. Вы уверены, что выбранный вами цвет будет сочетаться с остальными цветами на палитре? Тем более, что при смене палитры выбранный вручную цвет не измениться.
Каждая уважающая себя фирма разрабатывает свой логотип и свои фирменные цвета. Фирменные цвета – это отличительный знак фирмы, который добавляет ей узнаваемости на рынке. Фирменными цветами оформляется сувенирная продукция фирмы, брендбук и, разумеется, презентации. Поэтому перед нами стоит задача: разработать для презентации цветовую схему, которая включает в себя фирменные цвета.
Для начала стоит ввести новое имя для вашей палитры.
| Совет | Называйте новую цветовую тему понятным и соответствующим именем. Например, по названию предприятия, по названию проекта |
Выбор правильных цветов для вашей презентации PowerPoint может стать трудной задачей. Это сразу заметно, когда цветовые сочетания в презентациях не выглядят хорошо, но сложнее определить, что именно сделано не правильно.
Так же при выборе основного цвета презентации (фона или текста), необходимо учитывать эмоции, которые вызывают цвета.
В интернете вы найдёте много сайтов с подробным описание психоэмоциональной связи цвета и нашего восприятия.
Комбинация цветов
| Понять и запомнить! | Цветовой круг ‒ способ представления цветов видимого спектра в условной форме, обозначающей различные цветовые модели. Секторы круга представляют определяемые цвета, размещённые в порядке условно близком к расположению в спектре видимого света |

Перед вами полезный инструмент для подбора цветовой гаммы ‒ цветовой круг Иттена:
Кружками одного цвета обозначены цвета, которые сочетаются друг с другом. Кружки располагаются на вершинах определённой фигуры. Фигуру можно вращать вокруг центра.
- Выберите схему, которая поможет вам определить правильные цветовые сочетания
- Выберите кружок, обозначающий определённый цвет
- Определите другие цвета, согласно схеме,
Схемы, которые помогут вам с подбором цветов
- Красные кружки. Комплементарное сочетание
Комплементарными, или дополнительными, контрастными, являются цвета, которые расположены на противоположных сторонах цветового круга. Выглядит их сочетание очень живо и энергично, особенно при максимальной насыщенности цвета. - Синие кружки. Триада ‒ сочетание 3 цветов
Сочетание 3 цветов, лежащих на одинаковом расстоянии друг от друга. Обеспечивает высокую контрастность при сохранении гармонии. Такая композиция выглядит достаточно живой даже при использовании бледных и ненасыщенных цветов. - Зелёные кружки. Аналогичное сочетание
Сочетание от 2 до 5 цветов, расположенных рядом друг с другом на цветовом круге (в идеале ‒ 2÷3 цвета). Впечатление: спокойное, располагающее. Пример сочетания аналогичных приглушенных цветов: жёлто-оранжевый, жёлтый, жёлто-зелёный, зелёный, сине-зелёный. - Чёрные кружки. Раздельно-комплементарное сочетание
Вариант комплементарного сочетания цветов, только вместо противоположного цвета используются соседние для него цвета. Сочетание основного цвета и двух дополнительных. Выглядит эта схема почти настолько же контрастно, но не настолько напряжённо. - Лиловые кружки. Тетрада ‒ сочетание 4 цветов
Цветовая схема, где один цвет ‒ основной, два ‒ дополняющие, а ещё один выделяет акценты. Пример: сине-зелёный, сине-фиолетовый, красно-оранжевый, жёлто-оранжевый. - Жёлтые кружки. Квадрат
Сочетание 4 цветов, равноудалённых друг от друга. Цвета здесь несхожи по тону, но также комплементарны. За счёт этого образ будет динамичным, игривым и ярким. Пример: фиолетовый, красно-оранжевый, жёлтый, сине-зелёный.
Шаг 4. Назначаем цвет Акценту 1 (щёлкнули ЛМ по цвету → нажали клавишу ОК).

Поочерёдно проделали эту операцию для всех остальных Акцентов. Я выбрала такие цвета:
После каждого выбора цвета нажимает клавишу ОК.

И получила такую цветовую схему:

Обратите внимание, что поменять цвета в цветовых схемах невозможно, такой команды в контекстном меню просто нет:
Такое же соответствие цветов вы увидите, если выберете по очереди другие Заполнители.

Итак, мы определили Акценты 1÷6, а остальные цвета определились автоматически. Теперь цветовая схема будет определять цвета всех объектов. Кстати, я не успела удалить объекты, которые я создала на одном из слайдов, и объекты окрасились в соответствующие цвета созданной мной цветовой схемы:
Читайте также:

