Как сделать постскрипт файл в индизайне
Обновлено: 04.07.2024
Эта заметка предназначена для дизайнеров, которые хотят сделать корректные PDF'ы для типографии из своих многостраничных публикаций, например журналов или газет. Здесь я опишу некоторые тонкости, касающиеся верстки, и собственно процесс изготовления PDF-оф.
Первое, что необходимо сделать, это правильно создать индизайновский документ:
Согласовать с типографией обрезной формат своего изделия. Формат издания измеряется в миллиметрах. Помните, что, например, формат А5 в понимании типографии, это совсем не 148х210:

Размер листа в Indesign устанавливаем равным обрезному формату изделия.
Устанавливаем вылеты за обрез (bleeds) - для книжно-журнальной продукции 3мм, для листовой - 2мм. Некоторые типографии могут просить больше, но 3 мм практически всегда достаточно для нормальной порезки и сборки изделия.

В итоге мы получаем следующее:

- Дообрезной формат
- Обрезной формат
- Поле набора
- Вылет за обрез
Наше изделие (обрезной формат) обозначается черной линией (2). Все что между черной и красной (1) линиями будет обрезано, это - вылет за обрез . Фиолетовой линией (3) обозначено поле набора . Слева показано правильное расположение картинки на вылет, справа картинка и текст расположены в поле набора. Так же видим, как располагается колонтитул - текст до розовой линии, плашка - до красной (4).
Несколько правил хорошего тона:
- Нумерация всегда начинается с внутреннего блока, обложка и форзацы не нумеруются. Первая страница блока имеет номер "1".
- Обложка, форзац, нахзац, вклейка - не нумеруются, и верстаются в отдельных файлах от внутреннего блока.
- Размер обложки уточняйте у технологов типографии, особенно это касается твердых переплетов. Не забывайте, что клеевой биндер заклеивает по 5мм слева и справа от корешка на внутренней стороне обложки. В общем случае, для изделия 210х297 на скобу обложка будет следующих размеров: Ширина 5+210+210+5=430 , Высота 5+297+5=307 . В случае биндера добавляем корешок: 5+210+6+210+5 . Толщину корешка для вашего изделия уточняем у технолога типографии.
- Если у вас используется тиснение фольгой, конгрев или выборочный УФ-лак, то это должен быть цельный объект, который можно выделить и перекрасить, покрашенный в спот (пантон). Он должен располагаться на своем месте в макете, отдельный файл давать не нужно.
Итак, журнал сверстан, приступим к выводу в PDF файл. Общие положения таковы - внутренний блок выводится в PDF постранично в один файл, без меток, обязательно с вылетами. Обложка и форзац верстаются и выводятся разворотами. Версия Pdf - 1.4, эта версия имеет поддержку прозрачностей.
Многие помнят, как много лет подряд мы передавали в типографию цветоделенный PostScript, создаваемый с помощью печати на Adobe-PS принтер и PPD-файла. Потом из PS файлов стали делать PDF (с помощью Acrobat Distiller), на смену цветоделенному PDF пришел композитный. Сегодня мы используем только прямой вывод из приложения в композитный PDF.
Скриншоты приводятся для InDesign версии СС. В InDesign жмем File->Export , выбираем тип файла Adobe PDF (Print), жмем "Сохранить" и смотрим на картинки. Важные настройки выделены красным.
General

Начинаем с того, что выбираем пресет High Quality Print. Все дальнейшие скриншоты базируются на этом пресете. Все галочки ставим как на скриншоте.
Compression

Даунсемплинг к картинки не применяем, включаем сжатие zip.
Mark and Bleeds

В случае, если мы правильно настроили документ, достаточно просто включить галочку "Use document bleed setting". В случае необходимости снимаем галку и ставим блиды руками.
Output

Ставим как на картинке, красным подчеркнуты две важные настройки. Далее жмем кнопку Ink manager и проверяем цветоделение:

Advanced

Ставим как на картинке.
Security

Summary

Галочки мы все поставили, пора сохранить наши настройки - нажимаем кнопку Save preset, выбираем имя для пресета - оно должно появиться в самом верхнем поле. Важно - не забывайте проверять, что стоит именно наш пресет, каждый раз при выводе PDF файлов!

Слушать
Загрузил: IT PLANET
Длительность: 26 мин и 29 сек
Битрейт: 192 Kbps
Cлушайте онлайн и cкачивайте песню Postscript Постскрипт Adobe Indesign Подготовка Файла К Печати Урок 11 3 размером 34.85 MB и длительностью 26 мин и 29 сек в формате mp3.
Похожие песни
Adobe Indesign Запись Ps Файла Полиграфического Качества
Graphic Design Tutorial Typography Design Art Direction Pt 1
Postscript 1 An Introduction
Как Правильно Сохранить Макет Из Adobe Indesign
Более 50 Приложений Adobe За 10 Минут
Magazine Layout In Adobe Indesign Tutorial Photoshop Indesign Adobe Indesign Tutorial
Как Перевести Из Rgb В Cmyk Без Потери Цвета
Сергей Верес - Уроки Фотошопа с нуля
Photobook Indesign 2 Подготовка К Печати Уроки Виталия Менчуковского
Как Сделать Крутое Огненное Интро Для Канала Adobe After Effects
Как Сделать Визитку В Фотошоп Новичкам И Подготовить Файл Для Печати Пошаговая Инструкция
Adobe Indesign Самое Важное Урок 1 Знакомство С Программой
Booklet Printing As Pdf In Indesign Ep13 15 Multimedia Design Course Print
Рисуем Планету В Adobe Illustrator Уроки Adobe Illustrator
Полиграфия И Допечатная Подготовка Или Наружная Реклама В Cmyk
Adobe Indesign Cc 2018 3 Работа С Изображением Уроки Виталия Менчуковского
How To Export Documents For Print In Indesign
Как Подготовить Файл К Печати
Export Ready For Print In Indesign Ep12 15 Multimedia Design Course Print
Слушают
Anime Given Ost
Elsa Esnoult Et Sebastien Roch
Flaer Smin Wish U Were Here
Zawanbeats A Z E Style Iii
Sixtones New Era Full
Lego Legends Of Chima Music
Мармелад Watafuk Feat Lil Fqtcher
Bearded Legend 6Roke 6Oy Six My Time
Pretty Smile Rellogb
Говно В Унитазе Тик Ток
You Chiaki Nanami
Сташевский День Рождения
Грустная Песня Для Детей
Free For Profit Sqwore
Girls Want Girls Feat Lil Baby Drake
Севенрос Ты Мой
Скачивают
Dj Aku Hanya Bisa Berkata Sayang Jangan Tinggalkan Aku Remix Slow Bass 2020
Yadda Zaka Siya Livag Coins Da Kanka Lokacin Da A Kafara Siyar Wa
Isolan Nangrimatanggen Special Song By Sarani K Sangma
Trying Vegemite Australian Snacks
Free Mayot X Seemee Type Beat Аквариум Prod Uzinmyhand
Old School Cage Time Gaules Vs Time Vip Primeiro Mapa Nuke
Postscript Постскрипт Adobe Indesign Подготовка Файла К Печати Урок 11 3
Poco X3 Pro Vs Iqoo 3 Pubg Test Heating And Battery Test Sd860 Vs Sd865
Bhad Me Gaya Pyar Byar Love Ke Character Me Shoot Ni Karta Hai Boys Attitude Status
Qrush Не Чувствует Fpl C Игроков Qrush Попался Против Игрока Из Fpl Challenger
Виноград Который Я Не Укрываю 2019
Best Friend Remix Saweetie Ft Jamie Chanmina And Doja Cat Slowed Reverb
Mela Baba Sakhi Khush Hal Mushaira Jheel Kinarey Hotel Dadhar Sharif Zaryab Zaabi Akhter Hasrat
Happy Diwali Status Happy Diwali Whatsapp Status Video 2021 Diwali Wishes Diwali Status Video
Bangajiba By Dan Musa Gombe Official Audio Miyyeti Allah Sound Villa
Taarak Mehta Ka Ooltah Chashmah Ep 3236 Full Episode 20Th August 2021
Rammstein Firmament 2020
Откриха Изложба В Памет На Предците
Shorts Happyrepublicday2022 Republic Day
Zafarnama Full Katha 2020 Giani Sant Singh Ji Maskeen Best Katha Nanak Bani

Скриптинг как средство быстрого выполнения большого объёма рутинной работы — вещь незаменимая. Разумеется, в дизайнерских программах, например, Photoshop и Illustrator CS, она не может проявить себя в полной мере: дизайн — процесс творческий, рутины в нём не так уж много. Зато верстальный пакет, такой как InDesign, — прекрасный кандидат для применения скриптов. Большие объёмы текста и иллюстраций, многочисленные графические элементы оформления, связи с внешними источниками — всё это диктует автоматизацию задач именно при сборке публикаций. Можно смело утверждать, что поддержка скриптинга — одно из главных преимуществ InDesign перед QuarkXPress, сыгравшее немаловажную роль при переходе верстальщиков в лагерь Adobe.
Во-вторых, в InDesign адекватно решаемым задачам развит механизм автоматического переноса публикации на другую платформу — например, для размещения в Сети (через XML), в т. ч. с сохранением интерактивности (за счёт поддержки событий типа mouseIn и mouseOver). Это реализация концепции Create once, ready everywhere — однажды созданный документ без проблем адаптируется к любому виду.
Как и для Illustrator, для InDesign можно писать скрипты на любом из трёх языков — Visual Basic (для почитателей продукции Microsoft), AppleScript (Mac OS) и платформенно-независимом универсальном JavaScript, хорошо известном веб-мастерам. Для двух первых в InDesign есть дополнительное удобство: для любого объекта выбирается желаемое действие из списка операций. При ориентации же на JavaScript вам придётся основательно изучить справочное руководство. Если никогда не занимались программированием, ознакомьтесь с основами скриптинга в упомянутой выше статье. Хотя в ней рассматривается механизм Illustrator, неспециалист легко разберётся в базовых понятиях, что облегчит миграцию на InDesign.
Взаимные связи между типами объектов хорошо согласуются с отношениями в Illustrator, но имеют специфику. Объект высшего уровня — сам InDesign, в нём может быть открыто одновременно несколько документов, один из которых — активный (activeDocument). Затем градация идёт по объектам, расположенным непосредственно на страницах (или разворотах) и отдельно — на монтажном столе (pasteboard). Многие объекты InDesign существуют в двух ипостасях: связанные с текущим документом (набор образцов цвета, стили абзацев, отдельных символов и печати, шрифты) и имеющие более высокий уровень — приложения, не зависящие от конкретного документа. К последним относятся настройки отображения публикации на экране, язык и др. Интересно, что с внешними источниками можно работать, как с Image (если растровый объект) либо EPS и PDF.
Механизм скриптинга позволяет обращаться к любому месту в публикации, причём не только в текстовом контейнере, но и в таблице, к графическим элементам, направляющим. Это снимает ограничения на управление некоторыми объектами, существующие в Illustrator CS. Разработчики уделяют скриптингу именно под InDesign много внимания, отсюда меньше недочётов по сравнению с векторным редактором. А вот подключить библиотечные файлы, как в Illustrator, к сожалению, нельзя.
Цель статьи — не научить скриптингу, а заинтересовать написанием собственных скриптов. Лучший способ — рассмотреть несколько типовых задач верстальщика. Выберем относительно несложные — на них вы прочувствуете, как это делается, а позже, освоившись с механизмом скриптинга под InDesign, вам будет легче перейти к сложным вопросам.
Удаление неиспользуемых цветов, стилей символов и абзацев
В принципе, такую очистку перед передачей публикации на вывод делать необязательно, но это свидетельствует о высокой культуре рабочего процесса и в цеховом сообществе считается хорошим тоном. Попутно очистим публикацию от пустых текстовых фреймов и содержащих только пробел либо абзац.
Разумеется, в конце работы скрипт должен выдавать отчёт о внесённых изменениях. В первоначальный момент их нет (CS — сокращение от characterStyles, PS — paragraphStyles, TF — textFrames):
Для сокращения размера скрипта будем использовать ссылку на родительский объект для всех участвующих элементов — на открытый документ:
Строчка app.findPreferences = null необходима для сброса предыдущих параметров поиска, иначе могут остаться значения в тех полях, которые в новом поиске не используются. Аналогично действуем, удаляя неиспользуемые стили абзацев:
В конце выводим отчёт о работе:
alert ('Deleted:\n' + deletedCS+ " unused CharacterStyles\n" +deletedPS+ " unused paragraphStyles\n"+deletedSwatches+ " unused swatches\n" +deletedTF+ " deleted empty text frames").
Что дальше?
Одна из задач, где также в полной мере проявляется польза от скриптинга, — создание каталогов с продукцией, когда из заранее подготовленной и тщательно выверенной базы данных скрипт берёт информацию и вставляет в соответствующие места в публикации (контейнеры с определёнными идентификаторами). Всё выполняется очень быстро, и риск получения ошибки по сравнению с обычным способом сведён к минимуму. Аналогичный подход можно использовать и при печати переменных форм, экономя на приобретении специализированных решений от Datalogics, Em Software, Sansui Software или XMPie. Другая сфера использования скриптинга — форматирование: например, оформление некоторым образом первого слова во всех статьях публикации (например, всеми заглавными) либо вставка определённого значка в конце.
Автор недавно автоматизировал задачу сложного форматирования списков использованной литературы в одном научном журнале — номер источника должен был быть выполнен обычным начертанием, авторы — курсивом, а всё остальное — опять обычным. Раньше подобная задача решалась написанием соответствующего макроса в Word с последующим внедрением уже подготовленного текста в XPress, теперь же всё делается прямо в пакете вёрстки. А вообще, задач, решаемых с помощью скриптинга, множество. Человек создан для творчества, а не для рутины. Давайте поручим её компьютеру.
Параметр Bleed
Перед началом работы на этапе создания нового документа обязательно нужно установить параметр Bleed. Его значение можно узнать в типографии, как правило, это 3—5 мм:
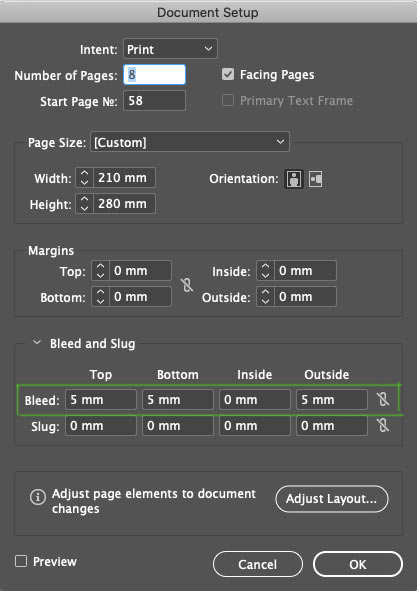
Это нужно, чтобы контролировать элементы, которые идут под обрез. В документе Bleed отображается красной рамкой по контуру рабочей зоны. На изображении ниже видно, что линия в колонтитуле выходит за пределы листа и доходит до красной рамки:
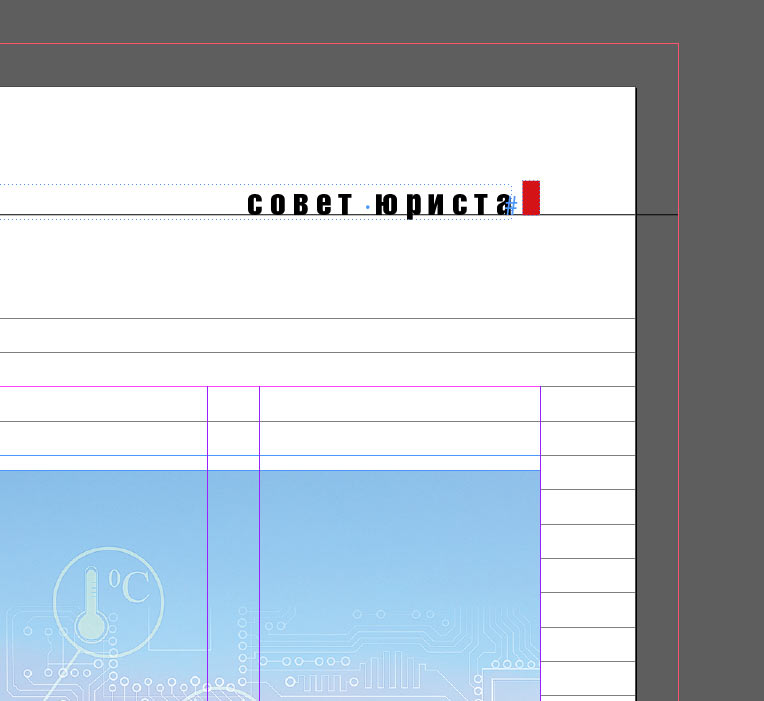
Это значит, что в печатном виде страница будет выглядеть так:
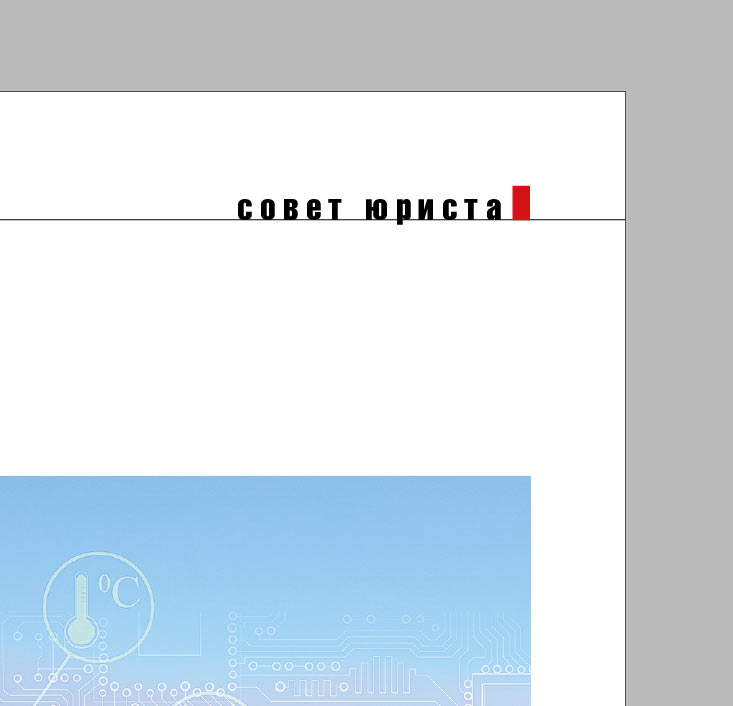
Если линию довести не до красной рамки, а оставить в упор у края листа:
В печати мы рискуем получить такой результат:
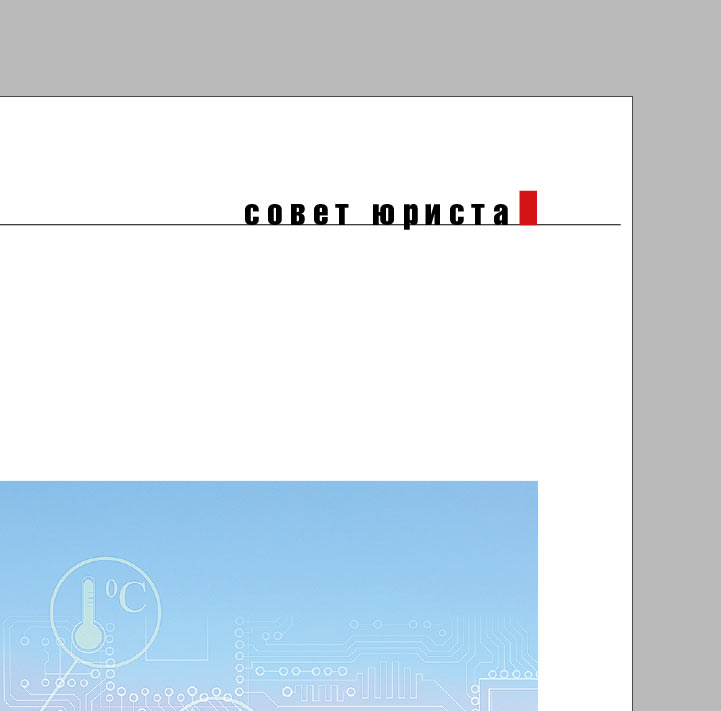
Дело в том, что при печати под обрез всегда есть погрешность в 2—3 мм, как внутрь рабочей зоны, так и за ее пределы. Параметр Bleed помогает устранить эту погрешность.
Режим Preview
В процессе верстки я всегда переключаюсь между режимами просмотра Normal и Preview. Режим Preview помогает отследить, чтобы все вылеты под обрез действительно были под обрез, а значимые элементы оставались в пределах печатной зоны. На изображениях ниже можно увидеть, что линии в верхнем и нижнем колонтитулах выходят за пределы печатной зоны, а значит они будут корректно обрезаны. Preview показывает, как сверстанный разворот будет выглядеть в печати:
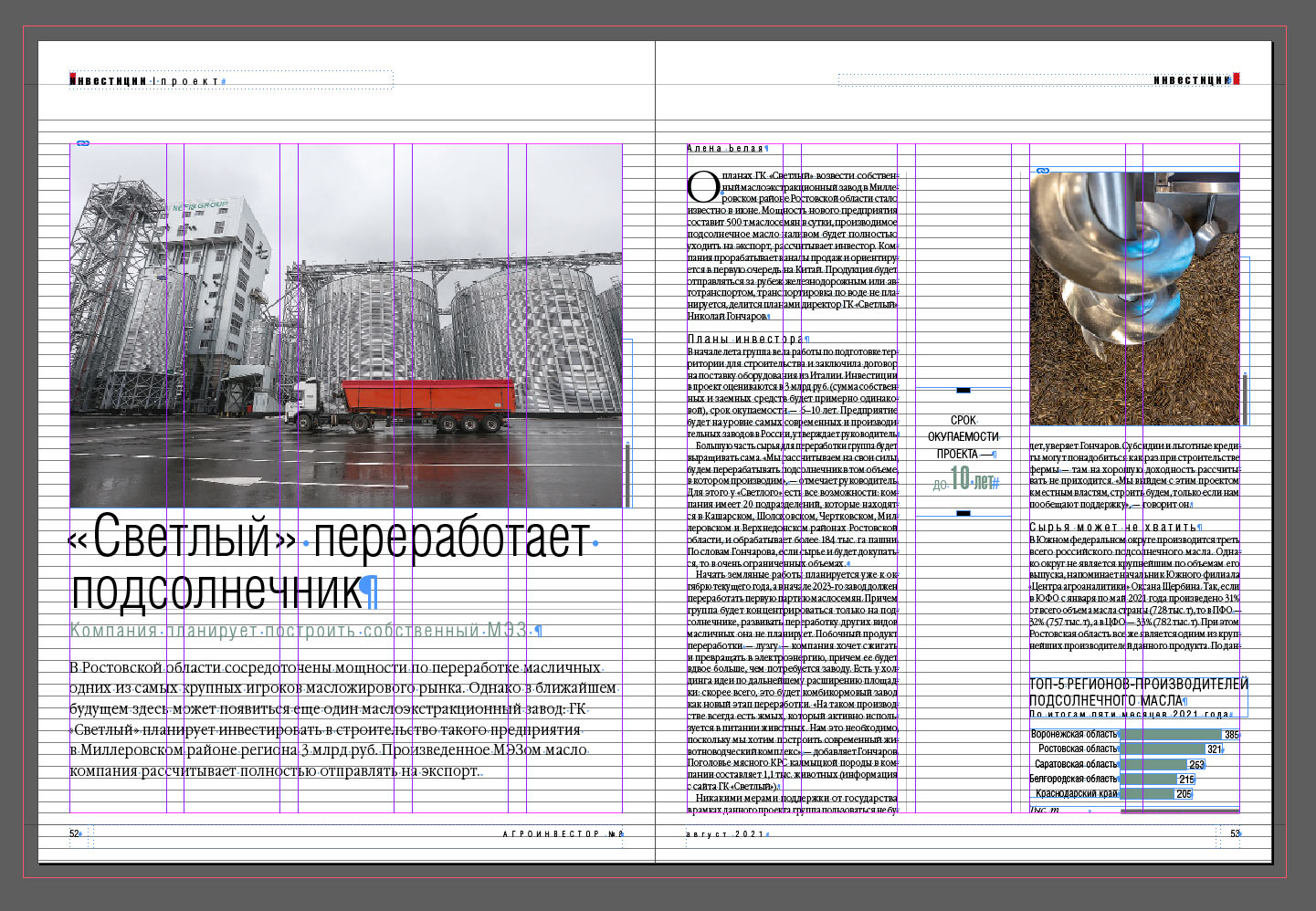

Режим просмостра High Quality Display
Чтобы контролировать разрешение изображений, я работаю в режиме High Quality Display. Если изображение размытое или пиксельное, значит нужно обратить на него внимание. Ниже я расскажу о более точном контроле изображений, но на этапе верстки режима High Quality Display вполне достаточно:
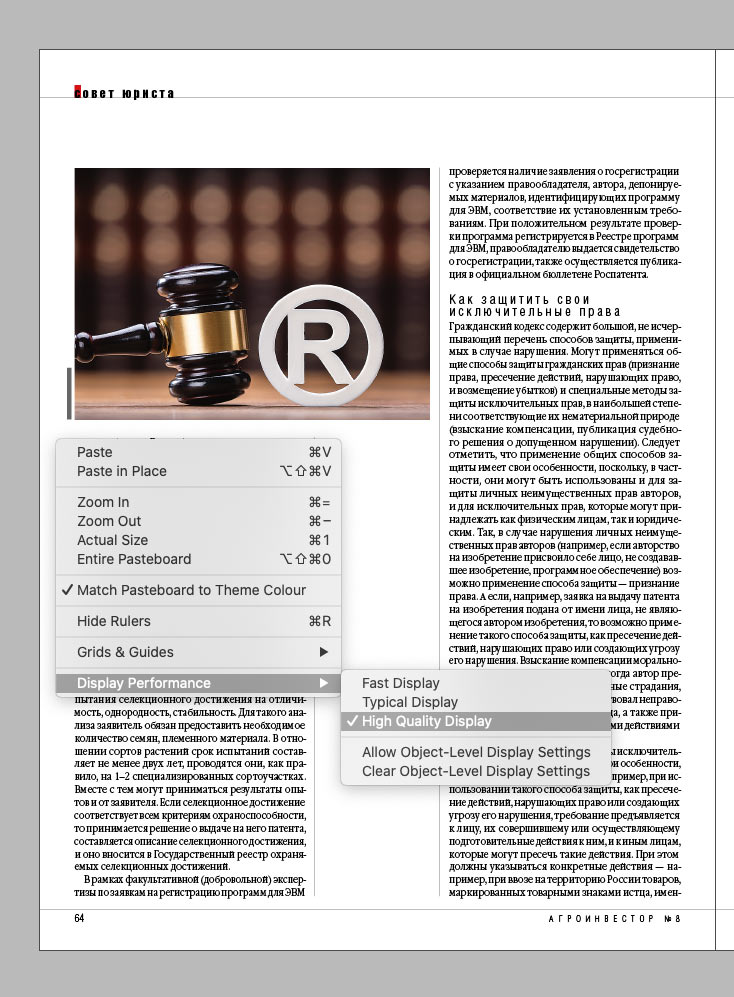
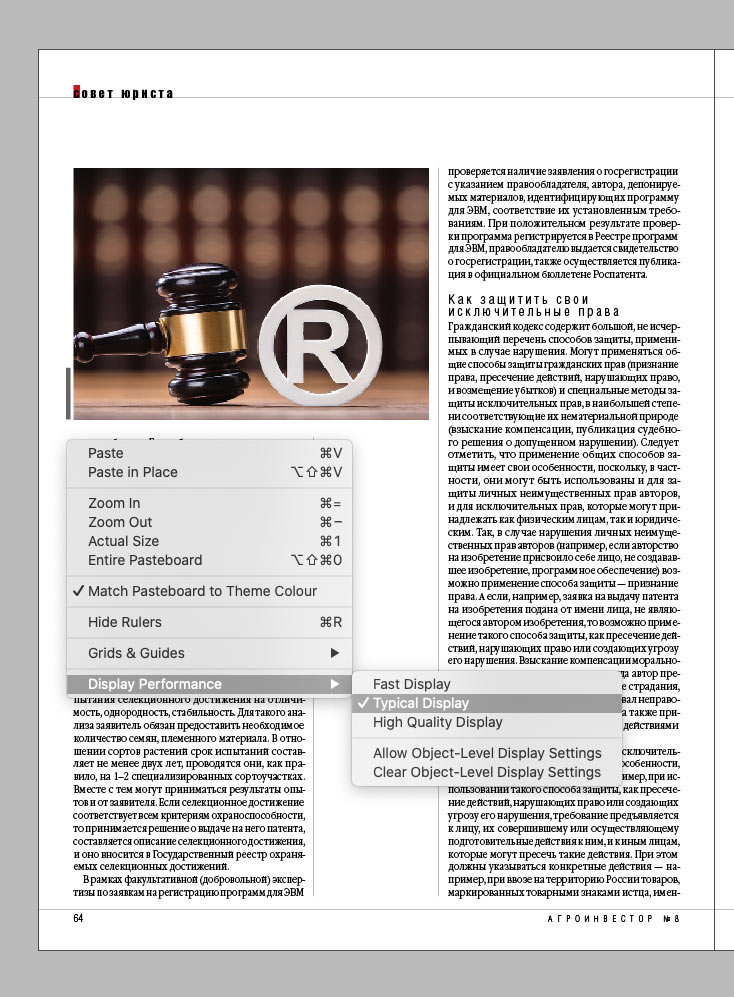
Текст и орфография
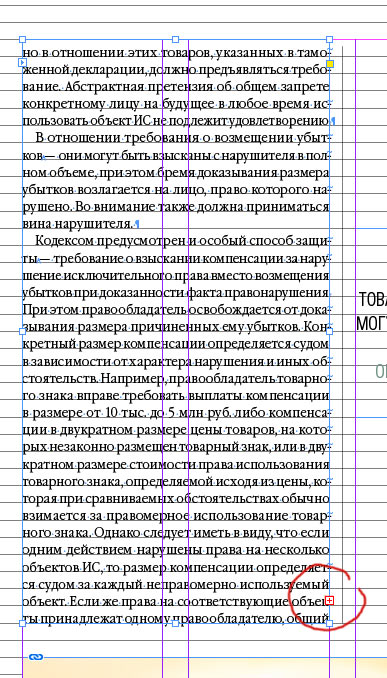
Чтобы посмотреть сколько текста висит хвостом, можно нажать на плюсик и создать еще один текстовый бокс, а еще можно включить Story Editor:
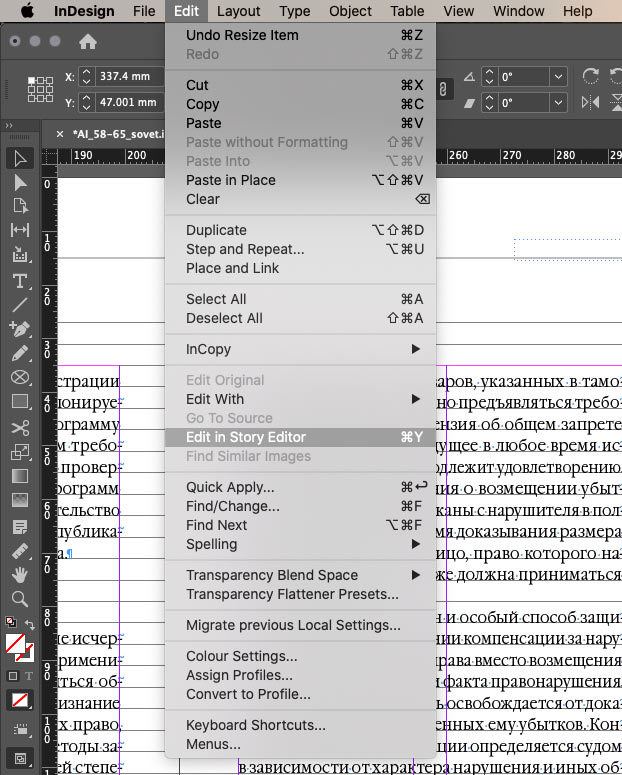
Тогда появится окно, которое покажет весь текст фрейма. Серая горизонтальная линия Overset и красная вертикальная линия обозначили кусок текста, который не отображается:
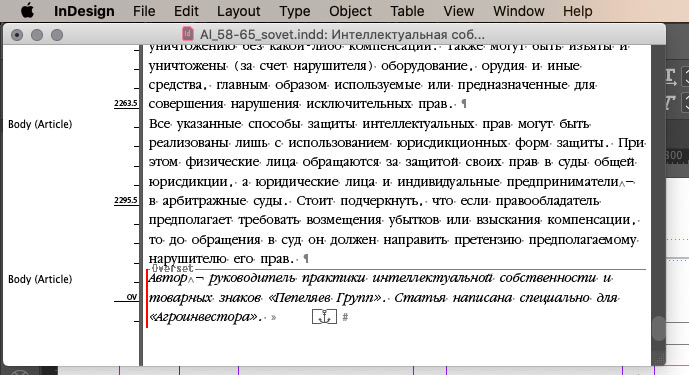
Для контроля орфографии я включаю режим Dynamic Spelling:
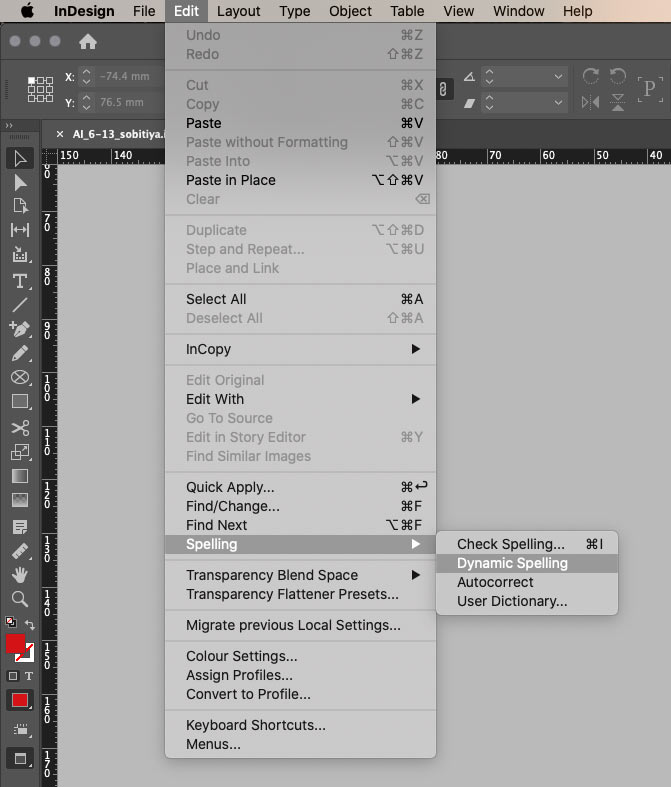
Он автоматически подчеркивает незнакомые слова и слова, которые могут содержать ошибку, совсем как текстовый редактор:
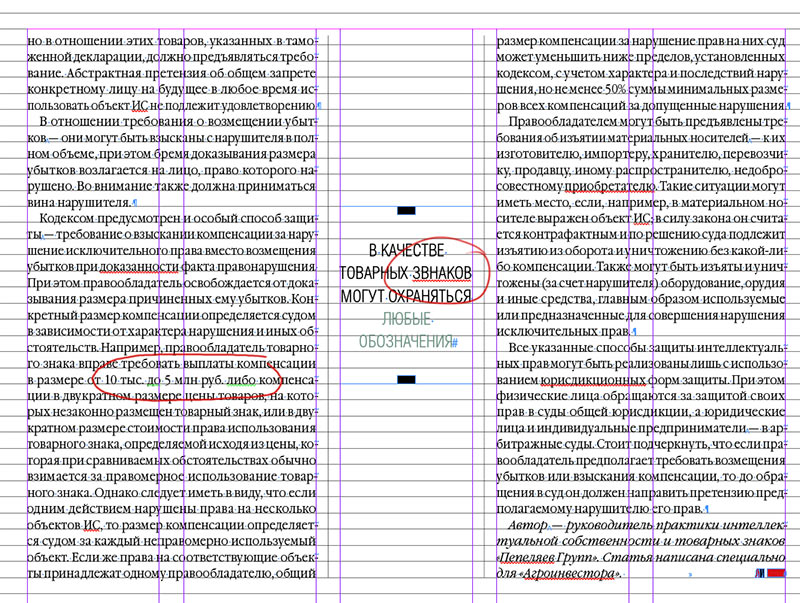
Красное подчеркивание означает грамматическую ошибку. Зеленое подчеркивание показывает, что перед словом стоит точка, а значит оно должно начинаться с заглавной буквы. В моем случае это ошибкой не считается :-)
Если выбрать Check Spelling, то можно вручную пройтись по всем подчеркнутым словам и заменить их при необходимости.
Проверка изображений
Режим High Quality Display позволяет визуально отслеживать качество изображений. Для более точного контроля у меня настроена панель Links:
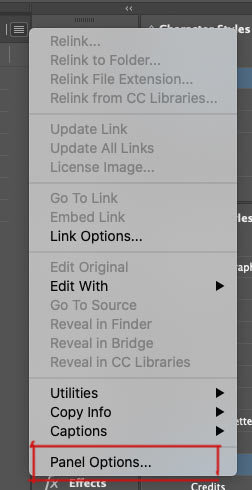
Мне удобно видеть следующие значения:
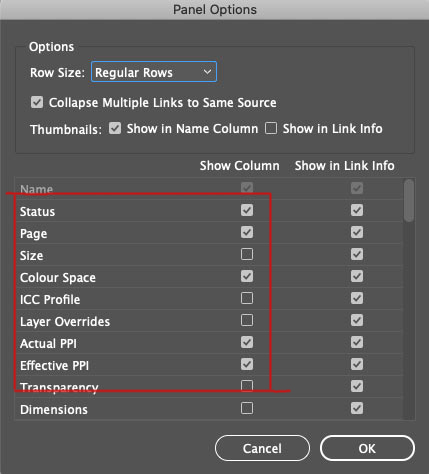
Так это отображается в документе с изображениями:
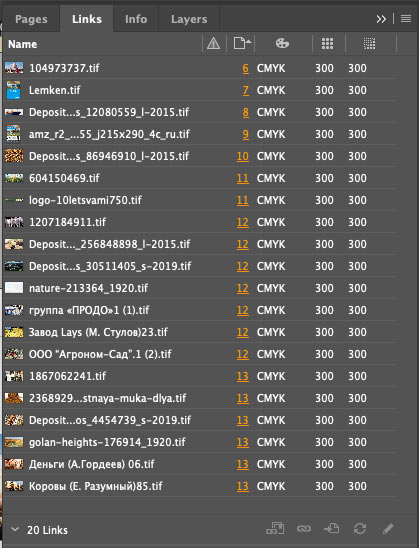
Теперь я вижу, что все изображения в документе готовы к печати.
Проверка шрифтов
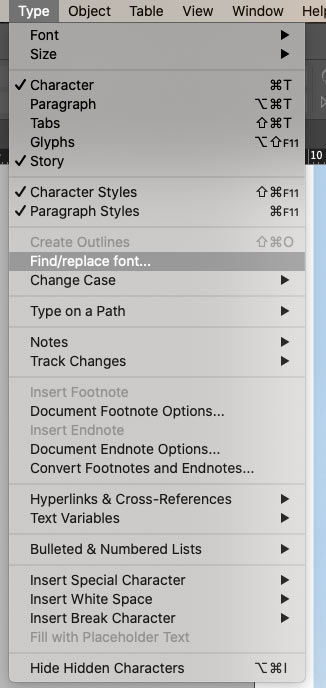
И если необходимо, сразу заменить случайный шрифт:
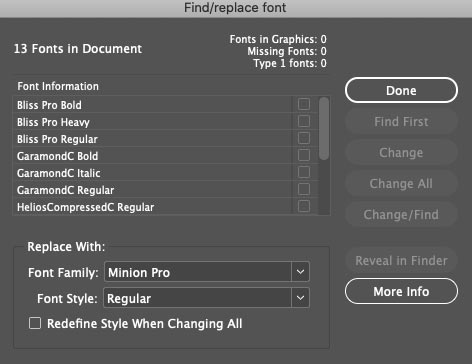
Также все шрифты можно посмотреть непосредственно перед экспортом файла в печать, об этом расскажу дальше.
Кроме того следует проверить тип шрифтов — OpenType или TrueType. Некоторые типографии могут не принять макет, если в нем будут шрифты Трутайп, например. Такие шрифты можно перевести в кривые.
Проверка на ошибки
Ошибки в файле я отслеживаю в панели внизу слева:

Если визуально я не могу найти ошибку, то на помощь приходит панель Preflight. Также ей удобно пользоваться, если ошибок много:
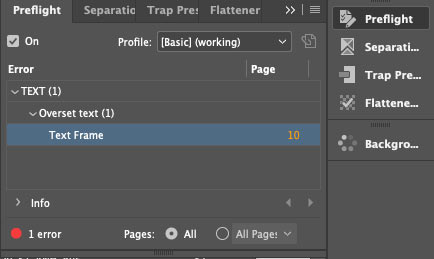
Все ок, когда индикатор в нижней панели светится зеленым:

Панель Preflight можно настраивать для каждого нового проекта, но базовых настроек в целом достаточно.
Еще ошибки можно отследить непосредственно в процессе упаковки файлов в печать, об расскажу этом дальше.
Контроль черного
По требованиям типографии сумма красок для черного цвета в изображениях не должна превышать 300%. Проверить это можно с помощью панели Separations Preview, я установила значение Ink Limit 300%. Так я вижу фрагменты изображения с превышенным лимитом красок — они подсвечены красным цветом:
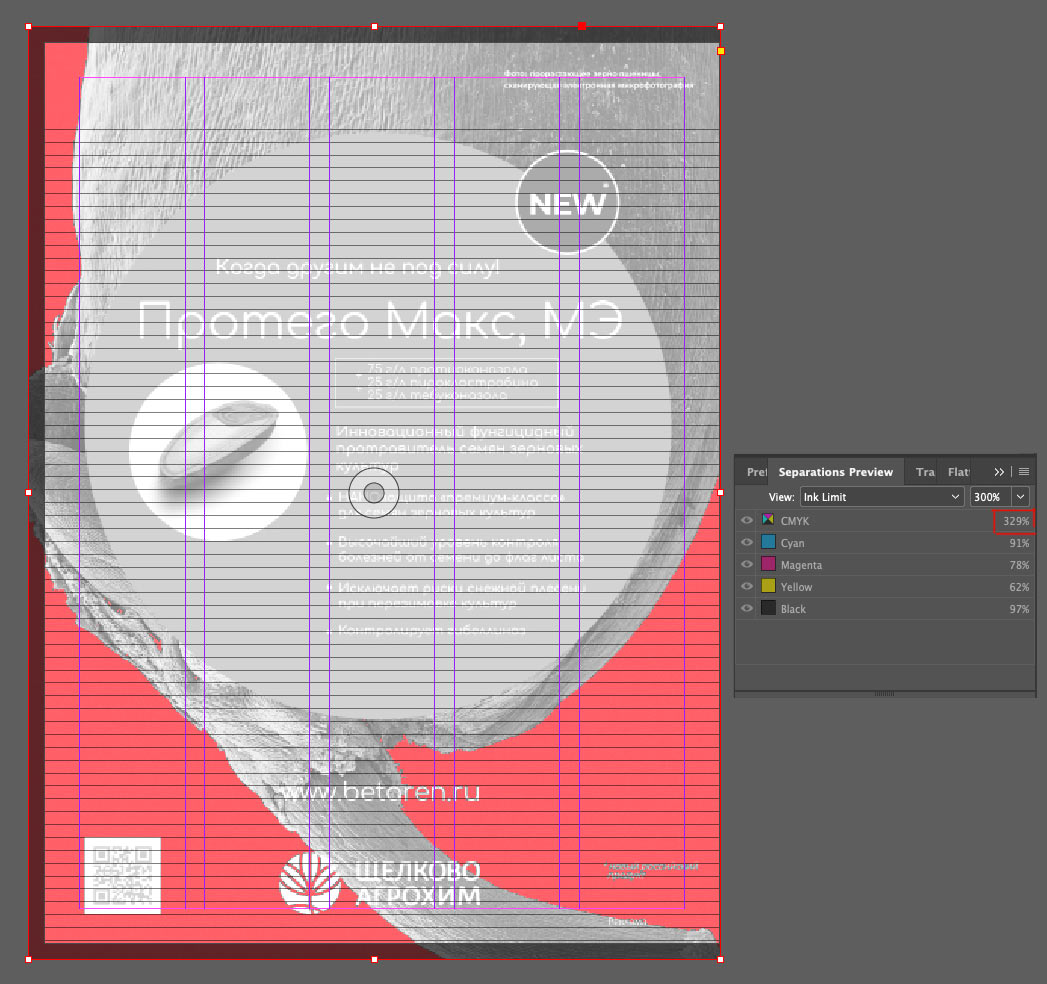
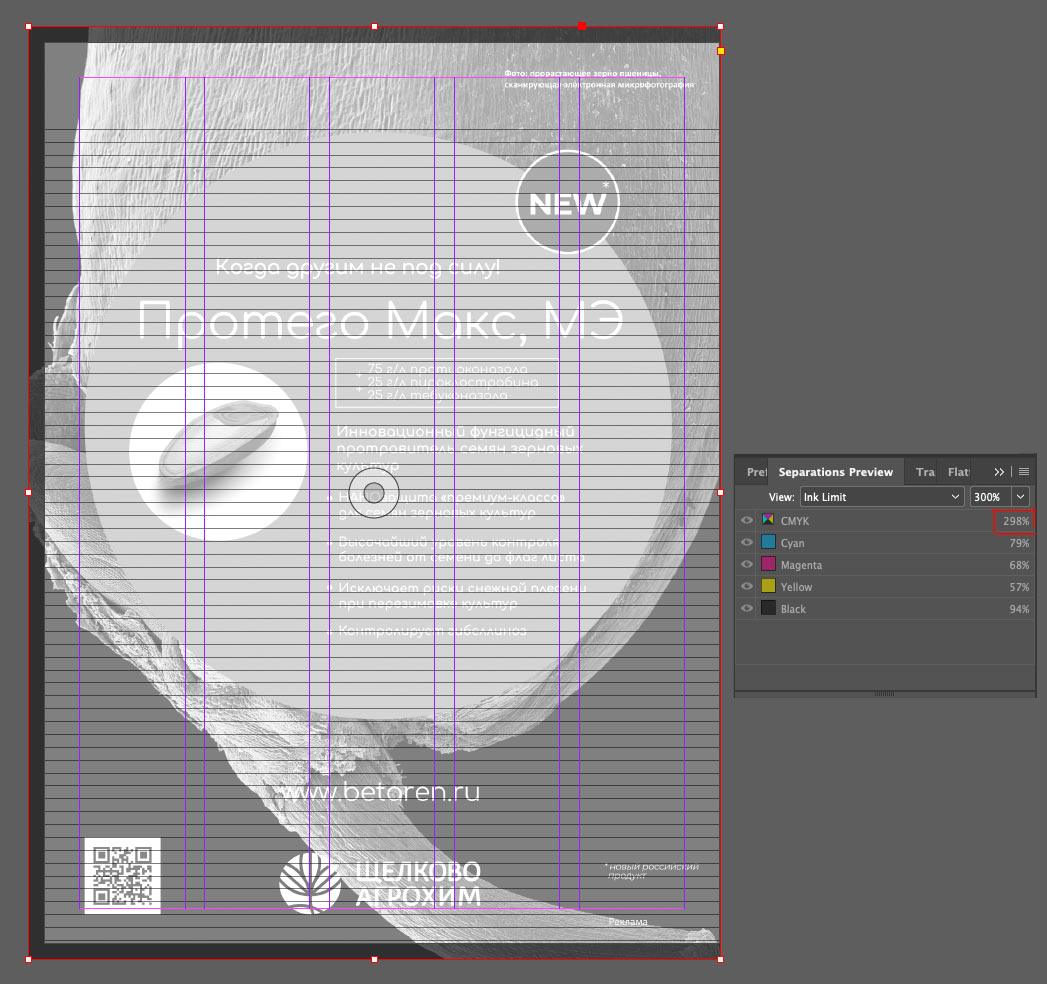
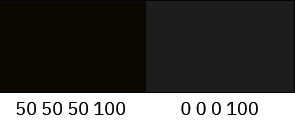
Прозрачность
Еще один момент — проверить макет на предмет прозрачных объектов. Это нужно для того, чтобы в печати все прозрачные объекты и элементы, на которые они влияют, пропечатались корректно — как задумано дизайном. Для примера я добавила в макет прозрачный прямоугольник. В режиме Flattener Preview все прозрачности выделены красным:
Там же можно посмотреть все подверженные прозрачности элементы, то есть те, которые затрагивает прозрачный прямоугольник:
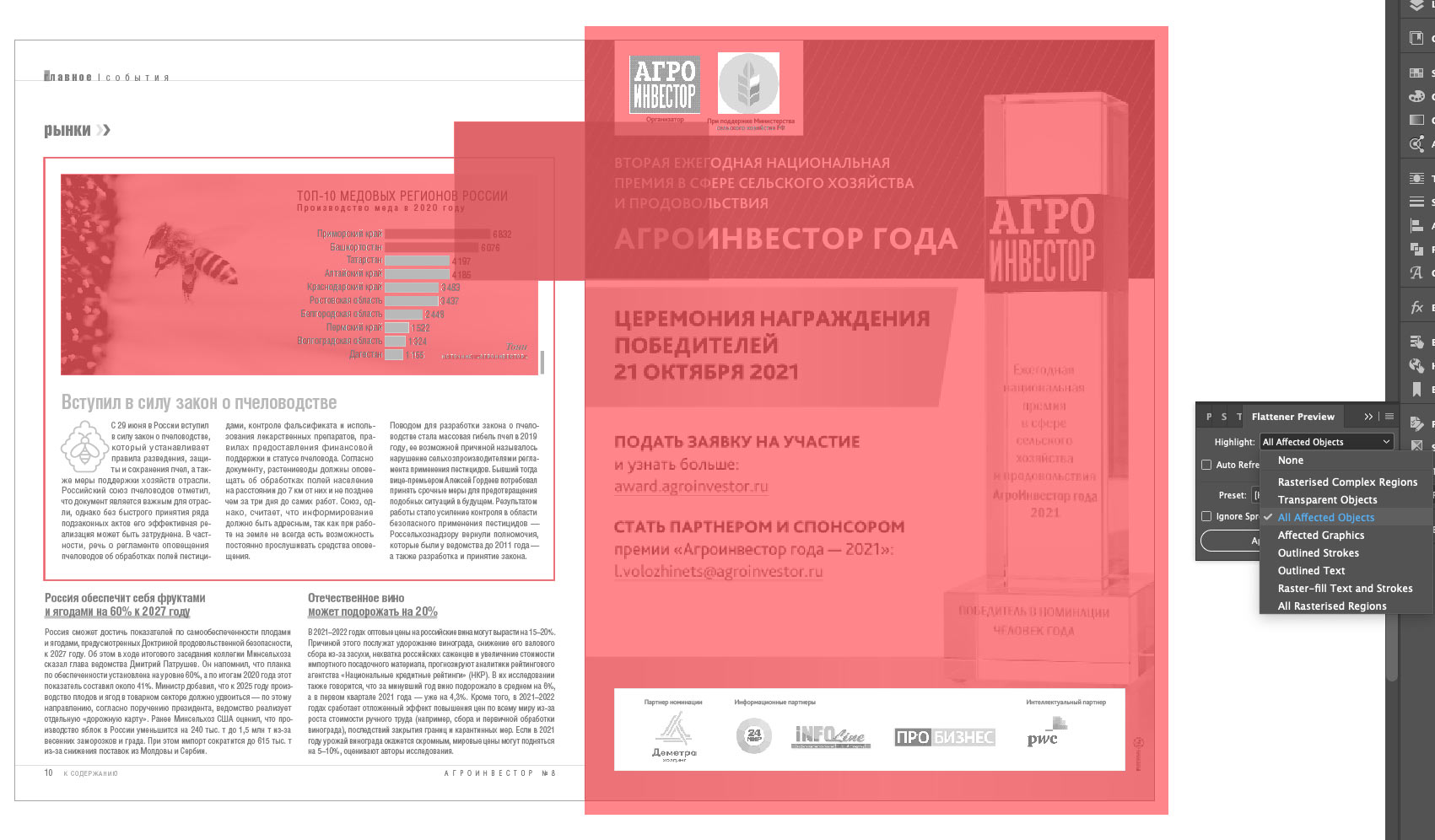
Особенно важно проверять прозрачность, если типография требует файл совместимый с Acrobat 4 (PDF 1.3), так как именно эта версия не поддерживает прозрачные объекты. Это значит, что при экспорте все прозрачности будут растрированы и им нужно задать параметры экспорта. Сделать это можно в панели Flattener Preview:
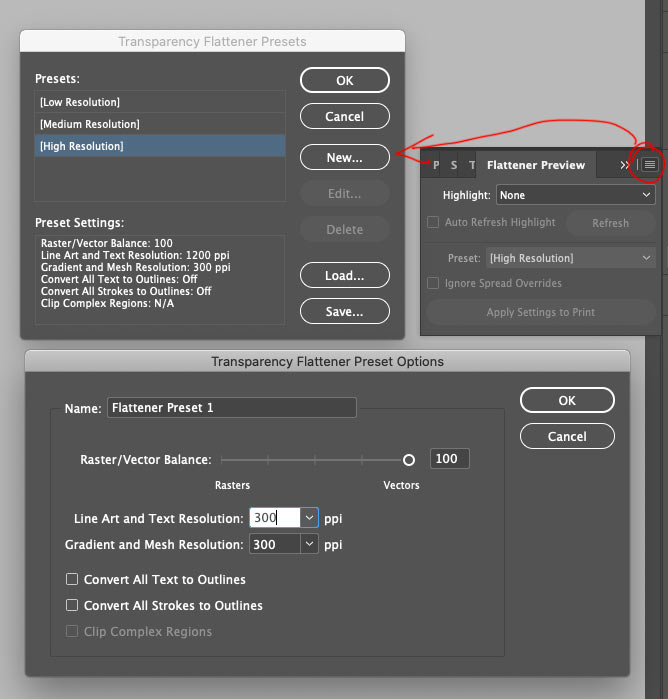

Экспорт
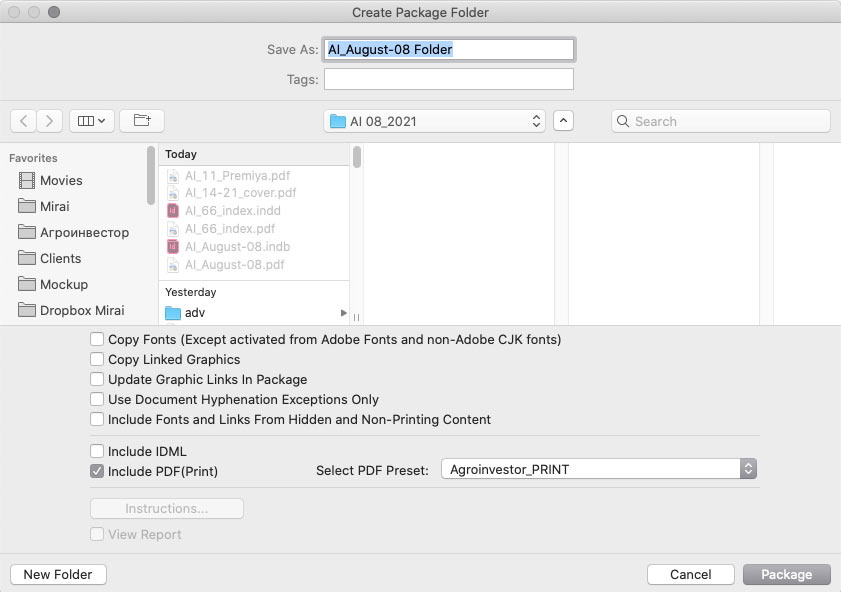
Настройки у пресета такие:
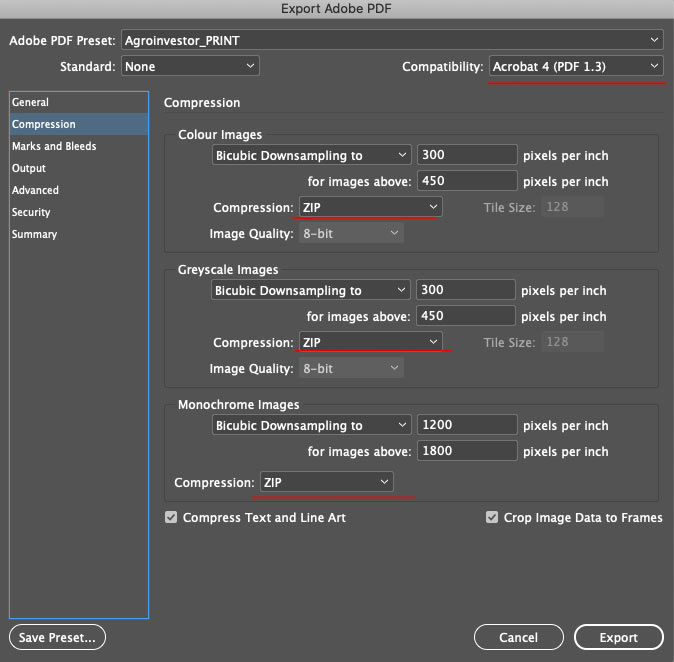
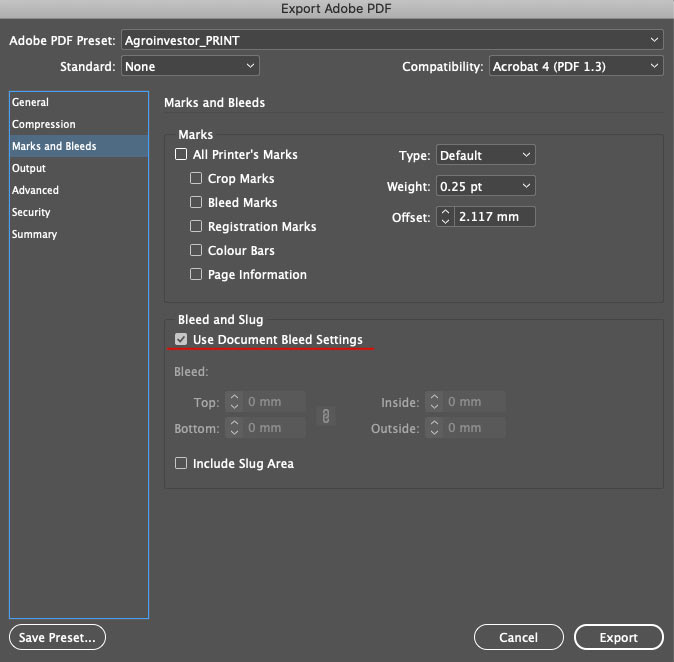
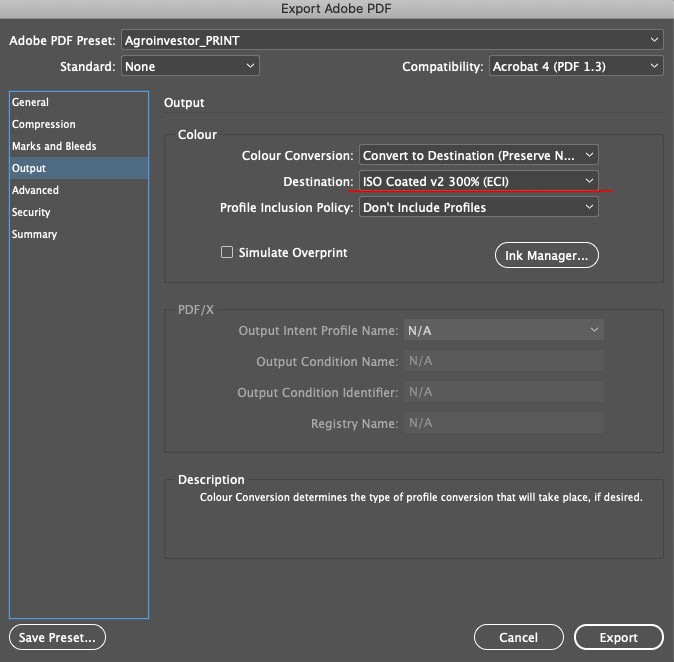
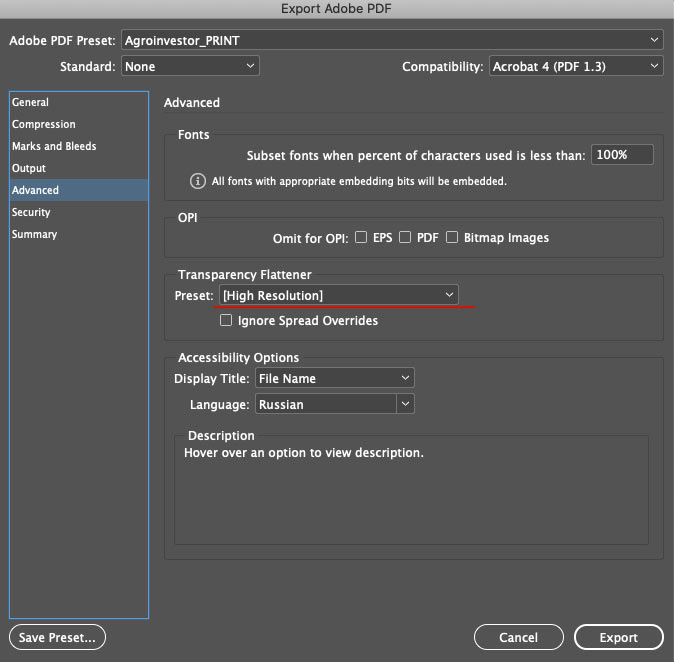
Совместимость с Acrobat 4 (PDF 1.3) по требованиям типографии и ZIP сжатие для изображений.
Использовать блиды установленные в макетах.
Экспортировать изображения в нужном цветовом профиле (эту настройку ставлю на всякий случай, все изображения я готовлю заранее).
Использовать пресет High Resolution для прозрачных объектов.
Читайте также:

