Как сделать постер в блендере
Обновлено: 02.07.2024
Краткий перечень возможностей Blender
3D моделирование — пользователи могут создавать трехмерные элементы с обычных моделей. Большой набор инструментов позволяет создавать реалистичные персонажи для компьютерных игр и иных целей. Читайте так же: “Где учиться на 3D – художника.”
Анимации — с помощью программы можно анимировать как простые, так и сложные движения. Также можно реализовать динамические объекты, их взаимодействие друг с другом.
Эффекты — пользователи имеют возможность использовать разнообразные эффекты, которые максимально приближены к реальным, к примеру, как льется вода, развевается флаг на ветру.
Опция рисования — в данной программе можно даже делать наброски с помощью разных видов кистей. Дальше рисунки можно использовать для создания анимации.
Горячие клавиши Blender
- Правая кнопка мыши — выделить;
- Shift + A — добавить объект;
- Х — удалить;
- Пробел — выполнить поиск по функциям;
- Ctrl + S — сохранить файл;
- F12 — сделать рендеринг;
- Esc — остановить рендеринг;
- F3 — сохранить рендеринг;
- Ctrl +Z — отменить;
- Ctrl + Shift + Z — вернуть действие;
- Shift + D — дублировать;
- M — переместить на слой;
- Ctrl + M — отзеркалить;
- Alt + A — проиграть анимацию.




- Большой набор инструментов для создания моделей в 3Д;
- Возможность настроить программу под себя, чтобы все нужное было в быстром доступе;
- Создание сложной анимации;
- Бесплатное использование.
- Непривычный интерфейс, для адаптации понадобится некоторое время.
Программа Блендер: функции
Программа Блендер 3Д будет интересна и полезна не только профессионалам, но и новичкам. Какие же функции есть у этого редактора?
- Кроссплатформенная русская версия.
- Большое количество встроенных примитивов: кривые Безье, полигональные модели, векторные шрифты, система быстрого моделирования в subdivision surface режиме, NURBS поверхности, метасферы, скульптурное моделирование.
- Встроенные инструменты рендеринга и интеграция с YafRay, LuxRender и пр.
- Набор инструментов анимации: инверсная кинематика, динамика мягких и твёрдых тел (на базе Bullet), нелинейная анимация, скелетная анимация и сеточная деформация, редактирование весовых коэффициентов вершин, ограничители и т. д.
- Blender 3D использует Python для создания инструментов и прототипов, системы логики в играх, движения файлов, автоматизации.
- Базовое комбинирование видео.
- В редакторе есть Game Blender, реализующий интерактивные функции (определение коллизий, движок динамики, программируемая логика).
- Создание дополнительных real-time приложений.
Интерфейс, которым обладает 3D редактор, нельзя назвать простым. Он далек от стандартного, поэтому вам придется разобраться, как пользоваться. Есть специальные уроки, которые также можно скачать через торрент или просмотреть онлайн.
Горячие клавиши соответствуют определенным функциям. Есть объектный режим (отдельные объекты) и Режим редактирования (работа с данными объекта). Практически все манипуляции выполняются с помощью клавиатуры.
1. Главное окно программы
Главное окно можно поделить на несколько условных областей, которыми вам предстоит пользоваться. Вот они:
- Основное меню программы;
- Меню переключения вида;
- Левая панель навигации;
- Панель инструментов справа;
- Основная рабочая область;
- Строка времени внизу.
Все эти области были подчеркнуты на снимке экрана. По умолчанию в рабочей области отображается 3D фигура – куб. Дальше мы рассмотрим основные действия, которые можно с ней сделать.

Дополнительные возможности Blender 3D
Перечислим еще несколько важных особенностей программы:
Загрузите программу прямо сейчас для Windows 7 или других версий, а также для Linux, OS X, Solaris и BSD. Создавайте собственные 3D модели, рисуйте, наделяйте персонажи оснасткой.
Трехмерная компьютерная графика ждет знакомства с вами. Уже более 250 000 человек пользуются этим пакетом, поддержка реализована по всему миру!
| Официальный сайт | Blender Foundation |
| Поддерживаемые версии | Windows 7, 10, 8, XP, Vista |
| Лицензия | Бесплатно |
| Русский язык | Есть (Инструкция как русифицировать) |
| Обновлено | 2020-06-17 |
| Количество загрузок | 52153 |
8. Сохранение результата
Чтобы сохранить результат своей работы откройте меню “File” и выберите опцию “Save”:

Затем вам нужно выбрать место для сохранения и нажать “Save blender file”. Работа будет сохранена в формате Blender, и вы сможете продолжить ее редактировать. Но если вам нужна обычное изображение, в меню “File” выберите пункт “Export”, затем выберите формат нужной картинки:

Наша инструкция как пользоваться Blender 3d для чайников подходит к концу.
Видео к Blender 3D
Уроки по Blender 3D для начинающих
Полезный, интересный курс, состоящий из 28 видео уроков, общей продолжительностью 6 часов 30 минут. За это время, автор подробно расскажет об интерфейсе программы и научит создавать 3D-модели разной сложности.
Из курса вы узнаете, как сделать 3D фотографию и научитесь работать с трекингом камеры. Наглядность видео формата значительно облегчает процесс обучения, и максимально быстро делает из новичков – уверенных пользователей.
Урок 1 – Обзор интерфейса
Урок 2 – Настройка интерфейса
Урок 3 – Создание простого объекта
Урок 4 – Моделирование вазы
Урок 5 – Создание колец
Урок 6 – Создание колец (Материалы, свет, постобработка)
Урок 7 – Создаем мир ящиков
Урок 8 – Мир ящиков (Пост-обработка, материалы, свет)
Урок 9 – Моделирование табуретки
Урок 10 – Моделирование табуретки (Текстура, свет, рендеринг)
33 лучших бесплатных урока на Blender 3D

Овладение основами
01.Введениедля начинающих
Начните с основBlender с этим коротким видеоучебником из серии отBlender Foundation, преподносимый сертифицированным преподавателем Джонатаном Уильямсоном.
02.ОсновыBlender-затенениеиосвещение
Перед тем, как приступить к созданию чего-либавBlender, вам нужно освоить азы. В этом20-минутном видео Вы поймете особенности тенейисвета Блендера.
Повышаем уровень сцены внедорожной Создание реалистичной 03.
Blenderурок по созданию реалистичной местностидляраллийного автомобиля
В этом удивительном уроке по Blender, Майк Григгс демонстрирует, как создать реальность пересеченной местности для ралли.
Как создать игровой мир04.
В этом видео уроке, 3DэкспертКристоферПлашпоказал, как создать небольшой игровой мир для ваших будущих игроков.
Реалистичное отображение
Blenderвчашку кофе Как создать05.
В этом полном видео проекте Оливера Вильяравы узнает енекоторые трюки моделирования, и как создавать простые, и не очень материалы с использованием нодов в рендере Cycles.
06.Как создать реалистичную планету Земля
Этот учебник использует несколько текстур из НАСА для создания реалистичной Земли. Освойте создание сложных местностей, океанов, облаков, атмосферыи настройка миматериаловдля создания реалистичных шейдеров.
07.Как сделать миньона
Это руководство предназначено для опытных пользователейBlender иохватываетпроцесс моделирования и создания простойверсииминьона, как в фильме “Гадкий я”. Послемоделированияминьона, создадимкамеру,фон иосвещение, чтобы завершить визуализацию.
9.Как сделать реалистичный хлеб
В этом уроке узнаете, как сделать вкусно выглядящай хлеб, используя смещение (displacement), Subsurfрассеяние и другое.
11.Создать космический корабль
В этих двух частях видеовы узнаете, как моделировать концептуальный космический корабль; как использовать свои собственные эскизы; и, как сочетание модификаторов может помочь вам в моделировании.
12.Моделированиездание
Это видео руководство поможет Вам смоделировать здание из одной картинки. К концу вы останетесь с моделью, которая может быть легко использована в качестве игрового активаилив качестве базы для гораздо более высоко детализированного здания.
13.Секретыреалистичноготекстурирования
Блендер эксперт Эндрю Прайсра скрывает секреты реалистичного текстурирования вэ том подробном видео-учебнике.
Удивительные анимации
твердыми телами Игры с 14.
Разрушение! Эндрю Прайс демонстрирует, в занимательной манере, какведут себя твердые телав Blender: как ведет себя цепь,разрушающий мячи твердые кубики при столкновении.
Основы анимации персонажа15.
В этой серии22урока, художник Берн Леонард объясняет все основы анимации персонажейвBlender. Основные моменты включают работу с временем и расстоянием, перекрытие движения, анимации ходьбы и циклов бега и понятьIKиFK.
16. Как создать анимацию цикла ходьбы
Этот учебник от художника Каран Шах объясняет, как создать персонажа, используя RigifyBlender, а также процесс создания циклаанимации ходьбы с помощью ключевых кадров.
17.Как анимироватьпокругувBlender
20.Как создать сцену столкновения огня и воды
Имитируется реальное пламя и эффекты жидкости.
21.Какпоставить3D объект на ребро
Это один изкороткихBlenderуроков в этом списке, где вы можете узнать, как поставить объекты наих краяс помощью редактора кривой. Бассам Курдали покажеттехникув10 простых шагов.
22.Создать крутую симуляцию жидкостей
Эндрю показывает, как создавать реалистичные жидкостные эффектыи сделает это используя новый движок рендеринга Cycles.

Blender технологии частиц волосы из и с CyclesМех23.
Джонатан Лампель демонстрирует, как использовать несколько систем частиц для добавления реалистичных волос животного и, как легко настроить материал меха с помощью Cycles.
29.Моделирование сцены современного интерьера
В этом двух часов уроке, самоучка3Dхудожник истудент Клаудио Делла Не веточно объясняет, как смоделировать внутреннюю интерьер-сцену вBlender.
Введение.
В этом уроке мы рассмотрим моделирование сцены на примере фотографии, найденной в Интернете. Источниками вдохновения могут послужить обзоры архитектуры на различных веб-сайтах или блогах. Там вы можете найти сотни интересных проектов, и очень часто авторы публикуют фотографии интерьера и планы здания. Проект, который я решил воссоздать в 3D, называется "Дом Брекелена" и был разработан Zecc и BYTR Architects.

Довольно свежий, минималистский интерьер, на примере которого будем практиковать наши навыки в графическом редакторе Blender.
Шаг 1 . Перспективные линии.
Чтобы соответствовать перспективе в Blender, нам для начала нужно создать несколько ведущих линий в 2D. Я буду использовать Photoshop, но это также можно сделать и в Gimp. Мы начинаем создавать"линию горизонта", определяющую высоту, на которой была камера в момент создания фотографии. Чтобы найти эту линию, необходимо, глядя на фото, найти все горизонтальные линии (оконные проемы и дверные косяки, например), идущие параллельно верхнему и нижнему краям фотографии.

Линия параллельна как нижнему, так и верхнему краю фотографии, а также такому элементу, как оконные рамы слева.
Теперь продлеваем линии пола, стен и края потолка таким образом, чтобы они пересекли линию горизонта. Они обязательно должны встретиться в одной или двух точках. Также можно продлить линии других элементов, таких как столы, двери и окна. Используйте различные цвета, это поможет Вам не потеряться среди всех линий при работе позже в Blender.
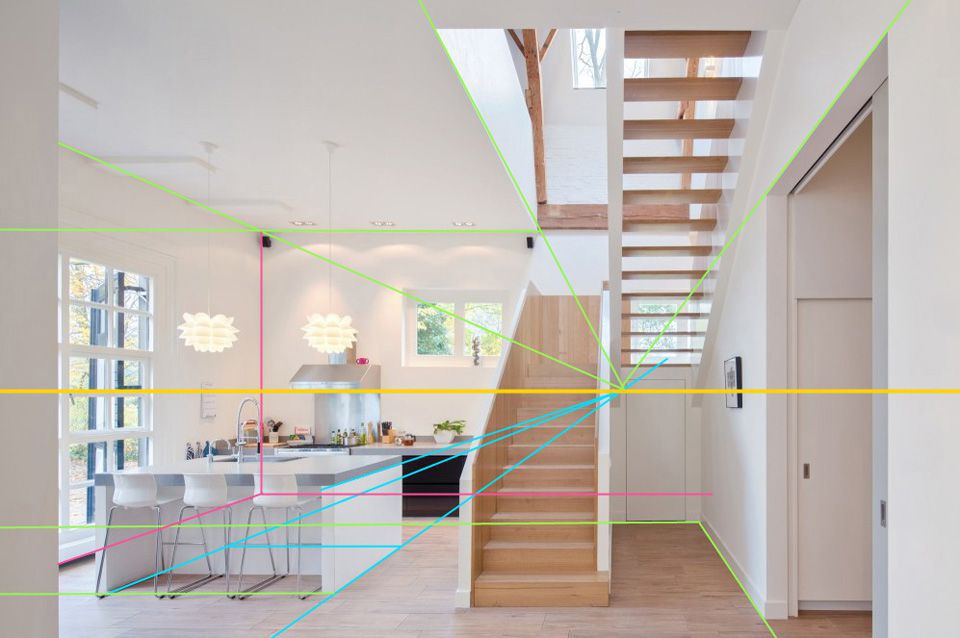
Зеленые линии от пола и потолка, розовые от стен и голубые линии в качестве дополнительных от стола.
Шаг 2. Импортирование линий для работы в Blender.
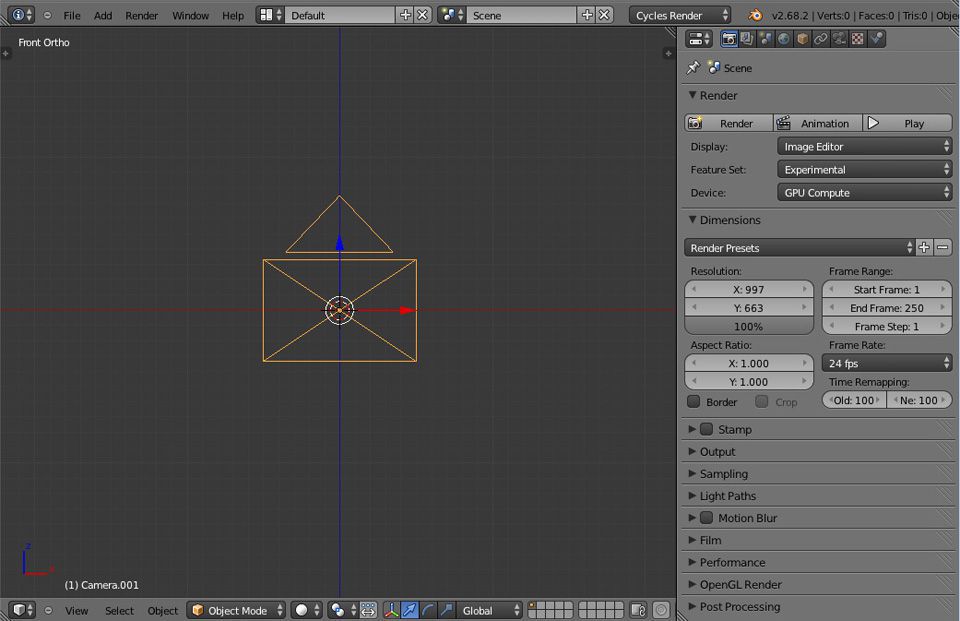
Выравнивание камеры
Вид спереди и самые основные настройки рендеринга
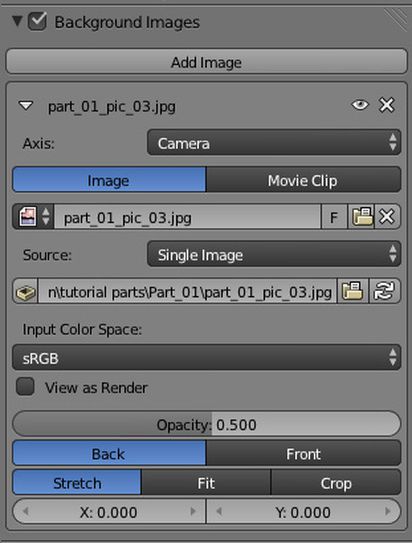
Настройки фона
Пошаговая инструкция:
Создайте новую сцену и на панели 3D view нажмите клавишу N. В появившейся панели вы найдете панель Background Images. Включите галочку, нажмите кнопку Add Image, а потом кнопку Open чтобы добавить фоновое изображение. Для параметра Axis выберите значение Camera.
Далее, установите 3D-вид Front Ortho(Чис.1 по умолчанию) и добавьте камеру, нажав Shift + A. Перейдите к параметрам Render options и измените разрешение камеры на точно такое же, как на картинке, которую мы импортировали в фоновом режиме. В нашем случае, если вы загрузили картинку из этого урока, разрешение будет: 960 х 638.
Шаг 3. Расположение камеры.
Сейчас начинается самое трудное. Обычно, при сопоставлении 3D-камеры к фотографии, вы можете просмотреть все необходимые исходящие данные в графическом файле, который записывает данные автоматически. Эти данные включают в себя всю информацию о модели камеры, объектива, выдержки и т.д. К сожалению, в нашем примере нам придется сделать все вручную.
Попробуйте переместить камеру немного назад и вверх от центра сцены. Создайте куб, уменьшите его и приблизительно проверьте, как он соответствует нашим параметрам настройки камеры по умолчанию. Попытайтесь редактировать куб таким образом, чтобы его левая и правая грани были примерно выровнены до уровня зеленых линий пола фоновой картинки. Скопируйте объект и переместите его вверх, пытаясь соотнести с линиями потолка.
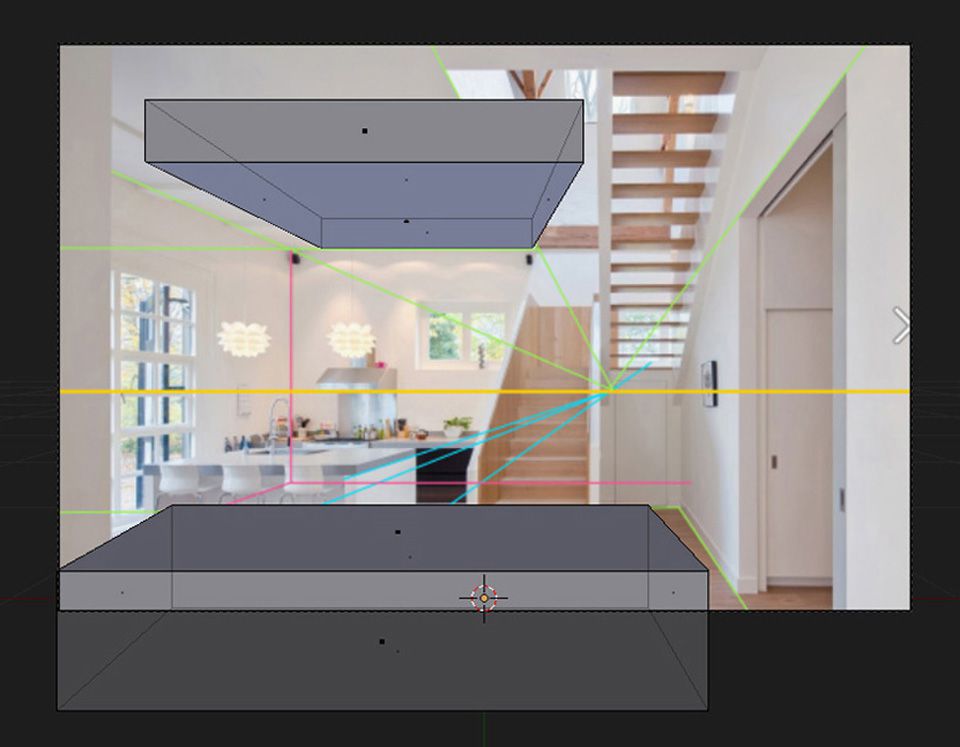
Пока что картинка вида не имеет, но мы ведь только начали.
Как видите, перспектива камеры выглядит несколько иначе, чем на нашей фоновой картинке. Нажмите точку на клавиатуре и 3D курсором по центру сцены (Shift + с), выбрав камеру, попробуйте вращать немного вправо. Подгоните свои измененные кубы таким образом, чтобы они максимально выровнялись с фоном.
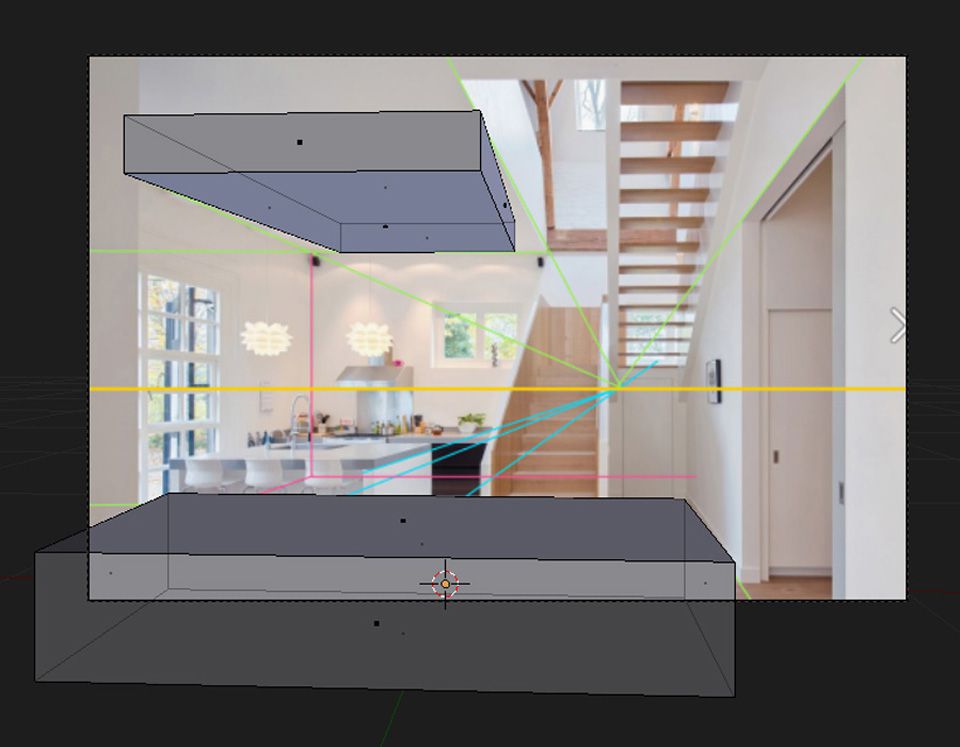
Медленно приближаемся к главным линиям перспективы.
Шаг 4. Параметры объектива фотокамеры.
Как вы наверняка заметили, не получится добиться хорошего результата только вращая камеру и меняя ее положение. Теперь нам необходимо отредактировать центр объектива и найти значение, которое подошло бы лучше всего в нашем примере. Я лично рекомендовал бы придерживаться стандартных значений объектива: 80, 50, 32, 28 или 24, поскольку это дает нам намного большую вероятность нахождения правильного.
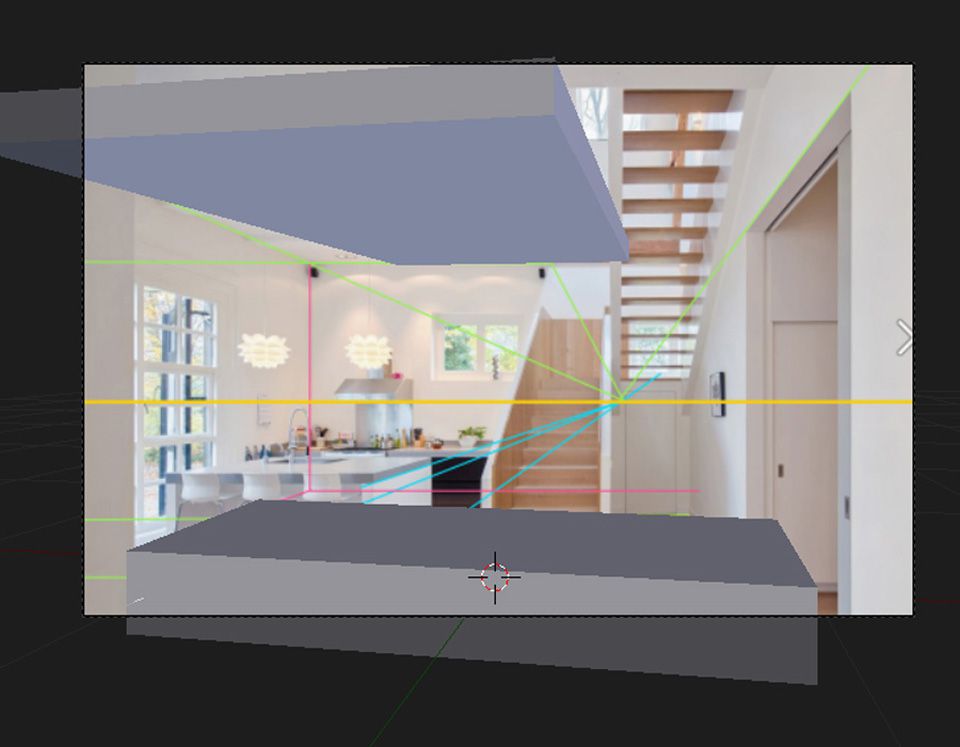
Значение объектива 24 будет наилучшим вариантом в данном примере.
Во время работы со сценой, я столкнулся с еще одной проблемой. Не смотря на то, что преобразование нашей картинки в 3Д становится более четким, я забыл сказать об одной важной вещи. Очень часто для редактирования перспективы фотографы используют Фотошоп. Это только усложняет нам работу, поскольку мы фактически не знаем, как выглядел оригинальный вариант. Однако, в Blender есть все инструменты, чтобы решить эту проблему. Выберите вашу камеру и под параметром Focal Lens вы найдете значения для параметра Shift. Это позволит нам снять как горизонтальное, так и вертикальное искажение.
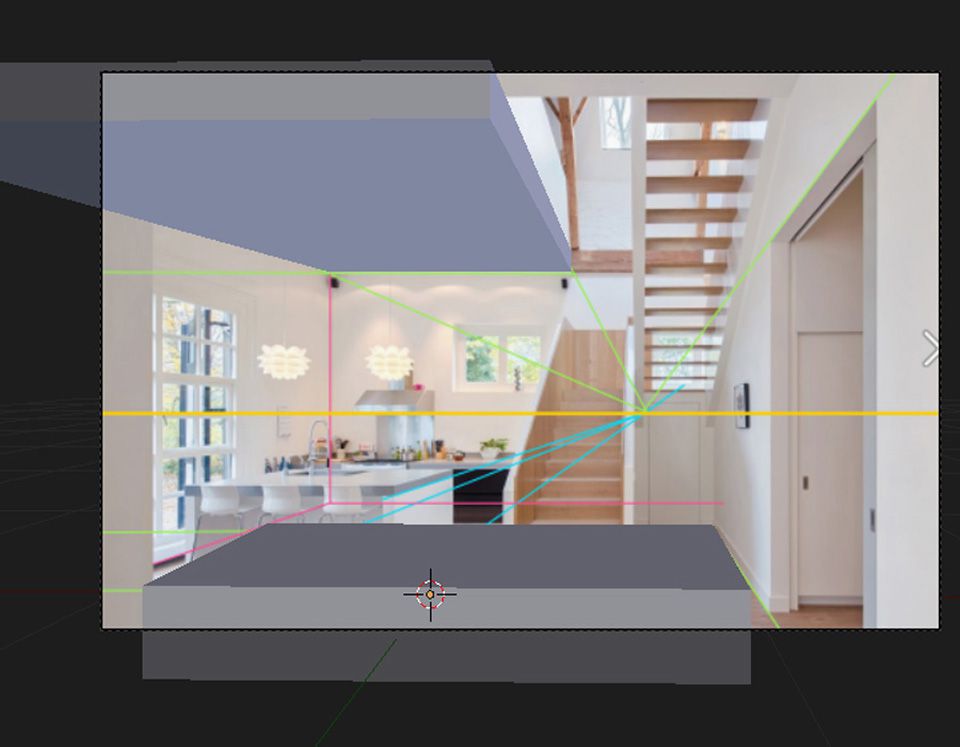
Я использовал значение 0.100 для Х, а затем я слегка сдвинул свою камеру вправо (на этот раз сдвиг без использования 3D курсора).
Шаг 5. Бесчисленные попытки.
Используя нужные инструменты, которыми оснащен Blender, мы можем попробовать различные варианты значения/положения/вращения камеры. Правда, это легче сказать, чем сделать, т.к. даже я потратил на это более получаса, чтобы добится удовлетворительного результата. Имейте ввиду, возможно вам придется добавить несколько кубов, чтобы добиться лучшего ракурса вашей камеры. В конечном итоге я использовал следующие параметры настройки для объектива фотокамеры:
Фокусное Расстояние: 24, Сдвиг Х: -0.130, Сдвиг По Y: 0.080
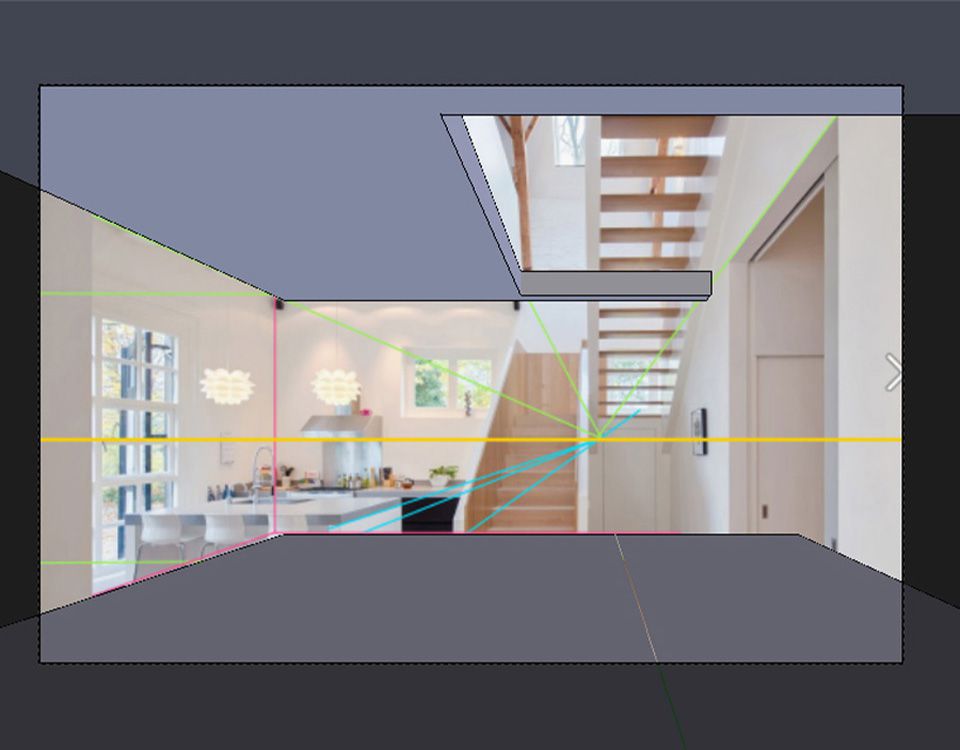
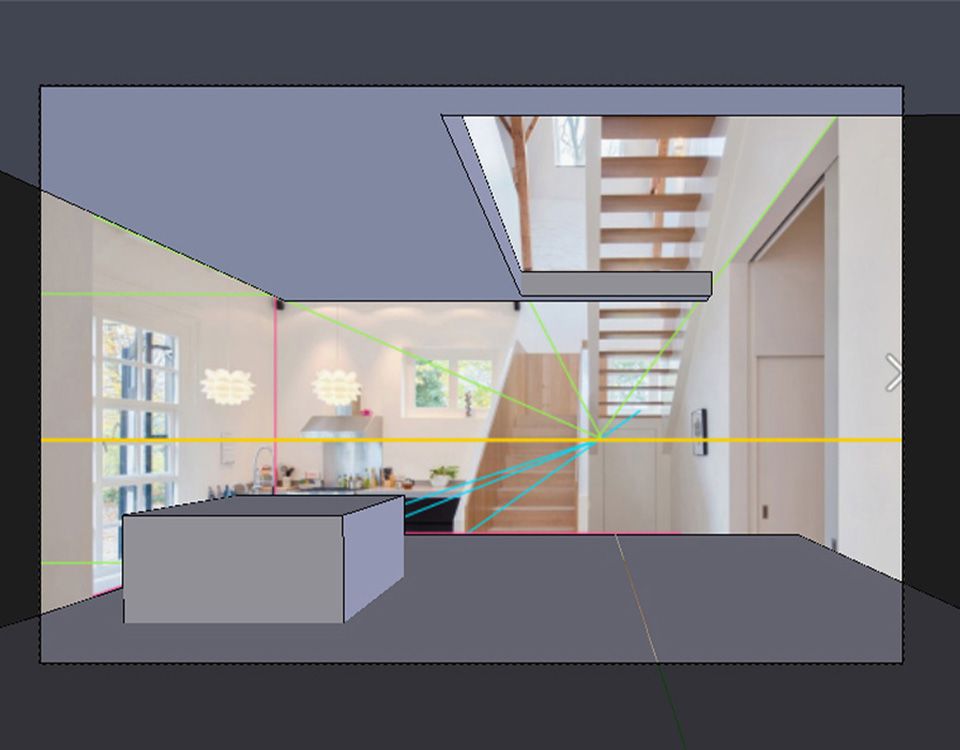
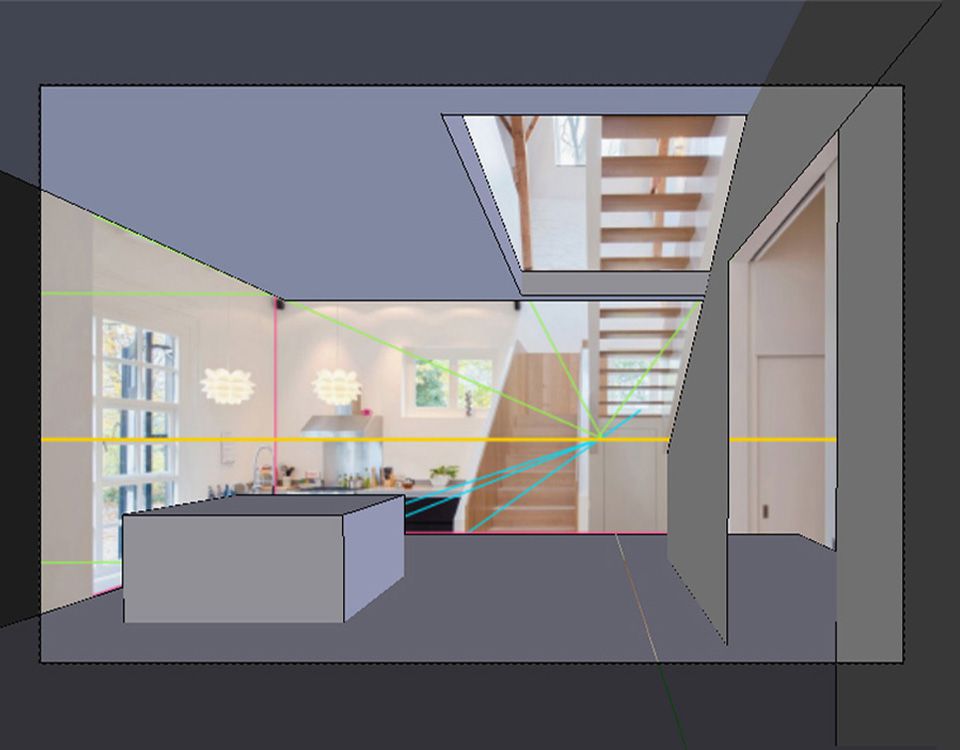
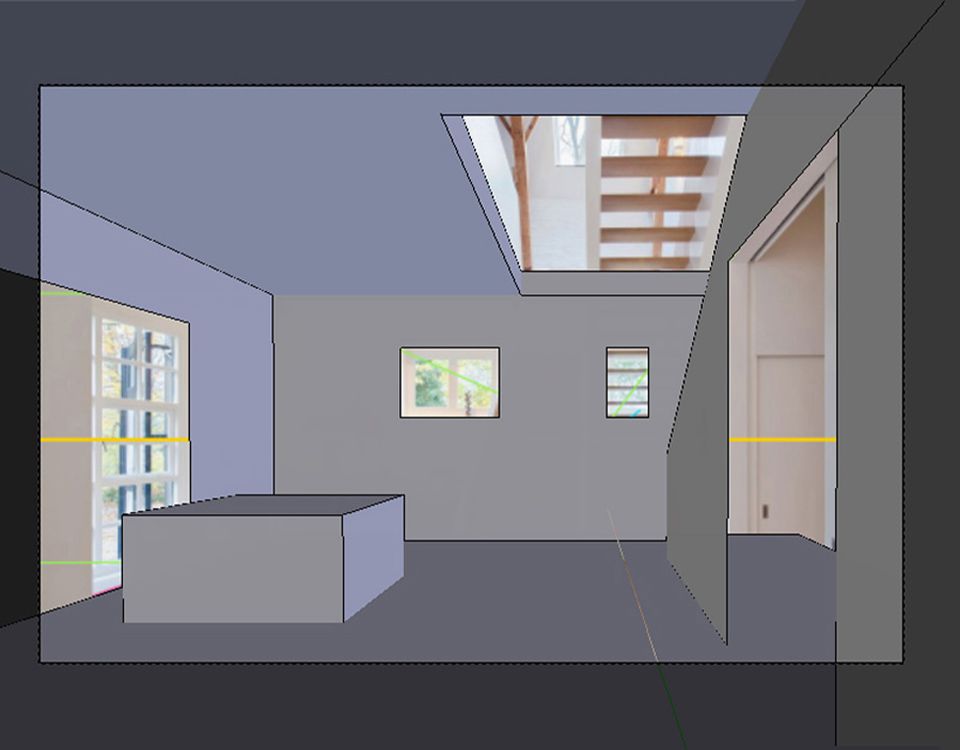
Как видите, я не только установил куб вместо стола, но и вырезал окна и дверные проемы, что позволит мне улучшить перспективу.
Важное замечание
Помните, вы не должны соотнести изображение со 100% точностью, это всего лишь фотография. Незначительные погрешности будут всегда, ведь самое важное-это конечный результат!
Итог.
Процесс сопоставления 3Д камеры к фотографии не самая легкая тема, но я уверен, что у вас все получится.
В уроке мы с вами научимся добавлять 3D текст в Blender. Мы научимся работать с его свойствами, а также создавать как 2D текст, так и 3D текст.
Видеоурок
Задание к уроку
Необходимо оформить подписку на проект, чтобы получить доступ ко всем домашним заданиям
Большое задание по курсу
Вам необходимо оформить подписку на сайте, чтобы иметь доступ ко всем большим заданиям. В задание входит методика решения, а также готовый проект с ответом к заданию.
PS: подобные задания доступны при подписке от 1 месяца
What You'll Be Creating
Если вы хотите узнать, как создать кинопостер, в этом уроке я покажу вам, как это сделать с помощью очень простого он-лайн конструктора. Placeit - это онлайн-редактор с шаблонами макетов, шаблонами флаеров и, что важно для нас, шаблонами кинопостеров. Эти шаблоны легко настроить, чтобы ваш постер выглядел хорошо с минимальными усилиями. Позвольте мне показать вам, как создать кинопостер шаг за шагом!
Вы также можете просмотреть этот урок на нашем канале Envato Tuts+ в YouTube.

Шаг 1



Шаг 2
Существует множество шаблонов, готовых к редактированию, но сегодня нас особенно интересуют постеры. Чтобы сузить поиск, выберите опцию Poster Maker в списке шаблонов.



Шаг 3
Прокрутите весь список и посмотрите, нравится ли вам какой-либо из этих шаблонов. Я решила выбрать первый шаблон к фильму ужасов Horror Film Poster Template, он ближе всего относится к моей концепции. Чтобы отредактировать шаблон, который вы выбрали, просто кликните по нему.



Шаг 4
Данный шаблон очень прост. Вы можете изменить фон, текст, шрифт, цвет и расположение всех элементов. Начнем с фона. Шаблон включает в себя множество изображений с высоким разрешением, которые вы можете использовать, вы также можете добавить свою собственную фотографию в качестве фона, если хотите. Я решила использовать фон из предложенного списка, поскольку он хорошо подходит к моей идее.



Шаг 5
После того, как вы выбрали фон, пришло время настроить текстовые элементы. Давайте начнём с названия фильма. Измените текст на тот, который вам нужен.



Шаг 6
Не забудьте выбрать правильный шрифт для своего текста. Он должен соответствовать названию и атмосфере постера.



Шаг 7
Также откорректируйте цвет. Он должен контрастировать с фоном, чтобы текст читался легко. Красный цвет выглядит отлично, но я решила подчеркнуть холодную цветовую палитру классическим белым цветом.



Шаг 8
Текст над заголовком расположен слишком высоко. Вы можете легко перетащить его в нужное положение. Должна появиться направляющая линия, которая поможет вам отцентрировать текст.



Шаг 9
Измените текст над заголовком, если нужно, отредактируйте его шрифт. Иногда изменение шрифта влияет на макет, поэтому вам нужно вручную отрегулировать его положение. Чтобы изменить размер элемента, просто потяните за один из его уголков.



Шаг 10
Отрегулируйте другие элементы таким же образом. Переместите их, измените их размер и шрифт и настройте их цвет, чтобы они соответствовали цветовой гамме всего постера.



Шаг 11



После этого у вас будет возможность приобрести свой созданный дизайн в формате PNG с высоким разрешением. Вы можете использовать свою подписку или сделать одноразовый платеж для скачивания файла.



Шаг 12
Кроме того, если вы хотите лучше понять, как работает ваш проект на практике, вы всегда можете использовать один из многих шаблонов макета на Placeit. Вы также можете использовать их для презентации своего дизайна клиенту.



Отличная Работа!
Теперь вы знаете, как создать кинопостер и как сделать его хорошим. Если вас интересует тема дизайна постеров, то вам также могут понравиться другие наши уроки:


×
×Описание
Моделирование стен. Оттачиваем навыки пространственного мышления, экструдируем и создаём маски.
Удаляем со сцены куб.
Ставим план на задний фон (ставим галочку добавить изображение->кнопка "Добавить изображение"-> Открыть->выбираем план этажа.)
Переходим на вид свверху и включаем ортогональный вид (5,7 на цифровой клавиатуре).
Давайте посмотрим как же его правильнол отмаштабировать. Знания из прошлых уроков не подойдут, т.к. картинка не подогнана под размеры. Создадим плоскость по размером чертежа одной комнаты. Для начала укажемто, что мы будем работать в метрической системе (Вкладка "Настройка сцены" -> Метрическая -> Создаём плоскость -> на левой панели указываем размеры радиус 5,276 м разделить на2 и получаем радиус).
На левой панели делаем так, чтобы изображение плана было поверх плоскости (фоновое изображение -> спереди -> уменьшаем прозрачность). Пока будем ровнять только по одной стороне. Фоновое узображение увеличиваем вразмере, чтобы сравнялось с плоскостью.
Переходим к моделированию.Переходим в режим редактирования (ТАВ). Изменяем и перемещаем таким образом, чтобы по размеру совпадала со стеной на чертеже. Разрезая и экструдируя создаём форму по плану. Подробнее смотрите в видеоуроке.
Теперь поднимем подоконники вверх.На виде спереди выделим всю плоскость и приподымем на высоту подоконника (при экструдировании укажем сразу высоту 0,795).
Теперь осталось расчитать, какую высоту нам необходимо поднять до потолка (0,149 м). Поднимаем.
ПО плану мы видим, где у нас располагаются окна. В режиме редактирования нажмём Ctrl+Tab и выбирем Грань. И соединяем плоскостив местах, под окном и над окном (W -> Связать мостом петли, рёбра).
Читайте также:

