Как сделать полусферу в архикаде
Обновлено: 06.07.2024
Рис. 3 Настройка параметров волшебной палочки
- Создадим внутренние виды, предварительно их настроив.
После настройки, зажав пробел, щелкаем на n-угольник из сгруппированных отрезков, созданном ранее. Получится следующее (Рис. 6)
Рис. 8. Определение ширины изображения внутреннего вида.
Рис. 10. Странности сортировки видов
Рис. 11. Авторазмещённые виды на макете.
При размещении возможна ситуация, что виды будут не совпадать во высотам. Это не страшно. Главное – что бы верх или низ вида соответствовал одной и той же отметке (например, низ цоколя, отмостки). Если такого элемента нет – можно его временно создать.
После размещения видов выравниваем их по высоте.

$ 3.00

$ 1.50

$ 10.00

$ 7.00
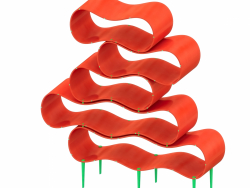
$ 5.00

$ 1.49

$ 3.00

$ 1.50
Современный круглый металлический столик SY21410 в черном и золотом варианте.

$ 3.00

$ 3.00

$ 5.00
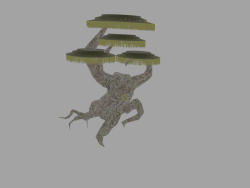
$ 2.00
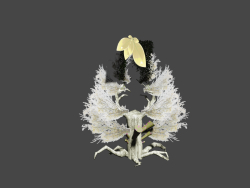
$ 2.00

$ 6.00

$ 5.50

$ 3.00

$ 5.00
Inodesign Runis Черный 44.4512 Inodesign Runis Gold 44.4512

$ 5.50
Два в одном: беспроводное зарядное устройство и подставка для смартфона со светодиодной подсветкой

$ 1.50

$ 3.00

$ 5.00

$ 9.00

$ 10.00
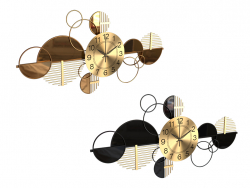
$ 3.00

$ 3.00

$ 7.00

$ 20.00

$ 5.00
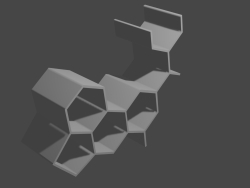
$ 3.00

$ 1.49
После того, как мы выяснили Как НЕ НАДО работать в Archicad и разобрались с тем, что такое слои и как их использовать логичным будет вопрос: как наиболее удобно создавать и фиксировать те самые комбинации слоёв, которые позволят нам быстро и просто создавать нужные планы дизайн-проекта, быстро по ним перемещаться и удобно формировать листы для печати.
Уже понятно, что, чтоб получить, например, План меблировки, нужно скрыть все слои, кроме слоёв Стены, Мебель, Сантехника, Размеры мебели (перечислила условный набор слоёв). А чтоб получить План отделки полов, нужно скрыть все слои, кроме Стены, Полы, Размеры плана полов. Но также понятно, что если нужно быстро перейти с Плана полов на План меблировки, с Плана меблировки на План потолков и т.д. то будет неудобно, если каждый раз нам нужно будет бежать и одни слои скрывать, другие открывать, потом наоборот. Логика подсказывает, что должен быть какой-то эффективный прием. Одним из таких приемов являются комбинации слоёв. Хорошая штука конечно, но я Вам о них рассказывать не буду, потому что уже давно есть методика более продвинутая и эффективная. И использование её является одним из условий быстрой и эффективной работы в архикаде.
Второе главное условие успешной работы в архикаде - РАБОТА С ПОЛЬЗОВАТЕЛЬСКИМИ ВИДАМИ (View) В КАРТЕ ВИДОВ (View Map).
Что такое Вид? Вид - это способ, позволяющий зафиксировать сразу несколько параметров состояния проекта и дающий возможность быстро потом к этим фиксированным состояниями переходить.
- какие слои сейчас показаны, какие скрыты;
- какой текущий этаж;
- какой масштаб проекта;
- какой масштаб экранный;
- какой активен фильтр реконструкции;
- какие настроены модельные виды;
- и некоторые другие параметры.
Т.е. создав Вид однажды, потратив на это 1 минуту, потом в любой момент Вы можете переходить к этому фиксированному состоянию в считанные секунды.
Т.е. ПЕРВАЯ ПОЛЬЗА ОТ ВИДОВ - ЭТО БЫСТРЫЙ ПЕРЕХОД МЕЖДУ НУЖНЫМИ СОСТОЯНИЯМИ ПРОЕКТА . В случае дизайн-проекта мы на каждый план создаем свой вид и потом перепрыгиваем с одного на другой очень быстро и просто.
В этом видео я подробно рассказываю и показываю, как работать с Видами в Карте видов:
Если при создании Вида Вы забыли что-то учесть (не все нужные слои отобразили или скрыли, не тот выбрали масштаб или фильтр реконструкции и т.д.) это не проблема, любой созданный ранее Вид очень легко обновить так:
ВТОРАЯ ПОЛЬЗА ОТ ВИДОВ - ЭТО ОЧЕНЬ УДОБНАЯ ВОЗМОЖНОСТЬ С ИХ ПОМОЩЬЮ ПОДГОТАВЛИВАТЬ ЧЕРТЕЖИ ДЛЯ ПЕЧАТИ.
Для этого надо сначала создать основной макет (шаблон листа), затем макет (сам лист) и затем очень легко там разместить Вид. Как это делается, я рассказываю в этих видео:
Создание основного макета (шаблона листа листа для печати):
Создание макета (листа для печати):
Подозреваю, что те, кто привык работать по одному из неправильных алгоритмов, могут сказать что это долго и сложно. Но это только кажется. Это очень эффективная схема, специально созданная разработчиками для того, чтобы максимально удобно организовать структуру проекта. Разобравшись с этим один раз, и начав правильно использовать Виды Вы станете работать более эффективно, чем раньше. А создав шаблон проекта, используя слои, виды, макеты, Вы упростите себе работу в разы.
Просьба к тем, кто будет экспериментировать с Видами: пробуйте разобраться с этим на тренировочном проекте, в котором не требуется перепланировка. Потому что как ГРАМОТНО выполнить перепланировку я буду рассказывать в следующем посте Как НАДО работать в Archicad - 2 часть. Скоро в эфире )))
Пункт меню Вид (View) -> Режим 3D-вида (3D View Mode) позволяет задать способ построения проекции: аксонометрию или перспективу (рис. 2).

Рис. 2. Пункт меню Вид (View) -> Режим 3D-вида (3D View Mode)
Сразу после выбора режима в 3D-окне будет построено объемное изображение в соответствии с параметрами камеры. Для выбора режима можно также воспользоваться горячими клавишами (PC: CTRL+F3 и SHIFT+F3, Mac: CMD+F3 и Option+F3) либо воспользоваться выпадающим списком иконки 3D-окно (3D Window) на панели инструментов (рис. 3).

Рис. 3. Можно воспользоваться выпадающим списком иконки 3D-окно (3D Window) на панели инструментов
Аксонометрический вид автоматически охватит всю модель и отобразит ее в 3D-окне, тогда как перспективный вид отобразит только то, что попадет в объектив камеры, для которой можно задать точку расположения, направление и конус взгляда.
Щелкнув по второй кнопке слева, расположенной в левом нижнем углу окна (рис. 4), можно открыть Планшет навигатора (Navigator Preview).

Рис. 4. Планшет навигатора (Navigator Preview) можно открыть, щелкнув на второй кнопке слева, расположенной в левом нижнем углу окна
Для аксонометрии Планшет используется при ручной настройке положения камеры вокруг объекта. Можно быстро выставить стандартные параметры построения аксонометрии: изометрия, вид сверху, сбору и ряд других часто используемых проекций (рис. 5).


Рис. 5. Окно Планшета навигатора в режиме аксонометрии
Кроме того, пользователь может задать произвольный угол взгляда на модель с помощью команды Орбита (Orbit).
В режиме построения перспективы (рис. 6) Планшет навигатора отображает миниатюрную копию поэтажного плана вместе с маркером, отображающим положение камеры (то есть точку, из которой вы смотрите на объект) и положение цели (точку, куда вы смотрите). В Планшете вы можете с помощью мыши передвинуть камеру или точку взгляда – 3D-вид автоматически обновится. Там же с помощью слайдера можно менять угол обзора

Рис. 6. Окно Планшета навигатора в режиме построения перспективы
Совет. Предварительный просмотр поэтажного плана и положения камеры на нем иногда сливаются из-за того, что окно Планшета навигатора слишком мало. Это окно всегда отображает те элементы, которые видны на настоящем поэтажном плане (в соответствии с теми настройками, которые заданы для текущего или последнего открытого плана). Вы всегда можете увеличить окно предварительного просмотра, просто открепив его от панели (схватитесь за заголовок окна и переместите окно на свободное пространство) и растянув за угол. Соответственно увеличится и миниатюра плана. Также вы можете отключить видимость элементов, которые уменьшают предварительный просмотр и видеть которые не обязательно: например, можно отключить слой, на котором расположена модель местности. После этих действий вам понадобится только перестроить изображение в окне предварительного просмотра, щелкнув по стрелке в нижнем правом углу.
Для точной настройки перспективного вида используйте инструмент Камера (Camera): выберите этот инструмент на панели инструментов, первым щелчком задайте положение камеры, а вторым – направление взгляда. Далее выберите размещенную камеру, перейдите в 3D-окно – вы увидите изображение с этой камеры. Камера будет размещаться на плане до тех пор, пока вы не удалите ее или не скроете. Разумеется, в проекте можно размещать столько камер, сколько вам требуется.
Для просмотра 3D-модели точно из заданной позиции выберите нужную камеру на поэтажном плане и перейдите в 3D-окно. Все камеры отображаются в дереве Карты проекта (Project Map) и открываются двойным щелчком по ним.
Совет. Маркеры камер не выводятся на печать вместе с поэтажным планом, но могут мешать при работе.Чтобы скрыть их, дважды щелкните на инструменте Камера и откройте его параметры. Далее по кнопке Траектория (Path) зайдите в диалог и для опции Изображение на плане (Display Options) установите значение Нет (None). Есть и более быстрый способ: выберите инструмент Камера, убедитесь, что на поэтажном плане не выбрано ни одной камеры, и установите на Информационной панели (Info Box) другой режим камеры (то есть VR-объект или VR-сцена).
Если вы меняли параметры 3D-окна с помощью инструментов Орбита (Orbit) и Проход (Explore) или увеличивали/уменьшали изображение с помощью колеса мыши, вы можете быстро сохранить положение камеры и затем возвращаться к этому виду. Для этого зайдите в меню Вид (View) -> Дополнения 3D-навигации (3D Navigation Extras) и для аксонометрии выберите команду Добавить текущую проекцию (Add Current Projection), а для перспективы – Разместить камеру на траектории (Put a Camera into the Path). Кстати, из того же подменю доступны и некоторые другие опции (для перспективы – когда выбрана камера на поэтажном плане): изменить выбранную камеру, разместить новую камеру или перейти к предыдущему/следующему сохраненному виду.
Совет. Одно из самых удобных сочетаний клавиш – включение режима Орбиты (Orbit) в 3D-виде, удерживая клавишу SHIFT на клавиатуре и нажав на колесо мыши. Теперь просто двигайте мышку: модель будет вращаться вслед за движением руки, причем это справедливо как для аксонометрии, так и для перспективы! Попробовав раз, отказаться просто невозможно.
Пока вы работаете в 3D-окне, вы всегда можете сохранить текущий вид в Карту видов (View Map) с помощью команды Сохранить текущий вид (Save Current View). Эта команда запомнит все параметры: тип проекции и выигрышный ракурс, комбинацию слоев, стиль тонирования, фильтрацию элементов и т.п. Теперь, если дважды щелкнуть на этом виде, можно быстро вернуться в 3D-окно, которое отображает именно тот вид, который мы когда-то сохранили. Но при этом сама геометрия модели обновится в соответствии с изменениями проекта. На рис. 7 показан пример сохраненных 3D-видов.

Рис. 7. Пример сохраненных 3D-видов в Навигаторе проекта
Читайте также:

