Как сделать каплю в паинте
Добавил пользователь Владимир З. Обновлено: 04.10.2024
Получите подходящее программное обеспечение для поддержки ваших идей! Creative Cloud – это все, что вам нужно, чтобы воплотить в жизнь свое воображение. Используйте все приложения Adobe и комбинируйте их для получения потрясающих результатов. Используя Creative Cloud, вы можете создавать, редактировать и визуализировать в различных форматах:
- Фото
- Ролики
- Песни
- 3D-модели и инфографика
- Множество других произведений искусства
Получите все приложения по специальной цене!
MS Paint – одно из самых известных и простых приложений, которое входит в состав вашей операционной системы Windows.
Как и в случае с Windows 10, это приложение с годами постепенно развивалось и теперь предлагает хороший набор инструментов.
Вы когда-нибудь задумывались, можно ли делать прозрачные выделения в MS Paint? Ответ однозначный: да, и на самом деле это довольно просто. Прочтите, чтобы узнать, как это работает.
Быстрый совет :
По сравнению с Adobe Photoshop в Paint отсутствует так много продвинутых инструментов, которые могут вам понравиться.
Photoshop является отраслевым стандартом в области редактирования фотографий, поэтому создание прозрачного выделения – это последнее, о чем нужно беспокоиться.
Более того, это ваш шанс получить доступ к неограниченным возможностям редактирования, инструментам повышения резкости, режимам наложения и элегантному интерфейсу, который позволит вам почувствовать себя профессионалом, даже если это еще не так.
Вдобавок ко всему, мощные функции совместной работы улучшат командный рабочий процесс. Что касается хранения ваших файлов в облаке, это означает, что вы, наконец, можете получить к ним доступ из любого места и в любое время.
Как сделать прозрачное выделение в Paint?
В этой статье мы изучили простой, но очень эффективный способ перемещения текста на изображение без сохранения белого фона, который обычно предоставляет инструмент выделения.
Мы надеемся, что это руководство помогло вам, и, пожалуйста, не стесняйтесь задавать любые вопросы, используя раздел комментариев ниже.
Привет друзья! Сегодня я хочу познакомить вас с программой PAINT. Я как-то ее игнорировала, но ко мне обратилась давняя подруга и попросила показать как она работает, так как внук где — то узнал, что в ней можно рисовать. Пришлось и мне ее осваивать, а заодно и вам показать свои эксперименты.
Практически у каждого человека на данный момент есть устройство, нашпигованное разными программами и способное развивать, познавать и уносить нас в далекие миры интернета. Вот с одной из программ мы познакомимся поближе.
Она пригодится для тех, кто еще только познает все премудрости своего девайса. Сегодня рассмотрим программу в ОС Windows 7 на стандартном компьютере. Итак, знакомимся с программой PAINT.
КАК ОТКРЫТЬ ПРОГРАММУ PAINT
Любая из программ находится на месте, куда ее изначально поставили. Наша программа стандартная для всех поколений операционной системы Windows и искать мы ее будем в папке СТАНДАРТНЫЕ.
Чтобы открыть программу, проделываем такой путь :
Пуск — все программы — стандартные — PAINT
Открывается программа PAINT

Что в этой программе можно делать:
- рисовать карандашом и кистями
- рисовать геометрическими фигурами
- раскрашивать картинки
- изменять размер фотографии
- изменять наклон картинки и фотографии
КАК РИСОВАТЬ В ПРОГРАММЕ PAINT
Для чего, спросите вы, мне там рисовать?
- Во — первых, знакомство еще с одной программой только принесет вам положительные эмоции и вы обязательно найдете ей
применение - Во — вторых, зная эту простую программу вы сумеете, не только расширить свои знания в освоении компьютера , но и поможете
своим друзьям показать, что вы сделали в этой программе - В — третьих, вы научите своих детей и внуков пользоваться ей
Чтобы приступить к рисованию, пробежимся по иконкам.
Сейчас мы стоим на главной странице программы и рассматриваем блок для рисования:
ИНСТРУМЕНТЫ
Первый слева вверху — карандаш
- Если нажать на него, то вместо курсора будет карандаш и им можно рисовать. Попробуем! Нажимаем левую кнопку мыши, не отпуская ее, рисуем по белому полю. Вот что у меня получилось!
- Как вы видите, карандаш рисует тонкие линии, но ему можно ему придать и толщину, для этого нужно нажать на блок ТОЛЩИНА
- Толщина линии зависит от нажатия на образец линий в этом блоке

Вторая кнопка вверху — заливка
Если ее выбрать, курсор будет показывать рисунок заливки, а потом нажать на любое место поля, то оно окрасится цветом из блока — ЦВЕТ 1

Третья кнопка вверху — текст
Если ее нажать , можно написать текст. Цвет текста можно сделать любым, если нажать на блок ЦВЕТ 1, а потом выбрать из палитры подходящий цвет.

Разбираем нижний ряд блока ИНСТРУМЕНТЫ
Первая кнопка внизу — ластик
Опять же, нажать на левую кнопку мыши, удерживая ее, вести ластик по линии, которую хотите удалить.

Цвет ластика меняется в блоке ЦВЕТ 2 , если мы сменим цвет ластика, то и поле, на котором рисуем, нужно изменить в цвет ластика.
Вторя кнопка внизу — пипетка
Применяется, если надо покрасить быстро и именно тем цветом, как на рисунке.
Пример — надо ромб покрасить в такой же цвет, как и круг. Это можно сделать при помощи пипетки. Жмем левой кнопкой мыши пипеткой на цвет круга и блок ЦВЕТ 1 меняется , потом заливкой жмем на цвет внутри ромба.

Третья кнопка внизу — лупа
Применяется, если нужно увеличить или уменьшить рисунок. При нажатии левой кнопки мыши появляется рамка, и рисунок увеличивается, правой кнопки мыши — уменьшается. Деактивировать кнопку ЛУПА можно простым нажатием на иконку.

Для закрепления прочитанного материала записала РОЛИК про блок ИНСТРУМЕНТЫ . Как рисовать в программе PAINT
Рассмотрим следующий блок.
КИСТИ
Нажимаем на малюсенький треугольник, который смотрит уголком вниз, нам открывается таблица всех кистей, которыми можно пользоваться:
первая строка
- кисть
- каллиграфическая кисть 1
- каллиграфическая кисть 2
- разрыхлитель
- кисть для масла
- пастель
- маркер
- текстурный карандаш
третья строка
Теперь по порядку мы с вами попробуем порисовать этими кистями.
Выбираем толщину и цвет в блоке ЦВЕТ 1 и экспериментируем со всеми кистями.

Все кисти какие есть в программе, мы рассмотрели и попробовали рисовать ими.
Переходим к следующему блоку.
ФИГУРЫ
Нажав на этот блок, мы попадаем в окно с фигурами. Здесь прямые и волнистые линии, разные геометрические фигуры, звездочки, молнии, сердечки, стрелочки и другие фигуры не блок, а клад!
Осталось поэкспериментировать, чем мы сейчас и займемся.
- Нажимаем на иконку с линией, выбираем цвет в блоке ЦВЕТ 1, затем все иконки по порядку тестируем.Вот что у меня получилось!
- Но это еще не все! Можно каждую фигурку залить цветом. Берем заливку из первого блока, выбираем цвет в блоке ЦВЕТ 1, жмем на пространство внутри фигуры и получаем вот такие цветные фигурки
- Можно рисовать сразу с заливкой.
Наш путь: выбор фигуры — выбор цвета заливки в блоке ЦВЕТ 2 — заливка-сплошной цвет

А теперь самостоятельно попробуем что нибудь изобразить, применяя геометрические фигуры и линии.

Ну как вам снеговичок? Чтобы снеговик выделялся, я изменила цвет поля.
Не расстраивайтесь, если сразу не получится! Вы же учитесь! Значит с каждым рисунком будет все лучше и лучше!
Как обработать фотографии
В программе PAINT можно и фотографии обработать. Конечно она совсем не продвинута, как ФОТОШОП, но для новичка, которому надо всего — то уменьшить картинку или обрезать лишнее, чтобы послать по почте или выставить в соцсети, еще как сгодится.
Как уменьшить (сжать) фото или картинку в PAINT
Сначала нам нужно определиться с папкой, куда будет загружаться ваша обновленная картинка. Надеюсь, создать ее для вас не составит труда. Теперь загружаем картинку в PAINT.
Есть два способа вставить в программу картинку.
- Находим в папке картинку, жмем на нее, выпадает окно, жмем на открыть с помощью, в следующем окне выбираем — PAINT
- В блоке буфер обмена жмем на треугольничек, в открывшимся окне жмем вставить из..
Находим ту папку, в которой ваша картинка.
Я воспользуюсь вторым способом.
- Выбираем картинку или фото, жмем — открыть и картинка появляется у нас на поле. У меня картинка большая и моя
задача ее уменьшить. - Для этого в блоке ИЗОБРАЖЕНИЕ левой кнопкой мышки жмем на иконку с двумя квадратиками, выскакивает окно,
ставим точку рядом с процентами в одном из окон -по горизонтали или по вертикали, меняем количество процентов. Я поставила 50— по горизонтали, автоматом сменилось число — по вертикали. - Теперь жму ОК и картинка уменьшилась

Теперь самостоятельно поэкспериментируйте уменьшение фото с пикселями.
При сохранении она все равно большая, значит нам, прежде чем сохранять, нужно обрезать все лишнее.
Как обрезать картинку (фото) в PAINT
- Нажимаем — выделить и рисуем рамку, вокруг картинки. Затем внутри рамки нажимаем правой кнопкой мышки и в появившемся окне выбираем команду — обрезать
- Теперь осталось сохранить изображение
- Жмем левой кнопкой мыши на синюю кнопку рядом с кнопкой главная, далее- сохранить как — выбираем изображение в формате jpeg и сохраняем.

Теперь вы можете самостоятельно поэкспериментировать с наклонами.
Для закрепления прочитанного материала записала РОЛИК про блок КИСТИ, ФИГУРЫ и как обрабатывать и сохранять картинку или фото в программе PAINT
ФИШКИ
В любой программе есть свои фишки для удобства и быстроты выполнения.
Есть они и в программе PAINT
Сочетание двух клавиш принесут вам удовольствие от работы в программе
Ctrl + G – появляется сетка, еще раз нажать — исчезает
Ctrl + Z – последовательно удаляет, все что вы нарисовали
Ctrl + R – появляется линейка с двух сторон, еще раз нажать — исчезает
Ctrl + Y – восстанавливает последнее действие в рисовании
Ctrl + O – появляется окно — открыть файл
Ctrl + P – вывод на печать
Ctrl + W – окно изменения размеров и наклона
Заключение
Сегодня я рассказала и показала как рисовать картинки и как обрабатывать фотографии в программе PAINT.
Рассказала про фишки, с которыми легче работать в программе .
Если вы новичок, то нет ничего лучше, чем начать работу в программе PAINT, в ней разберется даже ребенок.

Мое знакомство с Paint 3D
По крайней мере, дистанционку мы пережили уже нормально, без дополнительных стрессов. Делали фотографии страниц рабочей тетради, затем вставляли цифровые фото и готово!
Вот такое длинное предисловие получилось. А теперь переходим непосредственно к ознакомлению с Paint 3D.
Начинаем работать


Сразу хочу посоветовать – заранее подготовьтесь к работе в Paint 3D. Лучше создать папку и загрузить в нее все нужные фотографии (то есть те, которые могут быть фоном и те, которые будете вставлять). Форматы фотографий должны быть jpg, png. В инете перечислены и другие форматы: 3MF, FBX, STL, PLY, OBJ и GLB, но я с ними не работала. Форматы HTML, WEB программа не воспримет, пробовала.
Так вот, вернемся к моим форматам. Разница в том, что jpg – это полноценные фотографии на фоне чего-либо, а png – это отдельные изображения без фона. Я покажу чуть позже, как это смотрится на основной фотографии.
Итак, фотографии подготовили, программу открыли, фотографию основного фона выбрали. И вот она появилась в окне. Что дальше?

Кстати, забыла. Надеюсь, обрезать изображение все могут? Просто перемещаете границы выделенной области и выбираете нужный размер. И не забывайте сохранить. Иногда есть кнопка, а иногда, чтобы сохранить действие, нужно просто щелкнуть по свободному полю.

И вот на нашем фоне появилась маленькая такая наклеечка в активной рамке, рис 1. Теперь вы можете это изображение увеличить-уменьшить, повернуть хоть вверх ногами и размножить. На второй картинке я чемоданчики увеличила, повернула и переместила.

Все наклейки, которые вы вставляете, остаются справа в ленте наклеек, см. скрин внизу рис.2 стрелки 2. Если, допустим, вам не понравился коллаж, то вы можете отменить все действия. При этом все наклейки сохраняются справа в ленте и вы можете сделать все заново, просто щелкая по нужной наклейке и добавляя ее на основной фон.

Итак, мы сделали коллаж. И решили добавить текст. На скрине ниже можно увидеть, как это сделать.


Я писала выше о том, какие файлы можно использовать в этой программе. Так вот, на коллаже два верхние файла формата jpg, а два нижние (чемоданы и девушка в шезлонге) формата png. Выбирайте сами, что больше нравится. Я в разных случаях применяю разные форматы.
Что дальше? А дальше все зависит от ваших намерений. Если вы хотите выйти из программы, то просто нажимайте на выход и выбирайте, сохранить или не сохранять работу. Так как я очень часто пользуюсь программой, то работу не сохраняю. Все коллажи у меня хранятся на компе.


А затем сохраняем, просто щелкнув по пустому полю. Готово!


И смотрите на скрине ниже, я оттащила чемодан от первоначального места! Просто цепляйте мышкой и тяните!
А дальше делаем так. Открываем еще одно окно программы (просто повторно запускаем программу), загружаем в него ваш фон. На рисунке 2 вы видите два окна.


Мое мнение о программе
Ну как вам программка? Я считаю, что для простых работ и для начинающих хакеров это самое то! Просто, без особого напряга, и получаются неплохие картинки. Конечно, до фотошопа ей далеко, но все-таки…
Время на обучение уходит немного, нафантазировать вы можете сколько угодно, особенно если делаете фотоколлаж. Фоны всегда можно взять в интернете, просто огромное множество! Так что, пробуйте, экспериментируйте, и все у вас получится!
Если вам статья понравилась, посоветуйте ее друзьям.
Если у вас есть свой опыт изучения подобных программ, напишите в комментариях, буду очень рада узнать что-то новое.
Будьте здоровы, счастливы, всегда стремитесь узнать что-то новое в жизни!
С уважением, Татьяна Алимкина
Понравилась статья? Поделись!
6 комментариев
Автор: Наталья Пожидаева
Татьяна, вы открыли мне "сундук с сокровищем" под названием Paint 3D. Столько лет пользуюсь ноутбуком, а туда не заглядывала. Обязательно зайду и наконец познакомлюсь с этой программой. Спасибо за "правильное направление".
Автор: Татьяна Алимкина
Наталья, рада, что Вы узнали о таком способе обработки изображений. Я постоянно пользуюсь этой программой. Просто "палочка-выручалочка" для меня. Рекомендую!
Автор: Наталья Пожидаева
Спасибо за заметку о коллаже без фотошопа. Надо же, я от этого отказалась, даже не попробовав. Пока оставлю в закладки, надо позаниматься.
Автор: Татьяна Алимкина
Наталья, спасибо за комментарий. В этой программе можно делать не только коллажи ))) Чего только не придумываю с ее помощью )))
Интересная Татьяна у вас статья опубликована, надо взять на заметку себе, да еще в первой позиции.
Автор: Татьяна Алимкина
Спасибо за отзыв. Для Вас и пишу )))
Оставить комментарий
Делюсь интересной информацией не только на блоге, но и в социальных сетях!
- Не рекомендую
- Рекомендую
- Кулинария. Бабушкины рецепты
- Красота и здоровье
- Заработок в интернете
- С компьютером на "ты"
- Мой Тольятти
- Делюсь опытом
- Отдых и развлечения
- Откровения блогера
Подпишитесь на Новые Статьи, чтобы Ничего Не Пропустить
Хотите больше от работы в интернет?
- Мечты сбываются! Делюсь своими рецептами!
- Подпишитесь на информацию бесплатно

Все самое интересное впереди!

Если кто-то из вас не знает, то графический редактор paint является одной из стандартных программ windows 7, с помощью которой, при определённых знаниях вы сможете легко создавать, редактировать и сохранять на своём компьютере простые изображения различных форматов.
Однако, для работы с более сложной графикой стоит установить инструмент помощнее, такой как Adobe Photoshop или Corel DRAW, (смотря с какой графикой вы собираетесь работать: векторной или растровой), подробнее о видах графики, можно узнать по ссылке.
Как пользоваться paint?
Итак, для начала нужно запустить саму программу, для этого войдите в меню пуск → все программы → стандартные → paint.
[adsense1]И теперь вы увидите окно самой программы:
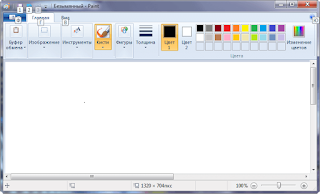
В верхней части которого находится панель инструментов и сейчас я постараюсь ознакомить вас с этой панелью.
В этом разделе у нас находятся 6 инструментов для определённых действий с изображениями:
Ну а если вы часто пользуетесь графическим редактором paint, то, наверняка, вам будет полезно узнать, как добавить ее в автозапуск виндовс.
А перед тем, как закончить, я хотел бы порекомендовать вам свою статью, где рассказал о наиболее интересных функциях бесплатного онлайн-фотошопа Аватан, с помощью которого можно: обрезать, клонировать, уменьшать размер фото и многое многое другое.
Вот и все ребята, сегодня я рассказал вам как научиться пользоваться программой paint, ознакомив вас с её панелью инструментов. Этот пост по меркам предыдущих моих постов получился довольно большим, так что если вы поделитесь им с друзьями, то я буду знать, что не зря потратил на него своё время. Всем спасибо за внимание и до скорого.
Читайте также:

