Как сделать полукруг в визио
Обновлено: 05.07.2024
Теперь поговорим о том, каким образом можно изменить внешний вид элементов иллюстрации. Прежде всего, познакомимся со средствами изменения геометрических параметров блоков. Как мы уже, при выделении одного или нескольких элементов вокруг них появляется рамка с маркерами. Перемещая эти маркеры мышью, вы можете изменять размеры и пропорции выбранных блоков. Подведя к маркеру указатель мыши, вы увидите, что он (указатель мыши) принял вид двунаправленной стрелки. Это говорит о том, что программа готова к настройке объекта (см. рис. 4.9, а). Маркеры, расположенные на середине сторон рамки выделения, позволяют изменять размер элемента по вертикали или горизонтали (см. рис. 4.9, б). Перемещая один из угловых маркеров, вы сможете пропорционально изменить размер фигуры в обоих направлениях (см. рис. 4.9, в).
По умолчанию изменение размеров в горизонтальном и вертикальном направлениях выполняется без сохранения пропорций элемента, в то время как угловые маркеры рамки позволяют изменить размеры выбранного объекта строго пропорционально. Однако, удерживая нажатой клавишу Shift, можно выбрать другой режим сохранения пропорций — изменение размеров по вертикали и по горизонтали будет выполняться одновременно с пропорциональным масштабированием объекта, а угловые маркеры рамки позволят произвольно изменять как размер, так и соотношение сторон элемента.

Рис. 4.9. Маркеры рамки выделения позволяют изменять размеры объекта: а — объект в исходном состоянии; б — изменение размера по вертикали или по горизонтали; в — пропорциональное изменение размера элемента
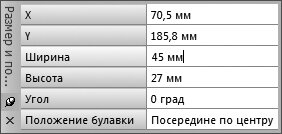
Рис. 4.10. Панель Размер и положение позволяет не только определить, но и изменить точные значения размеров объекта, а также угол его наклона и положение на листе иллюстрации
Microsoft Visio позволяет не только перемещать и масштабировать, но и вращать объекты. Для этой цели каждый элемент иллюстрации снабжен вынесенным немного в сторону маркером поворота. Подведя к нему указатель мыши, вы увидите, что курсор принял форму закрученной в кольцо стрелки (см. рис. 4.11, а). Нажмите левую кнопку мыши и, не отпуская ее, перемещайте курсор. Следите за поворотом фигуры — когда она повернется на нужный угол, отпустите кнопку мыши (см. рис. 4.11, б).

Рис. 4.11. Microsoft Visio позволяет вращать объекты: а — для управления вращением используется специальный маркер поворота; б — вы можете наблюдать за положением фигуры в процессе вращения
Быстро повернуть выделенный объект (или набор объектов) на 90° по часовой стрелке или против можно при помощи команд меню Фигура → Повернуть/отразить (рис. 4.12). Там же находятся две полезные команды, позволяющие зеркально отразить объект относительно горизонтальной или вертикальной плоскости — Отразить слева направо и Отразить сверху вниз. Еще один способ обеспечить поворот объекта с шагом 90° — вращать его, удерживая нажатой клавишу Shift.

Рис. 4.12. Команды меню Фигура → Повернуть/отразить позволяют быстро повернуть элемент на 90° или отразить его относительно горизонтальной или вертикальной плоскости
Если вам часто требуется поворачивать или отражать элементы иллюстраций, можно воспользоваться комбинациями клавиш, связанными с командами этого меню. Комбинации Ctrl+R и Ctrl+L позволяют повернуть объект по часовой стрелке или против. Для отражения объекта в горизонтальной плоскости воспользуйтесь комбинацией клавиш Ctrl+H, а для отражения по вертикали — комбинацией Ctrl+J. Команды поворота и отражения можно применять сразу к нескольким выделенным объектам или к группе элементов.
В редакторе схем MS Visio хватает предустановленных наборов блоков для составления схем любой сложности. Однако иногда возникает потребность в том, чтобы изобразить на листе то-то этакое и тогда на помощь приходят… инструменты рисования.
Учитывая тот факт, что MS Visio вообще-то для рисования не предназначен, выбор инструментов весьма ограничен, да и их возможности урезаны по сравнению со стандартными автофигурами (нет возможности связи их с помощью соединительных линий), но в некоторых случаях, без них не обойтись.
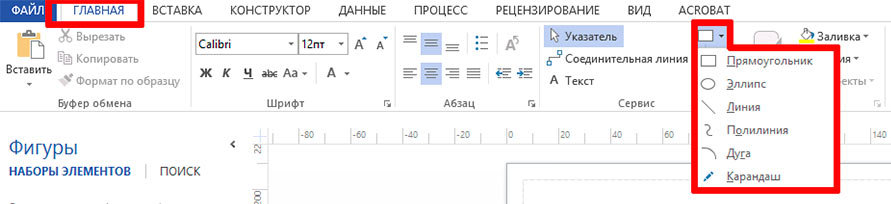
Инструменты рисования в MS Visio
Рисуем в MS Visio
Инструменты рисования в MS Visio доступны на вкладке “Главная” в группе “Сервис”. К нашим услугам шесть типов инструментов.
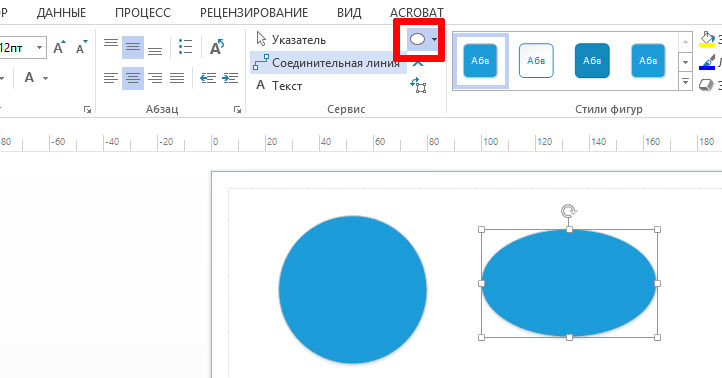
Один и тот же эллипс – но справа в “классической” форме, а слева – нарисованный с удерживанием Shift
Прямоугольник и Эллипс позволяют быстро чертить одноименные фигуры. Выберите соответствующий инструмент, щелкните на лист левой кнопкой мыши, зажмите левую кнопку и протяните до требуемого размера. Если при этом удерживать “Shift” на клавиатуре, фигура получится равной по ширине и высоте, то есть вместо эллипса и прямоугольника у нас получится круг и квадрат.
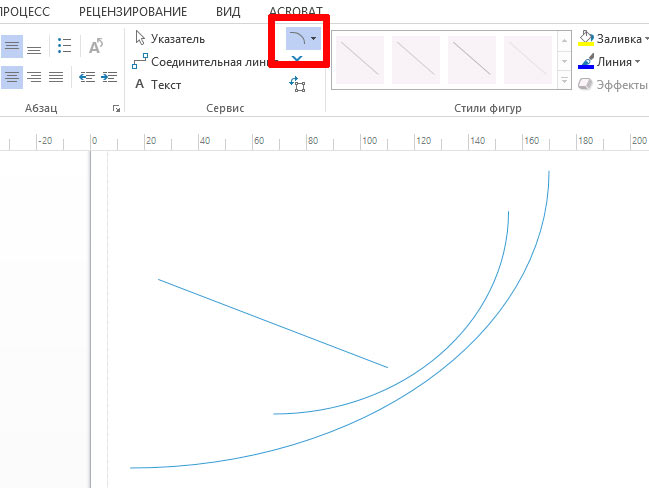
Варианты кривых и прямых линий нарисованных в MS Visio
Инструменты Линия и Кривая позволяют быстро соединить две точки прямой линией или дугой. Выберите инструмент и щелкните мышью в начальной точке, зажмите левую клавишу мыши и, не отпуская ее, проведите линию. Если выбран инструмент Кривая, то изгиб получающейся дуги будет задан автоматически.
Удерживая нажатой клавишу Shift во время работы с инструментом Линия, вы можете задать направление прямой – по горизонтали, по вертикали или под углом, кратным 45 градусам.
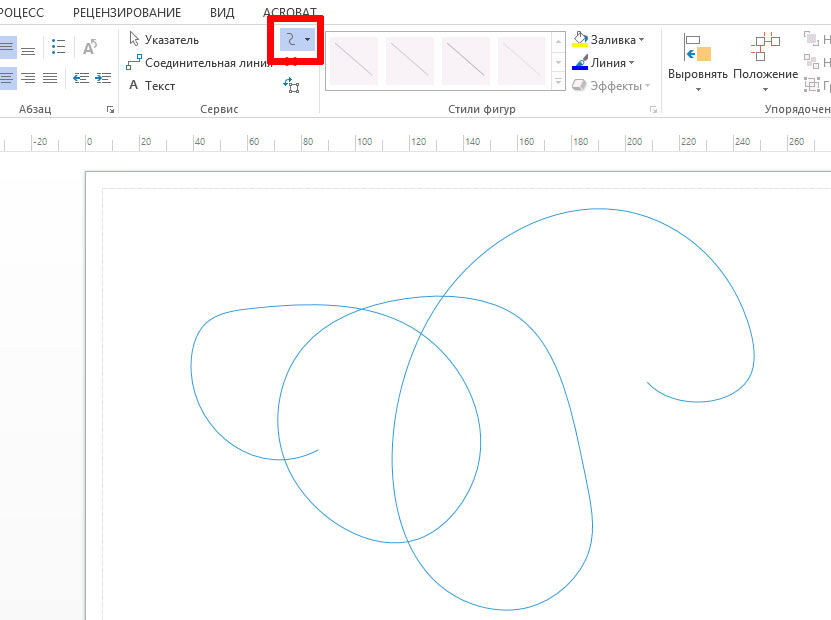
А это хаотическое безумие – следствие применение “ломаной линии” в MS Visio
Инструменты Ломаная и Карандаш служат для построения линий сложной формы. Работают они по тому же принципу, что описан выше.
Особенности применения инструментов рисования в MS Visio
Если элипс и прямоугольник создают по-умолчанию замкнутые фигуры, то все остальные инструменты группы рисования, создают по умолчанию элементы заливка которых невозможна. Тем не менее, при помощи инструментов Ломаная и Карандаш вы можете построить объект с замкнутым контуром: нужно лишь, чтобы начальная и конечная точка этого объекта совпадали.
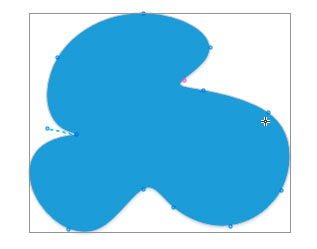
Сложная “клякса” нарисованная инструментом “ломаная линия” с закрытым контуром и заливкой. Обратите внимание на маркеры – кружки на контуре
Форму сложных линий, нарисованных при помощи инструментов Ломаная и Карандаш можно изменять уже после того как рисование завершено. Выделив объект мышью, вы увидите на его линиях набор маркеров – небольших кружков. Щелкните на любом Маркере, чтобы выделить его, и переместите при помощи мыши.
Перемещая маркер, соединяющий два отрезка, вы можете сместить вершину линии. Маркеры, расположенные на серединах отрезков, доступны только при работе с инструментом Карандаш. Перемещая такой маркер, вы сможете преобразовать прямой отрезок в участок окружности и наоборот.
Microsoft Visio предлагает широкий спектр инструментов для создания профессионально выглядящих диаграмм, диаграмм и рисунков. В Visio проекты и рисунки производятся из форм. Фигуры могут иметь отношения с другими фигурами или стать членом группы фигур. Их можно создавать из импортированных изображений, а Visio поддерживает большинство типов файлов изображений. Чтобы работать с изображением как с формой, его сначала нужно преобразовать.

С помощью импортированных изображений в Visio можно создавать сложные рисунки.
Шаг 1
Шаг 2
Шаг 3
Шаг 4
Шаг 5
Измените размер изображения, нажав на угловые кнопки. Поместите импортированное изображение в область рисования, переместив мышь в нужное место.
Шаг 6
Как импортировать картинки и картинки в Keynote

Keynote - это мощная презентационная программа, которая является ответом Apple на Microsoft PowerPoint. Он входит в комплект iWork Suite. Это позволяет докладчику безупречно создавать и .
Как конвертировать фотографию в картинки

Преобразование фотографий в статические или даже анимированные файлы клипов легко с помощью бесплатного редактора клипов. Вы можете быстро превратить файлы фотографий в векторные файлы, конвертировать фотографии в мультфильмы .
Как конвертировать картинки в 8 бит


Коннектор можно манипулировать так, чтобы он порождал дополнительные углы , удерживая клавишу shift или control при перетаскивании ее средней точки. Держа клавиша shift вырвет середину линии, создав четыре новых Прямые углы (первый пример ниже). Удерживание клавиши управления будет создать единый угол произвольной степени в средней точке ( второй пример ниже).
Похожие вопросы
Популярные теги
Читайте также:

