Как сделать полигоны в синема 4д
Обновлено: 07.07.2024
В этой и следующей частях материала мы рассмотрим серию спецэффектов, которые делаются за счет создания множества клонированных анимированных объектов. Данный метод используется для различных спецэффектов, а также в ряде случаев может заменить некоторые стандартные техники, в том числе и работу с частицами.
В качестве сегодняшнего примера давайте сделаем простейшую видеозаставку. В ее рамках продемонстрируем один из вариантов наиболее часто применимых современных техник работы с клонированными объектами и другими элементами от такого мощного инструмента как MoGraph.
Итак, приступим. Для начала опишем некоторый сценарий заставки, составим небольшое ТЗ (техническое задание). Допустим, сама телепрограмма, для которой мы это делаем, агрессивная и мужская, посвящена технике. Следовательно, при формировании мы выбираем такие ассоциативные атрибуты как огонь и металл. Причем сами буквы мы сформируем из металлических элементов — стержней, которые выплывают не одновременно, а с некоторыми задержками один за другим.
В принципе, для нашего метода мы могли бы использовать буквы из стандартного набора шрифтов с использованием примитива Text. Как это сделать в рамках нашего метода мы расскажем чуть позже. Давайте рассмотрим другой случай, а именно, буквы, а точнее, символы, мы нарисуем сами.
Открываем Cinema 4D запускаем новый проект. В рабочую область помещаем примитив Plane. По умолчанию в его настройках стоят параметры 400х400 м с разбиением на 20 сегментов как по горизонтали, так и вертикали. Это нам подходит. Устанавливаем плоскость проекции как XZ и переходим на просмотр сверху(Top).
Примечание: при работе с выделениями множества объектов довольно часто мешают оси, их можно включать/отключать с помощью горячих клавиш Alt+G.
Теперь подносим курсор мыши к одному из выделенных полигонов и нажимаем клавишу U, после чего появится специальное меню, в рамках которого выбираем вариант I (Invert).
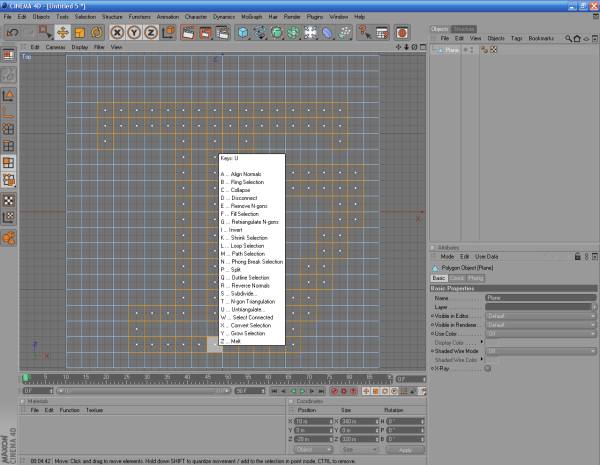
После выделения полигонов, описывающих символы, подносим курсор мыши к одному из них и нажимаем клавишу U, после чего появится специальное меню, в рамках которого выбираем вариант I (Invert).
После этой операции выделяются полигоны, которые не относятся к символам, удаляем их с помощью клавиши Del. Теперь у нас остались только необходимые полигоны. Затем выделяем все, что осталось, нажимаем правую кнопку мыши и в контекстном меню выбираем вариант Disconnect (либо же опять воспользуемся меню по нажатии U). В появившемся окне с запросом убираем указатель для параметра Preserve Group. Нажимаем ОК. Теперь заходим в опцию главного меню Functions и выбираем там операцию Explode Segments.
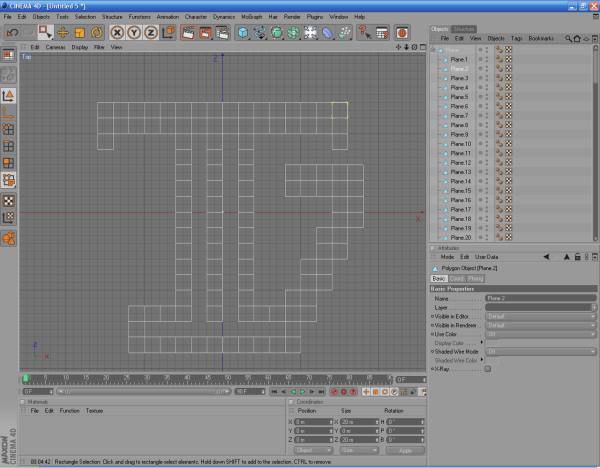
В рамках поставновки ТЗ мы описали простейший вариант анимационного объекта, который станет основным кирпичиком для вывода символов. Напомним, что это появляющийся и удлинняющийся со временем металлический стержень.
Сделать его довольно просто. Для этого, из сплайновых примитивов выбираем вариант Circle. Указываем для него радиус равный 10 м, плоскость проекции — XZ.
Затем, среди модификаторов выбираем вариант Extrude. Помещаем в него окружность в качестве дочернего объекта, а само выдавливание в рамках параметра Movement будет производиться только по оси Y (то, что стоит по умолчанию Z=20 м обнуляем). Итак, находясь на нулевом кадре, указываем параметр выдавливания Movement по Y для Extrude равным нулю. Делаем этот кадр ключевым (Add Keyframe в контекстном меню, которое появляется по нажатии правой кнопки мыши над названием самого параметра, либо делаем клик мышью на кружочке возле него при нажатой клавише Ctrl).
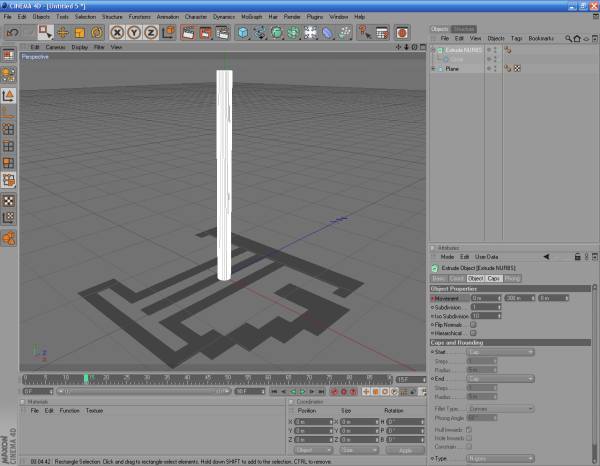
Затем переходим к 15 или 20 кадру (на ваш выбор, от этого зависит скорость анимации), где указываем Movement по Y равный к примеру 300. Проверяем анимацию. Далее в настройках модификатора Extrude редактируем шапки-колпачки для обеих сторон по собственному усмотрению, и при желании, чтобы все было идеально, отключаем нашу окружность в нулевом кадре и включаем в первом (параметр Enable, включение/отключение делается также как и в случае с ключевыми кадрами для Movement).
Массив полигонов, который у нас ассоциируется с символами, мы помещаем в объект Connect Object, который доступен в панели инструментов Modeling (там, где массивы, булевы и т.п.).
После этого выделяем в менеджере объектов наш анимационный блок Extrude, а затем при нажатой клавише Alt входим в пункт главного меню MoGraph и выбираем там Clone Object. В результате наш Extrude автоматически станет дочерним к Clone.
Теперь имеет смысл произвести настройку Clone Object. В первую очередь нужно изменить настройку по умолчанию в параметре Mode (режим). Там стоит Linear -> меняем на Object. Окно свойств преобразилось и появилось пустое поле Object. Туда из менеджера объектов мы помещаем Connect Object, а в поле Mode, появившемся ниже, оно относится уже непосредственно к режиму привязки, меняем Vertex на Polygon Center. В результате, передвинув анимацию на 15 или 20-й кадр мы увидим в рабочей области произошедшие изменения, а именно, множество стержней, привязанных к центрам каждого из полигонов. Если они направлены не так как нужно, следует внести коррективы в закладке Transform в свойствах Clone Object, а если говорить конкретно, то изменить угол P.

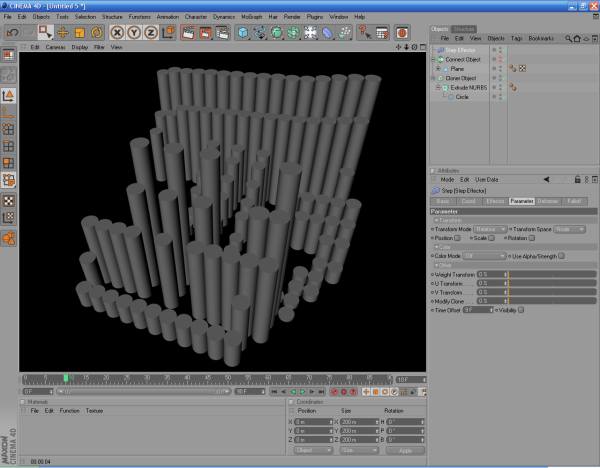
Теперь обратите внимание на порядок выезда стержней. При внимательном просмотре вы обнаружите, что пошаговая анимация производится согласно списку в Connect Object. Первый полигон, автивизируется соотвественно первым и так далее. Чтобы изменять порядок следования по своему усмотрению нужно просто сделать перестановку в списке объектов в Connect Object.
Огонь и дым, как, собственно и облака, в Maxon Cinema 4D делается с помощью модульных инструментов PyroClaster. Раньше они выпускались в качестве отдельного модуля, а в новых версиях включены в состав Advanced Renderer.
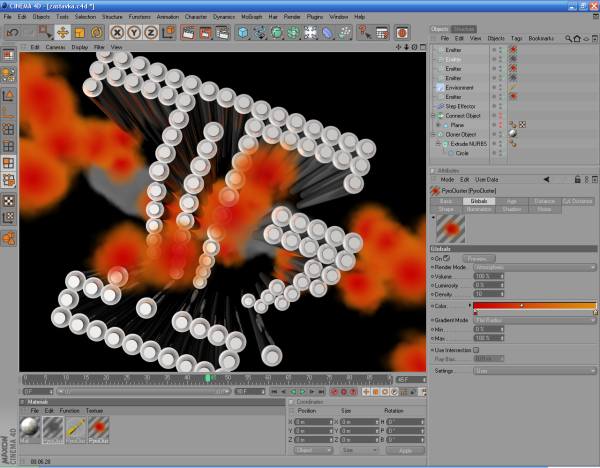
Итак, первым делом в меню File панели материалов (!) находим Shader -> Shader PyroClaster и Shader -> PyroClaster – Volume Tracer. Добавляем их. Затем нам нужны объекты, но какие? На самом деле для того, чтобы показать дым, облака и огонь нужен генераитор частиц (Emitter). Вставляем его. Ему предназначается первый материал, то есть PyroClaster. Затем нам нужно создать окружение, для чего мы вставляем в проект объект Environment. В его материалы подгружаем PyroClaster – Volume Tracer. Все, теперь можно наблюдать спецэффект, который, если вы все устанавливали по умолчанию будет дымом. Далее, имеет смысл поработать с настройками обоих материалов для достижения нужного эффекта. Для быстроты настроек можно использовать уже предусмотренные разработчиками от Maxon. Их можно найти в материале PyroClaster в закладке Globals (пункт Settings).
В принципе, в варианте с использованием массива полигонов мы несколько усложнили задачу, то есть показали метод не совсем начального уровня. Вместе с тем, стоит сказать, что в качестве объекта для Clone Object может послужить любая кривая (сплайн), в том числе и текст, переведенный к полигональному представлению.
Другой момент, на котором стоит заострить внимание, касается самих анимационных объектов, помещаемых в Clone. Дело в том, что анимации могут быть абсолютно любые, и даже очень сложные с перетеканием объектов по множеству форм, использованием деформаторов и так далее.
Помимо этого, в рамках нашего примера вы можете поэкспериментировать. Например удлинить анимацию, добавив несколько новых фаз движения для стержня, чтобы надпись была активной и вела себя волнообразно.
Фигурное и частичное (зональное) текстурирование моделей
К этому уроку прилагается 3D-сцена
Нам с вами уже известно, что простейший способ присвоить модели текстуру — это в стандартном режиме Cinema 4D перетащить текстуру на наименование трёхмерной модели в менеджере объектов. В этом случае, однако, наша фигурка будет окрашена целиком.

Итак, какие же методы мы с вами используем для текстурирования?
Метод 1: полигональное текстурирование
Звучит исключительно грозно. На самом же деле всё очень просто: нам необходимо просто выделить часть полигонов на поверхности нашей трёхмерной модели и присвоить текстуру не всей модели, а именно выделенным полигонам. Переводим взгляд в верхний левый угол интерфейса Cinema 4D и в левой панели режимов ищем пиктограмму переключения в режим работы с полигонами. Найдя нужную пиктограмму, нажимаем её, затем в верхней панели инструментов выбираем режим выделения — для этого нажимаем кнопку со стрелкой.
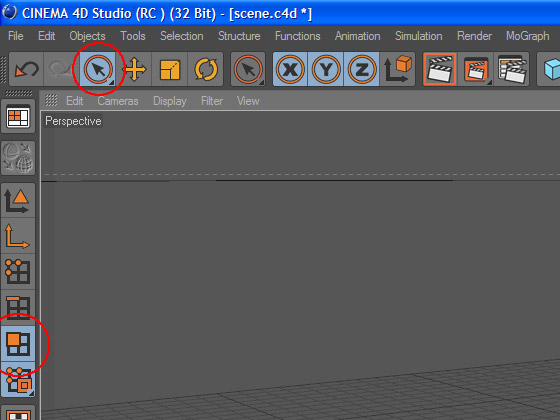
Внешне наша модель выглядит по-прежнему, но если выделить её в менеджере объектов, то на её поверхности появится полигональная сетка. Наша задача — выделить ту часть поверхности фигуры, которая должна выглядеть иначе, нежели остальная поверхность фигуры.
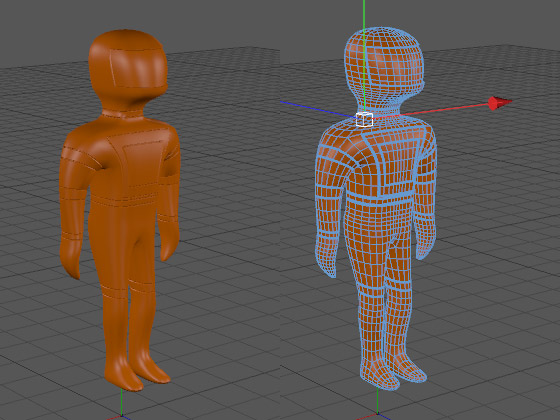
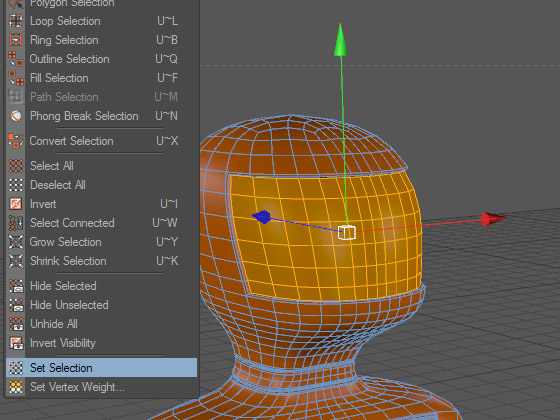
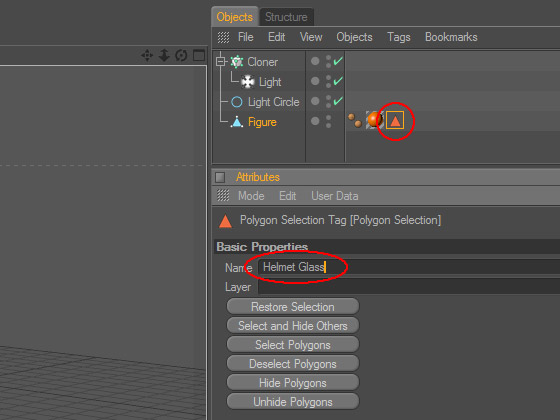
Теперь создаём текстуру, которая будет использоваться только для выделенной части фигуры. Создав — присваиваем её фигуре.
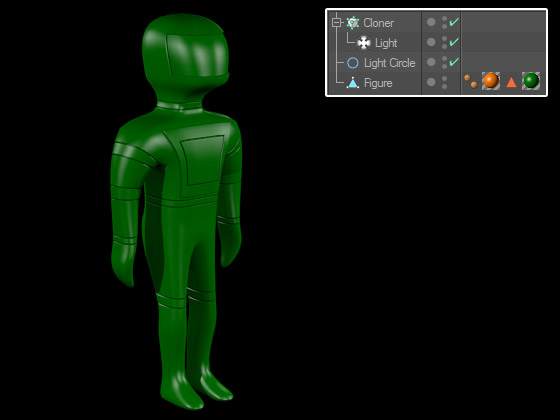
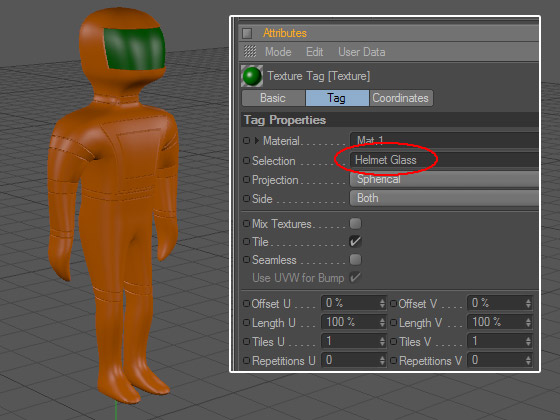
Кратко подытожим результаты знакомства с полигональным способом присвоения текстуры: этот способ удобен, но лишь для тех случаев, когда изменить текстуру необходимо для одной или нескольких областей поверхности трёхмерных объектов, а также в тех случаях, когда гурппа полигонов совпадает по внешней форме с областью, текстура которой должна быть индивидуальной. Изменение текстуры для большого количества областей или для области со сложной формой этим методом нецелесообразно, так как является слишком трудоёмким.
Метод 2: текстурирование при помощи альфа-каналов
Справившись с задачей присвоить индивидуальную окраску стеклу шлема нашей фигурки, мы также решили изменить однотонный цвет фигурки на пятнистый — скажем, на окраску камуфляжного типа. Очевидно, предыдущий способ здесь не подойдёт: камуфляжная окраска содержит множество пятен различного размера со скруглёнными краями, что было бы невозможно изобразить при помощи выделения полигонов.
Нажав на миниатюрное отображение вида карты, можно открыть и настроить свойства последней (масштаб, рисунок и пр.). Мы видим, что итоговая поверхность контрольной сферы в левом верхнем углу свойств текстуры выглядит теперь словно насквозь изъеденная ржавчиной. Отрендерив фигурку с такой текстурой, мы увидим, что её поверхность испещрена отверстиями самой разнообразной формы.
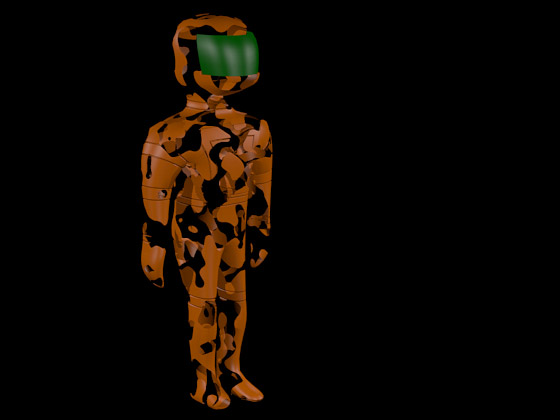
Сквозь эти отверстия и будет просвечивать вторая текстура — текстура для цвета пятен, которые будут разбросаны по поверхности фигурки. Создаём новую текстуру и накладываем её на фигурку.
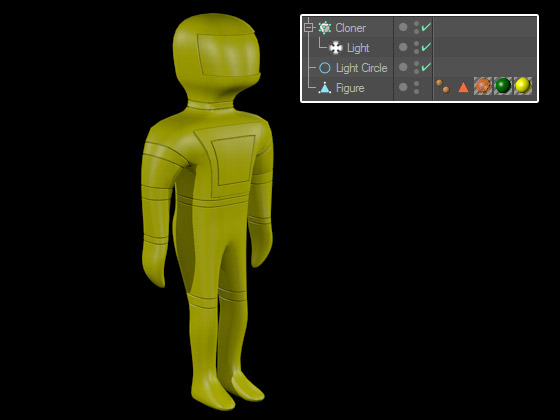
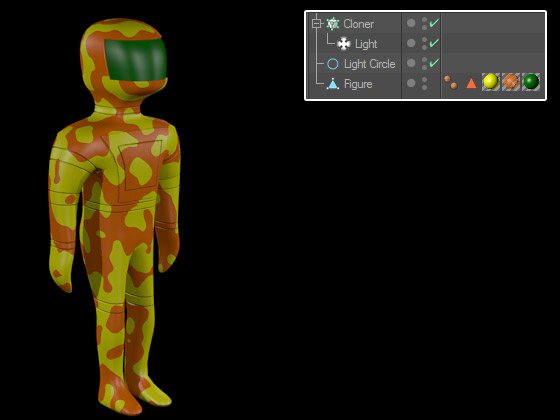
.jpg)
1. Прочитайте ПРАВИЛА ФОРУМА полностью.
2. Перед тем как задать вопрос посмотрите раздел FAQ (часто задаваемых вопросов) там собралась куча самых популярных тем с ответами!
3. Перед тем как задать вопрос воспользуйтесь ПОИСКОМ, возможно ваша тема уже поднималась.
- - рекламу и саморекламу, рекламу в подписях
- - вопросы о взломах,кейгенах, ключах, где их найти и прочее
- - дубликаты тем, аналогичные вопросы, посты, темы - все это удаляется
- - посты и новые темы не в том разделе - удаление этого поста или темы
- - удаляются темы, названия которых не содержит смысловой нагрузки (названия типа: "помогите!","проблема" и тд)
- - вопросы где скачать/найти и программу
ТЕМА: [решено]не выделяются полигоны Cinema 4D
В Cinema 4d Studio не выделяются полигоны, я где-то читал, что надо убрать галочку с какой-то функции. Только у меня синька на русском, и той функции я не нашел (она была написана на англ.(ну я перевел)) И вот вопрос: в чем проблема ? В той галочке или в чем-то другом, и как решить эту проблему ?
чтобы выделялись полигоны нужно быть в режиме полигонального моделирования, ну и конечно сам объект должен состоять из полигонов
Здравствуйте. Вобщем недавно начал осваивать Синема 4D и не могу понять как сделать следующие: у меня есть некая криволинейная фигура нарисованная в .ai
я ее импортирую в Синему хочу сделать этому сплайну экструд - не могу понять как это сделать. В 3D max можно выбирать во что объект конвертить - ну там Mesh, NURBS, Poly и т.п. Не могу понять как это сделать в Cinema 4D. Может кто знает.
спасибо.
Второе:
Делается это так:
P.s.
любая конвертация проходит через шорткат "C"(на англ.)
N.G.
Все получилось. Спасибо.
1) А если в полигоны? При включении сплайна в состав Polygon ничего не происходит.
2) в Синеме получается только NURBS и Polygons? Mesh нету?
Demichev82
1) А если в полигоны? При включении сплайна в состав Polygon ничего не происходит.
Немного не понял)))но вроде понял. Ты хочешь теперь редактировать?правильно?
жмякаешь в менеджере объектов на "выдавливание NURBS" потом "С". все. редактируй свои полигоны.
СРАЗУ хочу сказать. прочти то что я тебе дал. В Синеме Логика другая нежели в Максе. и поверь-удобнее.
Я долгое время в Максе работал. сейчас только в C4D
2) в Синеме получается только NURBS и Polygons? Mesh нету?
не понял))). ты знаешь что такое Mesh?)))
Ну Редактирование Mesh - это не что иное как редактирование самой сетки непосредственно. В принципе мне даже в максе не очень было понятно зачем редактировать объект мешами если есть NURBS и Polygons.
а вообще лучше копи/паст через менеджер объектов.
(Синема может открывать много параллельных сцен. из которых ты можешь вырезать и вставлять в любую другую)
Все текстуры хранятся в папке "tex". рядом с файлом проекта.
способов много
можно фаску снять прямую, выгнутую, вогнутую, криволинейную за секунду
можно деформатор применить с возможностью дальнейших манипуляций
лучше конкретнее задавать вопрос
способов много
можно фаску снять прямую, выгнутую, вогнутую, криволинейную за секунду
можно деформатор применить с возможностью дальнейших манипуляций
лучше конкретнее задавать вопрос
элементарно:
выбираешь ребро
потом через правую кнопку "фасака"
справа в менеджере свойств команды (появляется сама) выбираем количество шагов фаски
там же можно сделать фасаку выгнутую или вогнутую или по форме задаваемой от руки
боковые ребра выбираем отдельно и снимаем фаску с другим количеством шагов закругления или радиусом
а можно кубику деформатором округление
потом отдельным ребрам можно задать"веса" и где-то он будет действовать на 100% а где-то на 0. как душе угодно
этот вариант нужен чаще для анимации
потом эти свойства могут меняться в нужный момент без тягомотины с оделированием
скинь скрин с этой самой кнопочкой ФАСКА пожалуйста. я перетыкал все там,но чего то так и не добился. из под правой кнопки мыши выскакивает подменющка,так же как и в максе,вот там то я и искал. не будет лишним,если пояснишь как работают привязки. я что то совсем запарился вершины выравнивать. может есть хорошее видео на эту тему.








там же справа (при выборе инструмента есть вкладка с привязкой)
там можно привязать для использования в 2D или в зD, к чему привязывать и т.д.
Читайте также:

