Как сделать поиск вайфая на ноутбуке
Обновлено: 05.07.2024
Еще недавно он был здесь, а сегодня пропал. На столе его нет, под кроватью тоже. Даже на шкафу искали – и там не оказалось. Неужели он ушел насовсем?
Причины сетевой слепоты мобильных компьютеров
Если ноутбук не видит ни одной точки доступа, не ищет их, да и само наличие в нем поддержки Wi-Fi вызывает у вас сомнение, источник проблемы в 99% случаев скрывается в ноутбуке. В программной или аппаратной части.
Вот, что может быть причиной:
Использование сетевого модуля как монитора требует специального драйвера, поэтому активировать этот режим по незнанию практически невозможно. А те, кто пользуется этой функцией, обычно знают, когда она активна.
Если компьютер не видит только одну точку доступа, но видит другие, причина, скорее всего, в настройках роутера или свойствах среды передачи. А именно:
- Точка доступа вещает на частоте, которую не поддерживает адаптер ноутбука.
- Передающий радиоканал загружен сигналами соседних устройств, использующих одну полосу частот.
- Отключено вещание SSID (идентификатора или имени беспроводной сети).
- Сигнал Wi-Fi слишком слабый.
- Сигнал искажается внешними помехами.
Включить и выключить

Не помогло или в сетевой панели нет упоминания вайфая? Посмотрите, светится ли индикатор беспроводной сети на топ-кейсе ноутбука.

Если нет, вероятно, адаптер деактивирован аппаратно. Чтобы его включить, нажмите на клавиатуре сочетание Fn и кнопки с изображением антенны. Либо активируйте WiFi специально предназначенным для этого переключателем на корпусе.
Реализация функции включения-выключения вайфая зависит от модели ноута, поэтому расположение кнопок и комбинации клавиш различаются. Больше информации об управлением беспроводными сетями на мобильных компьютерах в разных версиях Windows вы найдете в статье по ссылке.
Индикатор горит, а толку нет? Проверяем драйвер
Если модуль Wireless присутствует, а особенно если он отмечен восклицательным знаком, сделайте следующее:
Драйвер в норме, индикатор светит, а вайфая нет
Возможно, он перестал работать из-за системного сбоя.
Приведению Винды в работоспособное состояние помогает:
Использование утилит из последнего пункта, кроме, пожалуй, средства устранения сетевых неполадок Win, оправдано не всегда и несет риск усугубить проблему. Эти инструменты ориентированы на пользователей, которые понимают принципы функционирования и настройки сетей. Если у вас нет достаточных знаний, прежде чем запускать такие приложения, внимательно изучите назначение каждой функции, а лучше обратитесь за помощью к специалистам.
А работают ли службы?

В случае масштабного сбоя, например, после атаки вирусов, более рационально вернуть все службы Windows к настройкам по умолчанию. Но сделать это одним кликом не получится – такая возможность не предусмотрена. Зато ее предусмотрели разработчики сторонних утилит, например, бесплатной переносной Easy Service Optimizer.
Чтобы восстановить дефолтные настройки служб на момент инсталляции Win, отметьте их флажками в первой колонке и нажмите кнопку с ракетой.

После окончания работы программы перезагрузите компьютер.
Сделал всё, не помогло ничего
Видимо, ваш случай редкий, но сложный и связан с неполадками в аппаратной части ноутбука. Если вайфай перестал ловиться после:
- обновления BIOS /UEFI;
- разборки устройства, например, для чистки от пыли;
- чрезвычайных происшествий – залития аппарата жидкостью, падения, удара и т. п.
А также если это событие совпало с появлением других признаков неисправности, решать проблему, скорее всего, придется в сервисе.

Причина в точке доступа. Что делать
Выбираем рабочую частоту
Wi-Fi-роутеры, работающие по стандарту IEEE 802.11n или новее (802.11ac и 802.11ax), поддерживают 2 частотных диапазона вещания – 2,4 ГГц и 5 ГГц. Их можно включить как одновременно, так и по отдельности – только 2,4 ГГц или только 5 ГГц.
В многоквартирных домах, забитых беспроводными девайсами под самый потолок, частота 2,4 ГГц зачастую перегружена, поэтому связь через нее не слишком стабильна и быстра. Частота 5 ГГц, напротив, пока еще свободна, поэтому некоторые пользователи оставляют только ее, а 2,4 ГГц отключают.
Это разумно, если все Wi-Fi-устройства в квартире тоже работают по стандартам 802.11n – 802.11ax. Но старички, увидевшие свет в эпоху 802.11a/b/g (до 2009 года), способны подключаться только к точке доступа 2,4 ГГц. Если ноутбук, с которым возникла проблема, из таких, то сеть 5 ГГц он даже не увидит.

Находим наилучший канал

Кстати, отслеживать в реальном времени загруженность каналов, а также ряд других параметров сети помогает бесплатная для домашних пользователей утилита inSSIDer.

Увеличенный масштаб графика уровня и стабильности сигнала отображается в верхней правой области окна.
Распределение нагрузки по всему частотному диапазону 2,4 ГГц, в том числе наложения и перекрытия, которые бывают причиной помех, показаны в левой нижней области.
Открываем тайну имени
Ноутбук может не видеть точку доступа из-за того, что последняя не показывает свое имя (SSID) в списке доступных подключений.


Можем повторить
Обитатели просторных домов и квартир нередко страдают из-за другой напасти – исчезновения сигнала Wi-Fi на расстоянии от роутера. Увеличение мощности передатчика через настройки точки доступа помогает не всегда, перетаскивание девайса с места на место – тоже.
Для решения таких проблем есть специальные устройства – Wi-Fi-повторители (репитеры). Достаточно установить один-два таких в местах угасания сигнала – и весь ваш дом покроется устойчивой и равномерной беспроводной сетью.

Соединить повторитель с роутером проще простого:
Нам помехи не помеха
К сожалению, радикальной защиты от всех помех разом человечество не придумало, но некоторые хитрости помогут снизить их влияние.

При покупке ноутбука или нетбука, у многих не получается подключить и настроить WiFi.
Сам процесс — не является сложным, но проблемы возникают именно из-за всякого рода непредвиденных ситуаций.
Зачастую, сначала следует правильно настроить роутер, а уже потом приступать за наладку WiFi на самом ноутбуке.
В этой статье будут представлены возможные варианты подключения и настройки, а так же способы решения разного рода проблем.
Способы подключения WiFi на ноутбуке
Как правило, чтобы подключить ноутбук к WiFi, достаточно выполнить 3-4 несложных действий. Они различаются в зависимости от модели роутера и марки ноутбука.
Часто WiFi можно активировать с помощью нажатия нескольких кнопок.
Способы подключения к сети WiFi на ноутбуках от самых популярных производителей:
- Чтобы привести в действие WiFi на ноутбуках от ASUS, следует одновременно зажать клавиши FN + F2 .
- На ноутбуках от компаний Acer – эта функция активируется нажатием FN + F3 .
- Ноутбуки от производителя HP, включают WiFi с помощью специальной кнопки. В исключительных случаях встречаются модели, где эта функция назначена на клавиши FN + F12 . Также, выпускают такие модели, где предусмотрена обычная клавиша.
- На ноутбуках марки Lenovo, нужно удерживать клавишу FN , а следом нажать F5 . На некоторых моделях, разработчики предусмотрели специальный переключатель, который служит для включения беспроводной сети.
- Пользователям ноутбуков от компании Samsung, нужно зажать FN + F9 или FN + F12 . Все зависит от конкретной модели.
Чтобы включить WiFi на ноутбуках от других производителей – могут использоваться или вышеперечисленные комбинации клавиш, или быть предусмотрены оригинальные, подходящие именно для выбранной модели ноутбука.
Практически все нынешние модели ноутбуков присутствует клавиша FN , которая отвечает за подключение разного рода функций, а так же – подсоединение новых устройств.
В том случае, если на ноутбуке отсутствует клавиша FN – подключение может осуществляться с помощью специально отведенной для этого кнопки. Она может быть отображена одним из ниже приведенных рисунков.

Если на клавиатуре ноутбука нет подобной клавиши, нужно проверить его торцы. Иногда этот переключатель может находиться именно там.
Самый редкий случай, когда производители ноутбуков встраивают переключатель для WiFi в нижнюю крышку девайса.
Поэтому, если специальные клавиши на клавиатуре или на торце ноутбука – отсутствуют, следует сразу же проверить именно там.
Нужно быть внимательным, так как зачастую разработчики делают этот переключатель едва заметным.
Нередкий случай, когда он просто сливает с корпусом.
Чтобы убедиться, что это именно тот тумблер, нужно посмотреть на надписи возле него. Обычно, в таких случаях пишут Wireles или Wlan.
Примеры подключения WiFi на Windows
Если после активации на своем ноутбуке сети WiFi, интернет все равно не работает — его нужно настроить.
Пошаговая настройка WiFi на операционной системе Windows 10
Чтобы начать работать в сети интернет, на своем ноутбуке сначала нужно обязательно произвести настройку WiFi.
Для того чтобы это сделать, нужно выполнить несколько несложных шагов по наладке. Пользователю нужно просто все в точности повторить.
Подключение WiFi к ноутбуку
В том случае, если настройки WiFi изначально заданы правильно, нужно выполнить следующие действия.
На панели задач в нижнем углу экрана нужно найти значок с изображением сети (полосок антенны).

После этого действия, появится новое поле для ввода специального пароля.
Здесь нет ничего страшного, это простая защита сети, которую нужно проходить в обязательном порядке.
Пароль нужно узнать заранее или посмотреть на обратной стороне роутера.
Если пользователь находиться не дома, а в каком-то кафе или с рядом точной раздачи WiFi, то интернет может подключаться без пароля, или он будет указан в видном месте.

Поле для ввода ключа безопасности
В том случае, если пароль был введен правильно – должно появиться окно с вопросом, насчет отображения данного девайса в сети.

Если все эти действия были выполнены — верно, то можно выдохнуть с облегчением, так как теперь на данном устройстве WiFi — подключен.
Можно смело заходить в браузер и начинать пользоваться возможностями интернета.

Проверка правильного подключения WiFi адаптера на ноутбуке
Нередок случай, когда не получается правильно выполнить выше перечисленные действия.
Одна из наиболее часто встречаемых проблем – это когда нет возможности подключить WiFi адаптер.
Если пользователь будет искать на своем девайсе значок сети, а в правом нижнем углу его нет, то это делает невозможным дальнейший процесс настройки интернета.
Вместо иконки сети WiFi, на панели задач может отображаться значок в виде монитора с красным крестиков на нем.

Центр администрирования мережи
Если в нем есть неактивная сеть (она будет выделена бледно серым цветом), нужно просто активировать ее.
После этого, произойдет автоматическое подключение адаптера. Этого же результата можно добиться, если кликнуть по неактивной иконке два раза левой кнопкой мыши.

Соединения по сети
Чтобы решить эту проблему, нужно просто найти кнопку включения вайфая на корпусе данного девайса.
Подробная инструкция и описание этого процесса — указаны выше.
Проверка активности WiFi драйверов и их корректной работы


Вызов менеджера устройств

6 Если рассмотреть возможные причины возникновения проблем с вайфай адаптером – нужно обратить внимание на значок, который находится по соседству с назначением адаптера.
На нем не должно быть никаких посторонних знаков и символов (например, знака восклицания).
В таком случае, можно с уверенностью сказать, что драйвер установлен, но его работа выполняется не корректно.
Это может значить только одно, что драйвер на ноутбуке отсутствует вообще.
Пример такого случая приведен ниже.
Решить данное затруднение можно с помощью установки более новой версии драйверов.
Если нет ни надписи и слова в названии – значит адаптер не активный или сломан.
Также это может свидетельствовать о полном его отсутствии.
Наладка WiFi на операционной системе Windows 7
Прежде чем преступить к настройке, следует проверить состояние сетевых драйверов.
Цель этой проверки – посмотреть, установлены ли они и являются ли они активными в этот момент времени.

Оснащение и звук
Если такая строчка присутствует, значит это и есть адаптер.

Если упоминание об вайфай адаптере отсутствует вовсе, или присутствует, но со знаком восклицания на желтом треугольнике – это свидетельствует о наличии каких-либо проблем с сетевыми драйверами.
Если строки с Wireless нет вообще, это значит, что на ноутбуке не поставлены драйвера.
Если такой диск отсутствует, драйвера можно сказать с сайта производителя.
Эти действия обязательны для выполнения, так как без наличия драйверов, интернет априори не может работать.
Что делать со строкой, значок которой содержит восклицательный знак?
Причина всех этих проблем может скрываться в том, что адаптер работает в режиме экономии энергии.

После выполнения выше указанных действий, драйвера должны быть в полном порядке.
Как включить вайфай адаптер?
В данном случае, это и есть вайфай адаптер.
Чтобы подключиться к точке доступа, нужно проверить, активна ли она.
Для этого на панели задач следует найти иконку WiFi и нажать на нее.

Система может потребовать ввести пароль. Это бывает в том случае, если вайфай сеть им защищена.
Пользование интернетом будет доступно только после ввода правильного пароля, по-другому никак.
Также подключение может выполниться автоматически.
Это происходит, если доступ к сети открыт и ничем не защищен. Наладка WiFi завершена.
Вайфай обычно настраивается один раз, и больше не нужно будет этого делать. Это можно объяснить автосохранением всех настроек в памяти девайса.
В дальнейшем пользовании, он будет включаться с помощью специальных клавиш.
Стоит отметить и предупредить будущих пользователей интернетом, что работа в сети забирает большую долю энергии ноутбука.
Это объясняется тем, что в это время будет активно задействоваться ресурсы батареи.
Наладка WiFi на операционной системе Windows XP
Чтобы подключить ноутбук с установленной системой Windows XP к WiFi, для начала потребуется настроить сам модуль вайфай.
Для корректной его наладки, потребуется специальный диск с драйверами, который должен быть в комплекте с роутером при покупке.
Бывают случаи, когда этот драйвер изначально вшит в систему вайфай адаптера и дополнительная настройка не понадобится.
Но такие случаи крайне редкие, поэтому лучше сразу же проверить наличие драйвером на ноутбуке.
Без них, девайс попросту не будет подключаться к интернету.
Чтобы определить, присутствует ли на ноутбуке WiFi модуль, нужно выполнить следующие действия:

Менеджер компонентов на Виндовс хр
С помощью данного оборудования, ноутбук подключается к сети.
5 Если развернуть данный пункт, можно увидеть, какие устройства доступны. Одно из предложенных устройств будет отвечать за подключение ноутбука к сети WiFi.
Чтобы понять, определяет ли система это устройство как адаптер, нужно посмотреть на его имя и серию. Там должно быть корректное название модуля вайфай.
Если все установлено и корректно подключено, интернет будет работать. Если его нет, значит что-то сделано неправильно.
Возможно причина в неправильной работе драйверов или их отсутствии.
Чтобы решить данную проблему, нужно обновить или переустановить программное обеспечение для сети.
Нужно скачать драйвера с сайта производителя материнской платы. Если имеется диск с ПО, можно воспользоваться им.
Как правило, современные ноутбуки комплектуются с ним.
Стоит отметить один момент, что все чаще начинают выпускать ноутбуки без CD – привода, а значит, использование диска невозможно.
В таком случае, остается вариант скачивания с официального сайта.
Как включить WiFi на Windows XP
Чтобы включить или отключить модуль WiFi на ноутбуках с установленной Windows XP – нужно воспользоваться специальным переключателем.

Также, это можно сделать с помощью одновременного зажатия некоторых клавиш. Зачастую, на ноутбуках используется клавиша Fn + (одна клавиша из верхней панели).

Зачастую, установка драйверов не всегда решает проблему подключения WiFi. Бывает также случаи, когда интернет работает нестабильно и внезапно пропадает.
Это происходит из-за автоматического определения данных протоколов сети. Именно эта функция на Windows xp часто вызывает проблемы с подключением.
1 Чтобы решить эту проблему, нужно вписать данные вручную. Когда составляется договор с провайдером, они обязательно там указываются.
2 Также узнать их можно с настроек роутера. Все что нужно, это зайти на страницу настроек роутера и выписать их оттуда.
Если этот способ по каким-то причинам не получается выполнить, остается только ручной ввод данных:

Сеть и соединение с Интернетом
Соединение по локальной сети
Функции соглашения (TCP/IP)
Вывод
Зачастую, интернет на ноутбуке подключается без проблем, все происходит автоматически.
Как включить WiFi на ноутбуке
Нет однозначного ответа на вопрос, как включить WiFi на ноутбуке. Дело в том, что каждый производитель делает свои изделия уникальными, с определенными отличиями и особенностями.
Иногда у пользователей ноутбука или нетбука бывают различные сложности при включении и настройке вай фай. Сама процедура довольно проста, но в ряде случаев бывают разнообразные загвоздки и непредвиденные трудности, так же иногда требуется сначала настроить роутер, перед тем как приступить к подключению ноутбука к нему. В этой статье мы рассмотрим как штатное подключение к WiFi, так и варианты решения некоторых проблем.
Включаем вай фай адаптер на ноутбуке
Обычно, чтобы включить вай фай, достаточно произвести 2-3 несложных операции. Каких именно, зависит от модели и производителя ноутбука. Вот варианты включения вай фай на ноутбуках наиболее популярных производителей:
- На ноутбуке ASUS нужно нажать сочетание кнопок FN и F2.
- На Acer и Packard bell удерживайте кнопку FN и не отпуская её нажмите на F3.
- На ноутбуках HP, вай фай включается сенсорной кнопкой с символическим изображением антенны, а на некоторых моделях — сочетанием клавиш FN и F12. Есть и такие модели, на которых для этой цели предусмотрена обычная кнопка с рисунком в виде антенны.
- Для включения WiFi на Lenovo держим FN и нажимаем F5. Встречаются модели, где есть специальный аппаратный переключатель включения / отключения беспроводной сети.
- На ноутбуках от компании Samsung для включения WiFi нужно удерживая кнопку FN, нажать либо F9, либо F12, в зависимости от модели.
Для подключения вай фай на ноутбуках различных моделей и разных производителей может использоваться своя оригинальная комбинация клавиш. Подробное описание для конкретной модели можно посмотреть в руководстве пользователя, которое прилагается к ноутбуку. Кнопка FN есть практически на всех моделях современных ноутбуков. С ее помощью осуществляется подключение различных функций и соединение ноутбука с другими устройствами. Если же на ноутбуке нет кнопки FN, значит, для включения беспроводной сети используется специальная кнопка или переключатель. Как правило, он обозначен одним из этих значков.

Если его не нашли на клавиатуре, то исследуйте торцы ноутбука, возможно переключатель находится сбоку. А также внимательно осмотрите нижнюю часть вашего ноутбука. Есть модели, у которых переключатель располагается на нижней крышке. Причем, производители делают эту кнопочку едва заметной. Она практически сливается с корпусом, и ее можно с первого взгляда не увидеть. Она может иметь подпись Wireless или WLAN. Если Вы уже включили WiFi нужной кнопкой или комбинацией клавиш, а он все равно не работает, то следует его настроить или установить драйвер.
Внимание! Стоит сказать, что такие выключатели могут находиться в самых неожиданных местах, даже на нижней крышке ноутбука. Так что если у вас не работает WiFi, внимательно осмотрите ноутбук.
Пример спрятанного выключателя WiFi
Как включить вай фай на ноутбуке с Windows 10
Итак, давайте разберемся как включить и настроить WiFi в операционной системе Windows 10. Если у Вас что-то не получается Вы всегда можете обратиться ко мне за помощью в комментариях.
Когда все штатно

После чего система должна попросить ввести пароль или нажать кнопку WPS на роутере.


После этих простых действий Вы успешно подключитесь к беспроводной WiFi сети.

Когда что-то пошло не так
Теперь давайте разберемся, в одной из самых распространенных проблем при подключении к вай фай. Итак Вы перевели свой взгляд в нижний правый угол, чтобы найти там иконку в виде делений или глобуса, но её там не оказалось, а вместо этого там есть иконка в виде монитора, на котором стоит красный крест. Это означает, что ваш вай фай адаптер отключён, и вам нужно подключить его заново. Для этого кликните на иконку в виде монитора, правой кнопкой мыши, и в выплывшем меню выберите пункт Центр управления сетями и общим доступам. В открывшимся окне кликните на пункт в левам меню Изменение параметров адаптера.

После чего откроется окно Сетевые подключения. В нем если Вы ведите иконку с подписью Беспроводная сеть, и под ней написано Отключено. То Вам нужно просто включить её. Для этого кликните по ней правой кнопкой мыши и выберите пункт меню Включить. После этого беспроводная сетевая карта будет включена.

Если в окне Сетевые подключения, иконки Беспроводная сеть нет, то возможно Ваш вай фай адаптер отключен аппаратно выключателем на корпусе ноутбука или на него не установлен драйвер.
Проверим установлен ли драйвер
Кликнете в любом месте (пустом) на нижней панели задач правой кнопкой мыши, и в выпавшем меню выберите Параметры.

Затем кликните по ссылке Главная в левом меню, затем по иконке Устройства.

На открывшейся странице в самом низу выберите Диспетчер устройств.

Теперь в открывшемся окне разверните вкладку Сетевые адаптеры, там должно отображаться название вашего WiFi адаптера, обычно в его назывании присутствует слово «Wireless«.


Решением этой проблемы будет установка драйвера с сайта производителя ноутбука или с диска, который шел с ноутбуком. Если же в ветке Другие устройства нет строки «Неизвестное устройство«, то это может означать, что ваш wifi адаптер отключен, вышел из строя, или просто отсутствует.
Как включить вай фай на ноутбуке с Windows 7
Итак, давайте разберемся как включить WiFi на ноутбуке с системой Windows 7. Если у Вас что-то не получается Вы всегда можете обратиться ко мне за помощью в комментариях.
Проверка драйверов
Перед настройкой, нужно проверить наличие установленных драйверов. Для этого в Панели управления выберите пункт Диспетчер устройств, который может скрываться внутри пункта Оборудование и звук.
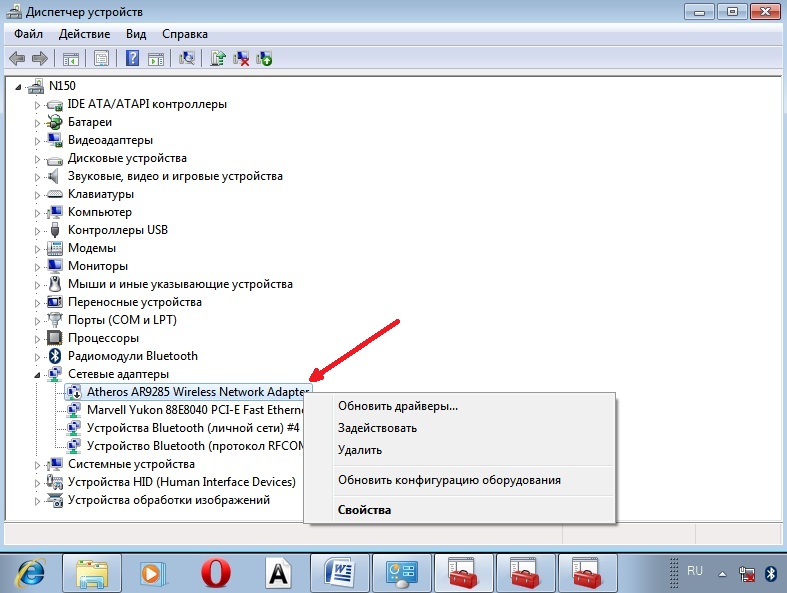
Если запись о WiFi адаптере отсутствует, или напротив нее стоит значок с восклицательным знаком на желтом фоне, это означает, что есть проблема с драйвером. Если запись отсутствует, значит, драйвера не установлены и вам предстоит установить их с диска, который шел в комплекте с ноутбуком. Или найти его на сайте производителя ноутбука и скачать его.
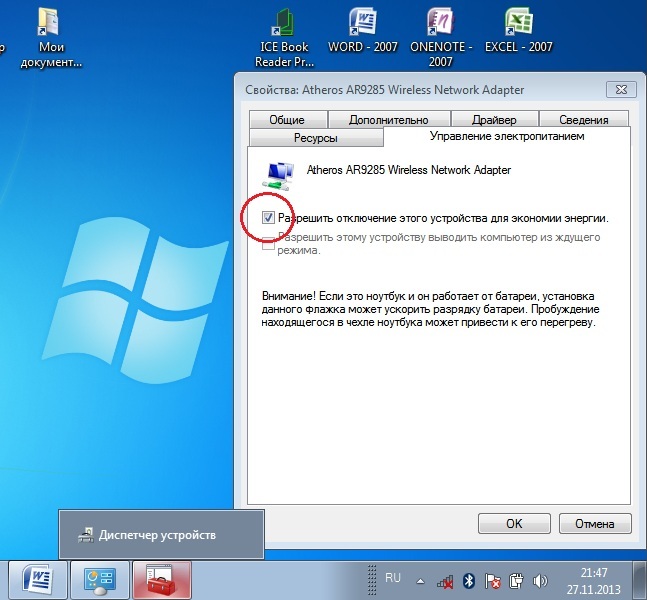
Теперь с драйвером должно быть все в порядке.
Включение адаптера wi-fi если он отключен
Подключение к точке доступа
Если сеть защищена паролем, то система попросит его ввести (если вы забыли пароль от своей сети то можно узнать его несколькими способами или подключиться к точке по WPS. Если сеть открытая, без пароля, то подключение произойдет сразу же. Все, включение и настойка WiFi на ноутбуке завершена. Приятных и простых подключений без приключений!
В отличие от персонального настольного компьютера, ноутбук (также нетбук), является носимой или мобильной техникой. В этом как раз удобство его использования. Именно этот фактор подразумевает возможность доступа в сеть интернет в любом месте, лишь бы была точка доступа по Wi-Fi и известен пароль. К тому же никакие провода не мешаются. В зависимости от бренда техники и ОС, алгоритм действий для доступа к вай-фай может отличаться.
Как включить вай-фай на ноутбуке
Ноутбук достаточно один раз подсоединить к вай-фай роутеру и выставить нужные параметры, также ввести пароль, если нужно. После этого при повторном входе интернет в компьютере подключится автоматически.
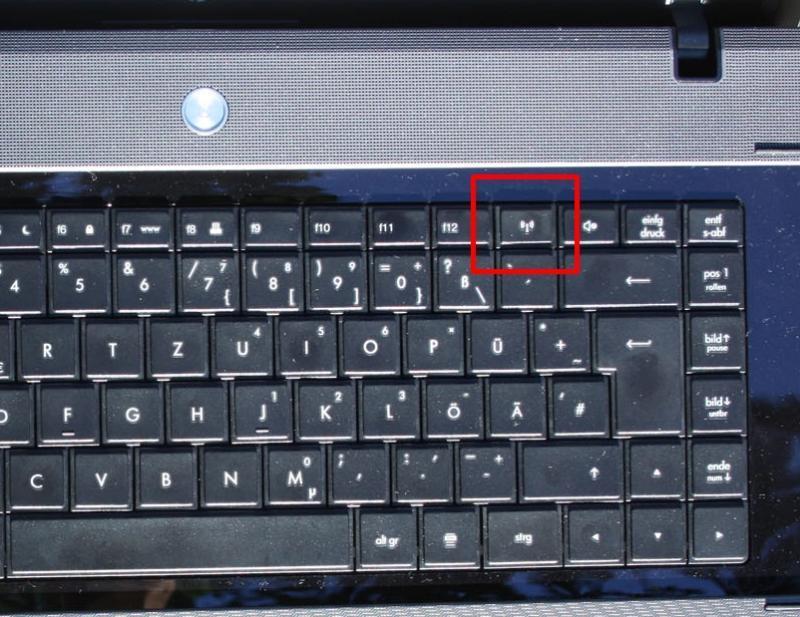
Кнопка включения вай-фай
Бывает, что точек доступа несколько. В этом случае как включить вай-фай на ноутбуке? Тогда машина подключается к последней используемой по умолчанию. Если есть необходимость выбора, то нужную точку следует выбрать вручную. Подключение к сети будет обозначено на панели специальным значком.
Wi-Fi адаптер на ноуте можно включать несколькими способами.
Включение вайфая на корпусе
Точка подключения к вай-фай адаптеру может быть прямо на корпусе. Чтобы найти ее, следует хорошенько осмотреть корпус ноутбука – у разных моделей кнопка может находиться в разных местах.
Совсем простое подключение – при помощи кнопки или ползунка. Если и то и другое отсутствует, то значок вай-фай можно поискать на клавишах F1-F12. На одной из них будет обозначение антенны. Для подключения к роутеру эта кнопка используется совместно с функциональной кнопкой F5.
Важно! Если используется USB-адаптер, то он включен постоянно без дополнительных клавиш.

Кнопка включения на корпусе
Запуск Wi-Fi сочетанием клавиш
Самый быстрый метод подключения к точке доступа – это использование сочетания клавиш. У каждого производителя одна из составляющих будет разной, но кнопка Fn будет задействована всегда. Эту клавишу можно обнаружить в нижней левой части клавиатуры.
У наиболее востребованных брендов используются такие сочетания:
- Fn+F2 – для Asus (Асус);
- Fn+F3 – для Acer;
- Fn+F5 – Lenovo;
- Fn+F12 – HP;
- Fn+F12 либо Fn+F9 – Samsung;
- Fn+F12 либо Fn+F2 – Dell;
- Fn+F7 – MSI.
Для продукции других производителей, к примеру, Lenovo, Pavilion, Sony VAIO, будут свои комбинации.
Важно! Включение и отключение производится одновременным нажатием на обе кнопки. Кстати, на одной из них будет значок антенны.
Включение Wi-Fi через диспетчера устройств Windows
Включение и отключение сетевого адаптера через диспетчер устройств используется редко.
Если такая необходимость возникла, то нужно:
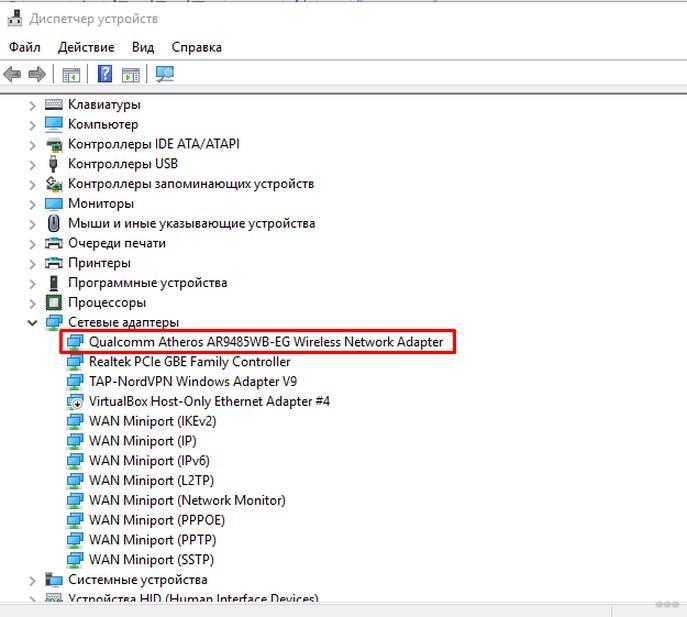
Включение Wi-Fi через диспетчер устройств
Важно! При невозможности подключения рекомендуется скачать и установить для адаптера нужные драйвера. Лучше это сделать с официальной странички бренда.
Включение Wi-Fi в сетевых настройках ОС
Еще можно подключиться к точке вай-фай через программное обеспечение ОС. Для чего следует:
Подключение ноутбука к другой точке доступа Wi-Fi и ввод пароля
Иногда ноутбук приходится подключать к различным точкам доступа. Все зависит от того, где пользователь находится территориально и какие есть возможности выйти во всемирную паутину.
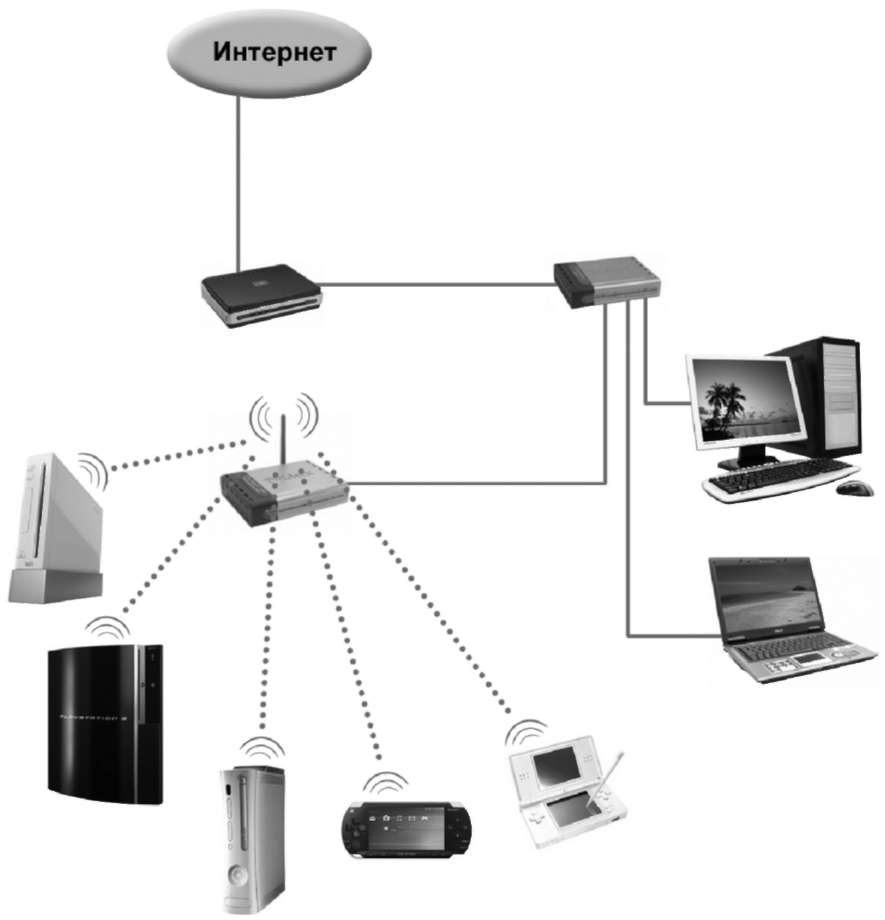
Нечасто, но бывает, что подключение к существующему роутеру происходит автоматически. Чаще всего требуется пароль. Даже зная его, можно столкнуться с некоторыми сложностями при подключении. Например, проблема часто зависит от операционной системы.
Настройка Wi-Fi на ноутбуке с Windows ХР
Сложность подключения к Wi-Fi в Windows XP заключается в отличии сервис-паков. Они поддерживаются протоколами защиты. Как включить Wi-Fi на ноутбуке в этом случае? Процесс следует начать с изучения модификации системы и действующего протокола защиты.
Настройка Wi-Fi на ноутбуке с Windows 7
Прежде всего нужно проверить наличие актуального драйвера. Без этого никакого доступа к сети не будет. Значит придется скачать и установить.
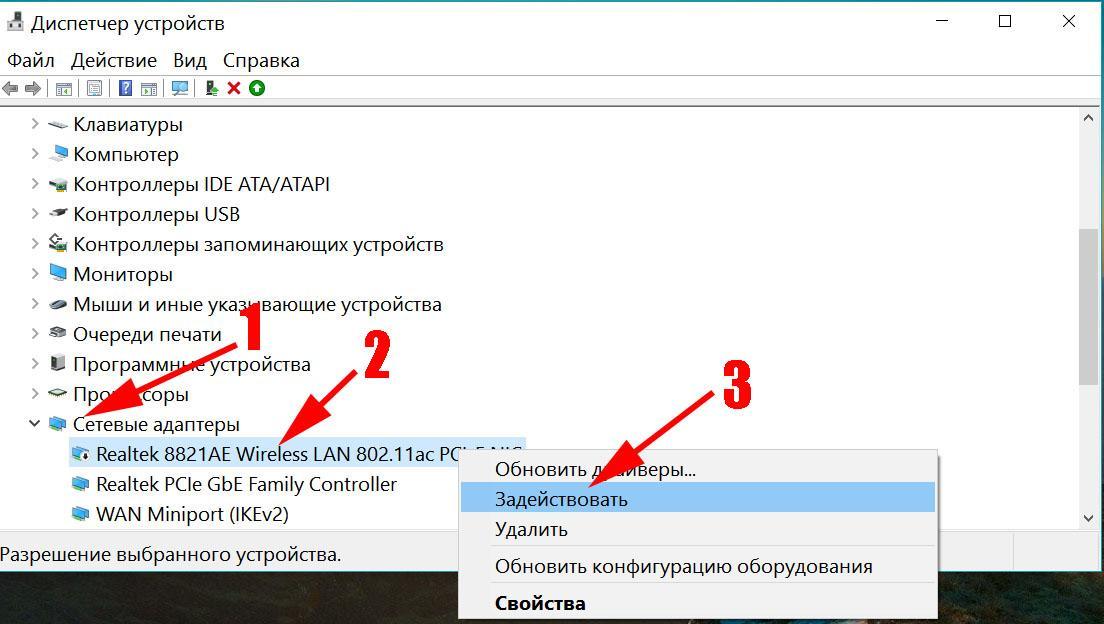
Настройка Wi-Fi на ноутбуке с Windows 7
Если с этим вопросом все хорошо, то для подключения нужно:
Для того чтобы подключить роутер к ноутбуку на ОС Windows 8 и Windows 8.1, нужно воспользоваться с предустановленными возможностями аппарата. Почти также, как на Wi-Fi на ноутбуке Windows 7.
Далее нужно создать точку доступа с использованием имени сети, пароля. Результат действий нужно проверить в Диспетчере устройств.
Для более быстрого подключения к вай-фай можно воспользоваться также специальными программами. На сегодняшний день есть платные и бесплатные аналоги. Вся работа заключается в установлении программы и следовании инструкции.
Пошаговая настройка WiFi на операционной системе Windows 10
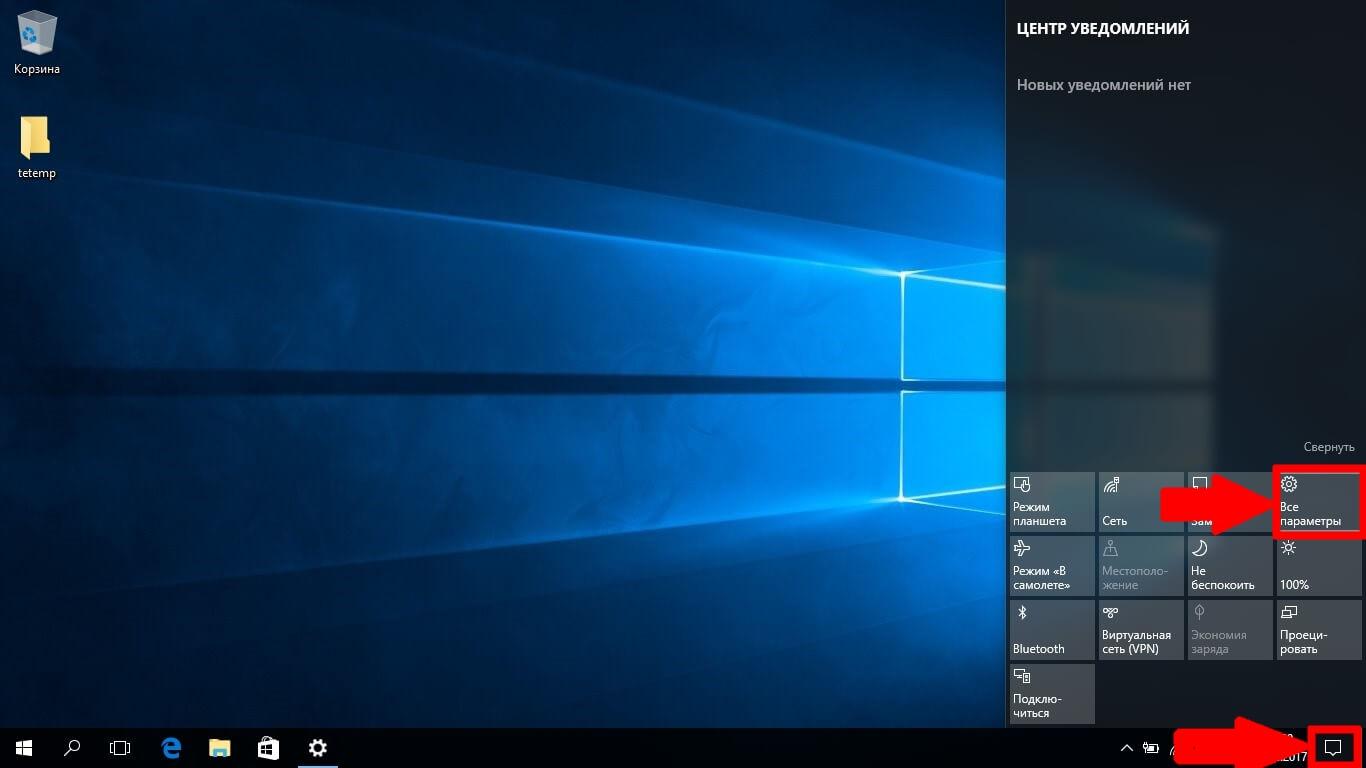
Wi-Fi на операционной системе Windows 10
Или чтобы первоначального включиться, нужно:
Нужно знать! Если нет необходимости автоматического подключения, то этот пункт можно деактивировать, то есть убрать галочку.
Когда вход в интернет защищен паролем, то его нужно будет вводить каждый раз. Затем система запросит разрешение на групповое использование. Например, для всех домашних гаджетов (телефона, планшета, телевизора и т. д.). Ответить можно по своему усмотрению.
Проверка активности Wi-Fi драйверов и их корректной работы
Рекомендуется пользоваться самыми новыми на данный момент драйверами. Обычно с каждым обновлением их качество улучшается. Хотя иногда больше подходят старые драйверы. Это может зависеть от модели машинки.
Иногда беспроводное подключение ноутбука к сети не дает результата. Для начала нужно выяснить, не связано ли это с монтажными работами или работоспособностью пары ноутбук-роутер. Если все в норме, значит причина в драйверах.
Проверить это можно так:
Далее нужно следовать предлагаемой инструкции, выбрать нужное, сохранить и закрыть.
При наличии нового драйвера, он автоматически будет скачан и установлен. После перезапуска аппарата будет виден результат. Если новый драйвер таким методом не находится, можно его скачать с официального сайта производителя и установку провести вручную.
Внимание! Если после обновления драйвера рабочие качества ноутбука ухудшились, лучше откатиться до предыдущей версии.
Что делать, если подключиться не получается
Бывает так, что без видимой причины соединение к сети не происходит. Как подключить вай-фай на ноутбуке в такой ситуации?
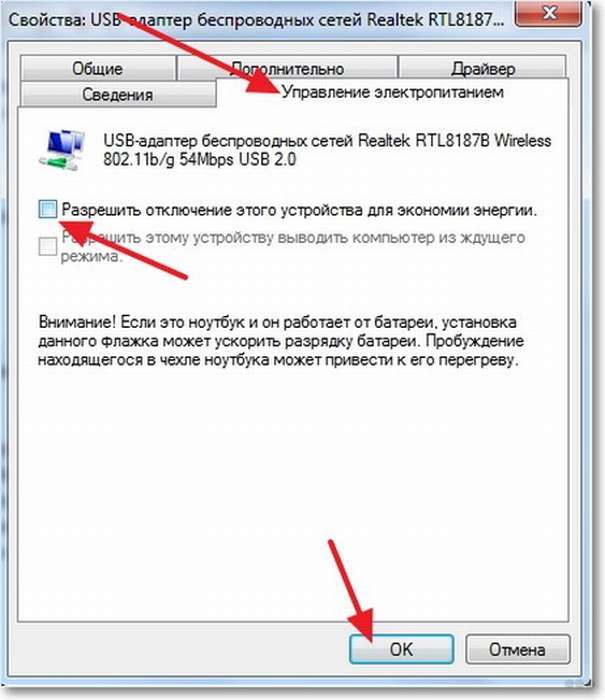
Проблемы с подключением
Если появился запрос пароля, значит появилась возможность подключения к сети.
Нередко устройству требуется настройка канала связи. Корректировка настроек маршрутизатора поможет ноутбуку найти точку доступа.
Если проблема в настройках маршрутизатора, то следует:
Точка доступа Wi-Fi – это беспроводная возможность пользоваться сетью интернет. Если подключение с использованием кабеля обеспечивает только одно устройство, то в радиусе действия роутера могут быть подключены несколько устройств параллельно.
Читайте также:

