Как сделать поиск устройств на пк
Добавил пользователь Morpheus Обновлено: 04.10.2024
Диспетчер устройств помогает узнать, какое оборудование установлено на компьютере, обновить драйвера для любого устройства, проверить и изменить настройки оборудования.
Где находится Диспетчер устройств? Как запустить Диспетчер устройств?
Вариантов открытия Диспетчера устройств несколько. Все они абсолютно не требуют серьезных знаний о компьютере и операционных системах. Рассмотрим их по-порядку.
1. На рабочем столе найдите значок Мой компьютер. Тут есть одно замечание. Данный способ не будет работать, если на рабочем столе размещен ярлык Мой компьютер, а не его значок. Отличить ярлык от значка можно по наличию маленькой стрелочки на изображении ярлыка. Итак, следует навести на значок Мой компьютер указателем мыши и с помощью правой кнопки вызвать контекстном меню и выбрать пункт Свойства. В открывшемся окне Свойства системы перейдите на вкладку Оборудование, где нажмите ниже на кнопку Диспетчер устройств.
2. Данный способ очень похож на предыдущий, но требует меньше действий. На рабочем столе найдите ярлык Мой компьютер. Наведите на него указатель мыши, нажмите правой кнопкой мыши и в появившемся контекстном меню укажите пункт Управление. Откроется окно Управление компьютером, где в списке слева вы легко найдете раздел Диспетчер устройств.
3. Диспетчер устройств можно запустить с помощью Панели управления компьютера. Для этого в главном меню Пуск выберите последовательно пункты:
Панель управления --> Система и ее обслуживание --> Диспетчер устройств
В Windows 7 выбрав раздел Панель управления, вы сразу же можете указать на Диспетчер устройств.
4. И наконец, последний способ запуска. С помощью командной строки. Достаточно просто через Пуск –-> Выполнить запустить командную строку и набрать команду
Многие пользователи испытывают трудности с ответом на вопрос о том, как открыть Диспетчер устройств на компьютере. Дело в том, что при нормальной работе операционной системы Windows, отсутствия каких-либо проблем с драйверами или периферийными устройствами, пользователю нет никакой необходимости вообще что-либо знать о наличии Диспетчера устройств на компьютере.
В консоль управления входит оснастка Диспетчер устройств, в которой перечислены установленные устройства, выделенные ресурсы, драйверы. В Диспетчере устройств отображена информация об устройствах, отсюда можно управлять драйверами, включать или отключать устройства.
С помощью специальных значков (в виде вопросительного или восклицательного знаков), отображающихся напротив определенного оборудования, до пользователя доводится информация о проблемах, возникших в работе тех или иных устройств. Эти данные помогают выявить причину неисправности в работе компьютера.
Например, на компьютере не работает звук, или есть проблемы с другими устройствами. Возможно, проблема возникла из-за драйверов или неправильной настройке оборудования. Предупреждающие значки в Диспетчере устройств помогают определить проблемное оборудование. Кроме того, там можно получить технические данные обо всех устройствах компьютера.
Если предупреждающих информационных значков нет в Диспетчере устройств, значит, все устройства компьютера работают в нормальном режиме.
Как открыть Диспетчер устройств Windows? Начинающие пользователи без труда справятся с этой проблемой. Существует несколько способов для того, чтобы войти в Диспетчер устройств, непосредственно из операционной системы. Большинство способов подходит для операционных систем Windows 10, Windows 8.1, Windows 8, Windows 7.
Данным способом можно открыть Диспетчер устройств в Windows 7, Windows 8, Windows 8.1, Windows 10.
Для запуска Диспетчера устройств, пройдите следующие шаги:



Где находится исполняемый файл диспетчера устройств
Если ничего из вышеперечисленного не помогло, то вы можете вручную найти и открыть исполняемый файл диспетчера устройств.
Для этого требуется:

Если все сделано правильно, то отобразится соответствующее окно.
Как открыть Диспетчер устройств в командной строке
С помощью командной строки можно открыть Диспетчер устройств, вводом аналогичной команды, как в предыдущем случае. Если вы не находите командную строку на своем месте в Windows 10, прочитайте эту статью.
Далее откроется окно Диспетчера устройств (оборудования) Windows.



Использование командной строки





Данный способ для открытия Диспетчера задач работает во всех операционных системах Windows.





Заходим в диспетчер в Windows XP
Для того чтобы зайти в Диспетчер устройств Windows XP, следует выполнить следующие действия:

Второй способ, как открыть Диспетчер устройств в Windows XP, — через строку ввода системных команд:
Есть еще третий способ, как найти это приложение:

Запуск Диспетчера устройств из свойств системы

Стандартные способы через интерфейс ПК
Не знаю, почему человеку, задавшему вопрос, понадобилось зайти в диспетчер устройств через cmd, но в любой версии Windows как в старых, так и в самой последней 10 редакции, сделать это можно более простым и быстрым, на мой взгляд, способом. Сделайте следующее:


Если у вас англоязычная версия системы, то описанный алгоритм будет выглядеть следующим образом:
- Так же правый клик по иконке с подписью Computer/ My Computer.
- Выберите последний пункт.
- В открывшемся окне есть вкладка Hardware, а в ней ссылка на Device manager, что и есть диспетчер устройств на английском.

Как открыть Диспетчер устройств из Панели управления
Простой способ для входа в Диспетчер устройств, при помощи Панели управления интерфейса Windows.

Запуск в Windows 10
Специальное меню
В Windows 10 было добавлено специальное меню, через которое можно быстро вызвать диспетчер устройств.

Функция поиска

PowerShell

Запуск Диспетчера устройств из папки Windows
Напоследок, я расскажу про еще один способ. Если предыдущие попытки не увенчаются успехом, можно попробовать открыть Диспетчер устройств непосредственно из папки с операционной системой Windows.

На компьютере запустится Диспетчер устройств Windows.
Сложный способ – запуск из недр системы

- Двумя щелчками отобразите содержимое директории WINDOWS и внутренней папки System32.

- Прокрутите бегунок вниз, минуя все папки до списка утилит.
- Найдите среди них (они расположены в алфавитном порядке) компонент devmgmt.msc и запустите его.

Как вы уже поняли, попасть в диспетчер устройств совсем несложно. На самом деле можно просто написать в поисковой строке эти два слова и система выдаст нужный элемент.

Не знаю, работает ли данный приём во всех версиях Windows (не проверял), но в моей – вполне. Надеюсь, был вам полезен и не слишком запутал. До новых встреч.
Диспетчер не видит устройство
Диспетчер может не увидеть подключённое устройство по следующим причинам:
Эти причины и решения к ним актуальны для всех видов устройств: видеокарты, мышки, флешки, мониторы, принтеры, дисководы и т. д. Если вы проверили все пункты, но они вам не помогли, то остаётся одно — переустанавливать систему или откатывать её до того момента, когда все отображалось в диспетчере полноценно.
Как отобразить скрытые устройства
Некоторые устройства в диспетчера по умолчанию скрыты по следующим причинам:
Подробнее о том, как использовать диспетчер устройств
Помимо прочего, он дает информацию о том, какой у модуля компьютера код — с помощью этой информации можно быстрее отыскать в интернете нужные драйверы
Так каково же непосредственное назначение окна диспетчера? В нем можно как отключить, так и вообще удалить тот или иной элемент компьютера. Причем последнее означает полное удаление драйверов. Еще здесь программное обеспечение модулей можно обновить, причем хоть из самой системы, хоть из интернета — доступны будут оба варианта.
Коды ошибок
Нередки случаи, когда диспетчер устройств выводит очень большое количество кодов ошибок, а также предлагает вероятные варианты их исправления. А чтобы вы могли понять, какие обозначения что значат, и сделать нормальные настройки системы, поговорим о наиболее часто всплывающих:
* Код 14. Это значит, что нужна перезагрузка системы, чтобы модуль заработал, как надо.
* Код 18. Надо переустановить драйверы компонента системы.
* Код 31. Из-за безуспешной загрузки драйверов, модуль забарахлил. Это может произойти из-за невозможности системы загрузить драйвер. В таком случае, дело исправит драйвер, загруженный из интернета.
Что это такое
Данный инструмент является составной частью (оснасткой) консоли управления MMC. Он отображает дерево подключённых к ПК девайсов и предназначен, большей частью, для опытных пользователей и администраторов. Функционал оснастки следующий:
- обновление/откат драйверов;
- подключение/отключение аппаратных компонентов программным путём (полезно отключать неиспользуемые длительное время или неработающие устройства);
- отображение очень подробной информации о каждом элементе, в том числе о выделенных ему ресурсах.
Компоненты компьютера отображаются в виде дерева с группировкой девайсов по категориям: порты, модемы, накопители, видеоадаптеры и т. д.
Рассмотрим, какими путями можно вызвать эту оснастку консоли MMC в Windows 7.

Вопрос о том, как найти драйвер неизвестного устройства может возникнуть, если в диспетчере устройств Windows 10, 8.1, Windows 7 или XP у вас отображается такое устройство, и вы не знаете, какой драйвер установить (так как непонятно, для чего именно нужно его искать).
В этой инструкции вы найдете подробное объяснение, как найти этот драйвер, скачать и установить его на компьютер. Я рассмотрю два способа — как установить драйвер неизвестного устройства вручную (рекомендую этот вариант) и автоматическую его установку. Чаще всего ситуация с неизвестным устройством возникает на ноутбуках и моноблоках, ввиду того, что на них используются специфические комплектующие. См. также: Для устройства не установлены драйверы (Код 28) в Windows 10 и Windows 7 (решение).
Как узнать, какой драйвер нужен и скачать его вручную
Главная задача — узнать, какой именно драйвер требуется для неизвестного устройства. Для этого потребуется выполнить следующее:
В ИД оборудования неизвестного устройства самое главное, что нас интересует — это параметры VEN (производитель, Vendor) и DEV (устройство, Device). То есть, из скриншота, получаем VEN_1102&DEV_0011, остальная информация при поиске драйвера нам не потребуется.
В результате у нас будет информация:
Кроме этого, вы увидите ссылки, позволяющие скачать драйвер, однако я рекомендую скачивать его с официального сайта производителя (к тому же в результатах поиска может не быть драйверов для Windows 8 и Windows 7). Для этого достаточно ввести в поиске Googleили Яндекс производителя и название вашего оборудования или просто зайти на официальный сайт.
Автоматическая установка драйвера неизвестного устройства
Если по какой-то причине вышеописанный вариант кажется вам сложным, вы можете скачать драйвер неизвестного устройства и установить его в автоматическом режиме, с помощью набора драйверов. Отмечу, что для некоторых моделей ноутбуков, моноблоков и просто комплектующих может не сработать, тем не менее, в большинстве случаев установка проходит успешно.

После загрузки останется только запустить DriverPack Solution и программа автоматически определит все необходимые драйвера и установит их (за редкими исключениями). Таким образом, этот способ очень удобен для начинающих пользователей и в тех случаях, когда на компьютере после переустановки Windows нет вообще никаких драйверов.
Кстати, на сайте этой программы вы также можете найти производителя и наименование неизвестного устройства, введя в поиск параметры VEN и DEV.
А вдруг и это будет интересно:
05.04.2019 в 15:55
Добрый день! Купила новый жесткий диск на 1 тб, начала ставить винду 7, выдает ошибку: не найдены драйвера для оптических дисков. Что можно сделать? Другого компа нет, перезаписать нет возможности.
05.04.2019 в 20:37
Здравствуйте.
А с какого устройства ставите? Если с флешки, то просто подключите ее к другому разъему USB — не 3.0, а 2.0 (те, которые 3, обычно либо синего цвета, либо имеют рядом значок с двумя буквами S).
25.07.2019 в 18:05
Почему именно 2 драйвера у вас на скрен-е если устройство одно? Что ввести чтоб выдал сайт производителя?
26.07.2019 в 09:49
Драйвер один. Там одно и то же устройство на скриншоте, и параметры нужные нам одни и те же.
А насчет того, что ввести: модель и марку ноутбука + поддержка (если это ноутбук) или модель и марку материнской карты + слово поддержка, если ПК и речь идет о встроенном устройстве.
25.02.2020 в 22:24
Ничего этот Devid не находит! Пустая трата времени …
26.02.2020 в 08:19
В разделе поиск драйверов на drp.su тоже попробовали?
19.06.2020 в 13:57
Добрый день. У меня древний ноут RoverBook Voyager V751, 5 лет пролежал с поломкой, в апреле отремонтировал. После ремонта поставил семерку х86, потом через месяц решился попробовать 8.1 х86, дрова почти все установились, кроме веб-камеры… и она не определяется диспетчером устройств… ноутбук стал страшно косячить, при включении по 2-3 раза сам перезагружаться стал. Решил вернуться на семерку. После установки ради эксперимента решил установить дрова через сайт drp.su.. и получился полный отстой: после 30-40 минут всех приблуд с установкой и коментами виртуального помощника, (я принципиально решил не вмешиваться и ничего не нажимал)… после перезагрузки ноутбука получил: 2 браузера Оперу и Яндекс, сервис от Яндекса весом в 1 Гб, и ни одного установленного драйвера!! Пришлось всю эту выковыривать Унлокером (Unlocer)…. больше я в это под названием drp.su второй раз не полезу…
19.06.2020 в 14:10
Ну я в инструкции тоже пишу, что после того, как обнаружили, что именно за драйвер нужен, его лучше вручную с официального сайта устанавливать.
17.07.2020 в 15:24
Здравствуйте, у меня после замены хаба (комбайн) и переустановки винды 10 на ssd (до этого был hdd) ноут не видит флешку, звук есть, но не отображается. В диспетчере устройств показывается как неизвестное. Установка драйвера не помогла, решила установить driverpack, не помогло, в биосе проблемы, вроде, нет. В диспетчере дисков 2 пустых пункта, но они не зависят от флешки. Что делать?
18.07.2020 в 12:30
Здравствуйте.
А можно подробнее что под хабом-комбайном в вашем случае подразумевается?
06.08.2020 в 16:38
Здравствуйте, Дмитрий. Решила я найти драйвер для звуковой по id оборудования. Вот оно VEN_10EC&DEV_0295.
На сайте devid очень много вариантов выдает и не очень понятно какое же конечное название.
Вот один из вариантов
realtek high definition audio
487647_08154211…f44bd72a446.cab
Версия: 6.0.8694.1
Дата: 30.04.2019
Как-то с поисков звуковых драйверов сложнее, чем с видео. И потом я смотрела сам сайт realtek там вообще не понятно в каком из разделов искать мои драйвера. Вообще у меня ноутбук asus, но со звуком есть проблемы и хочу попробовать найти драйвера по id. Заранее спасибо
07.08.2020 в 15:11
Здравствуйте.
Если у вас ноутбук, то правильным решением будет зайти на официальный сайт Asus и там в разделе поддержка найти драйверы для вашей модели ноутбука, в вашем случае — драйверы на звук. Установить их, причем даже если там не самые новые, смело устанавливайте.
08.08.2020 в 23:15
Спасибо за ответ. Пробовала ставить и как только их не настраивала. Помог к удивлению только пак драйверов sdi.
09.08.2020 в 10:15
Подскажите, реально найти драйвер на Mustek 1200 USB Plus на виндос 10?
09.08.2020 в 10:20
Здравствуйте. Ну на сторонних сайтах что-то ищется, что обещает совместимость, но рабочий ли там драйвер (и драйвер ли) проверить не могу. Сам опыта с этим устройством на современных ОС не имел.
09.08.2020 в 20:40
Спасибо за ответ! Будем искать
15.08.2020 в 23:54
Здравствуйте, подскажите пожалуйста, компьютер постоянно зависает и выдает разнообразные bsod. В процессе решения проблемы в диспетчере устройств нашла неизвестное устройство с id ACPI\VEN_ASD&DEV_0001.
Я правильно понимаю, что мне нужно скачать и установить драйверы чипсета с оф. сайта производителя материнской платы? Если да, то плата GA-870A-UD3 rev 1, на сайте производителя три пакета драйверов, который нужно выбрать (ос win 10 64 bit)?
16.08.2020 в 10:28
Здравствуйте.
Да, понимаете верно. Какой именно драйвер — не ясно (у вас почему-то rev 1 указано, а на оф. сайте я такой ревизии не увидел), но в любом случае: там версии для разных систем, соответственно берем последний доступный пакет для самой новой ОС, если у вас Windows 10 или же пакет, четко соответствующий вашей версии системы, если у вас другая версия ОС.
16.08.2020 в 15:45
Прошу прощения, опечаталась, ревизия 2.1. Большое спасибо за ответ!
09.12.2020 в 18:58
Игровой руль с педалями Dialog. В диспетчере стоит как неизвестное устройство. Вопрос следующий: Возможна ли такая ситуация, когда этот девайс просто не совместим с операционкой? И остается выкинуть на мусор..
10.12.2020 в 15:14
Сомнительно, что не совместим прям (при условии что на Windows 7 работал, например, то на всех следующих почти точно должен работать).
29.05.2021 в 20:28
Добавьте Snappy Driver Installer
05.07.2021 в 21:11
Добрый день! У меня такая проблема, у меня была веб камера, но я долгое время ею не пользовался, после подключения, windows 7 пишет, что устройство не обнаружено, попытался вашим методом, но у меня в ведомостях не пишет ни Ven, ни Dev, в чем может быть проблема?
05.07.2021 в 21:41
А в диспетчере устройств сообщается о каком-то коде ошибки для подключенного устройства?
Управление свойствами используемого совместно с Windows оборудования осуществляется при помощи специальной утилиты, называемой Диспетчер устройств. Чтобы вызвать на экран окно Диспетчера устройств, необходимо выполнить следующие действия:
Диспетчер устройств — это специальная системная программа, предназначенная для графического представления подключенного к компьютеру оборудования и управления этим оборудованием. С использованием Диспетчера устройств вы можете:
- определить, корректно ли работают подключенные к компьютеру устройства;
- изменить параметры настройки аппаратной конфигурации компьютера;
- определить драйверы, используемые для каждого устройства, и получить подробную информацию о любом из них;
- установить или изменить используемые драйверы устройств;
- отключить или подключить какое-либо устройство в системе;
- устранить конфликты устройств, возникающие в случае несанкционированного совместного использования ими одних и тех же ресурсов компьютера;
- восстановить ранее удаленный драйвер или исходные параметры настройки какого-либо устройства.
Фактически Диспетчер устройств дает возможность полностью управлять аппаратными ресурсами компьютера и произвольно менять свойства работающего на данной машине оборудования. Следует отметить, что в большинстве случаев дополнительной настройки устройств при помощи Диспетчера устройств не требуется: Windows определяет оптимальные параметры работы оборудования автоматически в процессе инсталляции, поэтому изменять установленные по умолчанию настройки системы следует только в случаях выявления аппаратных конфликтов или некорректной работы какого-либо устройства.
Все операции с оборудованием, которые можно проделать при помощи Диспетчера устройств, выполняются при нажатии на соответствующие кнопки, расположенные в инструментальной панели программы. Назначение этих кнопок показано в следующей таблице:

Просматривая список оборудования, отображающийся в окне аппаратной конфигурации программы Диспетчер устройств, вы можете определить, какие устройства уже установлены в вашей системе, а какие — нет.

Как посмотреть список подключённых к роутеру устройств
Существует несколько вариантов получить информацию о сети и обо всех подключённых к роутеру устройствах. Основной вариант, который доступен всем, — это информация в веб-админке роутера. Все подключённые к маршрутизатору устройства могут зайти в этот узел управления и посмотреть информацию о сети.
Другим возможным вариантом являются дополнительные программы, к примеру, Wireless Network Watcher. Однако подобные приложения не всегда бывают точными, кроме того, для их работы необходимо кабельное подключение к роутеру. Ну и последний минус, стороннее ПО — это всегда стороннее ПО, и неизвестно, какие коды в него вшиты.
Для начала работы с веб-админкой роутера необходимо попасть в этот интерфейс.
-
На тыльной стороне устройства знакомимся с реквизитами для входа в параметры маршрутизатора. Зачастую это IP-адреса типа 192.168.1.1 или 192.168.0.1, но всё чаще производители отходят от стандартных путей в угоду безопасности. На той же наклейке есть и информация о логине и пароле для входа в интерфейс.

Информация о доступе к панели управления роутером находится на тыльной стороне устройства
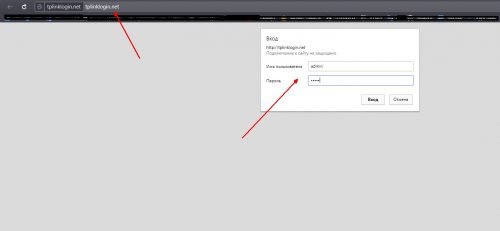
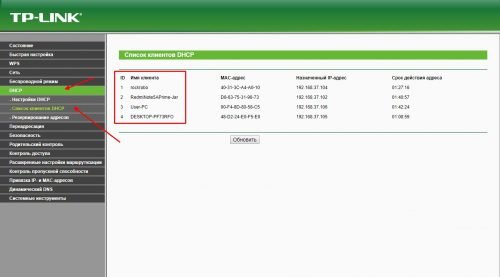
Также список подключённых устройств можно узнать и через стороннее ПО. Приложение Wireless Network Watcher позволяет быстро вывести список клиентов маршрутизатора. Достаточно всего лишь запустить приложение, и его интерфейс выдаст аналогичную информацию той, что рассмотрена в примере выше.
В основном интерфейсе программы Wireless Network Watcher показан список клиентов роутера
Однако для функционирования программы обязательно подключение к устройству через кабель, так как беспроводное соединение не даёт какую-либо информацию.
Аналогичным образом работают программы Network Watcher и WiFi Guard.
Видео: как посмотреть список устройств, что подключены к роутеру
Как удалить лишние устройства из списка
Если вы нашли нарушителя сети и точно уверены, что это несанкционированный доступ (лучше лишний раз перепроверить, вдруг это какой-то телефон или телевизор, а может сосед, которому вы дали пароль от Wi-Fi?), лазейку необходимо прикрыть. Во всех роутерах существует инструмент, который позволяет добавить mac-адрес устройства в список нежелательных и отключить его от сети.
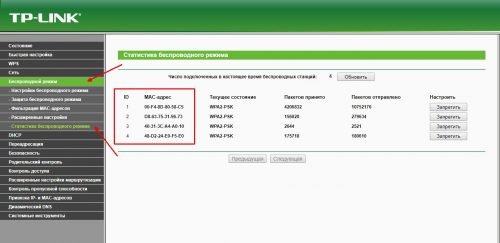
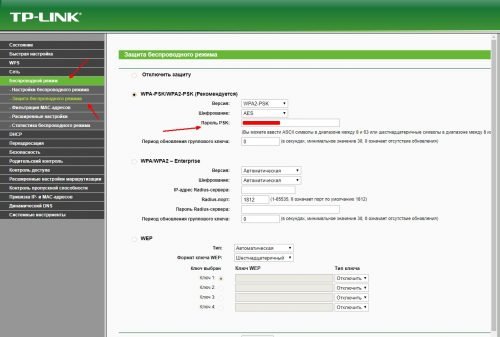
Иметь представление об управлении роутером и подключёнными к нему устройствами должен каждый, будь то домохозяйки или управляющий клубом. Контролировать сеть и иметь навыки на блокировку тех или иных устройств — это залог безопасности компьютерной сети.

Сегодня посмотрим как выяснить какие USB-flash подключались к компьютеру. Указанный навык может помочь в ходе аудита информационной безопасности и в ходе расследования инцидентов информационной (Хвала ей) безопасности.
Стоит отметить, что на странице представлен и руссификатор, просто кидаем его в папку с программой и наслаждаемся родной речью.
При запуске мы увидим историю того, что и когда проникало в наши USB-порты:
При открытии конкретной записи к подключаемому устройству мы можем увидеть более подробную информацию, в особенности серийный номер устройства (может быть полезно посмотреть серийник флешки, чтобы, например, прописать в DLP), дата и время первого подключения и тип устройства:
Может быть полезно для поиска подключений мобильных телефонов к АРМ’ам если у Вам это запрещено политикой информационной безопасности и для многого другого!
Всем святого ИБ!
В реестре винды:
HKLMSYSTEMControlSet001ControlUSB
HKLMSYSTEMControlSet001ControlUSBSTOR
Да друг, но реестр часто закрыт с пользовательскими правами
Добавить комментарий Отменить ответ

Самый быстрый VPN

Рубрики
- Аудит ИБ (30)
- Вакансии (7)
- Закрытие уязвимостей (95)
- Книги (25)
- Мануал (1 422)
- Медиа (65)
- Мероприятия (29)
- Мошенники (20)
- Обзоры (585)
- Обход запретов (28)
- Опросы (3)
- Скрипты (88)
- Статьи (207)
- Философия (25)
- Юмор (12)
Метки
Социальные сети
Anything in here will be replaced on browsers that support the canvas element
Читайте также:



