Как сделать поиск по дате в проводнике
Обновлено: 04.07.2024
В поисковике Windows 7 (расширенная домашняя) я хотел найти файлы, созданные в течение конкретного дня, но поисковик показывает только изменения файлов по датам.
Подскажите, если можно, как найти файлы по дате их создания.
Альтернативный поисковик я всё-таки нашёл, но обнаружил другую проблему: за несколько дней на системном диске "нарастает" 200 мб. Функцию System recovery я не использую. Откуда берётся эта хрень в размере 200 мб? (Запускаюп оочерёдно несколько чистильщиков, но от них толку мало).
В появившемся меню выберите дату или период.
Одновременно можно использовать несколько фильтров, разделенных пробелами.
Чтобы узнать, какие еще свойства файлов и папок индексируются, откройте любую папку, щелкните правой кнопкой по свободному месту и выберите Вид - Таблица.
Над списком файлов находятся названия столбцов таблицы - Имя, Дата изменения, Тип, Размер и т.д. Щелкните правой кнопкой мыши любое название столбца и в появившемся контекстном меню выберите Подробнее.
В открывшемся окне Выбор столбцов в таблице будет список всех элементов свойств файлов и папок.
На основе этого списка можно составить и список доступных фильтров для поиска. Кроме фильтров, в Windows 7 существуют [url=http://www.oszone.net/10893]операторы поиска[/url].
[quote="meister-3"]за несколько дней на системном диске "нарастает" 200 мб.
На нашем форуме работает принцип "Один вопрос = одна тема". Также прошу вас избегать экспрессивных слов и выражений типа "хрень" и т.д.
Тему закрываю и помечаю решенной, т.к. на поставленный вопрос, очевидно, дан исчерпывающий ответ.

Хорошая система регистрации помогает, но наличие файлов, разбросанных по нескольким папкам, также означает много щелчков, когда вы пытаетесь найти, в какой папке хранится определенный файл.
Одним из способов устранения неудобных ручных поисков является использование дат, хранящихся как часть метаданных каждого файла, для сужения поиска и объединения результатов из нескольких подпапок.
Если вы помните, что работаете над файлом в определенный день или в диапазоне дат, вы можете запустить Windows Search список всех файлов, которые вы создали или сохранили в течение этого периода, а затем прокрутите его вручную, чтобы найти тот, который вам нужен.
Ключом к освоению этого метода является оператор datemodified:, который вы используете в окне поиска в правом верхнем углу окна File Explorer.
Начните с выбора папки, диска или библиотеки, содержимое которой вы хотите искать. Затем щелкните в окне поиска, а затем введите оператор datemodified: с пробелом или без пробела после двоеточия, за которым следует диапазон дат или дат в любом из следующих форматов:
1. Единая дата в любом стандартном формате даты, например 01-30-2017, фев 7 или 15 апреля . Если вы опустите год, то по умолчанию этот день будет установлен.
2. Диапазон дат, с использованием стандартных форматов даты, разделенных на два периода, таких как 2/1/2018 .. 2/7/2018
3. Месяц, год или оба. Месяцы могут быть прописаны или сокращены. Чтобы найти даты диапазона, отделяйте даты начала и окончания с двумя периодами, такими как июль 2017 года. Aug 2017.
4. Относительный термин из следующего списка: в этом году, в прошлом году, в этом месяце, в прошлом месяце, на этой неделе, на прошлой неделе, сегодня, вчера. Если этот термин состоит из двух слов, укажите пробел между ними.
Да, такое часто бывает, когда создаешь новый файл, а потом забываешь, где он находится на компьютере, для этого и создан поиск по дате изменения. Чтобы воспользоваться таким поиском следуйте инструкциям ниже:
Нужный Вам диапазон дат можно выбрать из уже предложенных, или с помощью календаря. Для этого выберите первую дату, затем удерживая клавишу Shift выберите вторую дату.
Вот так и происходит поиск в проводнике Windows с помощью фильтров даты и размера, удачи в поисках файлов.
Быстрый совет. Как найти файл по дате изменения
Windows XP
 Помощник по поиску
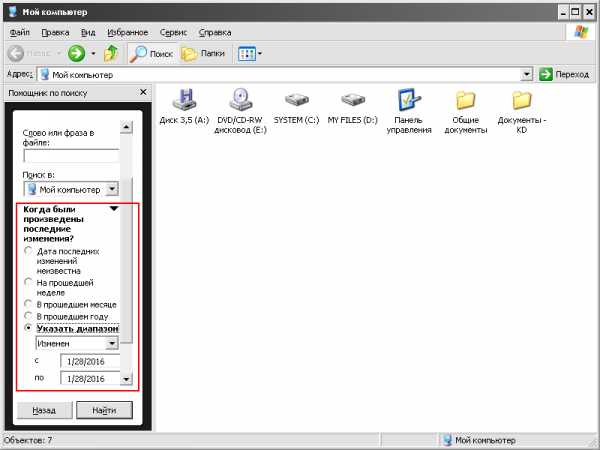
Поиск по дате изменения

Поиск по заданным параметрам
Windows 7


Если вы много работаете с разными файлами, данными, которые разбросаны по компьютеру, то Agent Ransack может вам помочь. Почитать про Agent Ransack
Как найти документ на компьютере дате

На наших компьютерах хранится огромное количество информации в виде фильмов, музыки и документов. Иногда, забыв, где сохранен тот или иной документ, найти его довольно трудно. Для быстрого поиска документов есть различные способы. Пожалуй, самым простым является поиск документа по дате. Разберемся более подробно как в компьютере найти документы по дате.
Сделать это очень просто:
Таким же образом можно найти документ по его размеру, выбрав в том же окошке соответствующий тип поиска. Все довольно просто.
Если вы совершенно не помните, как называется документ, то можно ввести следующее: *doc. После этого запустить программу поиска. Компьютер выдаст вам несколько документов, среди которых обязательно найдется нужный документ.
Таким образом, найти документ на компьютере достаточно просто, нужно лишь знать несколько способов для этого.
Как искать файлы по дате изменения, диапазону дат, периоду в Windows

Приветствую!
Если вы много работайте на компьютере с разнообразными файлами, то вполне существует вероятность того, что можно забыть о каких-то файлах и папках, которые вы создавали или редактировали некоторое время назад. И данную проблему нам позволит решить инструмент поиска, что встроен в операционную систему семейства Windows, и который позволяет осуществлять поиск по файлам и папкам, с указанием дат (конкретной или диапазона) изменения \ создания оных.
Давайте внимательно рассмотрим, как воспользоваться этой весьма полезной и так порой нужной в работе за компьютером возможностью.
Ищем файлы по дате (или диапазону) создания или изменения
Стоит отметить, что описанная далее инструкция является предельно универсальной. Ей можно без каких-либо сложностей воспользоваться, если у вас установлена операционная система из следующего обширного списка: Windows Vista, 7, 8, 8.1, и последняя на текущий момент времени, 10 версия ОС.
-
Первым шагом следует открыть окно файлового менеджера. Причём можно открыть как папку, так и вовсе окно со списком всех подключенных к компьютеру носителей.
Это обстоятельство влияет на то, где необходимо произвести поиск.
В самом окне файлового менеджера имеется строка поиска, которая расположена в правом верхнему углу.

Сразу же после этого под поисковой строкой появится небольшой календарик. Там можно быстро выбрать из предложенных вариантов, указать на календаре конкретную дату, или диапазон дат (зажав клавишу Shift и выделив мышкой необходимые числа).

Сделав это, останется только нажать клавишу Enter, дабы процесс поиска стартовал.
Вы сможете просмотреть оный список и быстро как перейти к данному файлу, так и открыть его, дабы произвести запланированные ранее манипуляции.
Вот таким, довольно простым и интуитивным способом осуществляется поиск по файлам и папкам, которые были созданы или изменены как в определённый день, так и за определённый период, благо поисковый механизм позволяет весьма гибко настроить этот параметр поиска.
Мы рады, что смогли помочь Вам в решении поставленной задачи или проблемы.
В свою очередь, Вы тоже можете нам очень помочь.
Просто поделитесь статьей в социальных сетях и мессенджерах с друзьями.
Поделившись результатами труда автора, вы окажете неоценимую помощь как ему самому, так и сайту в целом. Спасибо!
Опрос: помогла ли вам эта статья?
На что пойдут пожертвования \ реквизиты других платёжных систем Привет.
Не секрет, что в экономике ныне дела обстоят не лучшим образом, цены растут, а доходы падают. И данный сайт также переживает нелёгкие времена :-(
Если у тебя есть возможность и желание помочь развитию ресурса, то ты можешь перевести любую сумму (даже самую минимальную) через форму пожертвований, или на следующие реквизиты:
Оказавшие помощь:
Сергей И. - 500руб
- 468руб
- 294руб
Мария М. - 300руб
Валерий С. - 420руб
- 600руб
Полина В. - 240руб
Как найти текстовый документ на компьютере: по дате, размеру, типу или содержимому | IT S.W.A.T.


В левую часть окна были вынесены настройки поиска:
- По имени (полностью или частично).
- По фразе или одному слову в тексте.
- По дате последних изменений.
- По размеру документа.
- Можно было искать на всём компьютере или в конкретной директории.
Результаты отображались в правой части окна. На мой взгляд, очень удобно всё было устроено.
В новых версиях Windows – 7, 8 и 10 функция претерпела косметические изменения. Почему косметические? Да потому что её действие осталось прежним, но только параметры поиска задаются автоматически, когда в строку, расположенную и сразу в меню Пуск, и в каждой папке, вы вписываете значение для поиска. Либо их можно также настроить, но совершенно в другом месте. Исключение – только поиск по содержанию документа, но и это легко решаемо. Пока непонятно? Рассмотрим подробнее по каждому параметру чуть ниже. Зачем разработчики всё усложнили, точнее, упростили? Видимо, они заботились о нас вечно занятых пользователях.
Вот как выглядит поисковая строка в Windows 10.

А вот так в восьмой точка один версия ОС.

Начинаем искать
Друзья, хватит разглагольствовать, приступим к основному вопросу — как можно найти потерявшийся документ Word на компьютере по разным его характеристикам.
Все текстовые документы

Друзья, если вы хотя бы знаете, в какой папке находятся ваши текстовые документы, то перейдите в неё – это значительно облегчит работу вашей машине. Для поиска всех текстовых документов в строке необходимо вписать значение *.doc, *.docx или *.txt (зависит от того, что вы планируете найти).
По имени
По дате

По типу

По размеру
Тут же можно выбрать и размер. Машина будет искать даже пустые документы. Максимальный размер для поиска – 128 мегабайт.

По содержанию



Друзья, настроив поисковую функцию, вам останется только написать фразу из текста содержимого в строке и подождать результатов. Стоит заметить, что в этом случае поиск займёт более длительное время, за которое я успел налить себе чай и выпить его. На сегодня всё. До новых тем.
Как найти файл на компьютере. Как найти нужный файл в Windows 7. Инструкция
Правила поиска файлов на компьютере по объёму
Многие пользователи могут возразить – видеофайлы могут иметь многие расширения, что предпринять для поиска в таком случае? Один из наших клиентов однажды потерял пропавший фильм, попросил проконсультировать по данному вопросу.
Объем всех видеофайлов клиента составлял примерно 1,45 ГБ. Поэтому вполне резонно было предположить, что аналогичный объем был и у потерянного файла. Следовательно, достаточно было выполнить простую процедуру System.Size:>1000МБ, для поиска в памяти компьютера файлов объемом свыше 1 Гб.
Как найти скрытые файлы в ОС Windows
Поиск файлов по их содержанию
К примеру, при потере текстового документов из Microsoft Office Word, блокнота, OpenOffice либо других программ. При работе с текстом всё равно часть содержания откладывается в памяти пользователя. Поэтому в поиске вводим часть текста, нажимаем Enter и находим нужный документ.
Хотя следует иметь ввиду, что на старом и медленном компьютере процесс поиска может занять продолжительное время. Модернизация ПК - вот о чем можно задуматься, пока ожидаешь результат.
Total Commander для удобного поиска необходимых файлов
Если у вас возникли трудности и не получается найти потерявшийся файл, то обращайтесь к нам в компанию. Мы с радостью поможем вам.
Найти файлы по дате изменения в Windows
Обновлено: 26.11.2018 компанией Computer Hope
Использование функции изменения даты в проводнике Windows позволяет находить любые файлы, которые были изменены в определенную дату или за определенный период времени. Этот совет может быть полезен всем, кто потерял файл, но знает, когда он в последний раз его изменял.
Знание как правильно использовать поиск файлов действительно упрощает работу на компьютере под управлением Windows 10. Значительно быстрее ввести название или фразу содержания файла, чем искать его в системе, особенно если на жёстком диске собралось много данных. Поиск файлов и папок, а после перехода на последнюю версию системы и приложений позволяет сэкономить время пользователя.
Эта статья расскажет, как найти файл или папку на компьютере с Windows 10. Так как в последнее время поиск дорабатывается с каждым выпуском рекомендуем до последней версии обновить Windows 10. А также не стоит забывать о быстром поиске в проводнике системы, который позволяет выполнить поиск файла по содержимому.
Фильтрация результатов поиска

Поиск и меню Пуск
Самым простым способом осуществить поиск файла, приложения или параметра, можно кликнув на значке поиска (в виде лупы) на Панели задач. Или введя искомый параметр прямиком в открытом меню Пуск
. Для этого откройте
Пуск
и начинайте вводить слово, по которому нужно осуществить поиск; Windows автоматически перебрасывает пользователя к инструменту поиска.
По умолчанию, системой осуществляется поиск всех наиболее релевантных результатов на компьютере: среди файлов, приложений, параметров и т.д. Но параметры поиска можно значительно сузить с помощью фильтра поиска.
Для этого, после ввода слова для поиска ввыберите в правом верхнем углу меню Фильтры. И ограничьте поиск по одному из параметров: Всё, Видео, Документы, Музыка, Папки, Параметры, Приложения, Фотографии или даже выбрать расположение искомого объекта.

Простой поиск настроек






Duplicate File Finder

Duplicate File Finder быстро и эффективно отыскивает файлы-копии. Предоставляет интересную возможность поиска дубликатов не только на жёстком диске, но и в локальной сети. Может работать с изображениями и музыкой, сравнивая как теги, так и содержимое. Функция предпросмотра поможет разобраться, что действительно удалить, а что оставить. К сожалению, в бесплатной версии довольно много опций недоступно.
бесплатно, 29,95 доллара за расширенную версию.
Загрузить Duplicate File Finder →

Поиск через файловый менеджер
Ещё одним способом осуществления поиска в Windows есть поиск из окна файлового менеджера. Другими словами – это поле поиска в окне открытой папки.

Чтобы осуществить поиск файла, папки или приложения, перейдите в папку, в которой необходимо его найти. Введите слово, по которому хотите осуществить поиск в поле со значком лупы, в правом верхнем углу окна и нажмите Enter.
Если папка, в которой осуществляется поиск будет иметь большой объём или не будет проиндексированной, то это может занять какое-то время, в течении которого в адресной строке файлового менеджера будет отображаться статус поиска.

Найденные файлы будут отображены списком.

, которая появится если кликнуть в поле ввода слова для поиска.
Таким способом можно сузить параметры поиска по дате изменения файла, типу, размеру, имени, тегу и т.д.








Нечёткий поиск

Если вы хотите найти что-то, но не знаете, что именно, вам поможет способность поиска Windows 10 угадывать слова в поиске. Для этого используются специальные подстановочные символы.


Общие настройки


Рекомендация: не стоит включать отображение системных файлов, если не требуется работа с ними. Дело в том, что вирусным программам труднее работать со скрытыми данными. Соответственно, так сильно снижается риск заражения системных компонентов.

Из нововведений Win 10 свойств папки можно отметить Sharing Wizard . Это удобная утилита для настройки параметров общего доступа. Также с ее помощью получится выставить элементы, отображаемые в боковом блоке Обозревателя Windows .
Стоит понимать, что изначально все настройки применяются только к той папке, где вы сейчас находитесь. Но есть специальный пункт — Применить к папкам. Он сохранит изменения для всех каталогов компьютера.
Поиск

Поиск файла по его свойствам
Предположим, вы хотите найти файл, имя которого не знаете, но помните его формат, размер или время, когда вы создали или в последний раз изменяли этот файл. Начните поиск любых файлов запросом *, а затем в настройках фильтрации поиска укажите формат или временной диапазон, примерно соответствующий искомому файлу. Вы можете выполнять поиск по таким свойствам, как дата, тип файла, автор и так далее.
Заметьте, что когда вы меняете условия поисковых фильтров на панели, в строке поиска появляются непонятные слова. Вот что они значат:
- kind — тип файла. Можете ввести kind:document или kind:video, чтобы искать документы и видео соответственно.
- tags — теги, которыми пометили файл. Вы не пользуетесь тегами в Windows 10? Зря. Пометьте нужные файлы тегами, а затем отыскивайте их запросами вроде tags:работа или tags:прочитать.
- author — имя пользователя, создавшего файл. Например, вы уверены, что ваша жена по имени Офелия, с которой вы пользуетесь одним компьютером, создала какой-то файл, который вам нужен. Введите author: Ophelia, и вы увидите все созданные ею файлы, к которым у вас есть доступ. Главное, напишите правильно имя её учётной записи.
В статье мы также затронем вариант того, как зайти в свойства одной папки.
Способ 1: Панель меню папки



Эти выражения позволят вам использовать несколько условий поиска одновременно.
Данный способ удобнее остальных поскольку, используя проводник можно искать файлы непосредственно внутри указанных (открытых) разделах жесткого диска (папках) без надобности вводить соответствующие ограничение посредством фильтра поиска. Что значительно процесс поиска файлов.
Как найти файл на компьютере с Windows 10
Пропажа файлов – одна из наиболее распространенных проблем, с которой сталкиваются как опытные пользователи, так и новички. К счастью, в операционной системе Windows 10 предусмотрены достаточно мощные инструменты поиска. С помощью которых можно найти любой файл, где бы он не находился.
В этой статье мы расскажем, как найти файл на компьютере с операционной системой Windows 10. Будут рассмотрены несколько способов, в зависимости от информации, которая известна пользователю.
Как найти файлы по типу


Если вам нужно найти файл с определенным расширением (например, DOCX или TXT ), то вы можете указать это расширение как название документа. Для этого вместо названия введите в поиск звездочку, точку и нужно расширение . На скриншоте внизу показано, как это должно выглядеть для поиска документов с расширением DOCX .

Как и в предыдущем случае, поиск по типу можно комбинировать с другими способами поиска
Операторы поиска
Операторами называются символы/слова включающие дополнительные параметры фильтра результатов поиска. Иными словами, данные символы используются для быстрого отсеивания результатов, аналогично тому, как это делается в интернет-поисковиках (Яндекс, Google, Yahoo).
Самые популярные операторы:
| Название программы (утилиты): | Everything |
| Производитель (автор): | Дэвид Карпентер |
| Статус: | Бесплатно |
| Категория: | Оптимизация |
| Размер инсталлятора (архива): | 1.5 Мб |
| Поддержка ОС: | Windows XP,7,8,10 |
| Язык интерфейса: | Английский, Русский + 35 языков |
| Безопасность: | Вирусов нет |
| Похожие программы: | UltraSearchFileSearchy |
На официальном сайте программы Everything, что по ссылке выше живёт, найдёте обычные инсталляторы и портативные, для разной разрядности системы…

Как улучшить поиск Windows
Абсолютно бесплатная и удобная программа Everything находит файлы в компьютере гораздо быстрее стандартного задумчивого поиска Windows, обладает удобными встроенными фильтрами и понятными расширенными настройками.
Более того, я бы сказал, что этот сторонний локальный поисковик просто издевается над встроенным решением, открыто глумится над ним.
Почитал отзывы о Everything на форумах и понял, что огромное количество продвинутых пользователей пользуется этой программой уже долгие годы и рекомендуют её всем к обязательному использованию.
Как найти файл на компьютере Windows 10
Знание как правильно использовать поиск файлов действительно упрощает работу на компьютере под управлением Windows 10. Значительно быстрее ввести название или фразу содержания файла, чем искать его в системе, особенно если на жёстком диске собралось много данных. Поиск файлов и папок, а после перехода на последнюю версию системы и приложений позволяет сэкономить время пользователя.
Эта статья расскажет, как найти файл или папку на компьютере с Windows 10. Так как в последнее время поиск дорабатывается с каждым выпуском рекомендуем до последней версии обновить Windows 10. А также не стоит забывать о быстром поиске в проводнике системы, который позволяет выполнить поиск файла по содержимому.
Как найти любой файл в windows 10? Пошаговая инструкция
Приветствую всех читателей, гостей сайта и просто ищущих ответы на компьютерные вопросы!
Вчера я потратил достаточно большое количество времени на поиск одного файлика, который у меня был на жестком. Я им давно не пользовался, а где он находится – я совершенно забыл. И вот тут меня выручил поиск. Поэтому, я решил в сегодняшней статье описать такую тему — как найти файл на компьютере windows 10. Будет интересно! Поехали!
Содержание статьи
Стандартный поиск
Таким образом можно найти файл по слову. В нижней части экрана есть значок в виде лупы. Клацаем по нему.
Допустим мы ищем какую-то функцию винды. Пишем кусок ее названия, а система уже сама будет предоставлять варианты найденных компонентов.
Если вы знаете в какой группе или папке находится утилита или файлик, то жмете вот сюда.
Система выведет список разделов. Вы можете выбрать один или несколько разделов. Тогда и поиск будет точнее, и времени это займет меньше.
А если вы знаете только часть имени файла, то можете вести только ее. Система все равно найдет данные, если они есть на винчестере.
Поиск через проводник
Таким образом можно найти файл по слову в тексте или по дате создания. Открываем любую папку и обращаем внимание вот на эту область.
Именно в той папке, в которой вы находитесь и будет происходить поиск. Пишем название файла или папки, и система выдаст нам сразу результаты.
Можно применить фильтр и искать по размеру.
В принципе, таким же образом можно произвести поиск по расширению.
Поиск по дате изменение или создания
Поиск по дате создания изменения работает почти также. Открываем любую папку и в строке поиска вбиваем дата изменения: дд. мм.гггг. Например, как на картинке ниже.
Учтите, что в таком случае файлов будет достаточно много.
Дополнение
Многие прибегает к тому, что скачивают программу которые помогают в поиске файлов. Например, чтобы найти игру из приложения магазин. Проблема в том, что десятая винда еще очень сырая, и многий софт такого плана на ней просто не работает. Поэтому я советую пользоваться только встроенными инструментами системы.
В противном случае просто можете засорить реестр. К тому же, такое программное обеспечение на новой операционке не может найти данные, которые не используются длительное время.
Заключение
Ну вот и все способы, которые помогут вам быстро найти какой-либо файл. В десятой винде есть все для этого и сторонний софт вам не нужен. Кстати, вот видео, которые помогут вам понять, как и что делать
Еще хотелось бы вам посоветовать каталогизировать все свои данные. Музыку в одну папку, документы в другую и так далее. Поверьте, это сослужит хорошую службу.
Ну а на этом я буду с вами прощаться! Статья действительно окажется полезной всем, особенно тем, кто только пересел на новую ОС. Делитесь ей в социальных порталах со знакомыми, коллегами и друзьями. А также подписывайтесь на обновление публикаций, и вы всегда будете знать о появлении статей! Всего вам доброго и до новых встреч!
Читайте также:

