Как сделать подтеки в иллюстраторе
Обновлено: 05.07.2024
Я еще только учусь работать с иллюстратором. В фотошопе всё кажется намного легче. Не могу понять следующее. Как заливать цветом слой? Например я загрузил png картинку в проект. В фотошопе легко можно наложить стиль слоя. Здесь же непонятно. А можно ли создавать группу для слоёв? А то они у меня все в одну скидываются. А как создать новую я не знаю.

.
Цвет именно слоя можно выбрать здесь.
Для изменения цвета PNG изображения используйте плагин Phantasm v3

Создайте прямоугольник размером с рабочую область и сделайте ему заливку нужного цвета. Конкретно к слою можно применять эффекты наложения и менять непрозрачность — это будет применяться ко всем объектам, которые лежат на слое.
В Иллюстраторе каждый объект по сути в своём слое, поэтому те слои, которые видны в панельке Layers — это по своей сути группы. И да, их можно объединять в группы слоёв.
Зачем мне создавать прямоугольник. Мне было интересно как заливать цветом не векторыне объекты а например картинки png. В фотошопе это делается просто.
Рикко: Невекторные объекты в иллюстраторе используются "как есть", их нельзя редактировать, это пакет для векторной графики, здесь совсем другая логика. Ваша картинка воспринимается как растровая графика, поэтому если вам нужно её изменить — делайте это в фотошопе. Файл можно залинковать (File > Place. ) и все изменения будут автоматически появляться в люстре (после сохранения файла).
Рикко: Упустил момент про стиль слоя. Опять же, можно поверх картинки создать прямоугольник нужного цвета и изменить его режим наложения (Multiply, допустим). Для надёжности можно объединить эти два объекта в группу.

Рикко: Да, растр лучше редактировать в фотошопе, а в люстру линковать psd - довольно удобно. А вообще простые картинки лучше искать сразу в векторе или трейсить (правда трейсинг иногда криво выходит) - даёт больше контроля над изображением, и несравнимо лучшее качество на выходе.

В этом уроке вы узнаете как создавать зернистые текстуры в Adobe Illustrator. Используя общий принцип вы сможете создавать текстуры на базе обычных градиентов (линейных, радиальных и т. д.), сетчатых градиентов, а также переходов. Вы узнаете как создать черно-белую текстуру, а как цветную. В итоге в вашем распоряжении окажется техника, которая позволит вам оформлять текстурами фигуры любой, даже самой сложно формы.
Результат

Есть несколько способов создания зернистых текстур. Вы можете создать такие текстуры на базе любого объекта, который предполагает градацию цветов. Самый простой пример — градиент. Поняв принцип вы сможете самостоятельно создавать замечательные зернистые текстуры тех цветов и форм, которые нужны именно вам.
Градиенты
Черно-белый
Начнем с градиентов. Они подходят для создания текстур, которым не требуется придавать более сложные формы и контуры. Для начала создайте простой линейный градиент от черного к белому цвету и примените его к прямоугольнику. Не снимайте выделения с фигуры, и в меню выберите Effect > Texture > Grain/Эффект>Текстура>Зерно. В окне настроек эффекта укажите Intensity/Интенсивность в 74 (вы можете экспериментировать с этим параметром), Contrast/Контраст в 50 и Grain Type/Тип зерна — Sprinkles/Брызги. Вот и все! Настоящая магия начинается когда вы используете цвета и режимы наложения для текстур.
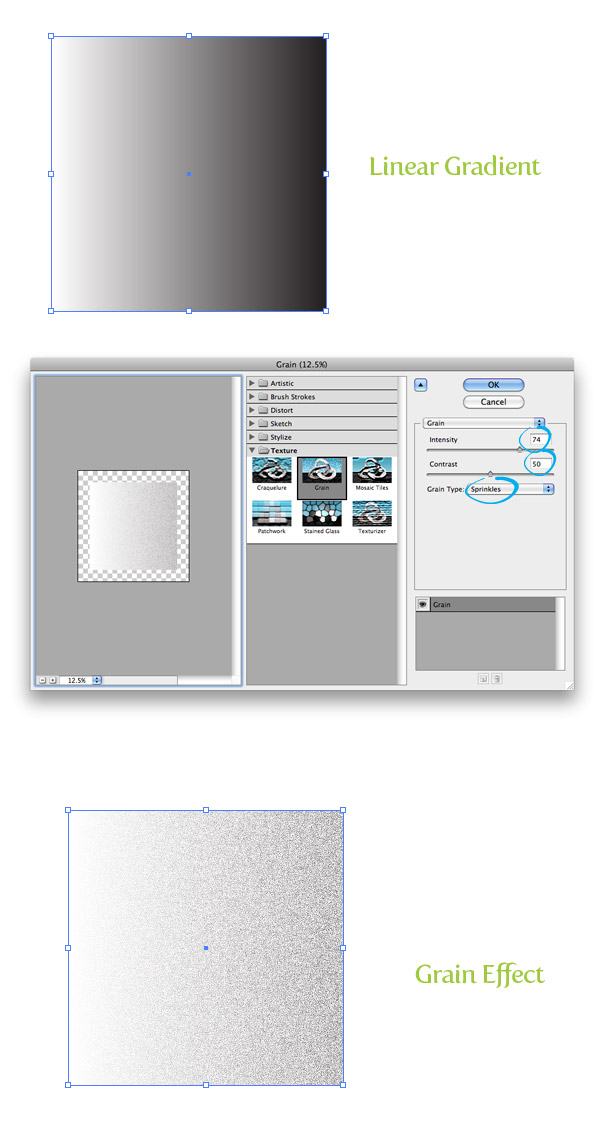
Цветной
Вы можете менять цвета вашего градиента, но при этом попробуйте создать новый объект или заливку под текстурой, и укажите заливке режим наложения Multiply/Умножение. Тогда у вас получится отличный переход к невидимости градиента. Давайте посмотрим как это работает при помощи палитры Appearance/Оформление.
Нарисуйте прямоугольник и залейте его сплошным цветом. В выпадающем меню палитры Appearance/Оформление выберите New Fill/Новая заливка. Выберите верхнюю заливку и укажите ей линейный градиент от белого к более темному оттенку вашего основного цвета. Не снимая выделения с заливки с градиентом, примените эффект Grain/Зерно и смените Blending Mode/Режим наложения заливки на Multiply/Умножение. Это можно сделать, кликнув по вкладке Opacity/Непрозрачность под самой заливкой.
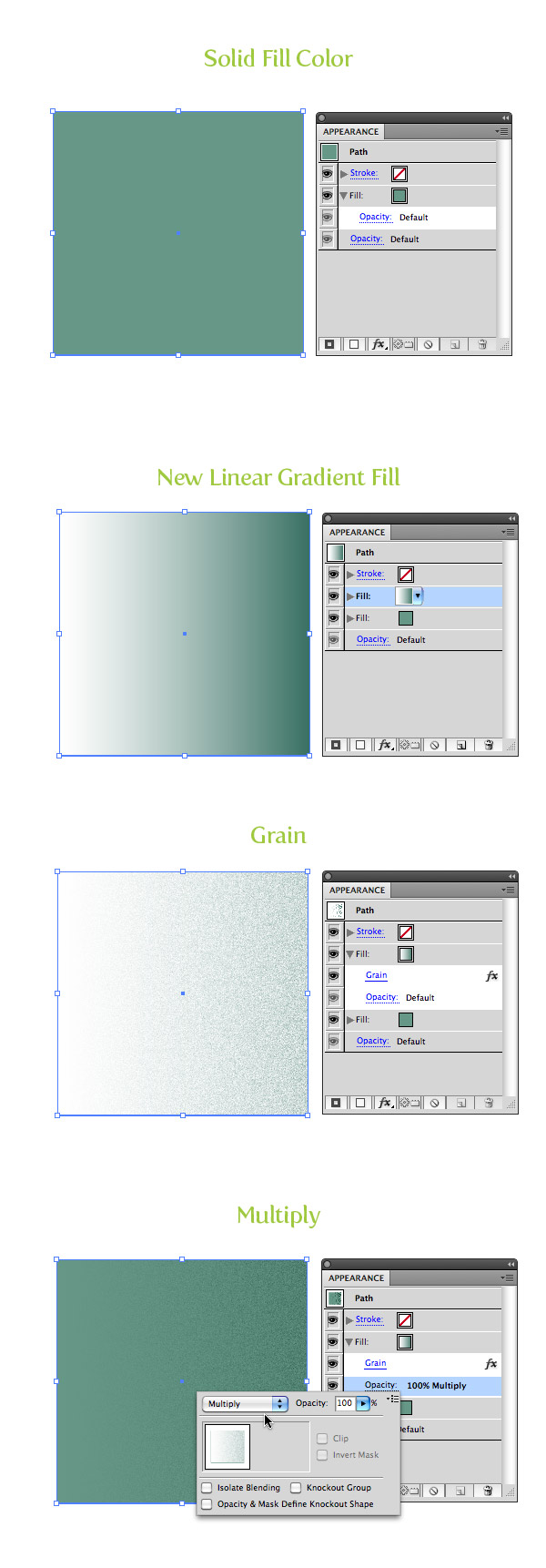
Сетчатый градиент
Черно-белый
Сетчатый градиент отлично подходит для создания текстуры для объектов более сложной формы. Чтобы начать, нарисуйте абстрактную фигуру и залейте ее черным цветом. В меню выберите Object > Create Gradient Mesh/Объект>Создать сетчатый градиент и укажите количество точек для градиента. Или же вы можете просто взять инструмент Mesh/Сетчатый градиент (U) и кликнуть по вашей фигуре в месте, где хотите создать точку. Теперь примените эффект зернистости, как мы делали выше.
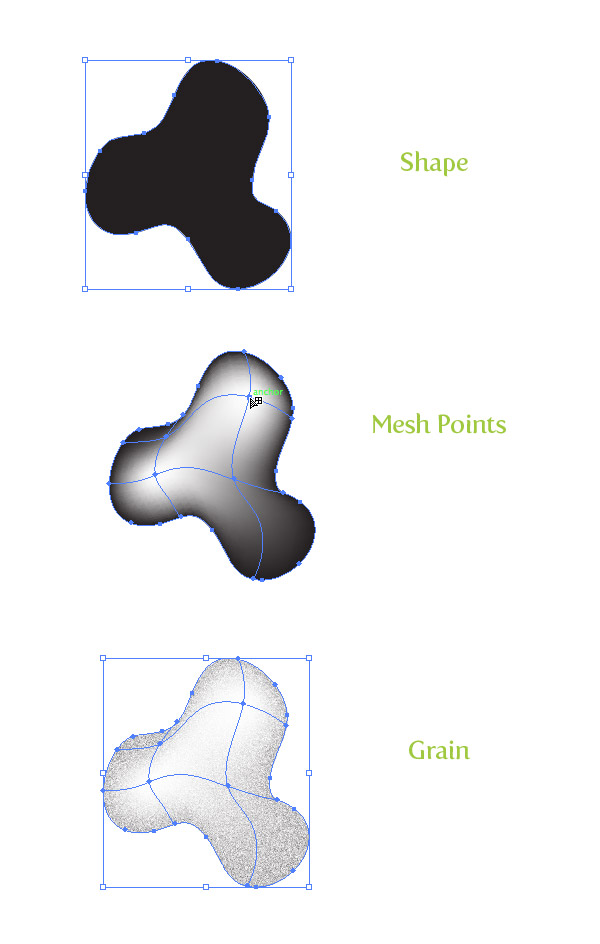
Цветной
Так же как и с обычными градиентами, сетчатый отлично выглядит с подложенным цветом в режиме Multiply/Умножения. Начните с создания фигуры, залитой сплошным цветом. Затем копируйте фигуру (Command/Ctrl + C) и вставьте ее копию на передний план (Command/Ctrl + F). Для копии смените цвета заливки на более темный оттенок того же цвета, затем укажите фигуре сетчатый градиент, создавая точки белого цвета. Примените к фигуре эффект зернистости и смените режим наложения на Multiply/Умножение.
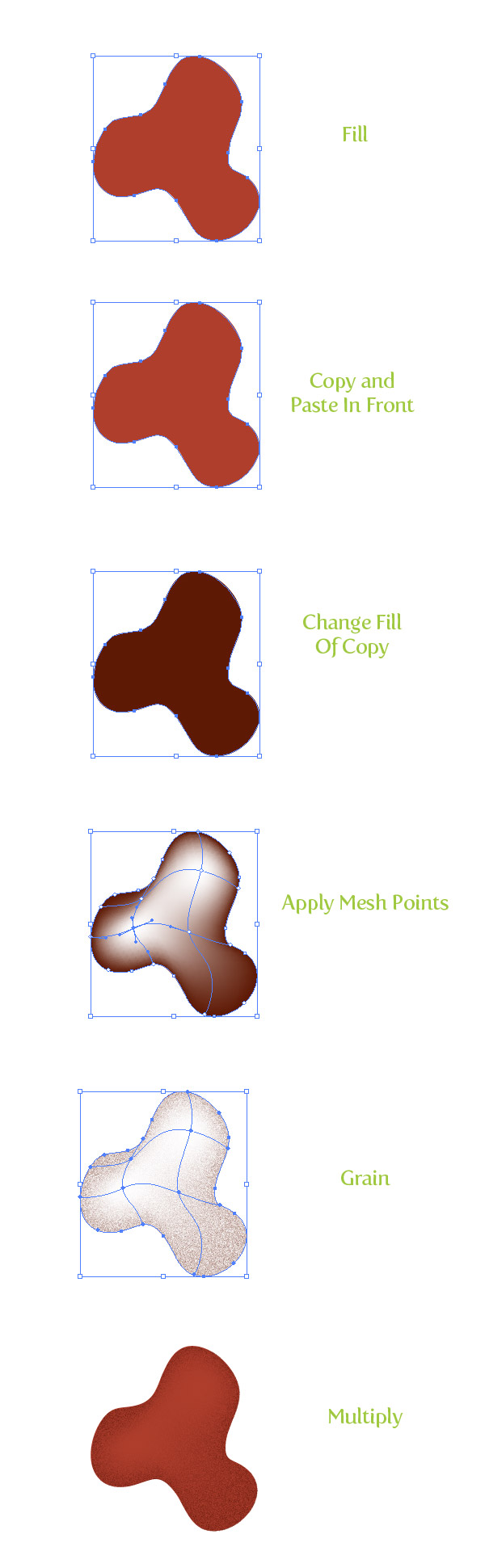
Переходы
Черно-белые
Переходы отлично работают как в простых, так и в сложных фигурах. Принцип абсолютно тот же, что и в описанных выше случаях. Разница в том, какие методы вы предпочитаете при работе и каковы ваши цели. Создайте фигуру, в меню выберите Object > Path > Offset/Объект>Контур>Создать параллельный контур, затейте внутреннюю фигуру белым цветом, внешнюю — черным. В меню выберите Object >Blend > Make/Объект>Переход>Создать. И примените эффект зернистости.
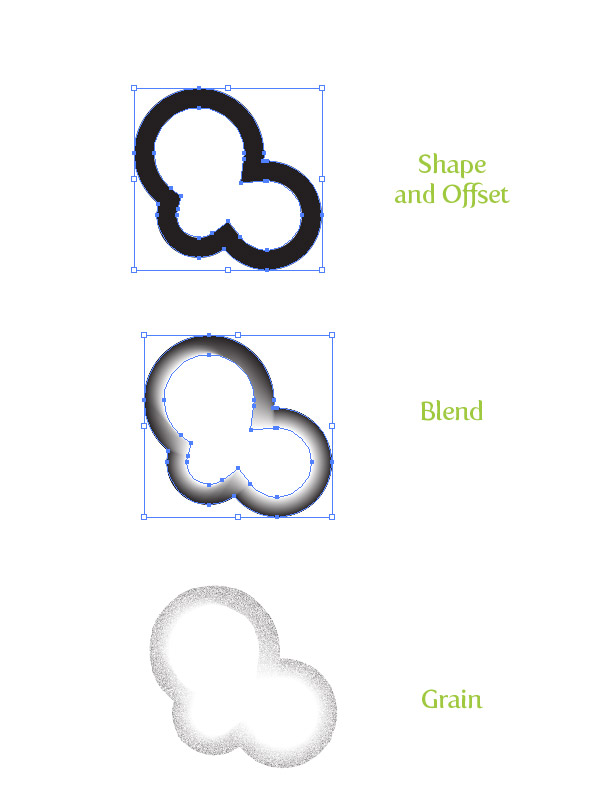
Цветной
И тут тот же принцип что и с градиентами. Создайте фигуру сплошного цвета, затем ее копию. Для копии создайте параллельный контур, а затем переход. Примените эффект зернистости и смените режим наложения на Multiply/Умножение.
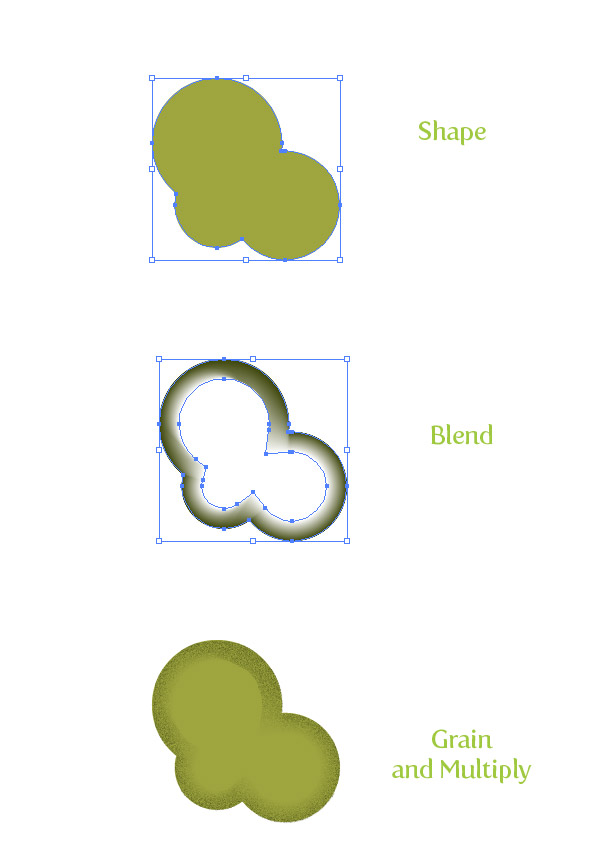
Быстрый урок
Вот быстрый урок, который покажет как эти техники применяются на практике.
У нас есть набросок, который был отсканирован. Поверх была выполнена трассировка инструментом Pen/Перо (P). Объекты залили цветом и указали нужную обводку. Для создания глубины были созданы зернистные линейные градиенты для кожи и волос. Переход был использован для контура формы лица. Сетчатым градиентом был обработан воротничок. Для фона использовали большой радиальный градиент.
Сегодня продолжение статьи про эффекты прозрачности в Illustrator, которую я начинала публиковать в декабре.
Свечение и растушевка

Они выглядят не особо интересными, когда их применяешь к кругам, но, когда речь идет о более сложных формах, эти эффекты могут очень сильно сэкономить вам время по сравнению с работой в AI 8.0.
Плюсы: Свечение и растушевка – простой и быстрый способ внести изменения в вашу иллюстрацию.
Минусы: Как и эффект тени, свечение и растушевка будут растрированы, если открыть работу в любой другой программе, хотя они все еще хорошо получатся при печати.
Прозрачные переходы (бленды) и градиенты
Одна из самых крутых возможностей Illustrator`а, реализованных на данный момент, — это возможность создания прозрачных градиентов. Помните, как сложно было в AI 8.0 создавать отражение объекта с помощью градиента, переходящего в белый? Все помнят, как ужасно это выглядело, если поместить объект с таким отражением на цветной фон? Отлично, теперь вам нужно всего лишь создать градиент, переходящий в 0% прозрачность. Он будет отлично смотреться на любом цветном фоне.
Мы начнем с простой линии, которую мы закрасили в фиолетовый цвет. Скопируем и вставим эту линию на нее же и отодвинем копию от оригинала (в любом направлении, мы выбрали вверх). Выделите оба контура, а затем идем в Объект/Object > Переход/Blend > Создать/Make.



Минусы: Эти эффекты могут очень странно выглядеть в Corel, словно раздробленные контуры, особенно если они использовались в сочетании с градиентами. Мы рекомендуем вам аккуратно использовать прозрачность в переходах и стараться не накладывать их на градиенты.
Маска прозрачности/Opacity Mask
Еще один способ создать прозрачный градиент – использование маски прозрачности. Чтобы сделать это нарисуйте 2 формы – одну над другой. Мы использовали звезду и квадрат. Измените заливку нижней формы (квадрат) на градиент от белого к черному, и удалите обводку.

Затем переложите звезду за градиентированный квадрат. Звезда будет объектом, который будет обесцвечиваться, а квадрат послужит для создания градиентной маски.
Выделите оба контура. В своей палитре Прозрачность/Transparency выберите пункт «Создать маску прозрачности/Make Opacity Mask из выпадающего меню, которое находится в верхнем правом углу.

Вуаля, теперь у вас есть звезда, которая постепенно исчезает. Мы также использовали фон, чтобы показать вам прозрачность.

Плюсы: Маска прозрачности – простой и быстрый способ сделать объект исчезающим в отличие от линейных или радиальных градиентов.
Минусы: Так как вы можете создавать только радиальные или линейные градиенты, этот эффект не так универсален, как, скажем, переходы с прозрачностями. Так же, как и большинство эффектов Illustrator, связанных с прозрачностью, эту маску лучше не использовать с градиентами, так что вам нужно стараться придерживаться размещения маски на однородную заливку.
Обратите внимание
Прозрачности в Illustrator, помимо того, что они замечательные, могут быть довольно сложными в печати, особенно если речь идет о смешивании цветов. Так что если вы все же решили использовать их, пожалуйста, убедитесь что вы указали этот факт в описании изображения, которое вы будете загружать для заработка на фотобанки.
Таким образом, клиенты будут знать, что они получают и стоит ли им приобретать данную иллюстрацию, смогут ли они использовать ее в работе. Добавьте всю возможную информацию об иллюстрации на фотобанке. Как был построен файл, какие эффекты прозрачности Illustrator использовались и в каких частях файла, какие палитры вы использовали, а так же тип цветовой модели файла.
Статья доступна для ознакомления в следующих рубриках: Istockphoto, О микростоках
Если Вам понравилась моя статья, то Вы можете получать новые материалы по RSS или подписаться для получения обновлений блога на e-mail :
Комментариев (1)
[…] Продолжение про эффекты следует… Если Вам понравилась моя статья, то Вы можете получать новые материалы по RSS или подписаться для получения обновлений блога на e-mail: Получать обновления блога на email: […]

Итак, для примера мы возьмем какую-нибудь рандомную иллюстрацию. Сразу обратим ваше внимание на важные моменты. Нужно так подгонять контур иллюстрации, чтобы каждый из ее краев соприкасался с другим, ибо в противном случае вы не сможете заливать участки по отдельности.
Когда ваша иллюстрация будет готова, вам нужно будет разъединить фрагменты вашей иллюстрации, для разноцветной покраски. Для этого вам нужно будете перевести ваш объект в вектор. Делается это следующим образом.


После этого ваша иллюстрация станет сплошным векторным объектом. Возьмите любой инструмент и нарисуйте поверх вашей иллюстрации какую-нибудь фигуру. В нашем случае это квадрат.



Но теперь уже ваш объект разобран по контуру, и вы можете спокойно заливать отдельные его фрагменты.
На этом наша статья подходит к концу. Спасибо, что остаетесь с нами, всем удачи и до новых встреч.
Текстовый логотип в Adobe Illustrator || Уроки Виталия Менчуковского (Январь 2022).
Table of Contents:
Методы использования текста в качестве маски очень похожи друг на друга в разных программах Adobe. Все, что вам нужно, это текст и изображение, и, когда вы выбираете оба объекта, один клик создает маску, а изображение отображается через текст.
Быть векторным приложением и знанием текста - это не что иное, как серия векторов, было бы безопасно предположить, что в Illustrator имеется много интересных вещей, которые вы можете сделать с текстовой маской.
В этом How-To мы покажем вам три способа создания текстовой маски в Illustrator. Давайте начнем.
Как создать неразрушающую обтравочную маску

Самый быстрый способ использования текста в качестве маски в Illustrator - создать обтравочную маску. Все, что вам нужно сделать, Инструмент выделения выбрано, - нажать сдвиг и щелкните по тексту и изображению Слои или просто нажмите Command / Ctrl-A для выбора двух элементов в Artboard.
При выборе слоев выберите объект > Обрезная маска > Делать, Когда вы отпускаете мышь, текст преобразуется в маску, и изображение просматривается.
Как преобразовать текст в векторы в Adobe Illustrator

Первым шагом в этом процессе является выбор текстового блока с помощью инструмента выделения и выбор Тип > Создать контуры, Когда вы отпустите мышь, вы увидите, что каждая буква теперь имеет форму с цветом заливки и без штриха.
Теперь, когда текст представляет собой ряд фигур, вы можете применить обтравочную маску, а фоновое изображение заполнит фигуры. Из-за того, что буквы теперь имеют форму, их можно рассматривать как любую векторную форму. Например, если вы выберете объект > Обрезная маска > Изменить содержание вы можете добавить штрих вокруг фигур. Другой вариант - выбрать обтравочную маску в панелях слоя и выбрать эффект > Искажение и преобразование > Pucker and Bloat из меню. Перемещая ползунок, вы искажаете текст и создаете довольно интересную вариацию.
Как использовать панель прозрачности Adobe Illustrator для создания текстовой маски

Как создать градиентные текстовые эффекты в Illustrator

Узнайте, как нарисовать текст в Adobe Illustrator, используя градиенты, шаблоны и мазки кисти.
Как создать длинную тень в Adobe Illustrator CC 2014

Как создать длинную тень в Adobe Illustrator CC 2014
Как создать кисть Illustrator в Adobe Brush CC.

Узнайте, как создать кисть иллюстратора в Adobe Brush CC. Также узнайте, что использует эта функциональность.
Читайте также:

