Как сделать подсветку синтаксиса в visual studio code
Обновлено: 04.07.2024
Фронтенд-разработчик, UX/UI-дизайнер Савио Мартин опубликовал в блоге на dev.to 34 расширения Visual Studio Code (VS Code) для повышения продуктивности.
2. Better Comments. Помогает создавать в коде более понятные комментарии. Расширение позволяет разбивать аннотации на следующие категории:
- Оповещения;
- Запросы;
- TODO-комментарии;
- События.
3. Bootstrap 4, Font Awesome 4, Font Awesome 5 Free & Pro Snippets. Плагин кода Visual Studio, содержащий фрагменты кода Bootstrap 4, Font Awesome 4, Font Awesome 5 Free и Pro Snippets. Плагин работает как в стабильной, так и в инсайдерской сборке.
4. Bracket Pair Colorizer 2. Позволяет идентифицировать совпадающие скобки по цвету. Пользователь может определить, какие токены должны соответствовать и какие цвета использовать.
5. change-case. Позволяет быстро изменить регистр текущего выделенного текста или слова.
6. Code Runner. Запускает фрагмент или файл кода для нескольких языков (полный список доступен здесь ) и пользовательские команды.
7. Code Spell Checker. Цель расширения — проверка распространенных ошибок и уменьшение количества ложных срабатываний. Хорошо работает со стилем написания составных слов CamelCase (верблюжий регистр).
8. CSS Peek. Разрешает просмотр идентификаторов CSS и строк классов как определений из HTML-файлов в соответствующий CSS-файл. Позволяет просматривать и переходить к определению.
9. Debugger for Chrome. Расширение для отладки JavaScript-кода в браузере Google Chrome или других задач, поддерживающих протокол Chrome DevTools Protocol .
10. EJS language support. Подсветка синтаксиса для тегов EJS, JavaScript и HTML. Включает автозаполнение javascript.
11. ES7 React/Redux/GraphQL/React-Native snippets. Расширение для React, Redux и GraphQL в JavaScript/TypeScript с синтаксисом ES7 и функциями плагина Babel для VS Code.
12. GitHub Pull Request and Issue. Позволяет просматривать и управлять запросами на вытягивание GitHub и проблемами в Visual Studio Code.
13. GitLens — Git supercharged. Расширяет возможности Git, встроенные в VS Code. Среди функций:
- Визуализация авторства кода с помощью аннотаций Git;
- Плавное перемещение и исследование репозитория Git;
- Получение необходимой информации с помощью команд сравнения.
14. Google Fonts. Расширение позволяет просматривать список шрифтов Google и вставлять их в HTML или CSS код.
15. Image Preview. Расширение для предварительного просмотр изображений при наведении курсора.
16. GraphQL. Добавляет подсветку синтаксиса, его проверку и языковые функции, такие как:
- Переход к определению;
- Просмотр информации о наведении и автозаполнение для проектов graphql ;
- Работа с запросами, помеченными тегом gql .
17. vscode-styled-components. Подсветка синтаксиса и IntelliSense для стилизованных компонентов . Использует грамматику CSS, построенную на основе language-sass и language-css .
18. Prettify JSON. Расширение Prettify JSON для Visual Studio Code.
19. Import Cost. Позволяет отображать в редакторе размер импортированного пакета. Для этого расширение использует webpack и babili-webpack-plugin .
20. IntelliSense для имен классов CSS в HTML. Обеспечивает завершение имени класса CSS для атрибута HTML class на основе определений, найденных в рабочей области или внешних файлах, на которые ссылается элемент link .
21. JavaScript (ES6) code snippets. Расширение содержит фрагменты кода для JavaScript в синтаксисе ES6 для редактора VS CODE. Поддерживает как JavaScript, так и TypeScript.
22. Live Server. Запускает локальный сервер разработки с функцией перезагрузки в реальном времени для статических и динамических страниц.
23. Live Share. Расширение для совместной разработки, редактирования и отладки в режиме реального времени. Позволяет мгновенно и безопасно делиться проектами. Разработчики, которые подключаются к сеансам, получают необходимые файлы по текущему проекту и могут начать работу без необходимости клонирования репозиториев или SDK.
24. Markdown Preview Enhanced. Расширение для тех, кто знаком с Markdown Preview Plus или RStudio Markdown . Имеет множество полезных функций, среди которых:
- Автосинхронизация скролла;
- Поддержка языка диаграмм PlantUML,
- Экспорт PDF,
- Создание презентация.
25. Mongo Snippets for Node-js. Расширение для проектов Node-js. Содержит:
- Сниппеты для подключения к документоориентированной системе управления базами данных MongoDB и запросов;
- Команду Palette Feature для настройки кода шаблона;
- Предложения по доработке для моделей Mongoose Models.
26. npm. Поддерживает выполнение npm-скриптов, определенных в файле package.json , и проверку установленных модулей на соответствие зависимостям, определенным в package.json .
27. npm Intellisense. Плагин Visual Studio Code, который автоматически заполняет модули nmp в операторах импорта.
28. Placeholder Images. Расширение позволяет создавать и вставлять так называемые изображения-заполнители в HTML-код в VS Code с помощью сторонних сервисов, таких как Unsplash, placehold.it и LoremFlickr.
29. Polacode. Позволяет делать скриншоты кода с пользовательскими шрифтами и темами.
30. Prettier — Code formatter. Средство для форматирования кода. Нацелено на использование жестко заданных правил по оформлению программ. Обеспечивает согласованный стиль, анализируя код и повторно воспроизводя его с особыми правилами, которые принимают во внимание максимальную длину строки.
31. Tabnine Autocomplete. Помощник на основе искусственного интеллекта (ИИ). Помогает кодировать быстрее и уменьшить количество ошибок. Изучает общедоступный код и использует алгоритмы глубокого обучения ИИ.
32. Tailwind CSS IntelliSense. Расширяет возможности разработки Tailwind, предоставляя пользователям VS Code больше функций, например, автозаполнение, выделение синтаксиса и линтинг (процесс проверки исходного кода на программные и стилистические ошибки).
33. Luna Paint. Позволяет редактировать растровые изображения из VS Code.
Visual Studio Code - это среда разработки от компании Microsoft, созданная совсем недавно с использованием новых технологий (например Node.js). В отличие от полного пакета Visual Studio, эта среда представляет собой текстовый редактор с возможностью подключения огромного количества плагинов. Она предназначена для разработки на различных языках программирования и для разных платформ. Поддерживаются не только Windows, но и Linux, а также MacOS.
По умолчанию среда - это всего лишь очень продвинутый текстовый редактор. Поэтому для полноценной работы её предстоит настроить. В этой статье я расскажу, как пользоваться Visual Studio Code и как настроить полноценное окружение для веб-разработки. А если быть более точным - для беэкнд разработки. Поговорим про внешний вид, русификацию и, конечно же, полезные расширения.
Как пользоваться Visual Studio Code
В отличие от предыдущих статей на эту тему, я не буду рассказывать про установку. Об этом есть полноценная статья, поэтому посмотрите там. Программа без труда ставится с официального сайта или из snap-пакета в любом дистрибутиве, основанном на Debian или RedHat. Первым делом остановимся на интерфейсе программы. Причём будет рассмотрена именно работа Visual Studio Code для начинающих. Если вы уже опытный разработчик, вряд-ли вы найдёте для себя что-то новое.
1. Интерфейс Visual Studio Code
Интерфейс программы типичен для многих редакторов кода. Но есть и свои особенности. Условно главное окно программы можно разделить на семь частей:

Именно этими участками вы будете пользоваться во время работы с VS Code:
- Главное меню программы - можно использовать для доступа к настройкам, открытия проектов и папок и многого другого;
- Левая панель - эта панель есть только в VS Code, она позволяет переключаться между просмотром дерева каталогов, поиском, отладкой и окном установки дополнений. Сюда же некоторые расширения добавляют свои меню, например Docker, Git и расширение для управления проектами.
- Проводник - по умолчанию здесь отображается дерево каталогов, но тут же вы обнаружите настройки отладки или доступные для установки расширения, если выбран соответствующий пункт на боковой панели.
- Рабочая область - здесь выполняется редактирование файла.
- Мини карта - позволяет быстро ориентироваться по открытому исходнику.
- Нижняя панель - здесь отображается вывод программы при выполнении, консоль самой Visual Code, а также здесь есть встроенный терминал.
- Статус бар - отображается общая информация о состоянии программы.
2. Русификация Visual Studio Code
По умолчанию среда устанавливается на английском языке. Лучше так всё и оставить: большинство информации по программированию в интернете на английском языке, и, если вы привыкните к такому формату, вам будет проще во всём этом ориентироваться. Но если вас интересует, как русифицировать Visual Studio Code, то делается это очень просто. На боковой панели кликните по значку с квадратиками, который отвечает за установку дополнений, и наберите в поле поиска vscode-language-pack-ru; утилита найдёт только один пакет, нажмите Install, чтобы установить его:

Для выбора языка нажмите Ctrl+Shift+P и начните набирать Config, в предложенном списке выберите Configure Display Language:

Затем выберите ru и перезапустите программу. Всё. После этого интерфейс программы станет русским.
3. Внешний вид
Одна из важных вещей для среды разработки - её внешний вид и тема оформления. Чтобы изменить тему оформления, надо нажать сочетание Ctrl+Shift+P и набрать Theme. Затем в меню надо выбрать Color Theme:

Затем в открывшемся меню осталось выбрать нужную тему стрелками и нажать Enter. По умолчанию доступно несколько тёмных и светлых тем:

4. Управление проектами
Очень часто бывает, что приходится переключаться между несколькими проектами во время работы. По умолчанию в VS Code для этого надо открывать рабочую папку проекта через меню. Но есть выход. Это расширение Project Manager. С его помощью вы можете сохранять проекты и переключаться между ними в один клик. Установите Project Manager как было описано выше, затем кликните на боковой панели по значку с папкой.
Здесь отображается список доступных проектов. Чтобы запомнить текущую папку в качестве проекта, кликните по значку с дискетой и введите имя проекта:

После этого вы сможете очень просто управлять своими проектами.
5. Авто-форматирование кода
Один из самых важных моментов в работе с кодом - это его однообразие. Приводить код к одному виду вручную не всегда удобно - для этого и были придуманы различные расширения. Это PHP-CS-Fixer для PHP и Prettier для JS/HTML/CSS. Установите их через меню установки дополнений, а затем используйте сочетание клавиш Ctrl+Shift+F в Windows или Ctrl+Shift+I в Linux, для того чтобы выполнять выравнивание кода Visual Studio Code.

6. Автодополнение
Очень сильно помогает в разработке автоматическое дополнение кода. Вы пишите начало слова, а среда сама вам подсказывает, чем его можно завершить. Пакеты, которые позволяют выполнять автодополнение, называются *-intellisense. Рекомендуется установить PHP Intellisense, CSS Intellisense и Path Intellisense для автодополнения путей к файлам. Для разных фреймворков существуют свои расширения автоматического дополнения кода, например, для Laravel есть Laravel Extra Intellisense. Подсветка синтаксиса обычно уже встроена в VS Code для многих языков, однако если её нет, тоже ищите расширение.

7. Управление Vim
Я привык к редактору Vim и хочу использовать его стиль везде, даже в Visual Studio Code. Если вы тоже хотите, для нас с вами есть расширение Vim, которое переносит все сочетания клавиш и режимы работы Vim в редактор Visual Studio. После его установки вы сможете перемещаться по файлу кнопками h, j, k, l , использовать Esc и сохранять файл командой :w.
8. Отладка кода
В Visual Code есть интерфейс, с помощью которого выполняется отладка кода, но прежде, чем вы его сможете использовать для PHP, его придётся настроить. Для отладки кода на PHP используется отладчик Xdebug, поэтому необходимо установить дополнение PHP Debug. Далее кликните по треугольнику со значком жука на боковой панели. Если вы раньше ничего не отлаживали в этом проекте, то программа предложит вам создать файл launch.json. Кликните по этой ссылке. В открывшемся списке выберите PHP:

В полученном файле надо обратить внимание только на поле port. Он должен быть такой же, как и значение переменной xdebug.remote_port в php.ini. У меня это 9008. Сохраните изменения и нажмите зелёный треугольник для начала отладки.

Возможно, программа ещё спросит путь к папке с файлами проекта. Если это локальный компьютер, то проблем возникнуть не должно. Затем нужно выбрать точки остановки. Эти точки ставятся в самой левой части области редактора напротив строчки, в которой вы хотите остановится:

Последний шаг: надо открыть отлаживаемую страницу в браузере, но при этом для Chrome надо использовать расширение Xdebug Helper, которое включает необходимый флаг и сообщает Xdebug, что этот код надо отлаживать. Для этого надо выбрать режим Debug в расширении:

Затем Xdebug подключается к VS Code по выбранному нами порту и передаёт туда всю необходимую информацию. Только после этого вы сможете смотреть переменные и выполнять код пошагово:

9. Терминал
В завершении поговорим о чём-то более простом. Одно из преимуществ VS Code перед другими редакторами - это встроенный терминал, который позволяет выполнять команды в системной оболочке Linux или в выбранной оболочке Windows. Если терминал ещё не открыт, вы можете сделать это с помощью Ctrl+Shift+P или из меню Терминал -> Создать терминал:
10. Использование Git
Ещё одна очень полезная возможность в Visual Studio Code - это интеграция с Git. Она работает по умолчанию, и вам даже не надо ничего дополнительно устанавливать. Достаточно только, чтобы в директории с проектом уже был инициализирован Git-репозиторий. Все новые или изменённые файлы будут подсвечены в проводнике.
Кроме того, вы можете делать фиксацию изменений (коммиты) и отправлять изменения на сервер прямо в графическом интерфейсе. Сначала надо добавить файлы в коммит: кликните по значку разветвления на боковой панели. Здесь отображаются все изменённые файлы. Нажмите + напротив файлов, которые надо добавить:

Для того чтобы зафиксировать изменения, наберите пояснение к комиту в текстовой строке, затем нажмите Ctrl+Enter или галочку над текстовым полем:

Выводы
В этой статье мы рассмотрели, как работать в Visual Studio Code для программирования на PHP и других языках программирования, предназначенных для веб-разработки. Как видите, эта среда намного лучше подготовлена по умолчанию, чем тот же Atom и то, что приходится настраивать там, здесь уже есть "из коробки". А какой средой разработки пользуетесь вы? Напишите в комментариях!
Нет похожих записей
Статья распространяется под лицензией Creative Commons ShareAlike 4.0 при копировании материала ссылка на источник обязательна.
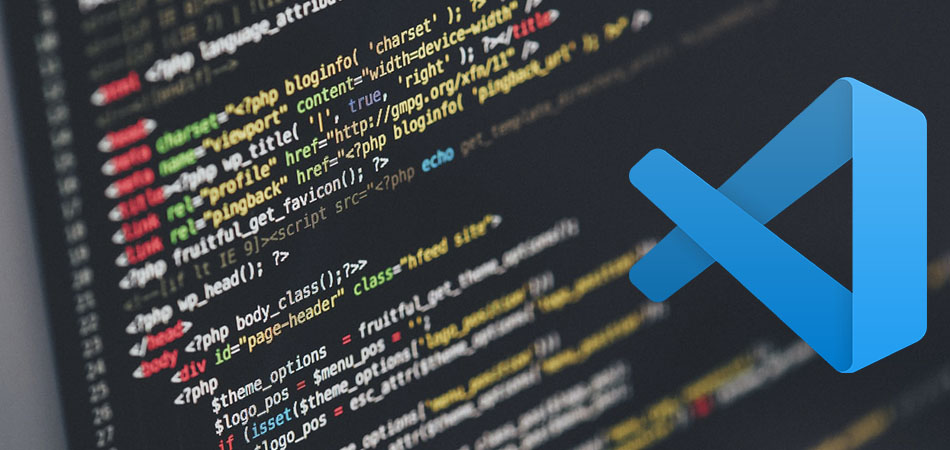
Visual Studio Code от Microsoft является очень легким, но при этом достаточно мощным и удобным инструментом для редактирования кода. Несмотря на его обширный встроенный функционал, он легко дополняется как сторонними, так и официальными плагинами.
Встречайте – подборка лучших плагинов, а также красивых и лаконичных тем оформления для VS Code!
Live Server
Пожалуй, самый полезный плагин для верстальщиков. Открывает в соседнем с вашим кодом окне вкладку в браузере, которая будет в реальном времени демонстрировать отображение вашего сайта, автоматически при этом обновляясь. Надоело переключаться между окнами редактора кода и браузера? Устали постоянно обновлять страничку браузера? Тогда этот плагин просто создан для вас!
Polacode
Данный плагин подойдет тем, кто любит красиво оформлять свои репозитории в GitHub’е (либо делать красивые скриншоты кода, чтобы отсылать его потом друзьям). Всего в пару кликов вы можете поместить выделенный участок кода в красиво оформленную рамочку в стиле скриншотов с macOS, а также настроить эту рамочку и сохранить получившийся результат картинкой. Кстати, если у вас стоит какая-нибудь тема, то данный плагин сохранит цвет фона и подсветку синтаксиса для участка кода на самом скриншоте. Одним словом – очень полезный плагин.
P.S. У официальной версии плагина имеются проблемы с работоспособностью на свежих версиях VS Code, ниже прикреплена ссылка на рабочую версию уже от другого автора с добавленной настройкой получающихся скриншотов.

Prettier
Форматирование кода. Если данное словосочетание рождает в вашей голове ужасные ассоциации и гневные воспоминания, то данный плагин, скорее всего, станет для вас находкой даже похлеще, чем Америка для Христофора Колумба. Очень рекомендуется для использования в работе с коллегами, чтобы на споры по поводу стиля кода уходило намного меньше времени (его можно потратить на более полезные занятия).
Всего-то и нужно, что установить сам плагин. Вуаля – можете писать код, как вам заблагорассудится, а Prettier отбросит вопрос форматирования кода в дальний ящик, сделав все за вас по своему код-стайлу.

Quokka.js
Устали при написании кода каждый раз запускать его, чтобы проверить работоспособность какого-то участка? Данный плагин решит вашу проблему, ведь он отображает результат выполнения кода прямо в самом редакторе кода. Удобно ведь, да? А сколько времени экономит, убирая нужду в постоянном запуске кода после каждой правки!
Rest client
Auto Rename Tag
И снова полезный плагин для верстальщиков. При редактировании HTML/XML-тегов в начале он автоматически редактирует их и в конце. Простой плагин, но как сильно сокращает количество рутинных действий в работе. Как говорится, мелочь, а приятно!
TODO Highlight
Очень любите помечать участки кода тегами TODO и FIXME, но затем забываете о том, что нужно что-то починить или переделать? Данный плагин решит вашу проблему и будет выделять в коде фразы TODO или FIXME. А если таковыми вы ничего не помечаете, то вам не составит труда вставить туда и свои любимые теги, плагин будет и их выделять.

Faker
Предположим, у вас есть участок кода, который работает с данными из базы данных, но вам нужны просто случайно сгенерированные данные, а не взятые из БД. На помощь вам придет Faker, а точнее, сделанный на его основе плагин для VS Code. Достаточно при заполнении полей лишь вызвать соответствующую категорию данных – в нужное поле впишется случайно сгенерированное значение. Категории бывают разные, начиная с имен и заканчивая ссылкой на случайное фото.
Ознакомиться с возможностями инструмента можно на данной странице.
Bookmarks

Image Preview
Если в вашем коде уже присутствуют ссылки на какие-то изображения/иконки, то данный плагин покажет вам их в маленьком окошке слева от порядкового номера строки. Пригодится верстальщикам, чтобы не путаться во множестве иконок.

Бонус: лучшие темы для Visual Studio Code
Все эти практичные и полезные плагины – это, конечно, хорошо, но мы совсем забыли про внешний вид редактора кода, а ведь оформление является очень важным аспектом программирования, определяющим визуальное удовольствие от взаимодействия с программой. Здесь не будет комментариев, просто небольшая подборка очень красивых и, по моему мнению, лаконичных тем.
На этом мой топ подходит к концу. Надеюсь, что разработка в Visual Studio Code теперь будет приносить вам намного больше удовольствия. Удачи!
Решить, вроде бы, банальный для редактора кода вопрос из заголовка, в VS Code оказалось непросто. В S ublime Text для этого достаточно распаковать файл темы, найти нужное значение и поменять цвет. Но мне нужен был официально бесплатный для коммерческого использования редактор и из тех, что я пробовал, VS Code показался самым нормальным (еще потыкал Brackets и Atom). Но, как это обычно бывает, чем дольше чем-то пользуешься, тем больше косяков находишь. Особенно у Майкрософт, да. Тут они решили не искать простых путей (по крайней мере, для пользователя). Хотите поменять один цвет? Вам придется либо создавать тему с нуля, либо собирать по крупицам рецепт ниже. Может этот пост сэкономит кому-то время и нервы.
Будем менять цвета подсветки на примере темы Solarized Dark и CSS.
- Открываем настройки.
- В пользовательские настройки добавляем следующую конструкцию:
Как изменить другую тему, другие параметры и другие языки
Название темы в квадратных скобках просто заменяете на вашу. Вам нужно узнать значение scope для того элемента, который вы хотите изменить. Для этого откройте файл с кодом. Вызовите командную строку (Ctrl+Shift+P). Наберите Developer: Inspect TM Scopes и нажмите Enter. При клике на элемент, появится всплывающее окно:

Оно сразу предлагает строку с называнием параметра (тот самый scope) и текущим цветом — entity.other.attribute-name . Но, это не то, что нам нужно! По-крайней мере в данном случае, этот параметр изменит цвет всех селекторов (и классов, и id). Но я хочу задать для каждого свой цвет. Поэтому нам нужен первый параметр из списка ниже. То есть entity.other.attribute-name.class.css . У идентификатора будет похожая картина, только scope будет entity.other.attribute-name.id.css .
А вот после применения настроек scope также поменяется на нужный:

Я оставил в коде запятые на случай, если вы захотите добавить других цветов и другие параметры на уровни выше.
Изменение цвета выделенного текста в коде Visual Studio
Прямо сейчас это слабое серое наложение, которое трудно увидеть. Любой способ изменить цвет по умолчанию?

Шаги для изменения выделения цвета по умолчанию
Откройте код Visual Studio. Затем нажмите Ctrl+k,t . Появится раскрывающийся диалог, выберите ваш выбор из выпадающего списка.
Добавьте следующие строки в настройку "Редактор: Настройки цвета токена" внутри файла settings.json.
См. Theme Color Reference для большего количества опций
Обновление Смотрите ответ @Jakub Zawiślak для VScode 1. 12+
Старый ответ
Visual Studio Code вызывает выделение этого выделения, и, к сожалению, я не думаю, что цвет в настоящее время настраивается. Темы могут управлять цветом "выделения", но цвет "выделения выделения" жестко задан.
(В качестве примечания вы можете включить или отключить эту функцию с editor.selectionHighlight параметра editor.selectionHighlight .)
Если кто-то найдет это и, как и я, не смог заставить работать вышеуказанный конфиг, попробуйте сделать это.
перейдите в файл> Настройки> Настройки введите в редакторе поиска токен настройки цвета под заголовком настройки цвета токена редактора нажмите на редактировать в settings.json в правом столбце выберите пользовательские настройки вставьте это в объект JSON
Мое понимание вышеуказанного конфига.
editor.lineHighlightBackground — когда вы щелкаете по линии, это цвет фона линии.
"editor.selectionBackground" — это фон совпадений в другом месте в буфере. Подумайте о переменной с именем foo, и она используется по всему файлу. Затем вы выделите этот текст, и все остальные foos на странице будут этого цвета.
"editor.wordHighlightBackground" — это цвет выделенного текста, если слово выделения по умолчанию при нажатии не вступает в силу. Я видел только это значение, если вы нажимаете на слово, которое не выбирается автоматически.
editorCursor.foreground — это цвет вашего курсора.
Если кто-то обнаружил, что читает ответ @FujiRoyale, как никто из других не сработал, и задавался вопросом, почему его/ее тоже не сработало, но, как было недавно, было интересно, почему, я следовал за их ответом и имел (с v1.18 vscode ) это как user settings :
Обратите внимание на отступы, запятые и удаление двойных кавычек из их ответа (с которым мне пришлось поиграть, чтобы получить правильный ответ, что было не так ясно из ответа). Не должно быть необходимости перезапускать vscode, но, возможно, стоит перейти к File > Autosave и посмотреть, не начнете ли вы получать основные цвета. А затем выберите лучшие цвета для ваших бликов.
Вы также можете сделать это в workspace settings , вставив
между существующим <> в этой правой панели настроек.
Вы можете изменить его с вашим любимым цветом:
меры
Открыть визуальный код Перейти к меню файла Настройки → Настройки
после открытия настроек вы обновите настройки в правой колонке, скопируйте и вставьте этот код в основные скобки
Приведенные выше ответы охватывают Selected text и areas with same content as selection , но они пропускают Current Search Match и Other Search Matches Current Search Match Other Search Matches которые имеют точно такую же проблему.
Настройка VS Code для разработки Vue
Visual Studio Code — один из наиболее часто используемых редакторов кода в мире прямо сейчас. Когда вы такой популярный редактор, люди создают хорошие плагины. Один из таких плагинов — отличный инструмент, который может помочь нам, разработчикам Vue.js.
Visual Studio Code — один из наиболее часто используемых редакторов кода в мире прямо сейчас. У редакторов, как и у многих программных продуктов, есть цикл. Когда-то фаворитом разработчиков был TextMate, затем Sublime Text, теперь VS Code.
Самое замечательное в популярности состоит в том, что люди посвящают много времени созданию плагинов для всего, что они представляют.
Один из таких плагинов — отличный инструмент, который может помочь нам, разработчикам Vue.js.
Ветур
Это называетсяВетур, он очень популярен, его скачали более 3 миллионов раз, и вы можете найти егов Visual Studio Marketplace.

Установка Vetur
Нажатие кнопки Install вызовет панель установки в VS Code:


Что дает это расширение?
Подсветка синтаксиса
Vetur обеспечивает подсветку синтаксиса для всех файлов исходного кода Vue.
Без Vetur файл .vue будет отображаться VS Code следующим образом:

с установленным Vetur:

VS Code может распознавать тип кода, содержащегося в файле, по его расширению.
Используя однофайловый компонент, вы смешиваете разные типы кода внутри одного файла, от CSS до JavaScript и HTML.
VS Code по умолчанию не может распознать такую ситуацию, а Vetur позволяет выделять синтаксис для каждого типа кода, который вы используете.
Vetur предоставляет поддержку, среди прочего, для
Фрагменты
Как и в случае с подсветкой синтаксиса, поскольку VS Code не может определить тип кода, содержащегося в части файла .vue, он не может предоставить фрагменты, которые мы все любим: фрагменты кода, которые мы можем добавить в файл, предоставляемые специализированными плагинами.
Vetur предоставляет VS Code возможность использовать ваши любимые фрагменты в однофайловых компонентах.
IntelliSense
IntelliSense также включен, Vetur, для каждого отдельного языка с автозаполнением:

Строительные леса
Помимо включения настраиваемых сниппетов, Vetur предоставляет собственный набор сниппетов. Каждый из них создает определенный тег (шаблон, скрипт или стиль) на своем собственном языке:
- vue
- template with html
- template with pug
- script with JavaScript
- script with TypeScript
- style with CSS
- style with CSS (scoped)
- style with scss
- style with scss (scoped)
- style with less
- style with less (scoped)
- style with sass
- style with sass (scoped)
- style with postcss
- style with postcss (scoped)
- style with stylus
- style with stylus (scoped)
Если вы напечатаете vue , вы получите стартовый пакет для однофайлового компонента:
другие специфичны и создают единый блок кода.
Примечание: (с ограничением) означает, что он применяется только к текущему компоненту
Эммет
Эмметпо умолчанию поддерживается популярный механизм сокращений HTML / CSS. Вы можете ввести одно из сокращений Эммета и, нажав tab VS Code автоматически расширит его до эквивалента HTML:
Линтинг и проверка ошибок


Форматирование кода
Vetur обеспечивает автоматическую поддержку форматирования кода для форматирования всего файла при сохранении (в сочетании с "editor.formatOnSave" Настройка VS Code.
Вы можете отключить автоматическое форматирование для определенного языка, установив параметр vetur.format.defaultFormatter.XXXXX к none в настройках VS Code. Чтобы изменить одну из этих настроек, просто начните поиск строки и переопределите то, что вы хотите в пользовательских настройках (правая панель).
Большинство поддерживаемых языков используютКрасивеедля автоматического форматирования, инструмент, который становится отраслевым стандартом.
Использует вашу конфигурацию Prettier для определения ваших предпочтений.
Все, что вам нужно для быстрой работы – от интеграции Docker и Git до поддержки Markdown и XML. Что еще умеет Visual Studio Code?

VS Code – это не просто текстовый редактор. Благодаря встроенным возможностям и огромному количеству расширений он превратился в полноценную IDE для проектов различной сложности. Сохраняя гибкость и легкость, он позволяет настраивать все, что вам необходимо.
Поддержкой множества языков уже давно никого не удивишь – любой редактор это умеет. Самые ценные возможности инструмента не связаны непосредственно с любимым вами языком программирования. Это работа с репозиториями, различными форматами документов и данных, комфортный процесс разработки.
Среди бесчисленных плагинов для Visual Studio Code мы выбрали очередной ТОП-10. Возможно, вы еще не используете их.
Для визуализации разметки
HTML Preview
Иногда для комфортный работы требуются очень простые вещи. Например, плагин HTML Preview, который умеет показывать, как будет выглядеть HTML, который вы пишете.
Инструмент больше подходит для фрагментов кода, а не для целых страниц с подключенными таблицами стилей. Впрочем и с этой задачей он справится, если все внешние ресурсы доступны.
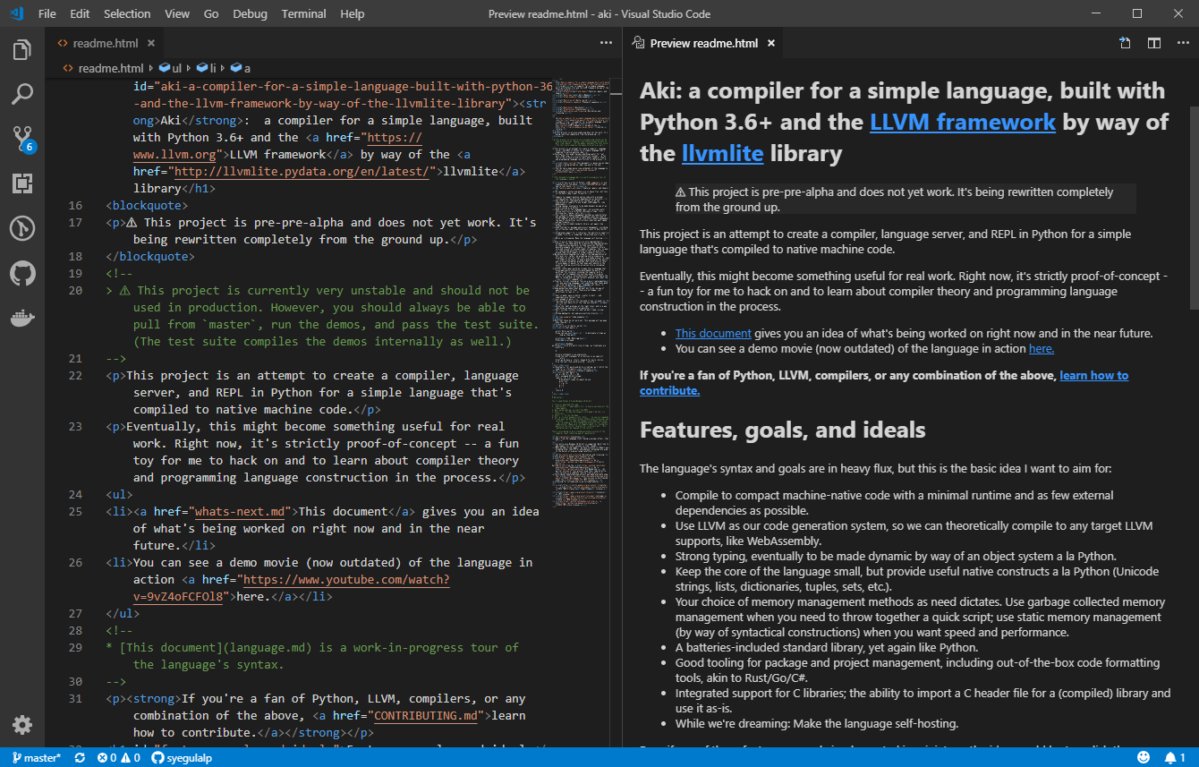
Предварительный просмотр веб-страницы при редактировании HTML-кода с плагином HTML Preview.
AsciiDoc
90% разработчиков терпеть не могут писать документацию к своим проектам. Чтобы сделать это важное занятие немного более приятным, используйте профессиональные инструменты, например, плагин AsciiDoc. Вы пишете и сразу видите результат в режиме реального времени с подсветкой синтаксиса, кучей сниппетов и поддержкой символов.
Все работает на JavaScript, но при желании можно перейти на Ruby-движок.
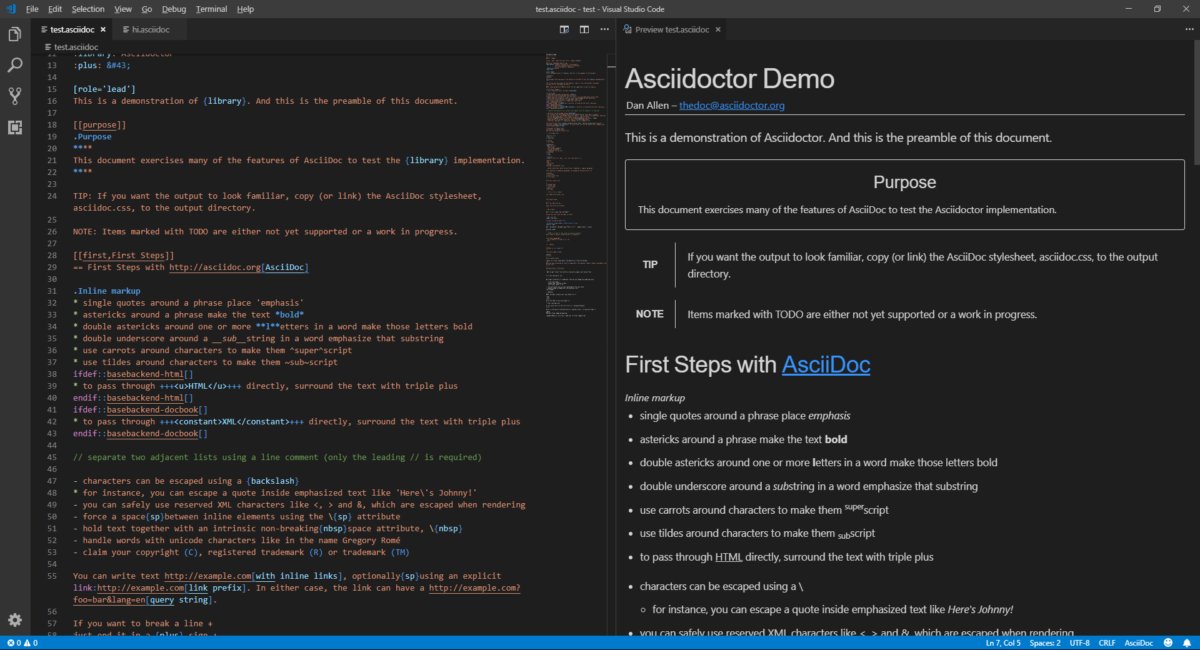
Редактирование файлов AsciiDoc с подсветкой синтаксиса и просмотр в режиме реального времени.
Markdown All in One
Markdown – это, пожалуй, лучший выбор для README-файлов и простой документации. Visual Studio Code поставляется с базовой поддержкой этого формата, но плагин Markdown All in One здорово расширяет его возможности:
- горячие клавиши для инлайновых стилей (полужирный шрифт, курсив, подчеркивание);
- автоматическое создание оглавления из заголовков;
- форматирование математических формул;
- автодополнение;
- поддержка улучшенного варианта разметки Github Flavoured Markdown.
Лучшая фича плагина – компиляция Markdown в достаточно чистый HTML-код.
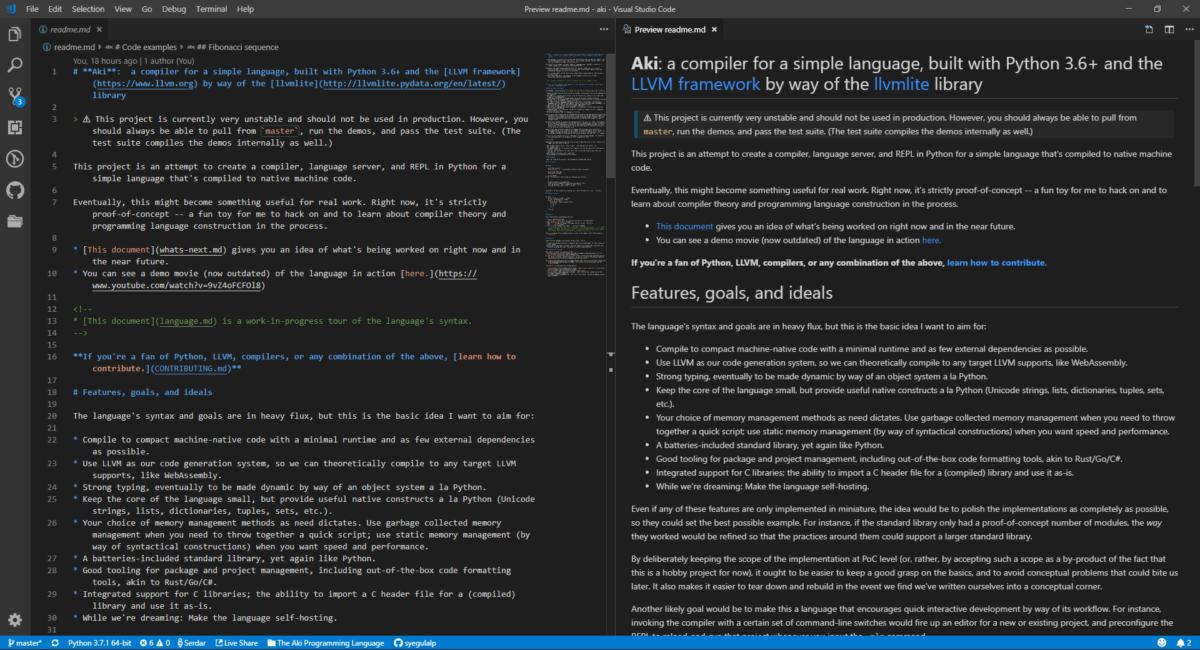
Редактирование и предварительный просмотр формата Markdown с плагином Markdown All in One.
reStructuredText
Несмотря на то, что формат документации reStructuredText по существу является простым текстом с некоторыми стилистическими украшениями, было бы неплохо иметь интерактивный инструмент для работы с ним. Расширение reStructuredText от LeXtudio предоставляет сниппеты и подсветку синтаксиса для документов в этом формате, а также предварительный просмотр и линтинг.
Возможно потребуется установить другие пакеты Python, чтобы получить доступ к полному спектру функций.
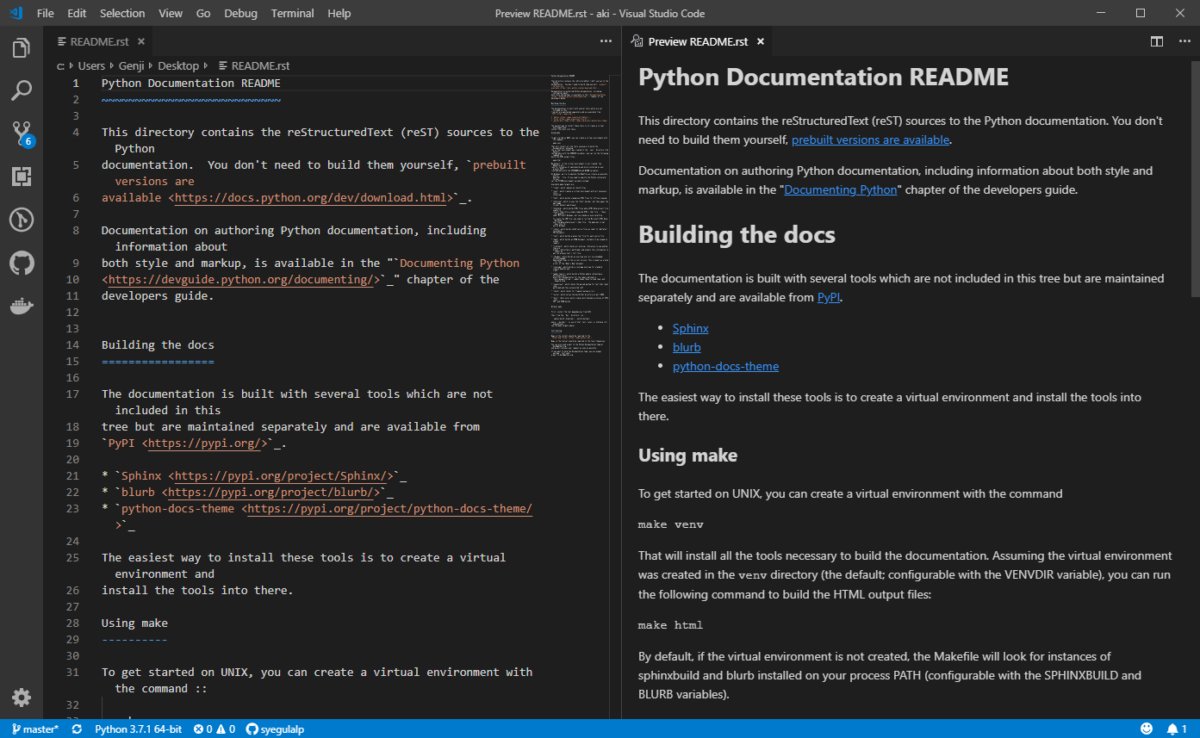
Расширение reStructuredText обеспечивает подсветку синтаксиса и предварительный просмотр для популярного формата документации.
XML Tools
XML можно любить или ненавидеть (что более вероятно), но как формат данных он все еще живет и процветает. Расширение XML Tools делает работу с XML немного менее печальной и мучительной. Вы можете очистить или минимизировать уродливое форматирование, изучить отдельное древовидное представление документа, запустить запросы XPath и линтинг XQuery и выполнить код прямо в редакторе.
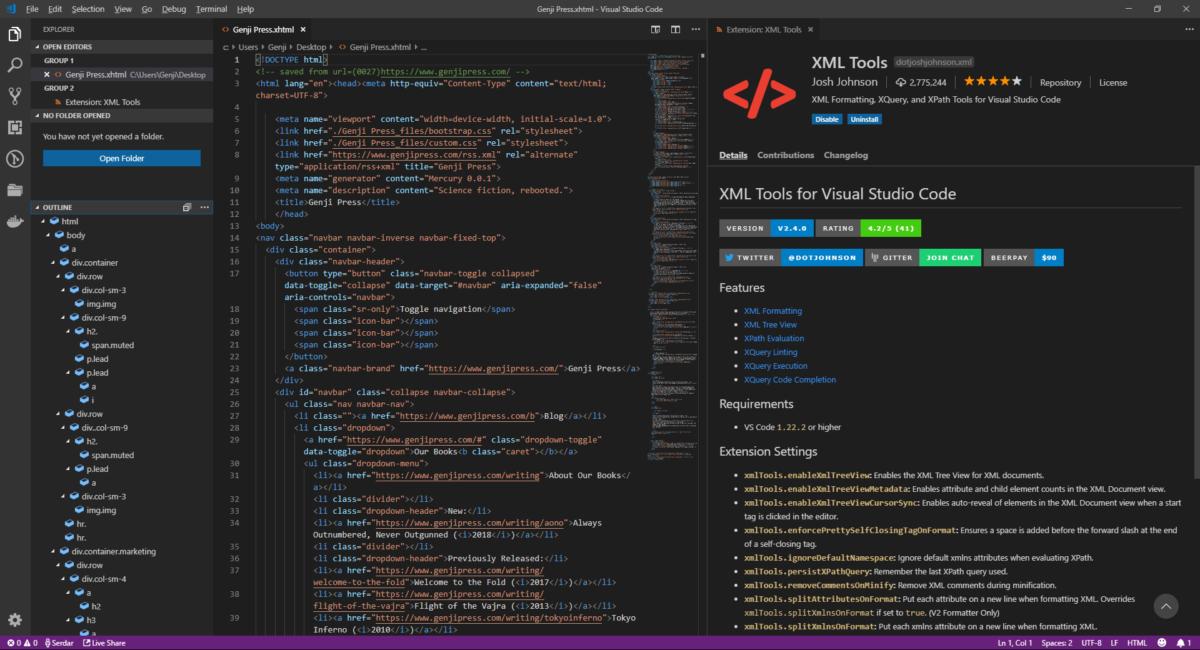
Расширение XML Tools обеспечивает иерархический просмотр дерева XML-документов и предоставляет множество инструментов для работы с этим форматом.
Для распределенных команд
GitLens
Сегодня сложно представить более-менее крупный проект, не использующий систему контроля версий. Чаще всего это Git, и в Visual Studio Code есть его минимальная поддержка прямо из коробки.
Если вы хотите большего, GitLens вам поможет. Плагин добавляет в редактор массу дополнительных возможностей:
- список репозиториев;
- история изменений активного файла;
- история изменений выделенной строки;
- сравнение веток, тегов и ссылок;
- поиск по коммитам.
Самая удобная фича GitLens доступна непосредственно в поле редактирования. Кликните на любую строчку – вы увидите, кто и когда изменял ее последним.
После недели использования этого плагина вы никогда не захотите расставаться с ним.
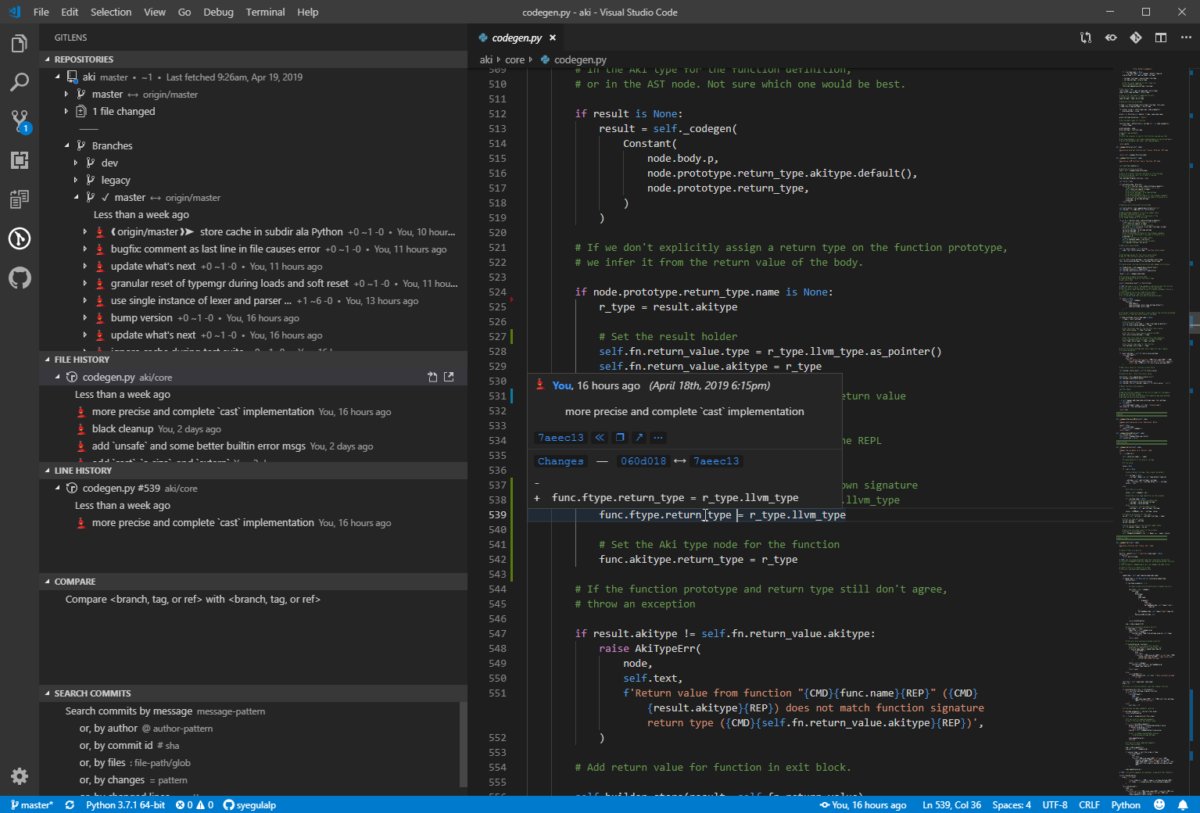
Функция line blame в GitLens показывает, кто и когда внес изменения в указанную строчку.
Microsoft Visual Studio Live Share
Для больших распределенных команд разработчиков очень важно правильно организовать совместную работу с кодом в реальном времени. Расширение Microsoft Visual Studio Live Share связывает ваш Visual Studio Code с редакторами ваших коллег. Таким образом в режиме реального времени каждый сотрудник может видеть, над чем работают другие члены команды. Live Share разделяет не только экраны, но и вывод запущенного кода.
К соединению можно подключить также терминалы или локальные веб-приложения.
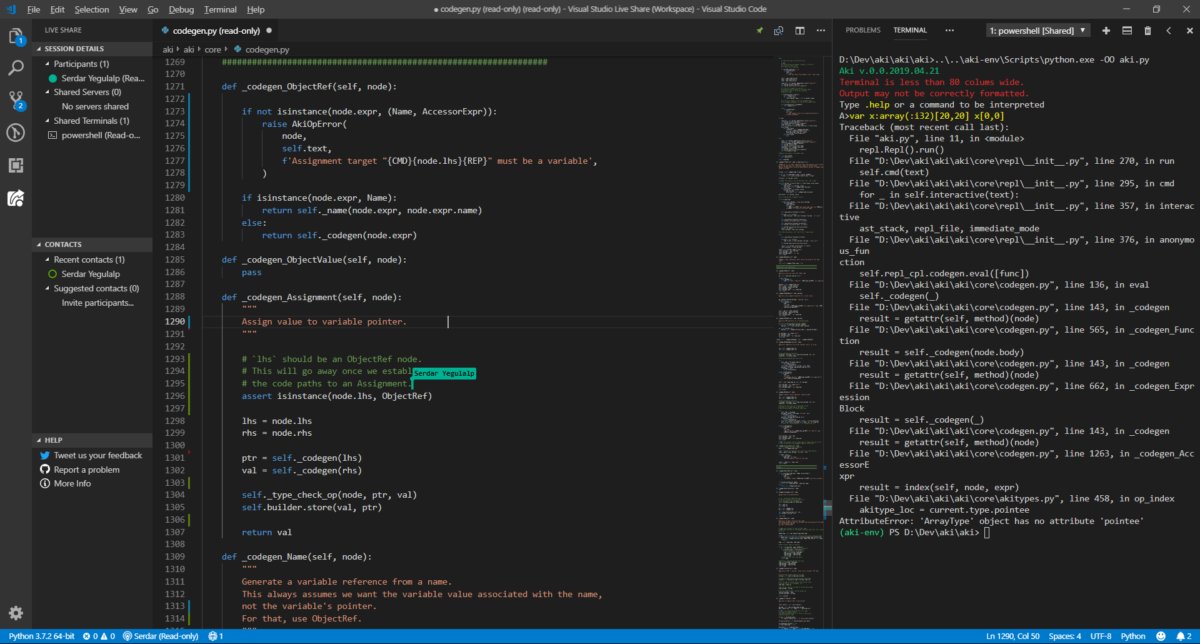
Редактирование кода с другими членами команды в режиме реального времени с помощью расширения Microsoft Visual Studio Live Share. Обратите внимание на флаг курсора с именем сотрудника.
Для управления проектами
Docker
Docker упростил создание, управление, публикацию и обслуживание программного обеспечения как в облаке, так и on-premise. Расширение Docker для Visual Studio Code от Microsoft делает управление докеризованными проектами немного легче. Вы можете автоматически генерировать Dockerfile для проектов, запускать образы, управлять запущенными контейнерами, подключаться к реестрам и развертывать образы непосредственно в Службе приложений Azure.
Быстрый доступ к образам, реестрам, запущенным контейнерам и консоли в плагине Docker.
Project Manager
Visual Studio Code рассматривает открытую в нем папку как отдельный проект. Чтобы работать с несколькими такими проектами и переключаться между ними обычно нужно создавать несколько экземпляров редактора. Если для вас это неудобно, просто установите расширение Project Manager.
Плагин позволяет переключаться между разными проектами внутри одного экземпляра VS Code. Просто откройте боковую панель и выберите нужный.
Расширение Project Manager позволяет свободно переключаться между проектами в одном экземпляре редактора VS Code.
Для тех, кому мало Visual Studio Code
VSCodeVim
Vim – легендарный хардкорный редактор с огромными возможностями настройки и редактирования текстов. Преданные фанаты вряд ли променяют его на что-то другое, а вот новички, возможно, захотят попробовать Vim на вкус, избежав чрезмерных трудностей.
Расширение VSCodeVim эмулирует основные возможности – настройки и горячие клавиши – редактора Vim внутри Visual Studio Code.
Плагин не поддерживает Vimscript, поэтому любые дополнения, созданные с его помощью придется воссоздавать вручную.
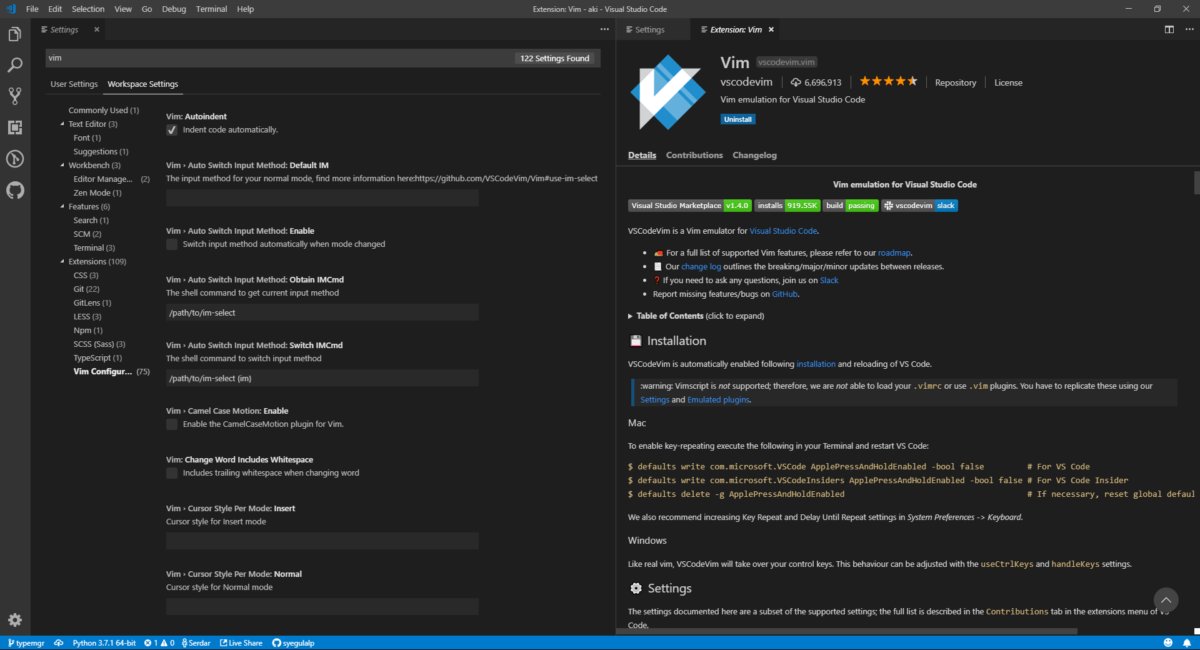
Эмуляция Vim внутри VS Code с помощью плагина VSCodeVim.
Читайте также:


