Как сделать подсветку клавиатуры на ноутбуке dell
Обновлено: 05.07.2024
Всем привет. Сегодня я расскажу вам, как включить или выключить подсветку клавиатуры на ноутбуке или компьютере. Если у вас что-то будет не получаться, то вы можете смело обращаться ко мне в комментариях – самое главное не забудьте написать модель ноутбука или клавиатуры, которую вы используете с ПК.
Физическая кнопка
Давайте поиграем с вами в игру. Дело в том, что производители клавиатур для ноутбуков и ПК в разные места устанавливают клавишу, включения подсветки. Также они используют разные значки для обозначения нужной клавиши. Давайте попробуем её найти самостоятельно.
В первую очередь найдите вспомогательную кнопку Fn – она обычно расположено в нижней части клавиатуры между кнопками Ctrl и Alt (слева или справа от пробела). Я думаю, найти её у вас не составит труда.
| Фирма ноутбука | Значок на кнопке |
|---|---|
| MSI | |
| Lenovo | |
| HP | |
| Dell или Xiaomi | |
| Huawei | |
| Acer | |
| Samsung | |
| ASUS |
ПРИМЕЧАНИЕ! Только не перепутайте клавиши со значком полного солнышка – эти клавиши увеличивают и уменьшают яркость экрана.

Некоторые производители вообще скрывают эту кнопку – то есть какого-то значка просто нет. В таком случае смотрим инструкции по своей модели ниже. Если же вы её нашли, но она не работает, читаем последнюю главу этой статьи.
Нажимаем одновременно на клавиши:
Fn + +
Fn + –

Если у вас короткая клавиатура, то используем:
Fn + PgUp
Fn + PgDn
Тут все понятно – одно сочетание увеличивает (включает) яркость подсветки, другое уменьшает (выключает).
Lenovo
В большинстве моделей, чтобы активировать подсветку, достаточно нажать на клавиши:
Fn + ПРОБЕЛ

У 15-ти дюймовых моделей Lenovo Legion без дополнительной клавиатуры-калькулятора, сбоку можно увидеть отдельные кнопки – одна увеличивает мощность подсветки, другая её уменьшает.

Если у вас есть дополнительная клавиатура-калькулятор, то нужные клавиши чаще всего назначены на цифры:
8 и 9

У Асус все куда проще, есть клавиши, которые отвечает за подсветку. Чтобы включить или увеличить яркость свечения, нажимаем:
Fn + F4
Если вы хотите выключить подсветку, то жмем:
Fn + F3

На некоторых моделях идут другие клавиши:
Fn +
И отключение или уменьшение яркости подсветки:
Fn +

В более редких случаях используются:
Fn + F7
Одновременно жмем на:
Fn + F9

В более редких случаях используются другие кнопки:
Fn + F8
Если клавиатура поддерживает несколько режимов яркости, то для увеличения свечения будет использоваться:
Fn + F10
А для уменьшения:
Fn + F9
У HP буков также несколько вариантов. Чаще всего используется:
Fn + F5

Fn + F9

Fn + F12

У ноутбуков Dell все куда сложнее, и модели могут иметь абсолютно разные комбинации:
Fn + F10

Fn + F6

Xiaomi
Fn + F10

Huawei и Honor
Fn + F3

Samsung
Fn + F10
Fn + F9

MacBook

Не могу найти кнопку
Тут есть два варианта. Первый – на ваш ноутбук установлена обычная клавиатура без подсветки. Чаще всего их используют на офисных не игровых моделях. Также на некоторых одинаковых моделях ноутбуков, но разных спецификациях – может быть или не быть подсветки. Уточнить эту информацию можно уже на официальном сайте производителя.
Второй вариант – кнопка есть, но её просто нужно найти. Вы можете самостоятельно понажимать на кнопку Fn и на все вспомогательные клавиши ряда F1 … F12 . Можно попробовать те комбинации, о которых писал я. Если ничего не выходит, то я бы на вашем месте обратился к руководству пользователя вашего ноутбука.
Вы также можете обратиться ко мне в комментариях – напишите модель своего ноутбука, а я вам скажу, на какие клавиши нужно жать.
Кнопка есть, но она не работает
Если кнопка есть, но при нажатии, ничего не происходит, еще раз убедитесь, что вы воспользовались вспомогательной клавишей Fn . У некоторых моделей кнопка включения подсветки независима, и кнопка Fn не нужна. Проверить это очень просто – обычно на подобной клавише кроме эмблемы активации свечения больше ничего нет.



Итак, вы уже все перепробовали, но ничего не выходит. В таком случае у вас скорее всего не установлена дополнительная утилита с драйверами – она необходима на некоторых моделях, для работы дополнительных кнопок. Дело в том, что чаще всего клавиатуры для ноутбуков (особенно для игровых моделей) выпускает не сам производитель, а партнер – например, SteelSeries или Razer.
Что вам нужно сделать:
- Зайдите на официальный сайт производителя вашего ноутбука.
- Найдите раздел поддержки с драйверами.
- Далее найдите вашу модель ноутбука.
- Посмотрите в списке драйверов и утилит, должна быть программа, которая работает с клавишами и клавиатурой.
Чтобы вам не лазать по просторам сайта, вы можете вбить в Google или Яндекс название модели ноутбука, а после поиска просто перейти именно на официальную страницу производителя. Там должен быть раздел поддержки. Если вы сами не можете найти эту программу, то пишите название модели вашего ноутбука в комментариях, а там уже вместе разберемся.
Надеюсь, статья помогла сделать вашу клавиатуру светящейся, если нет – обращаемся в комменты под статьей.
Как менять цвет на клавиатуре
Обычно для этого используются уже другие вспомогательные кнопки, но есть они не на всех моделях клавиатур. Также можно менять режим свечения, но опять же, об этом стоит узнать из руководство пользователя к клавиатуре или ноутбуку – эту информацию лучше погуглить.
Подсветку клавиатуры на всех ноутбуках можно включать и выключать с помощью сочетаний клавиш. Например, чтобы включить её на Lenovo ThinkPad серии T, нужно использовать клавиши Fn+Пробел. Многие пользователи ноутбуков часто спрашивают, есть ли в Windows 10 специальная настройка для регулировки яркости. Ответ – да и нет.

Настройка цвета подсветки на клавиатуре ноутбука.
Есть ли подсветка клавиатуры в ноутбуке
Не все ноутбуки имеют клавиатуру с подсветкой. Чтобы проверить, есть ли у вашего ноутбука клавиатура с подсветкой, перейдите на страницу поддержки на сайте разработчика или воспользуйтесь инструкцией к устройству. Найдите нужную модель и её параметры, а затем проверьте технические характеристики вашего ноутбука. Определить наличие такой возможности можно и визуально – внимательно изучите дополнительные функциональные клавиши на устройстве. Обычно они отмечены символами другого цвета на кнопках F1-F12 или на стрелках. В большинстве случаев для использования дополнительных функций горячих клавиш необходимо также удерживать кнопку Fn (Function), если таковая имеется.
Как включить подсветку
Asus и Acer
Включение подсветки на ноутбуке Asus проводится в пару нажатий. Для начала:
- Убедитесь, что функция включена в BIOS.
- Убедитесь, что вы обновили драйверы (введите свой номер модели и установите драйвер клавиатуры).
Когда датчик освещения активен, диоды кнопок ASUS автоматически включит/выключит светодиод в соответствии с окружающей обстановкой. Для ручной настройки в большинстве ноутбуков Asus используются Fn+F4 (для включения подсветки и увеличения её яркости) и Fn+F3 (для уменьшения яркости и полного выключения диодов). Если освещение клавиатуры ноутбука Acer не работает, используйте комбинацию клавиш Fn+F9, или специальную кнопку keyboard backlight, расположенную слева.

Sony и Lenovo

В дороге ночью или на презентации в темной комнате разглядеть клавиатуру ноутбука может быть довольно сложно. Чтобы избежать таких неприятностей, выберите модели HP Pavilion с подсветкой под клавиатурой, которая освещает каждую клавишу. Символ подсветки обычно отображается в левой части пробела. Если эта функция включена, для набора письма или другого текста включать свет не придётся. В зависимости от модели ноутбука диоды можно активировать несколькими способами:

Если освещение действует всего несколько секунд, может потребоваться настройка тайм-аута в BIOS:
Если в BIOS такая настройка отсутствует, функция, скорее всего, не поддерживается. Более детальную информацию можно получить в инструкции по эксплуатации или на сайте производителя по модели ноутбука. Чтобы настроить яркость (если ноутбук поддерживает такую функцию), нажмите функциональную кнопку два или три раза подряд. Если не сработает, попробуйте вместе с функциональной клавишей нажимать Fn.
MacBook и Microsoft

Выключение
Когда дело доходит до экономии батареи, один из самых эффективных методов – отключить подсветку клавиатуры устройства. Такая функция является огромным преимуществом всех портативных гаджетов. Но, к сожалению, её поддерживают далеко не все модели ноутбуков. Рассмотрим выключения освещения на примере Microsoft Surface Pro. Surface Pro оборудован встроенным датчиком, который активирует диод под кнопками, чтобы лучше их выделить. Если Surface подключён к сетевой розетке, проблем с потреблением энергии не возникнет. Но если он работает от аккумулятора, активация диодов ускорит разрядку аккумулятора в несколько раз!
ВАЖНО. Разработчики из Linus Tech Tips недавно провели тесты на энергосбережение, которые показали, что отключение подсветки продлевает использование батареи примерно на 16%.
Другие полезные настройки для экономии заряда батареи:
- Удаление периферийных устройств, мыши и клавиатуры (на 20%-30% больше времени автономной работы за один заряд).
- Уменьшение яркости дисплея до 50% (на 16% больше времени автономной работы).
Освещение автоматически включается и выключается с помощью встроенного датчика. Также предусмотрены элементы ручного управления опцией, но в более старых версиях клавиатуры Surface их может не быть. Первые две клавиши рядом с Esc – функциональные кнопки F1 и F2, управляют освещением на устройстве. Если просто нажать на них, ничего не произойдёт. Точнее, нажатие F1 или F2 не приведёт к изменению яркости подсветки или её отключению/включению. Для доступа к специальным функциям клавиатуры Surface нужно удерживать Alt:
- Увеличение яркости – Alt+F2.
- Уменьшение яркости – Alt+F1.

Как поменять цвет подсветки клавиатуры
Некоторые модели ноутбуков оборудованы разными цветами. Например, Dell Latitude 14 Rugged 5414. Серия Latitude Rugged оснащена клавиатурой с подсветкой, которую можно настроить вручную. Предусмотрены следующие цвета:
В качестве альтернативы, в System Setup (BIOS) можно настроить систему на использование двух установленных дополнительных цветов. Чтобы включить/выключить диоды или настроить параметры яркости:
- Чтобы активировать переключатель, нажмите Fn+F10 (если включена функция Fn lock, клавиша Fn не нужна).
- Первое использование предыдущей комбинации кнопок включает освещение на минимальной яркости.
- Повторное нажатие комбинаций клавиш циклически меняет настройки яркости на 25, 50, 75 и 100 процентов.
- Попробуйте несколько вариантов, чтобы выбрать подходящий или полностью выключить свет под клавиатурой.
Чтобы изменить цвет диодов:
- Для просмотра доступных цветов нажмите клавиши Fn+C.
- По умолчанию активны белый, красный, зелёный и синий. В System Setup (BIOS) можно добавить до двух настраиваемых цветов.
Настройка клавиатуры с подсветкой в System Setup (BIOS):
ВАЖНО. Клавиатура имеет функцию блокировки кнопки Fn. При её активации вторичные функции в верхней строке клавиш становятся стандартными и больше не требуют использования клавиши Fn. Блокировка Fn влияет только на кнопки от F1 до F12.
Чтобы заблокировать Fn, нажмите Fn+Esc. Другие вспомогательные функциональные клавиши в верхней строке не затрагиваются и требуют использования клавиши Fn. Чтобы отключить блокировку, снова нажмите Fn+Esc. Функциональные клавиши вернутся к действиям по умолчанию.
Сегодня большинство ноутбуков среднего и высокого класса предлагают клавиатуру с подсветкой. Клавиатуры с подсветкой упрощают печать в условиях низкой освещённости, особенно для тех, кто не может печатать вслепую. Если вы уже имеете опыт настройки подсветки клавиатуры на ноутбуке, поделитесь своими впечатлениями в комментариях под этой статьёй.
Приветствую! В этой статье речь пойдет о включение подсветки на ноутбуке или компьютере. Вся суть подключения заключается в нажатии 2-х кнопок. Клавиши с изображением свечения полу солнышка и Fn, либо любой другой. Здесь все зависит от конкретной модели клавиатуры ноутбука или компьютера.
Кнопка запускающая подсветку
Таблица кнопок включения подсветки
Компания производитель ноутбуков
Символ на клавише

Отыскав одну из клавиш указанную выше, нажмите и не отпускайте кнопку Fn, а затем нажмите клавишу с нужным значком. У Lenovo Legion кнопка находится отдельно за пределами клавиатуры. Это упрощает процесс включения подсветки.
Когда кнопка подсветки располагается справой стороны на цифровом блоке, клавишу FN можно не использовать. В этом случае режим NumLock должен быть отключен.
Внимание! Клавиши с полным солнышком не используем. Они нужны для регулирования яркости на дисплее компьютера.

Порой производители не указывают кнопку включения подсветки. Не обозначают ее специфическим значком. В этом случае рекомендуется изучить инструкцию вашего ноутбука или внимательнее изучить коробку.
HP
У HP имеется несколько вариантов подключения подсветки на клавиатуре. Ниже представлены самые часто используемые.




Aser
В этом компьютере требуется нажать сочетание клавиш Fn+F9.

Иногда могут быть задействованы такие комбинации:
- Fn+F8.
- Fn+F Это сочетание используется для увеличения свечения если клавиатура имеет несколько режимов яркости подсветки.
- Fn+F Это нужно для уменьшения силы свечения.
Когда клавиатура имеет несколько вариантов яркости используют следующие сочетания кнопок:

Lenovo
У ноутбуков от компании Леново чтобы подключить освещение клавиш достаточно нажать пробел и FN.


Чтобы выполнить включение подсветки на Lenovo Legion у которого нет дополнительного блока кнопок с правой стороны, обратите внимание на его левый край. Там имеется специальный набор кнопок для уменьшения и увеличения яркости подсветки.

Такой ноутбук с дополнительной клавой имеет нужные кнопки подсветки возле цифр 8 и 9. Они будут работать если режим Num Lock отключен. Если подсветка не зажглась, то попробуйте нажать на Num Lock, а уже потом клацать по 8 и 9.
Dell
У этой компании ноутбуков дела с подключением подсветки обстоят весьма сложным образом. На каждой модели освещение может подключаться разными способами.



Asus
У этой модели ноутбука все гораздо проще чем у других. У нее имеются специальные кнопки для регулирования яркости подсветки.
Для усиления яркости или ее включения достаточно нажать такое сочетание:

Иногда можно встретить иное сочетания клавиш для включения подсветки Asus.

Иногда применяют такой вариант:


Xiaomi
Выполняем нажатие сочетания кнопок Fn+Fn10


Samsung
Есть 2 варианта подключения подсветки клавиатуры.


Huawei/Honor
Такое же сочетание клавиш подойдет и для ноутбуков от компании Honor.


MacBook
Для клавиатур от компании Apple iMac клавиша Fn не нужна. Чтобы включить подсветку достаточно нажать F6, а для выключения F5.
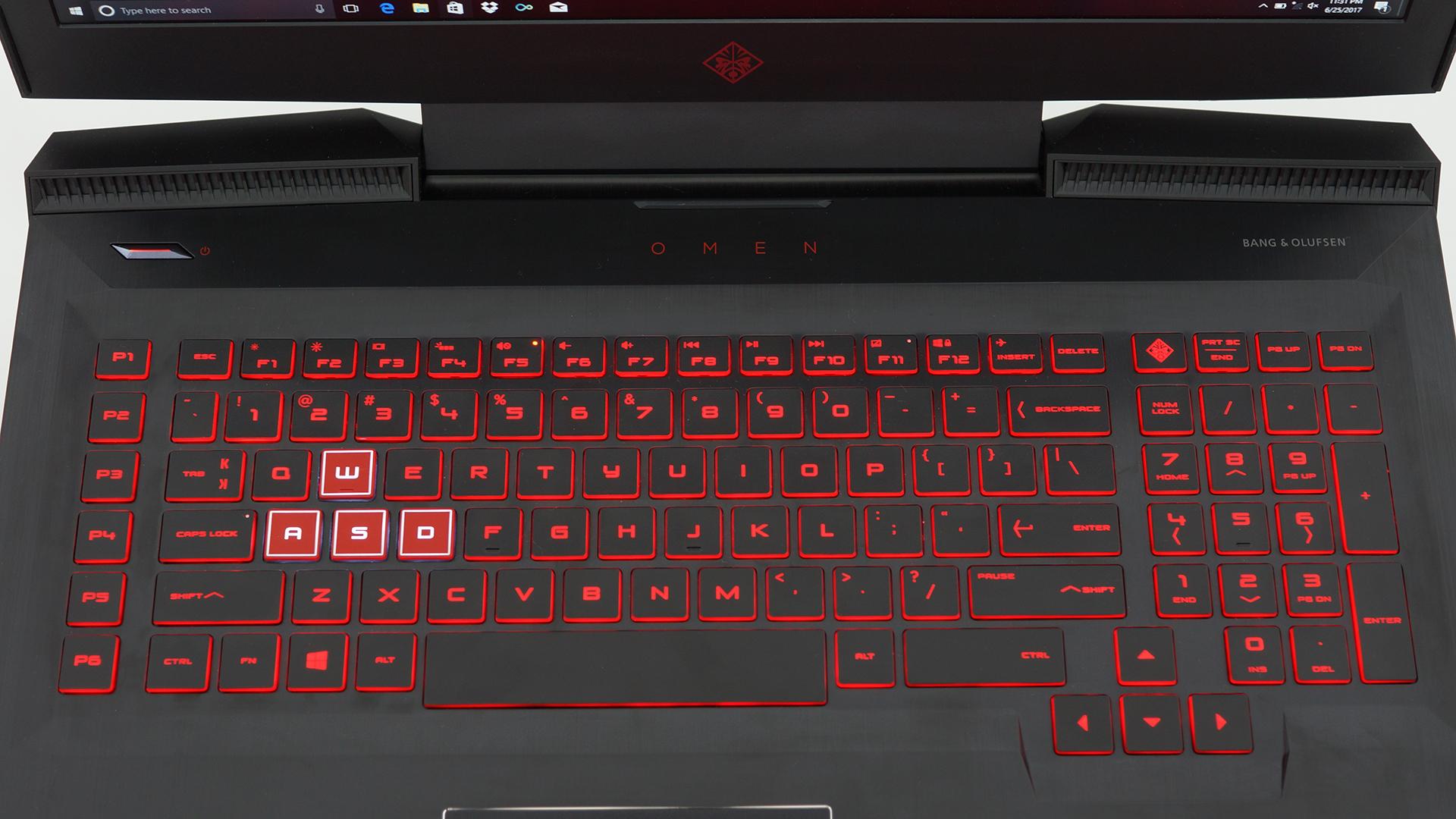
Полезные советы
Подсветка клавиатуры – очень удобная функция для работы в темное время суток или в плохо освещенных помещениях. Однако не всегда понятно имеется ли такой режим на девайсе и как включить подсветку на ноутбуке. Рассмотрим инструкции для всех основных брендов-производителей устройств на Anout.
Lenovo
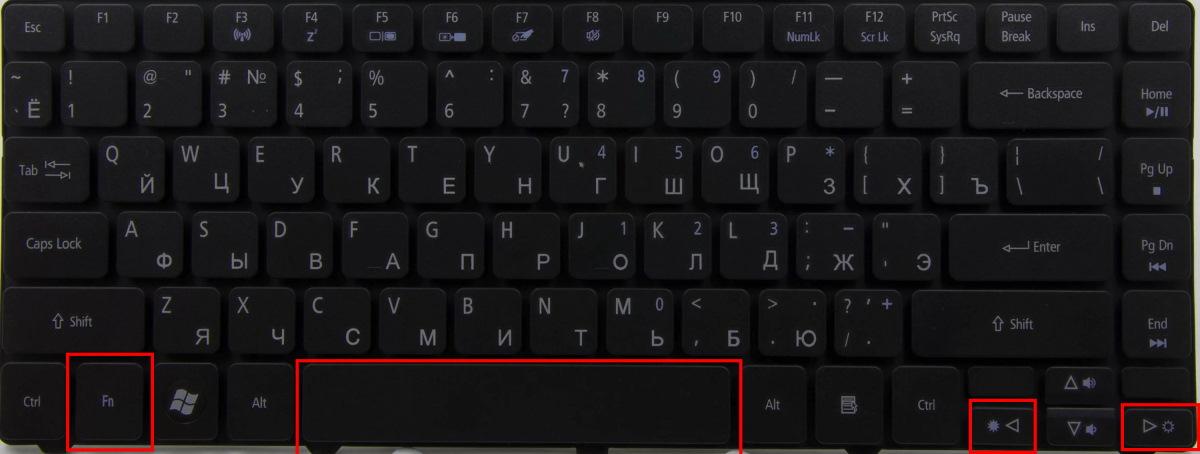
Для того, чтобы понять, имеется ли режим подсветки на конкретной модели Lenovo, необходимо внимательно осмотреть клавиши Space и Esc.
- Если такая функция есть, на них будет иметься соответствующий значок.
- Если обозначения нет – значит ноутбук не оснащен данной возможностью.
Для управления подсветкой в ноутбуках Lenovo используются клавиши Fn и Space. При необходимости сменить режим, требуется просто одновременно удерживать их. Иногда кнопку Space заменяет кнопка Esc. Соответственно для управления функцией необходимо нажимать сочетание Fn и Esc.
Большинство лэптопов Леново имеют следующие режимы подсвечивания:
- отключено;
- небольшое освещение;
- сильная яркость.
Нажимая указанные выше сочетания, параметр переключается на следующий.
Lenovo ThinkPad последних серий имеют усовершенствованную систему освещения. Она обеспечивает подсветку клавиатуры сверху, а не изнутри.
Иногда возникают проблемы, и переключить подсветку указанными способами не удается. В таком случае можно воспользоваться следующими подсказками:
- Коррекция настроек Леново. Для ее проведения следует открыть настройки (Lenovo Settings или Lenovo Vantage в зависимости от типа операционной системы). Слева на домашней странице будет располагаться значок освещения, кликнув по нему можно будет сменить установки.
- Коррекция настроек в BIOS. Для этого требуется зайти в BIOS, после чего нажать Fn и Space или Fn и Esc. Это позволит проверить, функционирует ли подсветка. Если она заработает, нужно будет произвести обновление BIOS. Сделать это можно через сервис поддержки на портале Леново. Если же проверка не привела к успеху, потребуется восстановить систему.
- Выполнение разрядки девайса. Для съемного аккумулятора это делается следующим образом: отключается адаптер и достается батарея, кнопка включения удерживается в течение 10 сек, аккумулятор возвращается на место и запускается система. Если батарея встроенная, процесс выглядит так: отключается адаптер, нажимается кнопка питания и удерживается на протяжении 10 сек, подсоединяется адаптер и запускается система.
Почему при работе от аккумулятора подсветка гаснет через какое-то время, а при работе от сети – горит постоянно?
HP
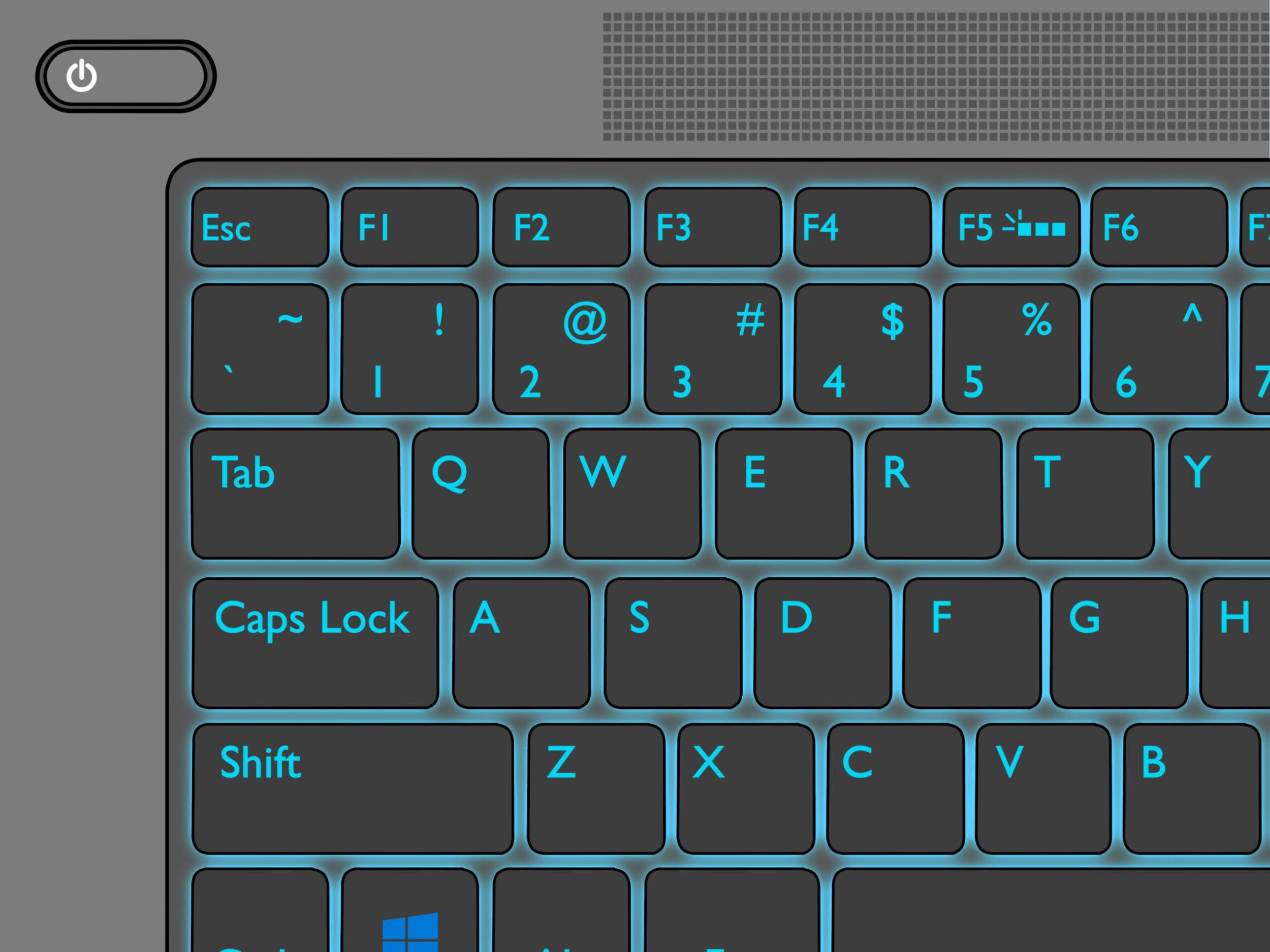
Гаджеты данного производителя не всегда оснащены функцией подсветки. При этом, в отличие от Леново, на клавиатуре может не быть никаких подсказок. Поэтому понять, имеется ли подобный режим на конкретной модели можно изучив технические параметры ноутбука.
В большинстве случаев девайсы, оборудованные освещением, позволяют управлять режимами с помощью использования кнопок Fn + F5 или Fn + F4. Некоторым устройствам достаточно нажатия на F5 или F4.
Чтобы изменить режим освещения соответственно необходимо нажимать указанные кнопки:
Если же в технических документах значится, что модель оснащена функцией света, но включить ее не удается, можно попробовать использовать настройки в BIOS. Для этого нужно:
- перезагрузить гаджет;
- войти в BIOS;
- выбрать Setup;
- используя стрелки дойти до System Configuration;
- проверить, включена ли команда Keys Mode.
Также таким способом можно настроить время отключения освещения после последнего использования девайса. Для этого понадобится вкладка Advanced, в которой следует отыскать раздел Keyboard timeout.
Dell
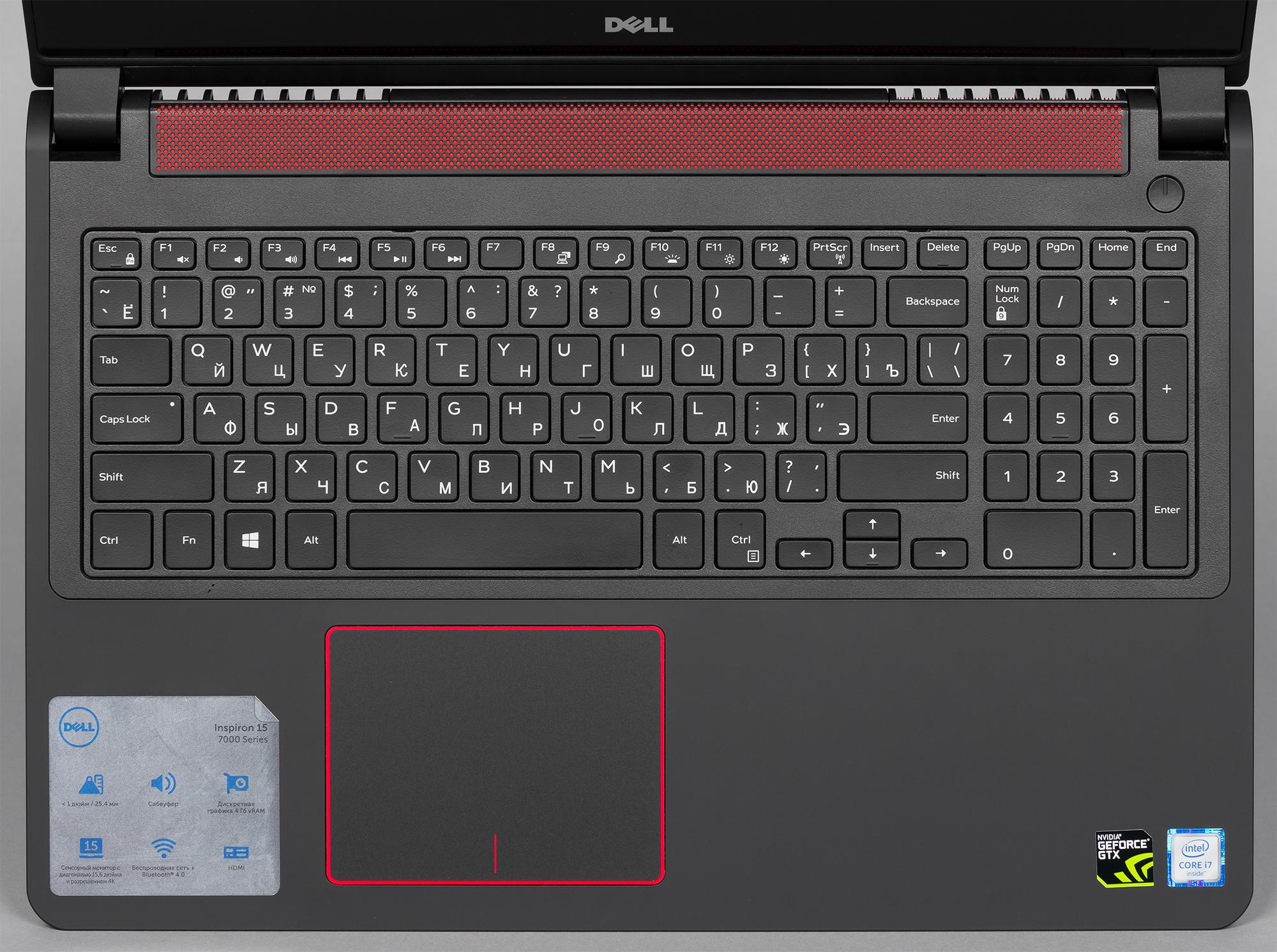
Модели Dell также не обязательно оснащены функцией подсветки. Узанть, имеется данный режим или нет, можно с помощью техпаспорта изделия. Однако если данный документ отсутствует или затерялся, сделать это можно опытным способом.
Наиболее простой метод – осмотреть кнопки F10, F6 или клавишу со стрелкой вправо. На этих кнопках может располагаться символ, обозначающий иллюминацию. Если он есть, функция присутствует.
А вот управлять ей могут различные сочетания:
- Fn + F6;
- Fn + Пробел;
- Fn + F10;
- F10.
Если с помощью данных клавиш включить освещение не получается, проблема может заключаться в блокировке кнопки Fn. Чтобы ее разблокировать следует удерживать данную клавишу, а затем нажать Esc.
Как и Леново, Делл имеет три режима подсветки:
- отключено;
- небольшая яркость;
- сильное освещение.
Если использование указанных выше сочетаний не позволяют переходить из одного режима в другой, стоит проверить, установлена ли на устройстве последняя версия BIOS и какие настройки она имеет. Для этого нужно:
Здесь также можно отрегулировать время отключения освещения после последнего использования девайса.
Как изменить цвет подсветки?
Некоторые модели лэптопов оснащены разноцветной подсветкой. Чтобы выбрать наиболее комфортный цвет свечения, рекомендуется установить приложение Steel Series Engine и с его помощью регулировать данный показатель.
Mac
- Кроме этого, Макбуки имеют функцию самостоятельного регулирования освещенности, уровень которой выбирается отталкиваясь от окружающих условий.
- Также самостоятельно можно установить время, по окончании которого система отключит освещение при отсутствии действия.
Установить любые из этих настроек можно нажав:
- Apple;
- Настройки системы;
- Клавиатура.
В отдельных разновидностях девайсов управление функцией находится в Touch Bar. Там в разделе Control Strip можно изменять интенсивность света.
Sony

Девайсы Sony, как и большинство остальных, не целиком оснащены подсветкой.
Узнать, есть ли данная функция в конкретной модели можно, используя техпаспорт или через интернет-портал производителя.
Если данный режим есть, управлять им можно путем системной установки VAIO Control Center. Она располагается по адресу:
- Пуск;
- Система управления;
- Система.
Какие ноутбуки с подсветкой лучше всего?
Большим спросом пользуются следующие модели: Acer SWIFT 3 SF314-57, ASUS VivoBook S15 M533IA, HUAWEI MateBook 13 2020, HP ProBook 445 G7, Apple MacBook Air 13 Late 2020.
Asus

Обычно такой символ располагается на F3 и F4. Если знак есть, управление осуществляется сочетанием клавиш Fn и этих двух кнопок.
Система управления организована следующим образом:
- для повышения яркости следует удерживать Fn + F4;
- для снижения интенсивности освещения нажимать нужно Fn + F3.
Huawei

Для регулирования освещения в ноутбуках Хуавей используется стандартное сочетание клавиш Fn + F3. Кстати, на последней кнопке обычно располагается значок, символизирующий подсветку. При удержании указанного сочетания, на мониторе отображается подсказка, с помощью которой можно настроить интенсивность света клавиатуры.
Заводские настройки устроены таким образом, что по окончании 15 секунд после завершения работы с системой подсветка отключается автоматически. Если хочется изменить это время, нужно убедиться, что на гаджете стоит крайняя версия BIOS.
После этого необходимо предпринять следующие действия:
Как выбрать ноутбук с подсветкой?
Выбор компьютерной техники зависит от множества факторов. В первую очередь стоит ориентироваться на стоящие перед девайсом задачи и в зависимости от этого подбирать процессор, объем памяти и т.д. Что касается подсветки, практически на всех устройствах она имеет схожие характеристики.
Honor MagicBook

Данная марка ноутбуков имеет управление подсветкой, схожее с Хуавей. За освещение клавиатуры отвечает клавиша F3. Она позволяет переключаться между следующими режимами:
- отключено;
- среднего уровня яркости;
- ярко.
Это позволяет настроить интенсивность света для любого помещения или времени суток. Что интересно, в гаджетах данного производителя не предоставляется возможность отрегулировать время, по истечении которого подсветка отключается. Автоматически это происходит после 15 секунд бездействия.
Samsung
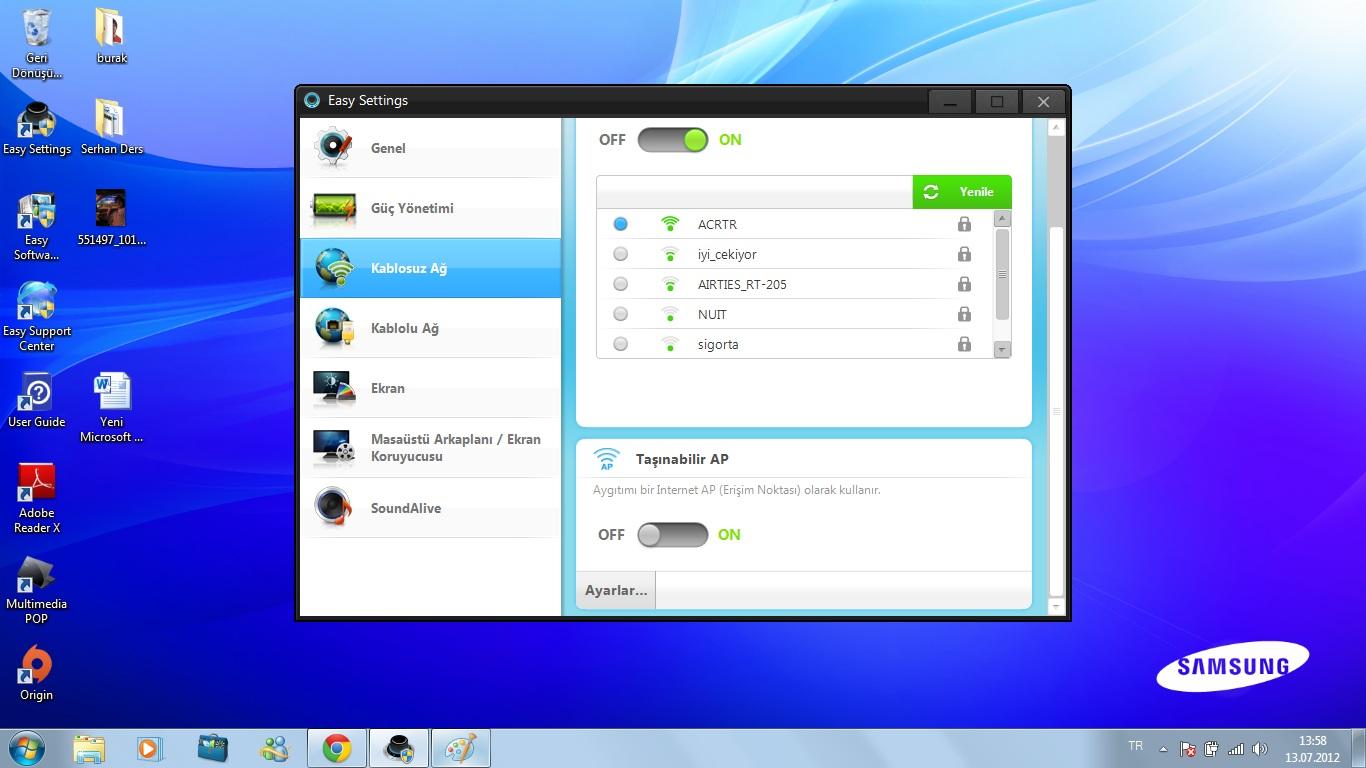
Если нажатие данных кнопок не приводит к включению нужного режима, необходимо произвести настройку функции:
- Это делается с помощью специального приложения Samsung Settings, которое нужно скачать из Microsoft Store и установить на устройстве.
- При использовании Виндовс 8 можно воспользоваться центром обновлений.
- Предприняв данные действия, систему нужно перезагрузить и после снова попробовать сочетание Fn + F9.
Если после этого решить проблему не удалось, не обойтись без обращения в службу поддержки Самсунг.
MSI
Большинство моделей данного лейбла оснащены функцией освещения клавиатуры, но не все. Если девайс имеет такой режим, на клавиатуре должна располагаться кнопка с соответствующим символом. Ее нажатие приводит к включению света.
Если после нажатия клавиши ничего не произошло, возможно, в установках яркость стоит на минимальном уровне. Чтобы изменить ее интенсивность, необходимо воспользоваться следующим сочетанием:
Если это не привело к успеху, стоит позаботиться об обновлении драйвера SSE / Dragon Center.
Acer

В ноутбуках этой марки за подсветку отвечает совокупность клавиш Fn + F9. Однако если на второй кнопке нет соответствующего символа, скорее всего, гаджет не оснащен функцией освещенности. Также у компании Acer встречаются модели, где подсветка регулируется кнопками Fn + F6.
Включение подсветки на девайсе с ОС Windows 10
В некоторых случаях проблемы с освещенностью могут возникать из-за ошибок в настройках Виндовс. Поэтому, если ноутбук имеет функцию света, но она не включается, можно предпринять следующие действия:
Если необходимо изменить другие настройки, можно кликнуть по блоку, отвечающему за подсветку и в открывшемся окне выбрать нужные параметры. Здесь можно изменить яркость или установить время отключения функции.
Некоторые компании-производители компьютерной техники устанавливают на гаджеты собственные приложения, через которые можно управлять и изменять заводские настройки. Поэтому, если на ноутбуке есть такое приложение, решение проблемы нужно искать через него.
Таким образом, если на вашем ноутбуке имеется функция подсветки, ей обязательно нужно пользоваться. Ведь с ее помощью можно снизить напряжение глаз и повысить комфорт использования девайса. Поэтому при возникновении каких-либо проблем с включением данного режима, лучше разобраться в ситуации и действовать в зависимости от модели устройства.
Читайте также:

