Как сделать три точки в android studio
Обновлено: 07.07.2024
Целью данной главы является написание минимального приложение под Android. Но мы никогда не будем точно знать, смогли ли мы написать нечто работоспособное, не попробовав запустить его на реальном устройстве. Этим мы и займёмся в этой статье.
Возможность тестирования на смартфоне предоставляется ADB (Android Debug Bridge). В этой статье мы настроим его и запустим наше приложение на настоящем смартфоне.
Что такое ADB
Android Debug Bridge (ADB) является универсальным инструментом командной строки, который способствует взаимодействию между средой разработки, в нашем случае Android Studio, и AVD-эмуляторами или физическими Android-устройствами для возможности запуска и отладки приложений.
ADB состоит из клиента, из сервера, который работает в качестве фонового процесса, на компьютере разработчика и из демона, который работает в качестве фонового процесса на каждом экземпляре эмулятора или реального устройства.
Настройка Android-устройства для работы с ADB
Для того, чтобы использовать ADB с устройством, подключенным по USB, необходимо разрешить USB-отладку в системных настройках телефона или планшета в разделе "Параметры разработчика" (название может отличаться). На некоторых устройствах этот раздел по умолчанию скрыт. Рассмотрим шаги в случае, когда нет нужного раздела настроек.
- Зайдите в настройки, раздел "Об устройстве"
- Найдите пункт "Номер сборки" и щёлкните по нему 7 раз. Должно появиться окно, оповещающее о том, что активирован режим разработчика. Теперь в настройках должен появиться раздел параметров разработчика.
- Включите в нём опцию "Отладка USB".
Теперь, когда вы подключаете устройство к компьютеру, в зависимости от модели у вас может появиться новый вариант подключения.

Настройка ADB на Windows
При настройке Windows, во-первых, убедитесь, что у вас установлен Google USB Driver. Зайдите в SDK Manager в раздел Extras и найдите Google USB Driver, установите его в случае необходимости.

Теперь следует обновить драйвер. Подключите девайс к компьютеру, перейдите в Панель управления -> Оборудование и звук -> Диспетчер устройств найдите своё устройство. Щёлкните правой клавишей по своему устройству, чтобы открыть контекстное меню и выберите "Обновить драйверы. ". Драйвер можно найти в директории sdk в подпапке \\extras\google\usb_driver.
Как проверить правильность настроек ADB?
Для проверки работоспособности ADB подключите устройство к компьютеру, запустите в папке \\platform-tools командную строку и введите в ней команду:
Должен появится список наподобие этого:
Запуск приложения на реальном устройстве
Всё тоже самое, что и в случае запуска на эмуляторе. Откройте в Android Studio наш проект, нажмите на зелёный треугольник, но в появившемся окне выбора устройства выберите ваш девайс.

Если написано, что девайс offline, перевоткните USB и разрешите USB-отладку компьютеру:

В результате на экране телефона или планшета покажется наше приложение.

Заключение
На этом заканчивается глава. Мы добились успеха: смогли настроить нашу систему под разработку Android-приложений и даже запустить одно из них на настоящем устройстве.
Если у вас что-то активно не получается или вы запутались, отпишитесь, пожалуйста, в комментариях и я помогу вам разобраться с вашей проблемой.

Для рисования графиков будем использовать библиотеку MPAndroidChart с 25 тысячами звезд на GitHub.
Справочная информация
У компонента хорошая документация и хороший тестовый пример, откуда можно почерпнуть много полезной информации:
Создание болванки
Создадим для примера пустое приложение в Android Studio с LinearLayout и кнопкой, для которой подготовим слушателя клика.
Файл MainActivity.java (без строки package ):
Подключение библиотеки
На странице библиотеки посмотрите текущее описание подключения библиотеки:

И в файле настроек Gradle скопируйте два куска кода в указанные ниже ан рисунке места и синхронизируйте проект:

Попробуйте запустить проект на эмуляторе или физическом устройстве:

Если всё запустилось хорошо, то всё отлично. Но у меня вылетает такая ошибка:

Для этого в том же файле Gradle нужно прописать еще такие строки в разделе android :

Добавьте их именно в раздел android :

После этого синхронизируйте Gradle и запустите проект. Если вы видите пустое приложение с кнопкой, то всё хорошо:

Создание компонента графика

Как всегда, в коде активности создадим переменную для добавленного компонента и свяжем с XML элементом через findViewByID() :

Добавление графика с данными
Теперь в коде клика кнопки пропишем код добавления данных:


Две линии на графике
Если нам нужно несколько линий, то подготавливаем два набора данных, которые отправляем в график:

Настройка графиков
Например, я хочу, чтобы первая линия отображалась с заполнением, а вторая была зеленой и плавной. И также хочу, чтобы график при отрисовке анимировался.
Это можно сделать следующим кодом:
Полный вариант кода клика кнопки:
Полные коды активности
Полные коды
Файл MainActivity.java (без строки package ):
- Android Studio
- Android
- Java
- Графики
- Chart
- Plot
Для рисования графиков будем использовать библиотеку MPAndroidChart с 25 тысячами звезд на GitHub.
Для рисования графиков будем использовать библиотеку MPAndroidChart с 25 тысячами звезд на GitHub.

В данном уроке я продемонстрирую возможность добавление меню в виде 3 точек в правом верхнем углу, и научу добавлять туда новые пункты.
Шаг 0: Android Studio в действии

Шаг 1: Создаем проект
Запускаем студию и нажимаем Create New Project:

Как видите мы настроили, что Minimum required SDK = Android 2.2 – это значит, что приложение будет работать начиная с Android 2.2 и на самой новой на данный момент Android 4.4
Шаг 2: Разбор стандартного проекта
Теперь пора перейти к решению поставленой задачи, а именно создать свое меню для приложения.
Если запустить только что созданный проект, то вы увидите, что он имеет такое меню:

Именно вместо Settings мы научимся добавлять свои элементы.
Давате разберемся как же это меню там появилось.
Вот структура проекта:

Как вы видите в папке res есть папка menu – она предназначена для хранинение XML-дескрипторов меню.
Шаг 3: Создаем меню
Теперь давайте создадим свое меню.
Для начало создайте папку menu в папке res если её у вас нет.

А теперь создадим в этой папке файл main.xml со следующим содержимым:
Как можно увидеть в примере высше, то там есть элемент item идавай разберем его атрибуты:
android:title – это тот текст, который будет отображаться пользователю. В нашем случае – это Settings.
android:orderInCategory – указывает позицию в списке меню, так как там указанно 100, то скорее всего он всегда будет последним.
app:showAsAction – говорит как будет отображаться элемент. Может принимать следующие значения:
always – всегда будет виден, если места не хватает, заголовок будет показан не полностью;
ifRoom – будет виден, только если для него есть место;
never – элемент никогда не будет виден, для того чтобы его увидеть нужно раскрыть Меню.;
withText -будет показываться только с его заголовком;
collapseActionView – может сворачиваться в кнопку или разворачиваться на всю ширину ActionBar по нажатию;
В нашем примере используется never поэтому мы видим Settings, когда раскрываем меню.
Шаг 4: Добавляем меню в приложение
Для этого в главной активности, в моем случае это MainActivity.java нужно унаследоваться от ActionBarActivity и переопределить метод onCreateOptionsMenu(Menu menu):
В строке 16 мы переопределили этот метод и на 17-й строке мы указываем наше меню. Обратите внимение, что R.menu.main – это имя файла что мы создали в шаге 3 main.xml.
После этого мы увидим наше меню.
Шаг 5: Добавляем новый элемент и действие на него
Я добавил новый элемен в main.xml меню:
Теперь меню выглядит так:

Теперь давайте добавим обработчик на эти пункты меню, для это зайходим в наше MainActivity и переопределяем метод onOptionsItemSelected(MenuItem item):

Команда разработчиков материалов в Google определяет функциональность нижних панелей навигации в Android следующим образом:
Нижние панели навигации позволяют легко просматривать и переключаться между представлениями верхнего уровня одним нажатием.
Прикосновение к нижнему значку навигации приводит вас непосредственно к связанному виду или обновляет текущий активный вид.
В соответствии с официальными рекомендациями по дизайну материала для нижней панели навигации, его следует использовать, когда в вашем приложении есть:
- от трех до пяти пунктов назначения на высшем уровне
- места назначения, требующие прямого доступа
Примером популярного приложения, которое реализует нижнюю панель навигации, является приложение Google Android от Google, которое использует его для перехода к различным пунктам назначения приложения. Вы можете сами убедиться в этом, загрузив приложение Google+ из магазина Google Play (если оно еще не установлено на вашем устройстве). Следующий снимок экрана — из приложения Google+, отображающего нижнюю панель навигации.

В этом посте вы узнаете, как отображать элементы меню в нижней панели навигации в Android. Мы будем использовать API BottomNavigationView для выполнения этой задачи. В качестве дополнительного бонуса вы также узнаете, как использовать функцию шаблонов Android Studio для быстрой загрузки проекта с помощью нижней панели навигации.
Пример проекта (на Kotlin) для этого учебного руководства можно найти в нашем репозитории GitHub, чтобы вы могли легко следить за ним.
Предпосылки
Чтобы следовать этому руководству, вам понадобится:
1. Создайте проект Android Studio
BottomNavigationDemo Android Studio и создайте новый проект (вы можете назвать его BottomNavigationDemo ) с пустым действием MainActivity . Не забудьте также установить флажок Включить поддержку Kotlin .
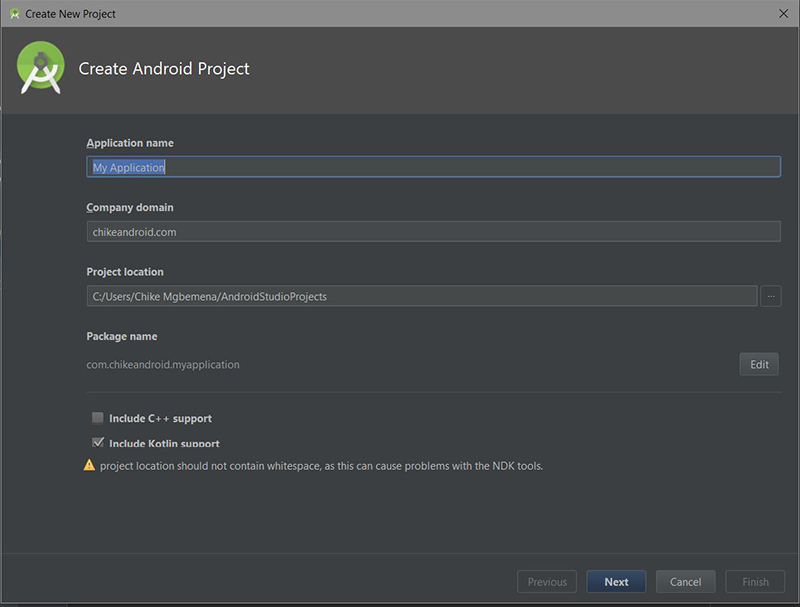
2. Добавление BottomNavigationView
Чтобы начать использовать BottomNavigationView в своем проекте, убедитесь, что вы импортируете поддержку проектирования, а также артефакт поддержки Android. Добавьте их в файл build.gradle вашего модуля, чтобы импортировать их.
Кроме того, посетите файл res / layout / activlty_main.xml, чтобы включить виджет BottomNavigationView . Этот файл макета также включает в себя ConstraintLayout и FrameLayout . Обратите внимание, что FrameLayout будет служить контейнером или заполнителем для различных фрагментов, которые будут помещаться в него каждый раз, когда на нижнем навигационном элементе щелкает элемент меню. (Мы вернемся к этому в ближайшее время.)
Здесь мы создали виджет BottomNavigationView с идентификатором navigationView . Официальная документация гласит, что:
BottomNavigationView представляет собой стандартную нижнюю панель навигации для приложения. Это реализация дизайна материала нижней навигации .
Нижние панели навигации позволяют пользователям легко просматривать и переключаться между представлениями верхнего уровня одним нажатием. Его следует использовать, когда приложение имеет от трех до пяти пунктов назначения верхнего уровня.
Важные атрибуты, которые вы должны принять к сведению, были добавлены в наш BottomNavigationView :
- app:itemBackground : этот атрибут устанавливает фон пунктов нашего меню для данного ресурса. В нашем случае мы просто дали ему цвет фона.
- app:itemIconTint : устанавливает оттенок, который применяется к значкам пунктов нашего меню.
- app:itemTextColor : задает цвета, которые будут использоваться для различных состояний (нормальное, выделенное, сфокусированное и т. д.) текста пункта меню.
Чтобы включить пункты меню для нижней панели навигации, мы можем использовать атрибут app:menu со значением, которое указывает на файл ресурсов меню.
Вот файл ресурсов меню res / menu / navigation.xml :
Здесь мы определили Menu используя который служит контейнером для пунктов меню. создает MenuItem , который представляет отдельный элемент в меню. Как видите, у каждого есть идентификатор, значок и заголовок.
3. Инициализация компонентов
Далее мы собираемся инициализировать экземпляр BottomNavigationView . Инициализация будет происходить внутри onCreate() в MainActivity.kt .
4. Тестирование приложения
Теперь мы можем запустить приложение!

Как видите, наша нижняя панель навигации отображается в нижней части экрана приложения. Ничего не произойдет, если вы нажмете на любой из элементов навигации там — мы рассмотрим эту часть в следующем разделе.
5. Настройка событий клика
Теперь давайте посмотрим, как настроить события нажатия для каждого из элементов в нижней панели навигации. Помните, что нажатие на любой элемент там должно привести пользователя к новому назначению в приложении.
private val mOnNavigationItemSelectedListener = BottomNavigationView.OnNavigationItemSelectedListener < item ->
Здесь мы вызвали метод setOnNavigationItemSelectedListener . Вот что он делает в соответствии с официальной документацией:
when для выполнения различных действий в зависимости от пункта меню, по которому щелкнули — идентификаторы пункта меню служат константами для выражения when . В конце каждого ветвления мы возвращаем true .
Затем мы передаем наш слушатель setOnNavigationItemSelectedListener() в качестве аргумента.
Имейте в setOnNavigationItemReselectedListener , что существует другой подобный метод, называемый setOnNavigationItemReselectedListener , который будет уведомлен, когда будет выбран выбранный в данный момент нижний элемент навигации.
Далее мы собираемся создать разные страницы (или фрагменты) для каждого из пунктов меню в навигационном блоке, чтобы при щелчке или нажатии элемента меню отображался другой фрагмент или страница Android.
6. Создание фрагментов (страниц)
Мы начнем с класса SongsFragment.kt , и вы должны выполнить аналогичный процесс для оставшихся двух классов фрагментов — AlbumsFragment.kt и ArtistsFragment.kt .
Вот мой SongsFragment .kt :
override fun onCreateView(inflater: LayoutInflater, container: ViewGroup?, savedInstanceState: Bundle?): View?
Кроме того, вот мой R.layout.fragment_songs :
7. Запуск фрагментов
При щелчке по любому из пунктов меню мы открываем соответствующий фрагмент, а также меняем заголовок панели действий.
private val mOnNavigationItemSelectedListener = BottomNavigationView.OnNavigationItemSelectedListener < item ->
Здесь мы используем метод openFragment() который просто использует FragmentTransaction для добавления нашего фрагмента в пользовательский интерфейс.
Теперь запустите проект еще раз, чтобы увидеть, как все это работает!

Каждый раз, когда вы нажимаете на любой пункт меню, он переносит пользователя в новый фрагмент.
Обратите внимание, что когда у нас более четырех пунктов меню в нижней панели навигации — то есть в BottomNavigationView тогда система Android автоматически включает режим сдвига. В этом режиме при нажатии любого из пунктов меню другие элементы справа или слева от выбранного элемента сдвигаются.

8. Бонус: использование шаблонов Android Studio
Теперь, когда вы узнали об API, которые используются для создания нижней панели навигации с нуля в Android, я покажу вам ярлык, который сделает его быстрее в следующий раз. Вы можете просто использовать шаблон вместо того, чтобы кодировать панель навигации с нуля.
Android Studio предоставляет шаблоны кода, которые соответствуют рекомендациям по проектированию и разработке Android. Эти существующие шаблоны кода (доступные на Java и Kotlin) могут помочь вам быстро запустить ваш проект. Один такой шаблон можно использовать для создания нижней панели навигации.
Чтобы использовать эту удобную функцию для нового проекта, сначала запустите Android Studio.
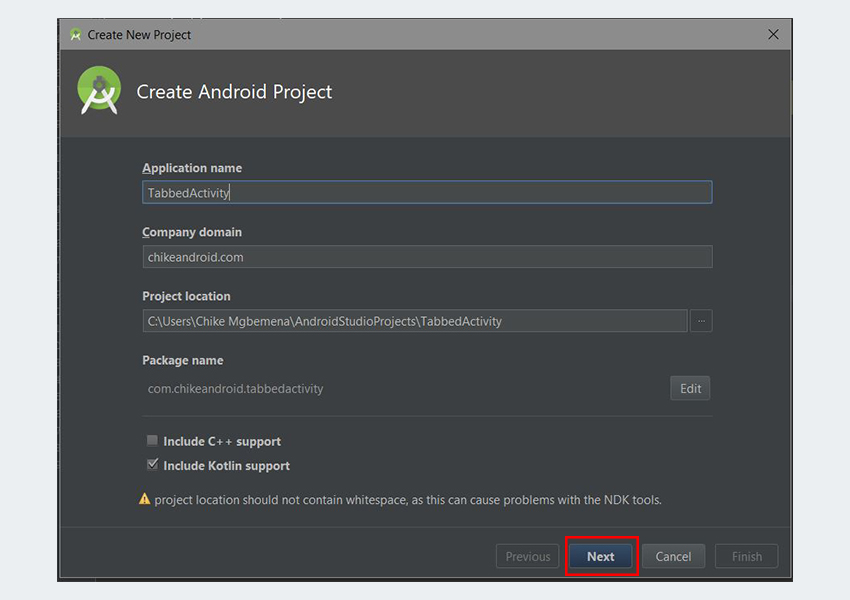

В последнем диалоговом окне вы можете переименовать действие или изменить имя или заголовок макета, если хотите. Наконец, нажмите кнопку Готово , чтобы принять все конфигурации.
Android Studio теперь помогла нам создать проект с нижней навигационной активностью. Очень круто!
Вам настоятельно рекомендуется изучить сгенерированный код.
Обратите внимание, что шаблоны, поставляемые с Android Studio, хороши для простых макетов и создания базовых приложений, но если вы хотите действительно запустить свое приложение, вы можете рассмотреть некоторые шаблоны приложений, доступные на Envato Market .
Они значительно экономят время опытных разработчиков, помогая им сократить время создания приложения с нуля и сосредоточить свои таланты вместо этого на уникальных и настраиваемых частях создания нового приложения.
Вывод
Из этого руководства вы узнали, как создать нижнюю панель навигации в Android с BottomNavigationView API BottomNavigationView с нуля. Мы также узнали, как легко и быстро использовать шаблоны Android Studio для создания нижней навигационной активности.
Я настоятельно рекомендую ознакомиться с официальными рекомендациями по дизайну материалов для нижней панели навигации, чтобы узнать больше о том, как правильно проектировать и использовать нижнюю панель навигации в Android.
Чтобы узнать больше о кодировании для Android, ознакомьтесь с другими нашими курсами и учебными пособиями здесь, на Envato Tuts +!
Попробуем, пользуясь официальным руководством и примерами кода, построить работающую систему навигации для будущего многоэкранного приложения в соответствии со стандартами Navigation Architecture Component. Статья включает следующие разделы:
Часть 1. Подготовительные работы
1.1. Создание проекта
Нам понадобятся базовые знания Котлина, IDE Android Studio версии не ниже 3.3, смартфон или эмулятор с версией API 14 или выше.



1.2. Зависимости (Dependencies)

Мы использовали библиотеки версии 1.0.0, но в будущем ситуация может измениться. Проверить, какие версии библиотек являются актуальными, можно здесь.







1.5. Фрейм: виджет NavHostFragment



На этом подготовительные работы завершены, теперь можно приступать непосредственно к созданию элементов навигации.
Часть 2. Элементы навигации
2.1. Навигация с помощью кнопок


Проверим, как работают наши кнопки.
Одна кнопка — одна строчка кода — и клик по кнопке перемещает нас к указанному фрагменту. Просто, не так ли?
2.2. Боковое меню (drawer)
2.2.1. Ресурсный файл меню

2.2.2. Шаблон DrawerLayout и виджет NavigationView в макете активности


2.2.3. Подключение бокового меню в классе активности

Затем включим боковое меню:

Код класса теперь выглядит так:

Теперь меню появляется в ответ на свайп от левого края экрана:

Хорошо было бы добавить и кнопку слева-вверху для вызова бокового меню, верно?
2.3. Кнопка и название фрагмента на панели инструментов
Существующий по умолчанию ActionBar, как рекомендует официальное руководство, заменим на Toolbar.

Отлично, ActionBar мы отключили.







Клик по этой кнопке выводит боковое меню.

2.4. Нижнее меню (Bottom Navigation)
Иногда бывает необходимо акцентировать внимание пользователя на определённых действиях, и эффективно сделать это помогает нижнее меню. Добавим его в третий фрагмент.



В итоге мы получим нижнее меню, которое будет выводиться только в 3-м фрагменте.

То же самое, но с другими ссылками, сделаем и в 4-м фрагменте.
2.5. Всплывающее меню (Overflow Menu)
Ещё один вид меню — всплывающее меню, которое выводится при клике по кнопке (трём вертикально расположенным точкам) в правом верхнем углу экрана.


И далее в этом же классе переопределим два метода:

Нажатие на верхнюю правую кнопку теперь отображает всплывающее меню:

Краткие выводы и ссылка на github
Очевидно, что Navigation Architecture Component существенно облегчает труд разработчика. Сложные в прошлом задачи теперь решаются несколькими строчками кода.
Поскольку главной целью данной публикации было осветить базовые алгоритмы создания навигации в android-приложении, многие детали реализации были умышленно оставлены за кадром.
Мой график работы обычно не позволяет поддерживать дискуссии, но Ваши комментарии в любом случае будут полезны для посетителей сайта и потому всегда приветствуются.
Читайте также:

