Как сделать подсказки в sublime text 3
Обновлено: 07.07.2024
То есть я пока нажму на Ентер, что бы не вводить целиком название элемента, а подсказка уже исчезла и получается перенос строки. Это просто ад какой то. До этого пользовал Brackets бесплатная прога и удобная. Посмотрел что юзают большинство саблайм и решил попробовать. В общем нормально, кроме этого бага
Короче на Brackets опять перешел. Действительно редактор в сто раз лучше и без кучи плагинов все работает. Рекомендую всем
Энто сниппеты. И их принято выбирать клавишей Tab.
А почему пропадает, не знаю, может вирус какой, фокус у редактора забирает.
Я уже всяко разно пробовал. Только подносишь мышь выбрать, контекстное меню исчезает. Успеваешь если, только супер быстро печатаешь. Стоит замешкаться, все . Короче на Brackets опять перешел. Действительно редактор в сто раз лучше и без кучи плагинов все работает. Рекомендую всем
--RobenZony-- Гуру (3092) Работал как то на Brackets, лично у меня он нагружает пк при запуске приложения. Вообще хз почему
В своей работе, программисты пользуются разными редакторами кода, такими как PHPStorm от JetBrains, Eclipse и другими “тяжелыми” IDE, но для разработки можно использовать и более “легкие” решения, например, Atom или Sublime Text 3.
Важно! Материал данной статьи устарел. Установка и настройка Sublime Text 3 теперь происходит намного проще. Смотрите как установить Sublime Text 3, Emmet, Package Control, тему оформления для Windows в этом уроке, для OSX в этом уроке.
О последнем редакторе кода сегодня пойдет речь в данной статье, и вы узнаете чем хорош Sublime Text 3.
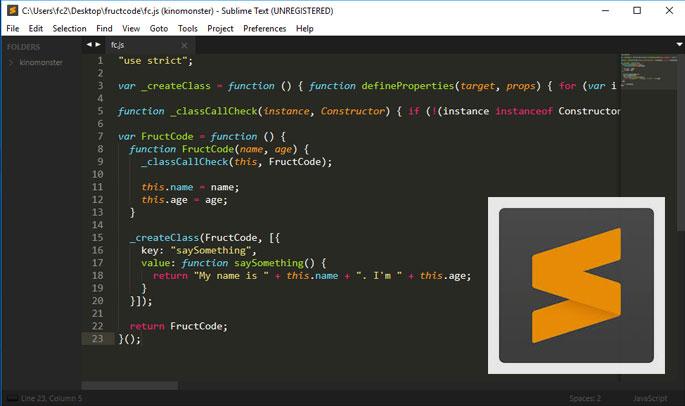
В чем преимущества редактора Sublime Text 3
Мы выделили несколько полезных качеств редактора кода Sublime Text 3:
1. Скорость и низкие требования к ресурсам компьютера
Редактор действительно быстро работает даже на “слабом” железе.
2. Работа в популярных операционных системах
Вы можете запустить редактор кода Sublime Text 3 в операционных системах Windows, Linux и Mac OS.
3. Сторонние плагины и дополнения
Если вас не устраивают базовые возможности Sublime Text, вы можете установить различные дополнения, начиная от красивых тем оформления, заканчивая удобными инструментами, например, Emmet.
Как установить Sublime Text
Установка данного редактора кода очень простая и не требует от вас каких-то специальных знаний. Просто перейдите на страницу загрузки Sublime Text 3 и скачайте установочный файл для вашей операционной системы, далее запустите файл установки.
После того, как ваш редактор установится, он сразу же готов к работе.
А чтобы расширять возможности редактора, вам понадобится плагин Package Control. С помощью плагина Package Control вы можете устанавливать и управлять дополнениями для Sublime Text, поэтому имеет смысл его установить сразу.
Как установить Package Control
Устанавливается Package Control не совсем обычно, но достаточно просто:
2. После того, как скопировали код, перейдите в редактор Sublime Text 3 и выберите View > Show Console, и внизу редактора появится поле, куда нужно вставить скопированный код, и нажмите на Enter.
Для того, чтобы убедится, что вы верно установили Package Control, давайте попробуем установить тему оформления к нашему редактору, под названием spacegray.
Как сменить тему оформления в Sublime Text
Для установки новой темы оформления spacegray, перейдите в Preferences - Package Control и в открывшемся окне напечатайте install package, и из выпадающего списка выберите данный пункт. Затем в открывшемся окне, напечатайте spacegray и выберите Monokai - Spacegray.
После того как тема установится, вы можете выбрать новую тему в Preference - Theme.
Как установить плагин Emmet в Sublime Text
Плагин Emmet позволяет писать код быстрее, благодаря сочетанием клавиш. Например базовую HTML5-разметку вы можете создать сочетанием клавиш ! + tab. Удобно правда?
Для установки Emmet перейдите в Preferences - Package Control и в открывшемся окне напечатайте install package, затем введите слово emmet и выберите его для запуска процесса установки. Иногда требуется перезагрузка Sublime Text 3 после установки новых дополнений.
Важно: плагин Emmet в Sublime Text 3 не будет генерировать код, если вы ранее не сохранили файл, например, как index.html
Более подробную работу с Emmet и горячие клавиши мы рассматриваем в курсе HTML/CSS и других курсах Профессия веб-программист. Пройдя данные курсы, вы получите знания основ программирования и создадите на практике свой первый профессиональный сайт о кино.
Начать обучение на курсе Профессия веб-программист вы можете прямо сейчас, без ожидания пока наберется группа, и данный курс рассчитан на самостоятельное обучение, что позволит вам обучаться по собственному расписанию когда вам будет удобно, а если у вас появятся вопросы в процессе обучения, вы сможете их задать в наше сообщество FRUCTCODE, где другие студенты обязательно вам помогут решить задачу.
Выводы
В данной статье мы рассмотрели редактор кода Sublime Text, а также несколько полезных инструментов для работы с ним. Если вы ищите полезные инструменты для веб-разработчиков, ознакомьтесь со статьей, и вы узнаете, как браузер Google Chrome поможет вам в разработке программного обеспечения.
В следующем окне видим стандартный путь для установки программы. Нажимаем Next.

Далее инсталлятор предлагает включить запуск программы в контекстное меню, т.е. при нажатии на файл правой кнопкой мыши в контекстном меню мы будем видеть SublimeText для открытия файла. Это очень удобно. Поэтому устанавливаем флажок Add to explorer context menu и нажимаем кнопку Next.

В следующем окне нажимаем Install.

По окончании установки нажимаем Finish.
После этого запускаем программу, щелкнув по ярлыку на рабочем столе.

Программа платная, но разработчики не ограничивают ее использование ни по функциональным возможностям, ни по времени.
Отличие бесплатной версии от платной в том, что в шапке программы присутствует надпись UNREGISTERED

И иногда появляется окно, предлагающее зарегистрировать и оплатить программу. Можно нажать Отмена и работать дальше.

Настройка внешнего вида программы Sublime Text. Настройка цветовых схем
Сначала отобразим боковую панель. Для этого надо выполнить команду Yiew – Side Bar – Show Side Bar

Слева откроется панель, в которой будут отображаться файлы и папки верстки.

Можно перетащить папку с файлами на левую панель.

Настроим цветовую схему программы и кода. Для этого откроем файл с кодом html и перейдем по команде Preference – Color Scheme…

Открывается окно с предустановленными цветовыми схемами

При выборе любой из схем, изменяется цветовое оформление окна программы Sublime Text.
Для того, чтобы подгружать в программу дополнительные цветовые схемы, необходимо сначала установить установщик.
Для этого переходим в меню Tools – Command Palette…

Появится окно с полем поиска.

В поле поиска вводим install, пока не появится Install Package Control и нажимаем на него.

Через некоторое время появится окно об успешной установке Package Control.

Снова вызываем команду меню Tools – Command Palette…, в поле вводим install, пока не появится Package Control: Install Package и нажимаем на него.

Через некоторое время появится окно со списком доступных дополнений.

В поле поиска вводим название темы Base 16 Color Scheme.

Нажимаем на этот пункт и ждем установки.
После установки переходим к смене схем. Выполняем команду Preferences – Color Scheme.

И видим, что в списке появилось гораздо больше цветовых схем.

Наберем в строке поиска Ocean и выбираем эту тему.

Видим, что цветовое оформление изменилось.

Методом перебора Вы можете подобрать для себя другую понравившуюся цветовую схему.
После этого выберем команду Preference – Theme…

И в появившемся окне щелкнем по Adaptive.sublime-theme.

После этого левая панель программы и окружение также стали темными.

Сделаем еще дополнительные настройки. Выполним команду Prefernce - Settings

Откроется новое окно, разделенное на две части. В левой части прописаны настройки по умолчанию. Их изменить нельзя, их можно только переопределить в правой части. Каждая следующая настройка должна отделяться запятой.

В правом окне уже прописаны некоторые настройки цветовой схемы.
Внесите запись "margin": 0, //Убираем отступ
И сохраните файл командой File – Save. Весь код немного подвинулся влево.

Чтобы увеличить или уменьшить размер шрифта в окне программы, достаточно зажать клавишу Ctrl и крутить колесико. Чтобы вернуться к настройкам по умолчанию, надо выполнить команду Preference – Font – Reset

Пропишем еще несколько настроек:
“tab_size”: 3, //Размер табуляции – т.е. насколько сместится курсор влево при нажатии клавиши Tab
"word_wrap": "true", //Перенос строк всегда

Закройте это окно.
Продолжим настраивать окно программы. Часто в ходе верстки необходимо отображать два файла: html и css. Для этого необходимо разделить окно программы на две части. Сделать это можно командой Yiew – Layout – Columns: 2

Теперь мы можем расположить два файла с кодом рядом.

Синтаксис имеет определенную подсветку для каждого языка. Чтобы увидеть весь список языков и синтаксисов, надо нажать в правом нижнем углу программы на пиктограмму языка. Например, для файла html в правом нижнем углу будет запись HTML, для файла css соответственно запись CSS. Надо щелкнуть по этой записи и появится весь доступный список.

Но, чтобы синтаксис подсвечивался должны быть установлены соответствующие схемы.
Установим дополнительные схемы подсветки синтаксиса.
Например, для файлов SCSS в программе нет предустановленной подсветки синтаксиса. Если мы откроем файл SCSS, то увидим только белый цвет.

Выбираем команду меню Tools – Command Palette…, далее вводим install и выбираем Package Control: Install Package.

Вводим SCSS.

После установки в левом нижнем углу окна программы появится запись об успешной установке, но запись быстро исчезнет. Можно проверить, что синтаксис SCSS появился в общем списке. Т.е. в правом нижнем углу вызываем список и видим SCSS в конце списка.

Установка необходимых плагинов
Auto File Name – необходим для того, чтобы Sublime Text автоматически прописывал пути к файлам, например, к картинкам.
Выполняем знакомую нам команду Tools – Command Palette…, далее вводим install и выбираем Package Control: Install Package и затем AutoFileName.

После установки этого плагина в коде можно видеть содержимое папки, например, img и выбрать соответствующий файл.

Bracket Highlighter – плагин подсветки начальных и конечных элементов, например открывающего и закрывающего тегов, начальной и конечной кавычки, открывающей и закрывающей скобки и т.д.


Дополнительные настройки плагина можно сделать, выполнив команду Tools – Color Highlighter

Emmet – позволяет с помощью сокращений писать команды кода.
Например, чтобы написать такой код
необходимо в редакторе набрать только имя класса и нажать клавишу Tab. Т.е. надо записать .main и нажать Tab
После установки необходимо перезапустить программу.
Goto Css Declaration – навигация в коде. Например, чтобы найти блок стилей для какого-либо класса в большом файле css, необходимо в html файле установить курсор на имя этого класса и нажать горячую клавишу. После этого в файле css курсор автоматически переместится в соответствующий блок стилей.
Чтобы создать горячую клавишу, необходимо после установки плагина выполнить команду Preferences – Key Bindings.

После этого появится экран из двух окон. В левом окне предустановленные настройки, которые нельзя изменить, но можно переопределить в правом окне.
Например, сделаем следующую запись

Тогда переход из html файла на нужный класс в таблице стилей css будет по нажатию клавиш ctrl+q. Не забываем, что в html-файле курсор должен стоять на имени класса, который ищем в таблице стилей.
eCSStractor – плагин позволяет извлекать селекторы sass из html-кода.
Выберите в меню программы Preferences – Package Settings – eCSStractor – Key Bindings – User. Наберите следующий код.

Выберите в меню программы Preferences – Package Settings – eCSStractor – Settings – User. Наберите следующий код.

Теперь можно извлекать селекторы, соответствующие методолигии БЭМ, прямо из HTML кода сочетанием клавиш Ctrl+`(ё).
Tag – позволяет извлекать css селекторы из выделенного фрагмента html-кода.
Устанавливает плагин вручную. Сначала скачайте сам плагин здесь. Затем распакуйте в папку по следующему адресу
C;\Users\Твое имя пользователя\AppData\Rroaming\Sublime Text 3\ Packages

После этого надо перезапустить Sublime Text.
Теперь надо добавить горячую клавишу. Заходим Preferences – Key Bindings. Если была предыдущая запись, новую пишем через запятую. Введите следующий код.

Весь наш файл с учетом предыдущих установок и настроек выглядит следующим образом. У Вас он может выглядеть по-другому. Главное обратите внимание на то, что записи разделяются запятыми (строки 5 и 9).

Ссылки для редактора Sublime Text:
Необходимые плагины:
AutoFileName – необходим для того, чтобы Sublime Text автоматически прописывал пути к файлам, например, к картинкам.
BracketHighlighter – плагин подсветки начальных и конечных элементов, например открывающего и закрывающего тегов, начальной и конечной кавычки, открывающей и закрывающей скобки и т.д.
Goto-CSS-Declaration – навигация в коде. Чтобы найти блок стилей для какого-либо класса в большом файле css, необходимо в html файле установить курсор на имя этого класса и нажать горячую клавишу. После этого в файле css курсор автоматически переместится в соответствующий блок стилей.
Tag – позволяет извлекать селекторы css из выделенного фрагмента html-кода.Tag.zip Путь для распаковки плагина - C:\Users\ Твое имя пользователя \AppData\Roaming\Sublime Text 3\Packages
а также цветовую схему Base16 Color Scheme и подсветку синтаксиса SASS.
Просмотреть все установленные плагины в Sublime Text можно командой Preferences – Package Settings
Не могу не выразить свое восхищение замечательным текстовым редактором Sublime Text. Пожалуй, столь продуманной программы я еще не видел.
Поначалу может показаться, что ничего особенного в нем и нет, и в какой-то степени это действительно так. Просто многие его сильные стороны не отображены в виде кнопок в интерфейсе или пунктов меню. Sublime Text это скорее мощная базовая платформа, а узкоспециализированный функционал можно получить с помощью дополнительных модулей. Благодаря такой архитектуре, вокруг Sublime уже образовалась целая экосистема из модулей, конфигов, сниппетов и тем оформления. Есть даже свой менеджер пакетов. Редактор адаптируется под практические любые задачи. Многие полезные фичи для работы с контентом, которые раньше реализовывались сторонними модулями, в третьей версии (пока бета) теперь доступны из коробки.

Модули Sublime Text
Мой базовый набор:
-
— менеджер пакетов (маст хэв);
- Theme — Soda — очень классная тема;
- Drupal — базовая поддержка стандартов Drupal (мы же с вами Drupal разработчики);
- SCSS — поддержка SASS (SASS);
- Compass — поддержка Compass (Compass).
Модули и темы устанавливаются через Package control.
Названия модулей говорят сами за себя, тут все прозрачно. Я бы хотел лишь отметить, что благодаря модулю Compass компилировать SCSS файлы можно прямо из Sublime:
пункт меню Tools → Build или комбинация клавиш Ctrl B ( Cmd B )
Тут и далее в скобках указывается комбинация клавиш для macOS. Как вы увидите далее, горячие клавиши — это и есть главное преимущество этого редактора.
Модули для работы с контентом:
- LiveReload — перезагружает страничку в браузере при сохранении файла;
- Markdown Preview — компилирует Markdown в HTML и открывает в браузере;
- ApplySyntax — автоматически определяет тип нового файла.
Дополнительных модулей, как видите, у меня не так уж и много, и это еще одна заслуга Sublime — большинство необходимых фич можно получить без дополнений. Единственную настройку я сделал для модуля ApplySyntax, установил Markdown как синтаксис по умолчанию для новых файлов:
Помимо упомянутых выше модулей, мне довелось перепробовать еще массу дополнений, но я не стал включать их в статью.
Сниппеты и горячие клавиши
Раньше я предпочитал размечать контент сразу в HTML. Для этого я использовал следующие сочетания клавиш, как горячие для расстановки тегов:
-
Ctrl 1 — заголовок 1-го уровня:
Выделенный текст
Выделенный текст
И оказывается настолько привык к ним, что с переходом на Markdown для конструкций этого языка я решил использовать эти же сочетания, но с дополнительно зажатым Shift :
Настраиваются горячие клавиши в конфигурационном файле:
Preferences → Key Bindings — User
Вглядит это примерно так:
Разобраться не сложно, вот очень полезный ресурс на эту тему — docs.sublimetext.info.
Заодно я настроил хоткеи Ctrl Shift R ( Cmd Shift R ) и Alt M на команды автоматического расставления отступов и предпросмотра для Markdown соответственно:
Мои сочетания могут перекрывать некоторые сочетания по умолчанию, но ими я пользовался гораздо реже или не пользовался вовсе. Вот мои файлы с настройками горячих клавиш:
По их образу и подобию можно настроить нужные вам сочетания и функции.
Еще хочу поделиться парочкой полезных сочетаний по теме, работающих по умолчанию:
- Ctrl Shift L ( Cmd Shift L ) — преобразует выделение в отдельно выделенные строки, это полезно когда вы хотите обернуть в одинаковые теги сразу несколько строк, например для создания списков;
- Alt Shift W ( Ctrl Shift W ) — оборачивает выделение в тег, по умолчанию это тег
Для расстановки тегов так же очень удобно использовать киллер-фичу Sublime — множественные указатели ввода (устанавливаются с зажатым Ctrl или Cmd для macOS), в первом сочетании как раз используется этот принцип.
Более менее полные списки горячих клавиш, найденные на просторах интернета:
Автодополнение и автоподстановка
Это еще два мощных и удобных инструмента.
Автодополнение — это в общем-то уже привычная фича практически любого редактора: по мере ввода редактор предлагает наиболее возможные варианты завершения. Выглядит это в виде выпадающего списка. Этот список вызывается так же нажатием Ctrl Space ( Cmd Space ).

Автоподстановка — похожая фича, и мне кажется что ее идея в Sublime заимствована из Zen Codding. Суть в том, что при вводе определенных сокращений и последующего нажатия Tab , происходит замена этого сокращения на полную форму. Например ввод a заменяется на тег . Для тегов можно указывать классы и id, например a.link преобразуется в .
Сам модуль Zen Codding, который теперь называется Emmet так же доступен для Sublime, но с появлением ST3 необходимость в нем для меня практически отпала. Хотя он, несомненно, предоставляет гораздо больше возможностей, например создавать такие конструкции ul>li*3>h3.title+p . Результат преобразования:
Так что, если вам приходится много работать с HTML — крайне рекомендую Emmet. Единственная причина почему мне пришлось его удалить — перекрытие автоподстановки по умолчанию, которая мне показалась удобнее в некоторых моментах.
Еще несколько полезных автоподстановок самого Sublime Text:
html преобразуется в:
lorem преобразуется в:
Про этот замечательный редактор я мог бы рассказывать часами. А какие у вас любимые фичи или модули для Sublime?
Читайте также:

