Как сделать подпись в векторе
Обновлено: 08.07.2024
Для ускорения процедуры подписи листов в большом количестве толстых
льбомов желательно получить векторизацию отсканированных подписей.
Можно , конечно, нарисовать подписи с помощью инструмента
Sipline.
Но несколько лет назад у нас в конторе некто делал такую операцию со
сканированными подписями. Подписи - как живые.
При этом они имеют вид блоков. При взрывании блока они оказываются
состоящими из точек и отрезков в соостветствии с пикселями сканированного
изображения.
Никаких рамон вокруг области сканирования, которые получаются при простой
вставке изображения, нет.
Но технология утеряна с уходом специалиста.
Если кто-нибудь знаком с технологией подобного преобразования растра в
вектор, подскажите плиз.
Я в свое время делал трассировку подписей в CorelTrace. Потом вставлял векторные подписи в чертеж.
Спасибо. Попробовал, кое-что получается, хотя и не совсем то, что хотелось.
При трассировке по контуру получается компактный файлик, который легко экспортируется в ACad. Потом он переводится в блок и заполняется сплошной штриховкой. Для вставки в штамп абсолютно пригодная подпись.
> Игорь
Зачем заполняется сплошной штриховкой? Это как?
> Игорь
Попробуйте при векторизации в CorelTrace выбрать режим отрисовки не контуром, а штрихами
(Эскиз или Sketch). Настройки я делал такие:
- убирал все слои, кроме Layer 0, на котором идет отрисовка только горизонтальных штришков;
- интервал между штрихами ставил 5 (чем меньше, тем тяжелее получается файл, можете подобрать сами).
- параметр Threshold (Чувствительность, точность) где-то около 150-160 - тоже можно попробовать разные варианты.
Затем сохраняю его в DWG, открываю в СADe, толщину линий слоя с подптсью назначаю 0.20, создаю блок и сохраняю его в файл. Ну а дальше все как обычно. Подпись получается из мелких горизонтальных штришков, которые можно различить только при увеличении. При печати он абсолютно не отличается от оригинала. Но при этом нет необходимости выполнять дополнительную штриховку.
При работе с графическими редакторами, особенно веб-дизайнерам, иногда требуется перевести растровое изображение в векторное. Это бывает необходимо в разных случаях, например, если вы нарисовали логотип в фотошопе, а позднее его потребовалось перевести в векторный формат для печати на большом плакате. Ну или другие случаи, просто векторный формат достаточно универсальный и отлично подходит для печати крупномасштабных баннеров, наклеек и т.п..
Для подготовки изображения к дальнейшему переводу его в векторный формат нам понадобится растровый редактор. Так как Illustrator не умеет работать в полной мере с растровыми изображениями, воспользуемся фотошопом.
Рассмотрим два случая, в первом необходимо перевести в вектор логотип, который подготовлен в программе фотошоп и содержит рабочие слои, во втором случае требуется перевести в вектор обыкновенную картинку.
1. Подготавливаем изображение в фотошопе
В случае, если у вас имеется исходник фотошоп с рабочими слоями, то необходимо подготовить каждый слой для перевода в векторный формат. Если же вы хотите перевести в вектор обычную картинку, то подготовка потребуется не всегда. Как и писал ранее, в качестве примера для первого случая, я буду использовать простой логотип, который выполнен в программе фотошоп и имеет рабочие слои.
Открываем исходник и подготавливаем слои логотипа к переводу в вектор, для этого необходимо разделить логотип на части. В данном случае я разделю логотип на надпись "BEaM M", изображение женщины, изображение сердца и подпись под логотипом "все для мамочек". Каждый из слоев, кроме надписи "все для мамочек", необходимо сохранить отдельным изображением на белом фоне, при этом каждое изображение должно быть черным.
Берем слой с надписью (названием логотипа), выбираем в верхнем меню "Изображение" - "Коррекция" - "Уровни", либо нажимаем комбинацию клавишь "Ctrl + L" и в появившемся окне настроек выставляем ползунок выходных значений в крайнее левое положение.
Данное действие перекрасит изображение в черный цвет. После этого просто сохраняем получившуюся картинку в формате jpg ("Файл" - "Экспортировать" - "Сохранить для web"). Таким образом необходимо поступить со всеми слоями логотипа, кроме надписи под логотипом. В итоге получаем набор изображений в формате jpg, как на картинке ниже, только каждый элемент должен быть отдельной картинкой.
Не нужно перемещать элементы, т.е. не менять их положение при сохранении в jpg, чтобы в дальнейшем мы могли просто их наложить слоями друг на друга и собрать точно такой же логотип, который был в исходнике фотошоп. Если не поняли о чем речь, посмотрите далее, когда в иллюстраторе я буду преобразовывать изображения в вектор, вам все станет понятно.
2. Переводим изображения в вектор и собираем логотип
Открываем Adobe Illustrator и создаем холст размером, соответствующим сохраненным изображениям, в данном случае у меня получился размер 500x229 пикселей.
Теперь перетаскиваем мышкой одно из изображений на холст в Illustrator и устанавливаем его точно по центру, чтобы все направляющие краев совпали.
Далее в верхнем меню выбираем "Объект" - "Растрировать", при этом слой изображения должен быть выделен.
Затем в верхнем меню выбираем "Объект" - "Трассировка изображения" - "Создать" и кликаем на значок настройки трассировки в верхней панели меню. В открывшемся окне настроек выставляем нужные значения, лини делаем ровные и плавные, после чего закрываем окно настроек.
Теперь в верхнем меню выбираем "Объект" - "Разобрать" и в открывшемся окне ставим обе галочки, после чего нажимаем "Ок".
После данных действий мы получим разобранное изображение на слои, которые будет видно в панели слоев. Необходимо удалить лишние слои с белым фоном, оставить только нужные слои с буквами.
Таким образом мы получили каждую букву в векторном формате на отдельном слое, что и требовалось. Далее такми же образом поступаем со всеми изображениями, получив логотип из группы слоев в векторном формате. Остается только раскрасить каждый объект в нужные цвета или наложить градиент и логотип в векторном формате готов. Надпись под логотипом "все для мамочек" - таким образом сделать не получится, так как буквы слишком тонкие и при трассировке они немного искозятся, поэтому данный шрифт придется подобрать или сделать похожим. Вообще, надпись "BEaM M" - было бы тоже, в лучшем случае, сделать шрифтом, после чего буквы приобразовать в кривые, но шрифт не всегда удается найти, поэтому мы поступили иначе.
Переводим обычную картинку в вектор
Во втором случае требуется перевести какое-то обычное растровое изображение в векторное. Для этого нам уже не понадобиться фотошоп, просто открываем изображение программой Adobe Illustrator и выделив слой данной картинки выбираем в верхнем меню "Объект" - "Растрировать" и в открывшемся окне нажимаем "Ок".
После этого, опять же, как и в первом случае выбираем в верхнем меню "Трассировка изображения" - "Создать". Ну и кликаем по появившемуся в верхней панели значку настроек трассировки. и в открывшемся окне настраиваем на свой вкус. Настройки трассировки позволяют отрегулировать количество деталей, добавить или сгладить углы, выбрать цветовую палитру и многое другое.
Конечно в векторном формате невозможно получить изображение идентичное фотографии, потому что растровая графика, основанная на пикселях (точках) позволяет сделать больше детализацию и цветовые переходы, нежели векторная графика, основанная на линиях.
После всех действий разбираем изображение, как и в первом случае "Объект" - "Разобрать", ставим обе галочки, нажимаем "Ок" и получаем векторное изображение, состоящее из множества слоев.
Как видите, на скриншоте выше, по направляющим видно наличие слоев. Вот таким образом быстро и просто можно превратить растровое изображение в векторное.
Естественно, стоит понимать, что чем сложнее изображение, тем больше слоев оно будет содержать и соответственно, тем больше будет весить. Подготовка изображения в фотошопе может потребоваться, например в случае, когда вам нужен объект, без заднего фона, т.е. в фотошопе удаляем фон и картинку без фона переводим в векторный формат.
У вас есть в компьютере отсканированное изображение документа с подписью. Откройте это изображение в Photoshop и вырежьте ту часть, которая включает в себя подпись.

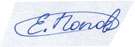
Не забываем, что для вырезания мы используем инструменты выделения:
или или
Единственное, что нужно сделать - отделить саму подпись от серо-голубого фона, который остался от бумаги.

Возьмите инструмент - Волшебная палочка -
Я установила такие настройки. В моем случае картинка была маленькая (135х47 рх) поэтому параметр Tolerance = 10 в вашем случае возможно нужно будет увеличить это значение.
Смотрите по ситуации, вы должны добиться такого эффекта, чтобы выделение окружило весь фон, НО только фон. Подпись должна остаться не тронутой.
В этом уроке речь пойдет о том, как отрисовать текстовый логотип. То есть, превратить его из растрового в векторный.
Сделать это можно тремя разными способами, каждый из них подходит для для определенной ситуации.
В этом уроке будем использовать три разных по начертанию логотипа и программу Adobe Illustrator. Все описанные ниже способы также хорошо работают в Сoreldraw. Может отличаться название кнопок, инструменты рисования, но суть приемов остается той же самой.
Для удобства заблокируйте логотип нажав - Object/lock/Selection. Теперь логотип не будет случайно смещаться при рисовании. А также можете уменьшить прозрачность картинки для того, чтобы было лучше видно линию.

Трассировка из растрового изображения в векторное
Трассировка изображения - это самый простой и быстрый способ превратить растровый логотип в векторный. Этот инструмент выполняет всю работу автоматически. Компьютер сам распознаёт очертание букв и рисует векторные объекты.
Выделите изображение и нажмите кнопку "Image Trace".
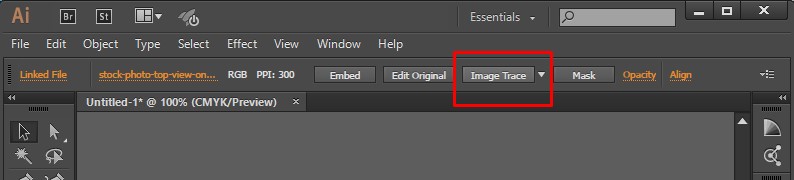
Главный недостаток этого способа заключается в том, что не всегда он корректно работает. Мелкие детали могут получится кривыми, а острые углы сглаженными.
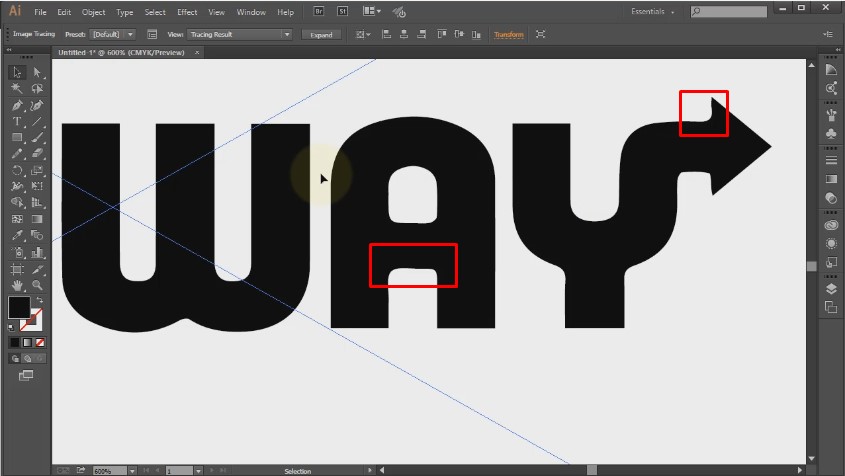
Режим трассировки будет хорошо работать на прописных шрифтах без острых углов и при достаточном разрешении картинки.
Подбор шрифта по картинке
Суть этого способа заключается в том, чтобы найти необходимый шрифт по картинке. Значительная часть логотипов используют обычные шрифты поэтому, есть вероятность их найти и сократить себе время на отрисовку, просто набрав текст на клавиатуре.
Попробуем найти шрифт для нашего логотипа "Audiomania" по картинке.
В сервисе поиска шрифта по картинке вы можете кадрировать изображение, убрать лишнее. Шрифт нашёлся, теперь необходимо его скачать, установить и набрать слово "Audiomania" этим шрифтом.
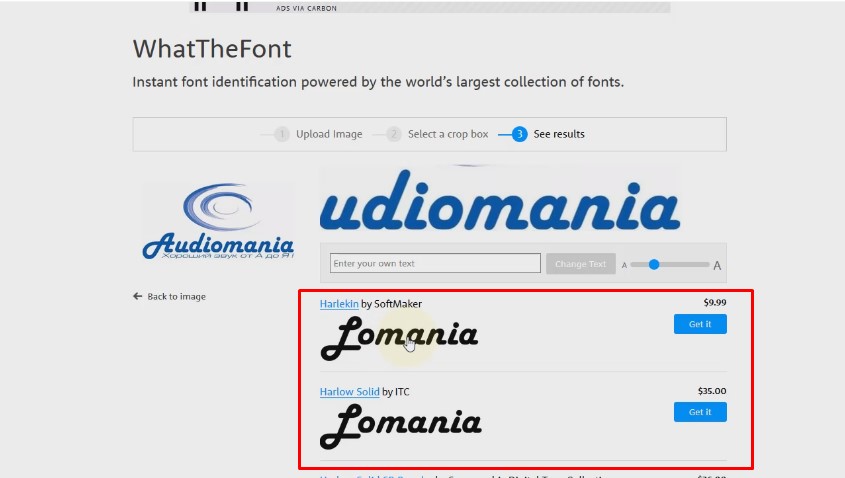
Шрифт очень точно накладывается, практически идеально, видимо его и использовали. Даже не понадобилось редактировать отдельные буквы.

Рисование пером и фигурами
Рисование вручную - это самый долгий и трудоемкий процесс, но он обеспечивает и самый качественный результат. Этот метод подойдет для самых сложных ситуаций, когда первые два способа не работают.
В логотипе "Subway" прямые симметричные буквы. Поэтому, здесь подойдёт способ рисования фигурами.
Например, букву U можно нарисовать тремя прямоугольниками со скругленными краями.
С помощью панели "Pathfinder" вырежьте прямоугольники один из другого, чтобы получилась буква U.
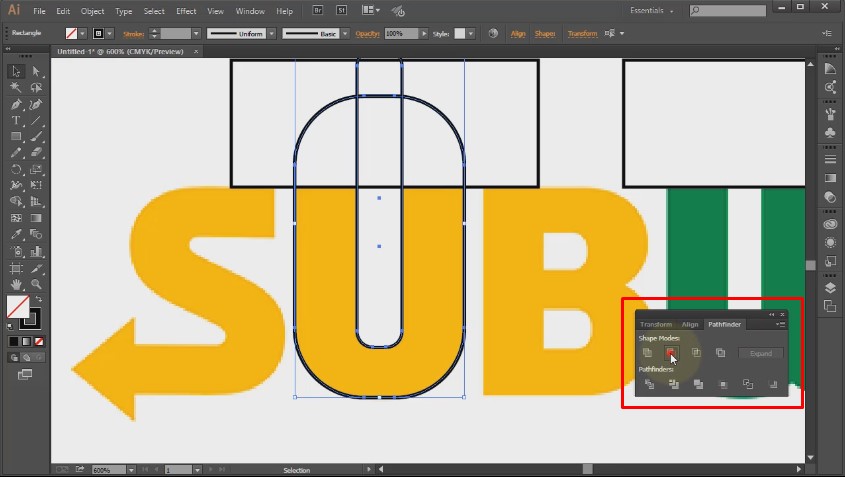
Старайтесь применять "правило сохранения энергии". То есть, не рисовать лишнего, замечать похожие буквы и копировать уже готовые элементы. Можно, например, отразить предмет, перевернуть предмет или увеличить. Это намного проще, чем рисовать всё заново.
В моём случае, одну нарисованную букву U можно использовать ещё на букве W и букве A.
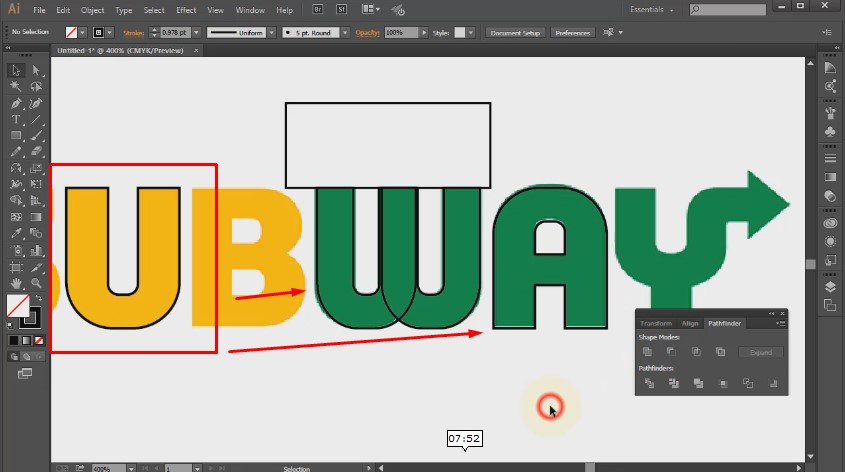
Рисование с помощью фигур позволяет быстро делать очень ровные симметричные буквы.
Для следующего логотипа "Ford" подбор шрифта не подойдёт, так как шрифт прорисованный вручную, а трассировка будет плохо работать на низком разрешении.
Поэтому применим инструмент рисования перо.
Проведите линию по по контуру буквы. Работа с пером требует определенных навыков и понимания, как работает этот инструмент. Если вам удалось понять алгоритм и прочувствовать, как работает перо, то вы сможете нарисовать абсолютно любой элемент, как с острыми углами, так и с гладкими.
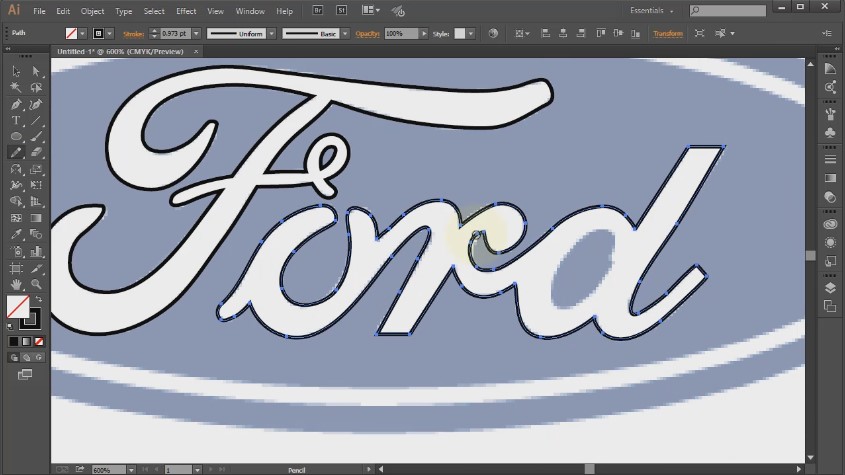
Чтобы было ровнее, пересекающиеся элементы лучше нарисовать потом отдельно.
Если где-то линия получилось немножко угловатая, её можно сгладить инструментом карандаш. Проведите карандашом по краю линии удерживая клавишу ALT.
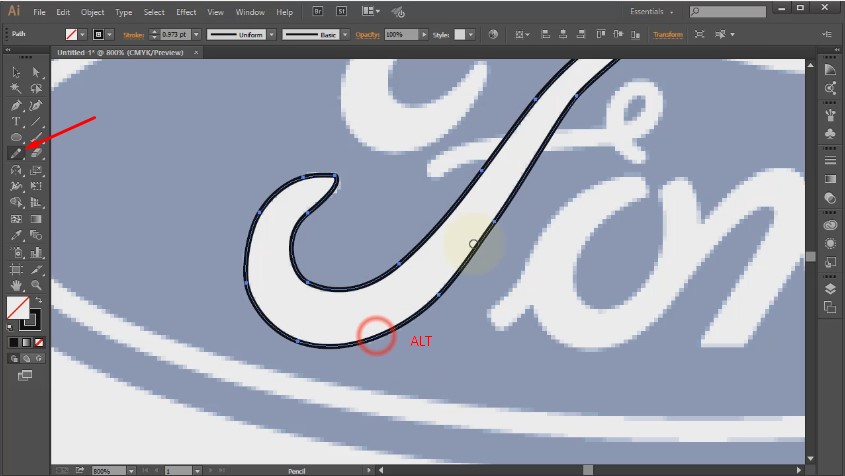
Видео: 3 способа нарисовать лого
Смотрите подробный видео урок с описанием поэтапной отрисовки разных логотипов тремя способами.
Все эти способы прекрасно комбинируются. Например, можно трассировать текст и затем, дорисовать те элементы, которые криво получились. Или например, подобрать шрифт по картинке и дорисовать те детали шрифта, которых не хватает.
Читайте также:

