Как сделать подпись в outlook
Обновлено: 02.07.2024
Добавление подписи в вашу корреспонденцию Outlook
Действия по наполнению электронной почты подписью будут зависеть от версии Outlook, которую вы используете в настоящее время. Существует процесс для тех, кто использует более старые версии программного обеспечения (2007–2010) и один для более новых версий (2010+), а также для пользователей Microsoft Office 365.
Давайте начнем с новейших версий.
Версии Outlook 2010+, включая Outlook для 365
Чтобы создать новую подпись для вашей электронной почты Outlook:
Вставка подписи вручную
Добавление логотипа или изображения к вашей подписи
Бренды обычно требуют логотипов. Чтобы добавить изображение, например логотип или значок социальной сети, к вашей подписи:
Версии Microsoft Outlook 2007 — 2010
Чтобы создать новую подпись, используя более старую версию Microsoft Outlook:
Для тех, кто использует Outlook в Интернете с учетной записью Microsoft Office 365, вам необходимо создать подпись в обоих продуктах.
Чтобы создать и использовать подписи электронной почты в Outlook в Интернете:
Подпись в электронном письме не менее важна чем его содержание или тема, поскольку именно из подписи можно понять, кто его написал (ФИО), его должность, узнать компанию, контакты. В этой статье я пошагово опишу как сделать подпись в Microsoft Outlook 2007/ Outlook 2010/ Outlook 2013, как вставить в подпись изображение (например лейбл компании), как настроить автоматическое появление подписи для каждого нового письма.
Создание и настройка подписи в Microsoft Outlook 2007.
Открываете Outlook 2007 нажимаете “Сервис”- “Параметры”.
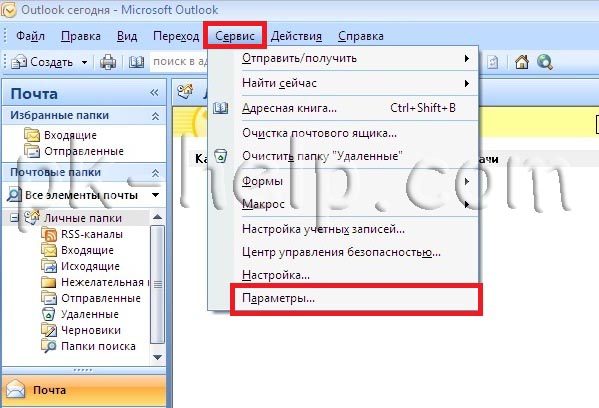
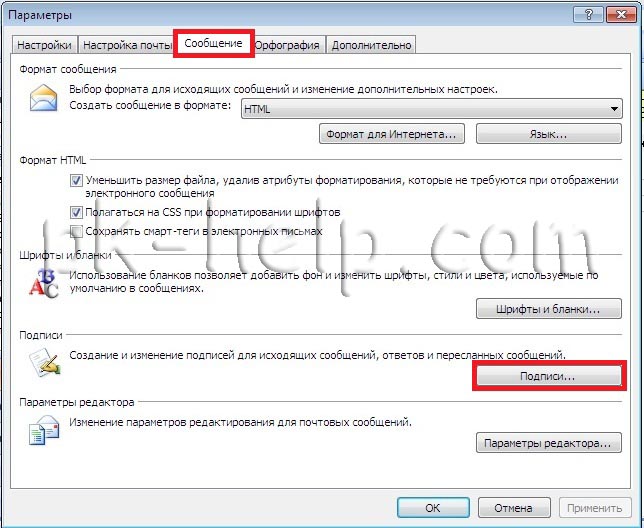
Нажимаете кнопку “Создать“, вписываете имя подписи и нажимаете “Ок“.
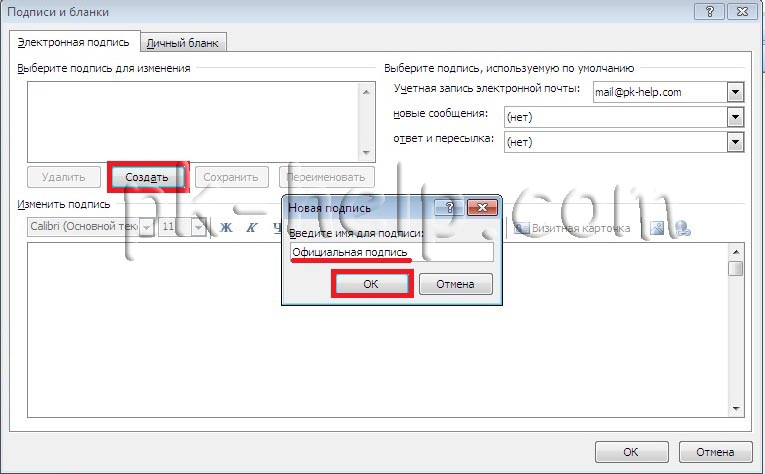
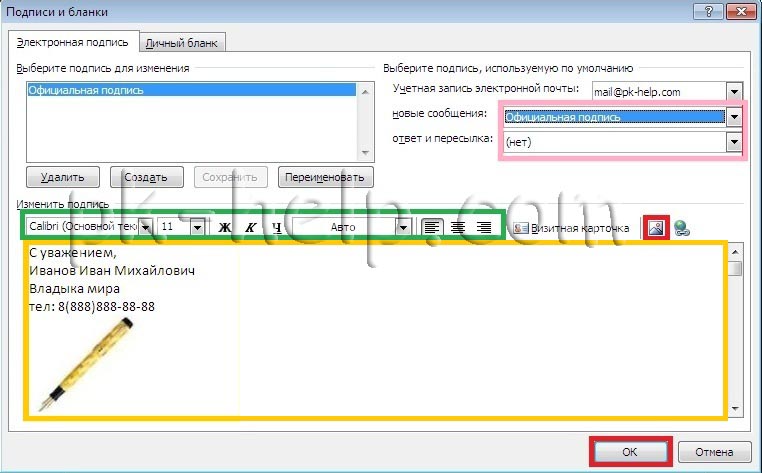
Теперь, если вы будете писать новое письмо или отвечать кому то, вы можете увидеть все созданные вами подписи и подставить необходимую, если они у вас не появляются по умолчанию.
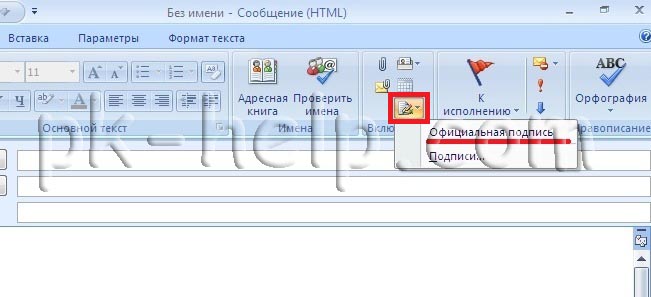
Создание и настройка подписи в Microsoft Outlook 2010.
Запускаете Outlook 2010 нажимаете “Файл”- “Параметры”.
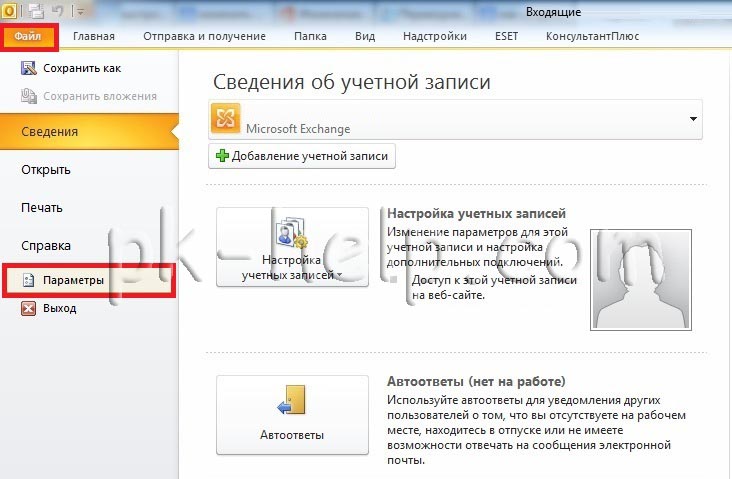
В окне параметров Outlook выбираете “Почта” и справа нажимаете кнопку “Подписи“.
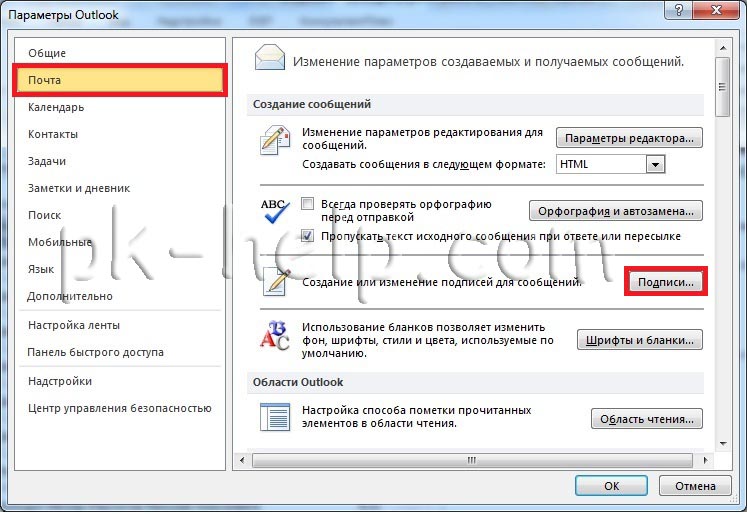
Дальнейшие настройки ничем не отличаются от того как настроить подписи в Outlook 2007, переходите по ссылке и настраиваете дальше.
Теперь если вы будете писать новое письмо или отвечать кому то, вы можете увидеть все созданные вами подписи и подставить нужную, если подпись у вас не появляется по умолчанию.

Создание и настройка подписи в Microsoft Outlook 2013.
Запускаете Outlook 2013, нажимаете “Файл“.
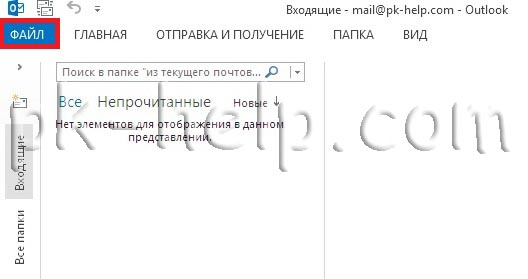
Выбираете “Параметры“.
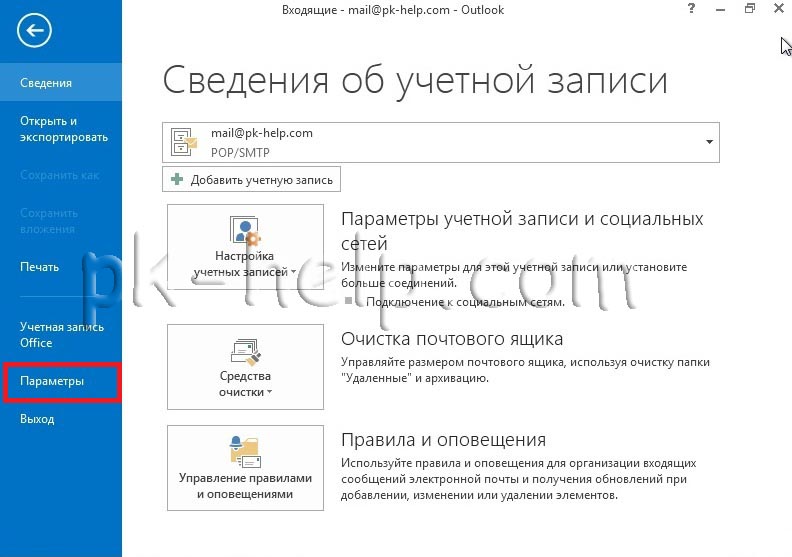
В окне параметров Outlook выбираете “Почта” и справа нажимаете кнопку “Подписи“.
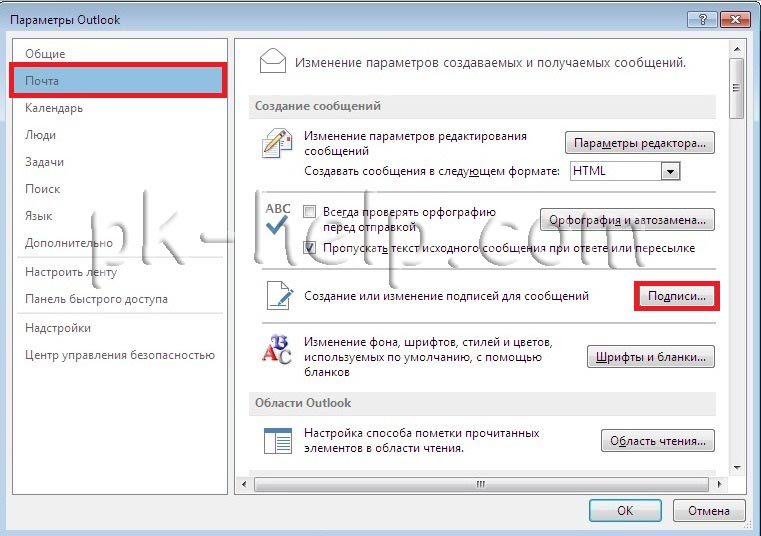
Дальнейшие настройки ничем не отличаются от настроек Outlook 2007, переходите по ссылке и продолжаете настройку.
Теперь, если вы будете писать новое письмо или отвечать кому то, вы можете увидеть все созданные вами подписи и подставить необходимую, если они у вас не появляются по умолчанию.
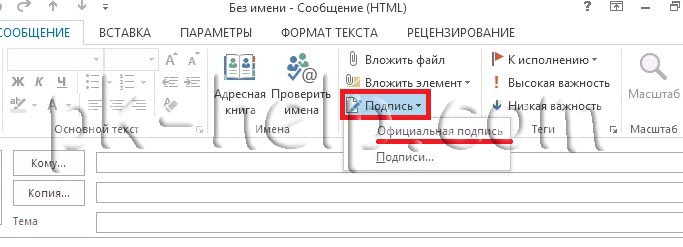
Информация для администраторов Exchange:
Если вы хотите сделать для всех пользователей одинаковый стандарт подписи рекомендую прочитать статью- Создание корпоративной подписи в Outlook (Exchange 2010) .
Если вы хотите увидеть, как это делается, посмотрите видеоролик ниже.

В разделе выберите подпись для изменениянажмите кнопку создать, а затем в диалоговом окне Новая подпись введите имя для подписи.
В разделе изменить подписьсоздайте подпись. Вы можете изменять шрифты, цвета и размеры шрифта, а также выравнивание текста. Если вы хотите создать более надежную подпись с маркерами, таблицами или границами, воспользуйтесь приложением Word, чтобы отформатировать текст, а затем скопируйте и вставьте подпись в поле изменить подпись . Вы также можете использовать один из готовых шаблонов для подписей. Скачайте шаблоны в Word, настройте их с помощью личных сведений, а затем скопируйте и вставьте их в поле изменить подпись .

Вы можете добавлять ссылки и изображения в свою подпись электронной почты, изменять шрифты и цвета, а также выровнять текст по ширине с помощью палитры с мини-форматированием в разделе изменить подпись.
Вы также можете добавить значки и ссылки в социальных сетях или настроить один из предварительно разработанных темлатес. Дополнительные сведения можно найти в разделе Создание подписи на основе шаблона.
В разделе Выбор подписи по умолчанию настройте следующие параметры для подписи:
В раскрывающемся списке учетная запись электронной почты выберите учетную запись электронной почты, которая будет связана с подписью. Можно использовать разные подписи для каждой учетной записи электронной почты.

Добавление логотипа или изображения в подпись
Если у вас есть логотип компании или изображение, которое нужно добавить в свою подпись, выполните указанные ниже действия.
В поле выберите подпись для редактирования выберите подпись, в которую вы хотите добавить эмблему или изображение.

Щелкните значок изображения , найдите файл изображения и нажмите кнопку Вставить.
Чтобы изменить размер изображения, щелкните его правой кнопкой мыши и выберите пункт Рисунок. Откройте вкладку Размер и измените размер изображения с помощью параметров. Чтобы сохранить пропорции изображения, убедитесь, что флажок Сохранить пропорции замка установлен.
Когда все будет готово, нажмите кнопку ОК, а затем нажмите кнопку ОК еще раз, чтобы сохранить изменения в подписи.
Вставка подписи вручную
Выберите подпись в появившемся выпадающем меню. Если у вас несколько подписей, вы можете выбрать любую из созданных подписей.
Посмотрите, как это делается
Создание подписи

На вкладке Электронная подпись нажмите кнопку Создать.
Введите имя для подписи и нажмите кнопку ОК.
В поле Изменить подпись введите текст, который необходимо включить в подпись.
Чтобы отформатировать текст, выделите его, а затем с помощью кнопок форматирования и выбора стиля задайте нужные параметры.
Чтобы добавить другие элементы, кроме текста, щелкните в расположении, куда их нужно вставить, и выполните любые из указанных ниже действий.
Добавление электронной визитной карточки
Чтобы завершить создание подписи, нажмите кнопку ОК.
Автоматическая вставка подписи

В разделе Выберите подпись, используемую по умолчанию выберите в списке Учетная запись электронной почты учетную запись, с которой будет связана подпись.
Вставка подписи вручную

Дополнительные сведения
Отзыв о создании подписи Outlook
Как настроить подпись в Outlook?
С помощью почтового клиента Microsoft Outlook юзер может создать электронное письмо и отредактировать текст произвольным образом. Программу часто используют не только для отправки писем по почте, но и в качестве своеобразного органайзера. Как сделать подпись в Аутлуке? Какие настройки нужно поменять, чтобы текст заканчивался картинкой?
Как в Аутлуке сделать подпись?



- Вводим название для подписи и подтверждаем действие.

- Набираем нужный текст, форматируем его необходимым образом и нажимаем на OK.

Как видно, сделать подпись не сложнее, чем выполнить настройки Яндекс.Почты в Outlook или узнать свой IP. Чтобы добавить шаблон к самому электронному письму, необходимо:


- Теперь текст письма изменится соответствующим образом.
Внимание: в Outlook можно сделать множество разных вариантов подписей.
Как в Outlook добавить картинку в подпись?
Пользователи приложения Аутлук всегда могут изменить созданную ранее подпись. Например, к тексту удастся добавить изображение. Как поменять настройки в этом случае?

- Выбираем созданный ранее шаблон и нажимаем на кнопку рисунка.

- Находим изображение, кликаем по нему левой кнопкой мыши и подтверждаем действие.


Никаких сложностей с тем, чтобы настроить шаблон снова, не возникнет. Поставить подпись с картинкой в Outlook тоже довольно легко:


- Теперь окончание электронного письма имеет несколько иной вид.

Подводим итоги
Как видно, сделать подпись в Outlook очень легко. С задачей без особых проблем справится даже далекий от работы на ПК человек. Поменять настройки созданных ранее шаблонов тоже не составит особого труда. С приложением Аутлук эффективность использования электронной почты существенно возрастает.
Подпись в Outlook 2013
Чтобы создать подпись в Outlook 2013 необходимо открыть настройки самой почтовой программы. Делается это через меню “Файл” -> “Параметры”.

Параметры Outlook 2013
В окне параметров выбираем слева “Почта”.

Настройки почты в Outlook 2013
Теперь находим кнопку “Подписи” и жмем ее. Получаем окно создания и настроек подписей в Outlook 2013.

Подписи в Outlook 2013
Нажимаем кнопку “Создать” и вводим имя новой подписи.

Создание подписи в Outlook 2013
Теперь приступаем к редактированию самого текста подписи. Например, так.

Ввод текста подписи
Красной стрелкой на картинке указаны кнопки, с помощью которых можно вставить в подпись картинку (левая кнопка), или ссылку. В качестве ссылки может быть адрес для ответа. По сути адресат может ответить на письмо, просто нажав кнопку “Ответить” в самом Outlook, но является признаком хорошего тона наличие адреса ответа в самом письме. Да и придает подписи некой солидности.
Нажмем кнопку вставки ссылки и выберим тип ссылки “Электронная почта”.

Вставка обратного адреса в подпись
Введем здесь адрес своего ящика. При вводе Outlook сам допишет в начале текст “mailto”.

Ввод адреса для ответа в подписи
Нажимаем ОК и получаем вот такую красоту.

Подпись в Outlook 2013 с вставленным адресом
Подпись готова, нажимаем кнопку “Сохранить”. В Outlook 2013 можно создать несколько подписей.

Добавление еще одной подписи

Установка подписи по умолчанию в Outlook 2013
Если в Outlook настроено несколько почтовых ящиков, в поле “Учетная запись электронной почты” укажите, для какого из них эта подпись будет подписью по умолчанию. Также можно указать ее в поле “Ответ и пересылка”, тогда подпись будет вставляться не только в новые письма, но и при ответе на письмо или пересылке полученного письма другим адресатам.
Настройка подписей закончена, нажимаем ОК. попробуем создать новое письмо.

Подпись в новом письме
Подпись, установленная по умолчанию, автоматически вставилась в конец письма. Выбрать другую подпись можно с помощью кнопки “Подписи”.
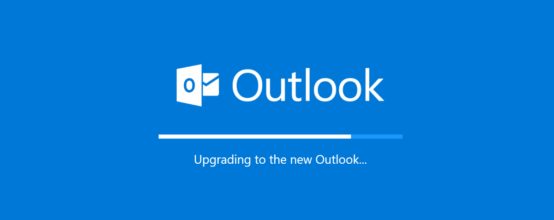
Как сделать или изменить подпись в Outlook
Процесс создания подписи в разных версиях Outlook немного отличается, поэтому в статье будут представлены инструкции для каждой из них отдельно. Версия программы, установленной на вашем компьютере, будет совпадать с версией пакета Microsoft Office.
Outlook 2007

Открываем параметры программы



Пишем текст для дальнейшего его использования

Кликаем по кнопке в виде гор и солнца, чтобы добавить картинку

Выбираем аккаунт и варианты писем, для которых подпись будет добавляться автоматически




Вставляем подпись вручную
Outlook 2010, 2013, 2016

Переходим к созданию письма
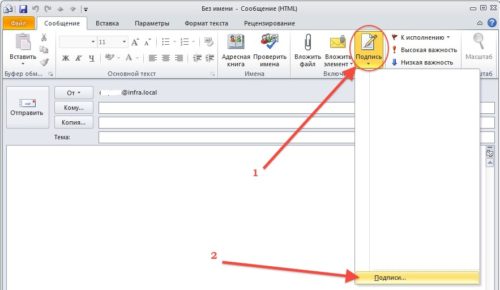


Пишем текст, который будет использоваться в роли подписи

Нажимаем на иконку в виде гор с солнцем
Выбираем аккаунт, на котором будет добавляться подпись, и условия, при которых она будет добавляться

Называем подпись так, чтобы потом не забыть, что в ней содержится



-
Закройте программу Outlook.



Выполняем команду regedit

Переходим к папке LocalServer32

Изменяем значение файлов

Меняем значения файлов во второй папке
Как настроить ЭЦП
Outlook 2010, 2013, 2016




Переходим к параметрам управлению безопасностью





Называем конфигурацию и выбираем алгоритмы

Указываем путь до сертификата




Шифруем и подписываем пиьсмо
Outlook 2007



Включаем или отключаем параметры отправки зашифрованных писем

Называем шифрование и устанавливаем алгоритмы





С помощью почтового клиента Microsoft Outlook юзер может создать электронное письмо и отредактировать текст произвольным образом. Программу часто используют не только для отправки писем по почте, но и в качестве своеобразного органайзера. Как сделать подпись в Аутлуке? Какие настройки нужно поменять, чтобы текст заканчивался картинкой?
Знакомство: что может Outlook?
Данная программа может выполнять следующие:
Состоит из таких компонентов, как календарь, контакты, заметки, дневник задачи, сводки, электронная почта.



Если кнопка настройки подписи не срабатывает, самым простым решением будет переустановка пакета Microsoft Office. Обычно проблема после этого устраняется. Если же проблема осталась, есть вариант изменить настройки реестра:

Изменение настроек реестра поможет вернуть доступ к созданию подписей в Outlook
-
для x64 — HKEY_LOCAL_MACHINE\SOFTWARE\Classes\Wow6432Node\CLSID\\LocalServer32;
Для x32 — HKEY_LOCAL_MACHINE\SOFTWARE\Classes\CLSID\\LocalServer32.

В реестре необходимо найти папку LocalServer32
Добавление картинки в подпись
В личную подпись можно вставить не только картинку, но и визитную карточку или гиперссылку.
Чтобы установить картинку, нужно:
-
Нажать на соответствующую иконку в тот момент, когда вы занимаетесь редактированием текста.

Нажимаем на значок, отвечающий за вставку картинки

Подпись с картинкой
Видео — Как вставить подпись с картинкой и ссылкой на сайт Outlook 2016
Создание и настройка подписи в Microsoft Outlook 2007.


Нажимаете кнопку «Создать«, вписываете имя подписи и нажимаете «Ок«.


Теперь, если вы будете писать новое письмо или отвечать кому то, вы можете увидеть все созданные вами подписи и подставить необходимую, если они у вас не появляются по умолчанию.

Создание и настройка подписи в Microsoft Outlook 2010.


Дальнейшие настройки ничем не отличаются от того как настроить подписи в Outlook 2007, переходите по ссылке и настраиваете дальше.
Теперь если вы будете писать новое письмо или отвечать кому то, вы можете увидеть все созданные вами подписи и подставить нужную, если подпись у вас не появляется по умолчанию.

Создание и настройка подписи в Microsoft Outlook 2013.
Запускаете Outlook 2013, нажимаете «Файл«.

Выбираете «Параметры«.


Дальнейшие настройки ничем не отличаются от настроек Outlook 2007, переходите по ссылке и продолжаете настройку.
Теперь, если вы будете писать новое письмо или отвечать кому то, вы можете увидеть все созданные вами подписи и подставить необходимую, если они у вас не появляются по умолчанию.

Информация для администраторов Exchange:
Если вы хотите сделать для всех пользователей одинаковый стандарт подписи рекомендую прочитать статью- Создание корпоративной подписи в Outlook (Exchange 2010).
Я очень надеюсь, моя статья помогла Вам! Просьба поделиться ссылкой с друзьями:

Немного о дополнительных возможностях Outlook
- с помощью этой программы можно настраивать работу всего предприятия для доступа к общим ресурсам;
- через свою учетную запись вы можете получать и отправлять факсы;
- это приложение можно использовать как поисковую систему, причем не только его элементов, но и любые файлы в системе устройства;
- возможность архивирования, а также сохранения в каком-либо формате;
- наконец, существует возможность использования других программ Mocrosoft Office вместе в Outlook.
Подпись с логотипом
В глазах Ваших деловых партнеров электронное письмо будет иметь большую значимость если подпись к нему будет украшена логотипом подобно визитке.
Чтобы сделать такую подпись, нужно воспользоваться текстовым редактором MS Word. В нашем примере, мы создали таблицу, в одну ячейку которой мы поместили логотип нашей компании, а в другую контактную информацию.
Затем просто скопировали эту таблицу в окно управления подписями Outlook. Для того, чтобы при переносе таблицы в Outlook границ не было видно, в текстовом редакторе Word предварительно поменяем их цвет на белый.

На этом все. Если остались вопросы, оставляйте их в комментариях под статьей.
Похожие статьи:
- Как добавить подпись в Mozilla Thunderbird Как и во всех прочих почтовых программах, в Mozilla Thunderbird также предусмотрена возможность создания подписи, которая будет прикрепляться к каждому…
- Как перенести почту из Outlook в Thunderbird Перейти на почтовый клиент Mozilla Thunderbird после MS Outlook не составит особых проблем для пользователя, ведь интерфейсы обеих программ очень…
- Настройка автоархивации Mozilla Thunderbird Так уж случилось, что в данном почтовом клиенте на момент написания статьи, функция автоматизации резервного копирования писем встроенными средствами не…
Заготовки
Инструкция
Читайте также:

