Как сделать подпись в акробат ридер в формате пдф
Обновлено: 04.07.2024
При оформлении договоров, выставлении счетов, передаче актов о проведенных работах или в других случаях пользователям часто требуется вставить печать и подпись в PDF файл. Чтобы не приходилось его распечатывать и отправлять по почте, можно создать сканы нужных реквизитов, а затем размещать их в соответствующих областях электронного документа для последующей отправки на Email получателя. Существует ряд способов решения этой задачи — онлайн-сервисы, виртуальный принтер, программное обеспечение для компьютера.
Онлайн-сервисы
В интернете существует множество платных и бесплатных онлайн-сервисов, позволяющих поместить в PDF-файл или документ иного формата подпись и печать.
Схема работы
Принцип работы ресурсов примерно одинаков. Нужно:
- Загрузить на сайт сначала PDF-изображение, а затем отсканированные файлы.
- Наложить сканы на нужные места в документах.
- Сохранить отредактированный файл на свой компьютер или ноутбук.
Достоинства
- Не требуется установка программ на ПК.
- Простота использования.
Недостатки
- Очень часто требуется регистрация.
- Необходим доступ к интернету.
- Документы и сканы изображений загружаются на сторонний сервер и там хранятся, что в некоторой степени нарушает конфиденциальность их владельца.
Найти онлайн-сервисы можно через поисковую строку любого браузера, набрав в ней запрос “вставить подпись в PDF онлайн”.
Используем программы для ПК или ноутбука, чтобы поставить подпись
Использование программ для компьютеров более популярно для размещения подписей и печатей в файлы в расширении PDF.
Adobe Acrobat
Adobe Acrobat предлагает пользователям функцию “Штамп”. В нее можно добавить собственные изображения или же выбрать их из списка шаблонов.
Функция “Динамический штамп” позволяет указать на документе имя печати, день и время ее проставления. Найти ее можно на панели “Аннотация”.
Инструкция по использованию “Штампа”:
- Запустить программу, поочередно нажать на “Комментарии” и “Аннотации”.
- Нажать на “Штампы”, затем на “Показать палитру”.
- Выбрать штамп.
- Кликнуть там, где должно быть изображение или переместить его курсором мыши для установки места и размера.
- Если в персональных данных ранее не было указано имя, появится окно для ввода этих данных.
- Переместить картинку в другое место можно опциями “Рука” или “Выделение”.
- Чтобы убрать изображение, нажать на него правой клавишей мыши и выбрать “Удалить”.
- Чтобы изменить размер штампа, нажать на него, а затем потянуть отобразившийся в углу маркер.
- Поменять цветовую гамму заметки возле штампа или степень ее прозрачности можно, нажав на нее правой кнопкой мыши, а затем выбрав “Свойства”. Установка параметров выполняется в разделе “Внешний вид”.

Как создать свой “штамп”
Если среди штампов нет нужного, его можно сделать вручную, вставив необходимое изображение. Нужно найти интересующую печать на любом из электронных документов и вырезать с помощью графического редактора или скачать с бесплатных тематических сайтов.
- Открыть программу, кликнуть на “Аннотации” и развернуть “Штампы”.
- Нажать на кнопку, открывающую выбор штампов.
- Кликнуть “Импорт”, выбрать “Файл”.
- В меню указать путь к собственному штампу и указать его наименование.
- Нажать “Ок”, чтобы подтвердить действие.

Добавленное пользователем изображение будет иметь такие же параметры, как и у штампов из шаблонов.
Как производится вставка подписи, смотрите на скриншоте ниже.

PDF-XChange Viewer
PDF-XChange Viewer выпускается в платной и бесплатной версии. Вторая имеет ограниченные возможности, но инструмент, позволяющий вставить печать или подпись в PDF, у нее есть.

Чтобы в дальнейшем распечатать файл с добавленными изображениями, следует при распечатке указать в параметрах ”Документ и штампы”. Если этого не сделать, итоговый результат будет без подписи или печати.

Создание своей печати выполняется несложно.
Movavi PDF-редактор
Эта программа — платная, но вставка печатей и подписей через ее интерфейс выполняется очень удобно. Изучить ее возможности можно, воспользовавшись бесплатным ознакомительным периодом.
С помощью Movavi PDF-редактора можно не только добавлять заранее подготовленные отсканированные файлы, но и изобразить подпись мышкой или стилусом на дисплее планшета.
Вставка ранее вырезанной подписи
Чтобы разместить отсканированное изображение, необходимо:

-
Запустить программу, нажать “Открыть файл”, выбрать документ, в который нужно вставить рисунок.
Для сохранения документа кликнуть по кнопке в виде дискеты вверху слева, выбрать “Файл”, нажать “Сохранить как” и указать имя.
Добавление мышкой
Если сохраненной подписи нет, ее можно сделать при помощи мыши.
- Загрузить в программу необходимый файл.
- Кликнуть “Редактирование”, затем “Подпись”. Указать цвет и толщину линии.
- Мышкой подписать договор, нажать “Добавить”.
- Установить рисунок в нужном участке, откорректировать размер.

Используем сенсорный экран
Movavi PDF Editor выпускается в виде приложения для планшета. В нем также можно подписать документ.
- Запустить приложение, открыть файл.
- Нажать “Редактирование”, выбрать “Подпись”.
- Электронным пером или пальцем подписать документ.
- Передвинуть рисунок в требуемую часть листа, подобрать размер.
Теперь нужно сохранить файл и переслать по Email.
PDF Commander
PDF-Commander — следующий способ выполнить вставку печати в документ в расширении PDF.
Скачивание и установка программы
Открытие или создание документа ПДФ

В начальном меню можно открыть PDF файл, создать новый, преобразовать в иной формат или объединить в PDF несколько документов. Чтобы изменить уже имеющийся файл, нужно выбрать “Открыть PDF”, указать папку, в которой он находится и подтвердить действие.
Подпись вручную
Добавить подпись вручную можно кнопкой “Подпись”. В открывшемся окне для рисования нужно создать изображение. Можно отрегулировать цвет, толщину линии и сохранить готовую картинку в формате PDF для дальнейшего использования. Если изображение не получилось с первого раза, его можно удалить или изменить с помощью инструмента “Ластик”. Когда картинка будет готова, нужно кликнуть “ОК” и переместить ее в требуемое место в документе.

Добавление рисунка
Программа позволяет добавить готовое изображение. Необходимо поочередно нажать “Подпись” и “Выбрать из файла”. Затем указать папку с картинкой, кликнуть “Открыть” и переместить ее в то место, где она должна быть.

Наложение штампа
Кроме собственных изображений, программа дает возможность добавить штампы из собственной коллекции. Здесь есть такие инструменты, как “Оплачено”, “Дубликат”, “Одобрено”. Нужно нажать на кнопку “Штамп” вверху слева, выбрать нужный и переместить его в соответствующую область листа. Размер легко отрегулировать, потянув мышкой за края.

PDFSign
PDF Sign — еще одна утилита, позволяющая вставить печать или подпись. При работе с ней нужно открыть документ, кликнуть на кнопку добавления отсканированного файла и разместить рисунок в подходящем месте. Все действия выполняются в несколько нажатий мышью.

Как перенести печать и подпись с отсканированного документа в Ворде: используем виртуальный принтер
Виртуальный принтер позволяет добавить подпись или печать в договоре или ином документе, созданном в Word, а затем преобразовать его в PDF и переслать по Email.
- Отсканировать документ с изображением, вырезать нужный фрагмент графическим редактором.
- Полученную картинку добавить в договор, подогнать размеры.
- Выполнить печать документа, при выборе принтера указать виртуальный, установленный заранее.
- Указать папку в памяти компьютера для сохранения файла.
Обзор виртуальных принтеров PDF
Инструкция по установке и настройке.
Аутентификация с помощью подписи является ключевым фактором, преобладающим во всех бизнес-сценариях. Adobe Acrobat позволяет пользователям рисовать подписи в зависимости от вашего удобства. В некоторых случаях добавление имени пользователя,названия компании, даты или названия также возможно с помощью подписи Adobe Acrobat. Этот инструмент также поддерживает другие важные функции для удобного просмотра и обмена подписанными документами. Он также гарантирует, что подписанный документ хорошо защищен с помощью функции "Защита паролем". Теперь давайте узнаем, как подписать PDF-файл с помощью Adobe Acrobat. Но если вы хотите более дешевую альтернативу с теми же функциями, вы можете попробовать PDFelement
PDFelement-это мощный инструмент для добавления подписи, который поставляется с рядом удивительных функций для улучшения вашего документа. Пользователи со всего мира считают, что Adobe Acrobat работает довольно медленно по сравнению с PDFelement. Таким образом, это подходящий выбор для защиты юридических документов и повышения вашей производительности.
С помощью этого инструмента вы можете защитить документы с помощью функции защиты паролем, разместить подпись и так далее. Он обеспечивает более легкий доступ к пользователям и учащимся для размещения подписей в файле документа. Он гарантирует, что его пользователи получают 100% удовлетворение. Давайте узнаем, как подписать PDF-файл с помощью PDFelement. Используйте этот пошаговый учебник, чтобы подписать PDF-файл с помощью различных методов.

Работа с документами
Наглядная инструкция: Как вставить подпись в PDF файле и как вставить печать в ПДФ документе. Разбор онлайн-сервиса и двух программ: PDF-XChange Viewer и Movavi PDF-редактор.
Некоторым пользователям бывает необходимо вставлять свою подпись и печать (при ее наличии) в документы формата PDF. Например, это может быть необходимо при заключении договоров; отправке клиентам актов о выполненных работах; выставлении счетов и т.п.
Так, вместо того, чтобы отправлять распечатанные и подписанные документы по обычной почте (если в этом нет необходимости), можно заранее сделать снимок своей подписи и печати, сохранить в отдельные файлы и потом просто вставлять в нужные места электронных ПДФ документов.
Кроме того, некоторые программы, о чем поговорим ниже, также позволяют делать подпись мышкой на компьютере или сделать подпись стилусом (или пальцем) на планшете или сенсорном экране.
Способов вставки подписей и печати в документы PDF много. И в этой статье мы рассмотрим некоторые из них. Данная информация особенно будет полезна начинающим пользователям, кто сталкивается с такими задачами впервые.

Основные возможности вставки подписи и печати в документы ПДФ, это использование специальных онлайн-сервисов для таких задач, а также применение подходящих программ.
Онлайн-сервисы вставки подписей и печатей в ПДФ
В Сети существует большое количество сервисов (как бесплатных, так и платных), позволяющих вставлять подписи и печати в PDF, а также в другие форматы документов.
Основная суть работы таких сервисов следующая. Пользователь проделывает простые действия:
- Загружает свой документ, а также заранее отсканированные файлы с подписью и печатью в онлайн-сервис;
- Вставляет подпись и печать в нужные места документа;
- Сохраняет измененный файл к себе на компьютер;
- Пересылает (если необходимо) нужному адресату. Или отправляет ему ссылку на созданный таким образом документ.
Плюс: не нужно устанавливать дополнительные программы на компьютере.
Минусы: во многих подобных сервисах требуется регистрация. Также документы, сканы подписи и печати загружаются на сторонний сервис и хранятся там. А это в какой-то степени лишает конфиденциальности.
Именно по второй причине я лично не пользуюсь онлайн-сервисами для вставки подписей в документы. Поэтому какие-то конкретные сервисы рекомендовать не стану. Но, если вам интересен такой вариант, то в любой поисковой системе наберите выражение Вставить подпись в ПДФ онлайн. И приглядитесь к одним из первых вариантам выдачи.
Программы для добавления подписей и печатей в PDF
Использование программ для вставки подписей и печатей тоже очень популярно. Ведь такой способ имеет свои преимущества. Есть много программ, которые можно использовать для этих задач.
Из тех, которые уже рассматривались на нашем сайте, и с помощью которых можно вставить подпись и печать в ПДФ документ, можно отметить две: одну бесплатную и одну платную.
Ставим подпись и печать с помощью PDF-XChange Viewer
PDF-XChange Viewer имеет бесплатную версию, в которой есть функционал, позволяющий вставлять подпись и печать в ПДФ документы. Конечно, этот функционал не такой удобный, как будет рассмотрено в следующей платной программе. Но всё же, он есть.
Обзор программы PDF-XChange Viewer можно посмотреть в отдельной статье.
Как добавить подпись и печать с помощью PDF-XChange Viewer?
Для этого нужно:
- Заранее сделать снимки подписи и печати.
- Сохранить снимки подписи и печати в отдельные файлы;
- Открыть с помощью программы нужный документ;
- Добавить в палитру штампов подпись и печать. Для этого нужно сначала перейти в раздел Палитра штампов .

И создать новую коллекцию из нужных изображений.

А далее уже из коллекции добавлять в нужные места документа подпись и печать.

Чтобы зафиксировать их на установленных местах и с заданными размерами, необходимо:
- Нажать на добавленную подпись правой кнопкой мыши;
- Выбрать Свойства ;
- В следующем окне перейти в Дополнительно ;
- И отметить галочкой Заблокировано .

Есть еще один важный нюанс! Если нужно распечатать данный файл вместе с подписью и печатью, то при распечатывании в параметрах необходимо выбрать Документ и штампы .

Иначе подпись и печать просто не будут напечатаны!
Если вы воспользуетесь таким способом и отправите на печать подготовленный документ своему клиенту, то можете переслать ему и ссылку на эту статью. Таким образом он может тоже посмотреть эту подсказку и без проблем напечатать документ с подписью и печатью.
Вставляем подпись и печать через Movavi PDF-редактор
Наиболее удобный способ вставки подписи и печати в документы формата pdf, это использование платной программы Movavi PDF-редактор.
Обзор программы Movavi PDF-редактор можно посмотреть в обзорной статье.
Как добавить подпись и печать с помощью Movavi PDF-редактора?

Единственное на что хочу обратить внимание на один следующий момент.
Данная программа позволяет не только удобно вставлять подпись и печать с помощью файлов. В Movavi PDF-редакторе на компьютере можно даже попробовать нарисовать свою подпись мышкой. А на планшете гораздо удобнее это сделать с помощью стилуса!

И плюс к тому же, программа Movavi PDF-редактор имеет бесплатный пробный период. Так что протестировать ее можно совершенно свободно! Рекомендую!
Мнения пользователей
Пользуетесь другими (более удобными) способами добавления подписи и печати в документы ПДФ? Поделитесь, пожалуйста, с нами своим опытом в комментариях ниже!
PDF – популярный формат для документов. Благодаря своей универсальности используется для чтения электронных книг и журналов, печати, проведения презентаций и т.д.
PDF – популярный формат для документов. Благодаря своей универсальности используется для чтения электронных книг и журналов, печати, проведения презентаций и т.д. Независимо от устройства, операционной системы и программного обеспечения, в котором просматриваются PDF-файлы, сохраняет все шрифты, цвета и структуру исходного документа. Для выполнения простых действий с PDF достаточно стандартного приложения-просмотрщика Adobe Acrobat.
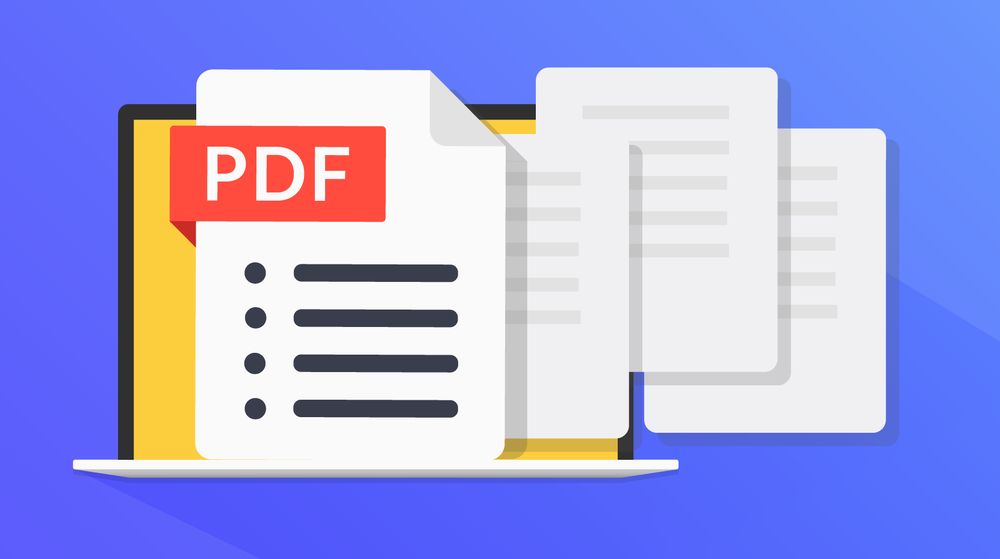
Как в PDF выделить текст цветом
Для использования заливки следует:
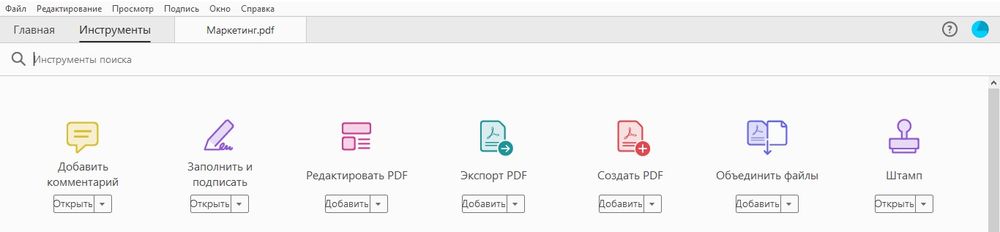
- Появится панель с инструментами: заливка, подчеркивание, вычеркивание, рисование.
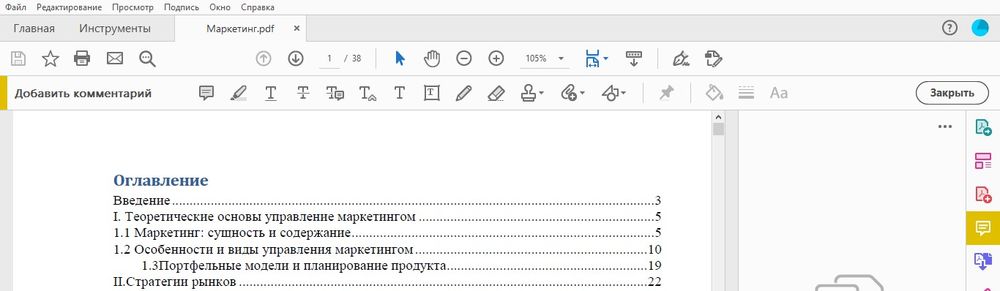
- Выделение текста цветом – второй значок слева (в виде маркера). Кликнуть по нему. Значок станет желтым, а справа на панели инструментов отобразится выбор цвета (также непрозрачности) и толщины линии.
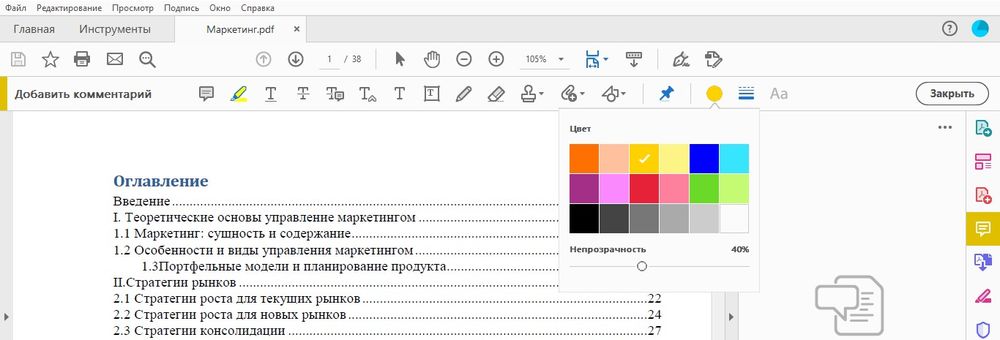
- После выбора цвета левой кнопкой мышки выделить нужную фразу слева направо или дважды клацнуть по конкретному слову.
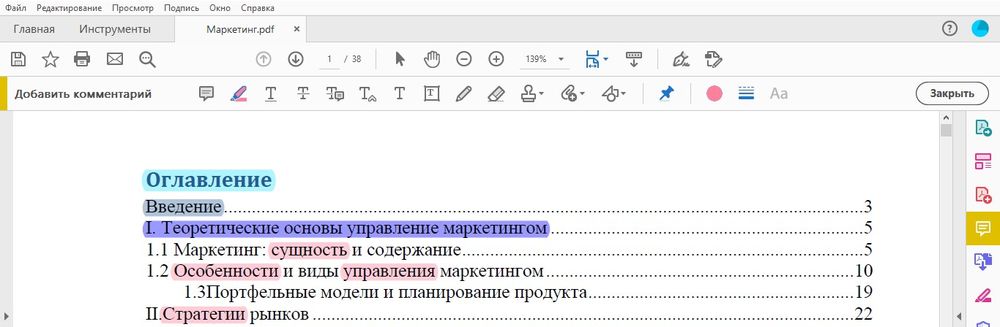
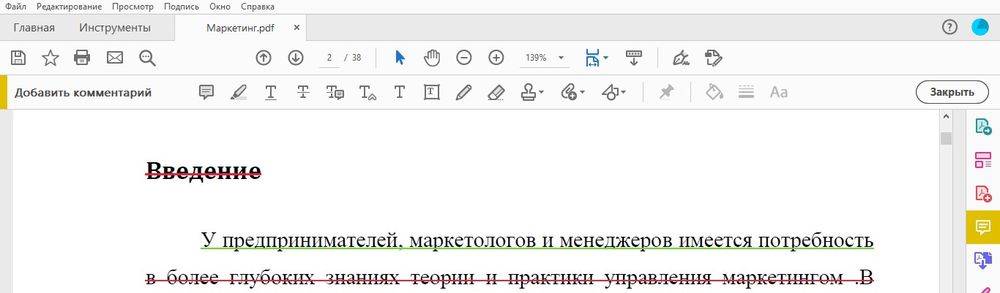
Опция доступна в бесплатной версии программы Adobe Acrobat Reader DC.
Как вставить подпись в PDF документ
С помощью программы можно подписывать документы и вставлять подпись в файл:

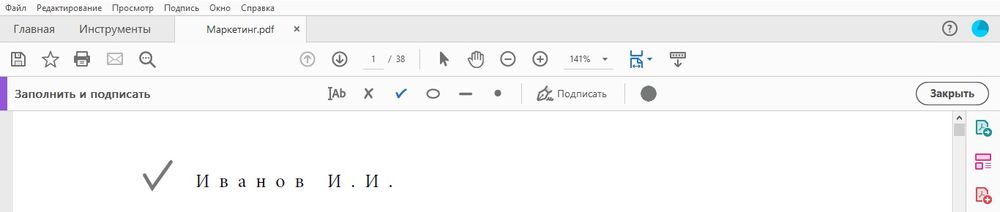
Есть второй способ создания и добавления подписи:
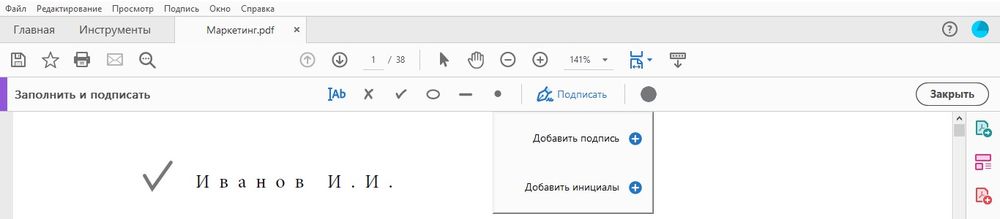
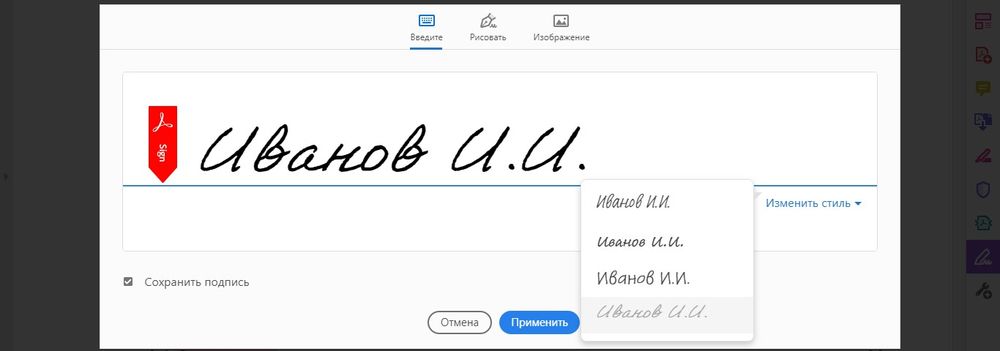
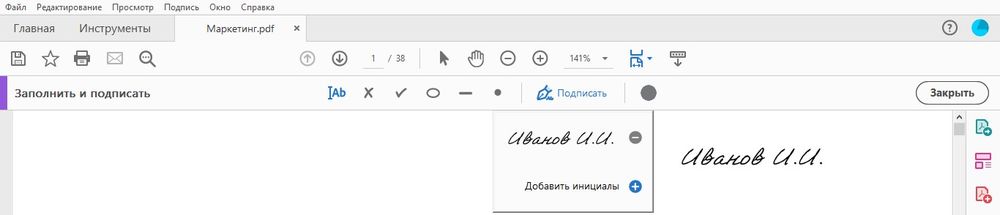
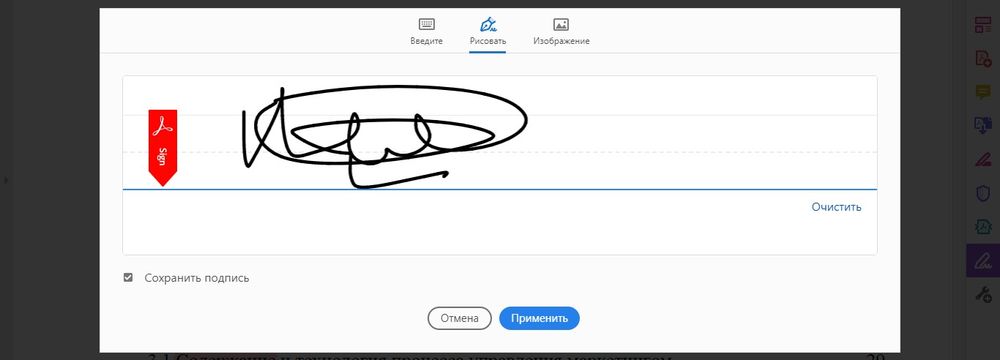
- Таким же образом добавить рисунок (штамп) с ПК. Для изменения размера и поворота всех элементов необходимо использовать маркер.
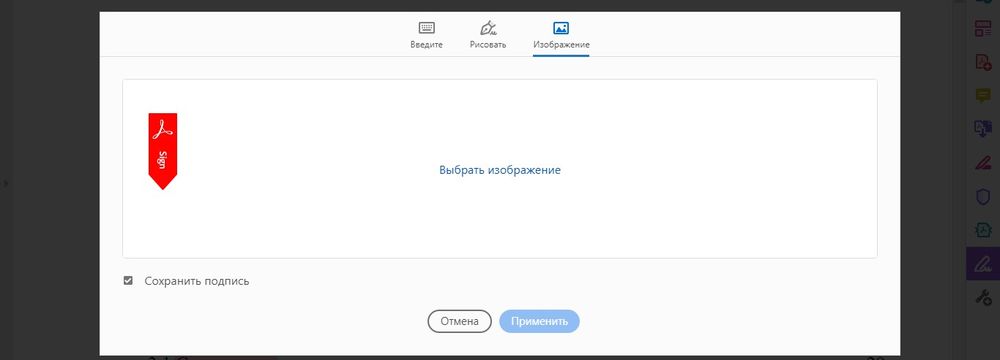
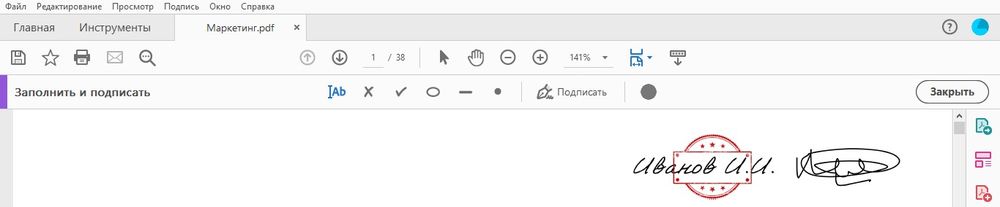
Если на документ установлены настройки защиты, подписать его невозможно.
Опция доступна в бесплатной версии программы Adobe Acrobat Reader DC.
Как в PDF вставить картинку
Вставить картинку легко и просто, всего в несколько кликов:
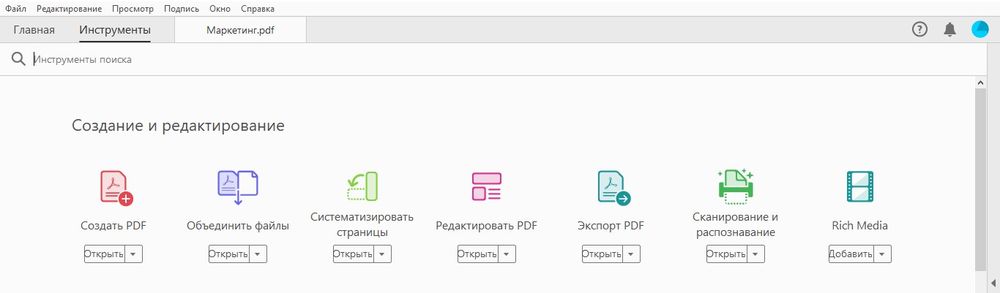
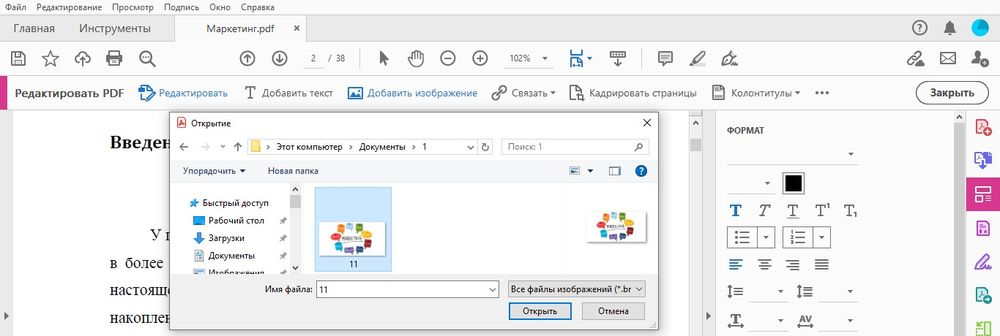
- Щелкнуть левой кнопкой мышки по месту в документе, где будет размещаться картинка.
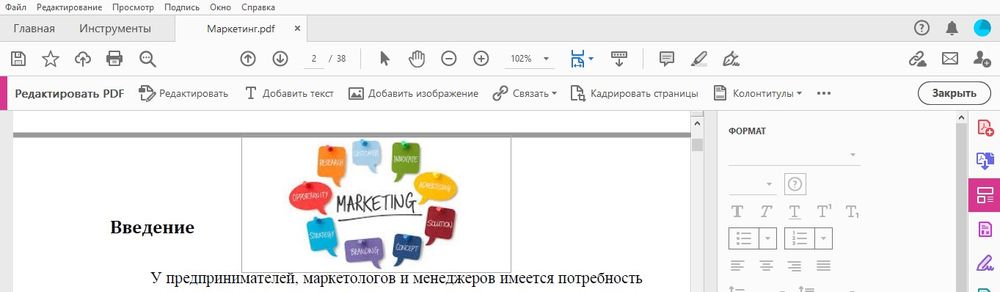
Изображение можно отразить по вертикали или горизонтали, повернуть, переместить на передний или задний план и т.д.
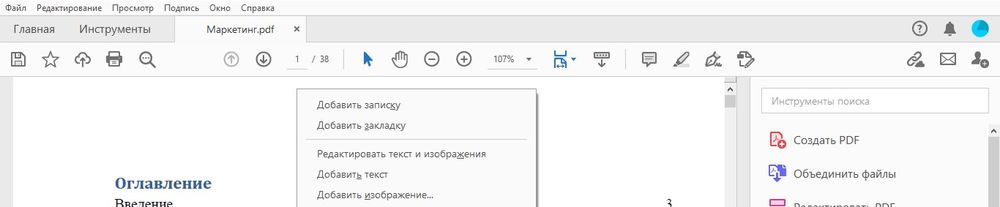
Опция доступна только в платной версии программы Acrobat Pro DC. Но можно воспользоваться пробным периодом, который длится 7 дней.
Как в PDF добавить страницу из другого PDF
С помощью данной опции возможно объединить файлы любого формата, включая Word, Excel, PowerPoint:
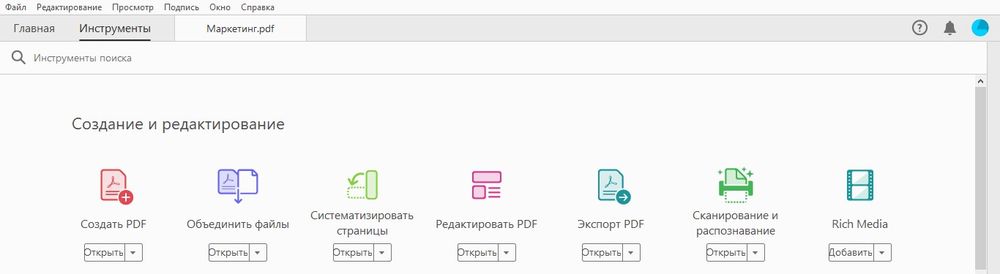
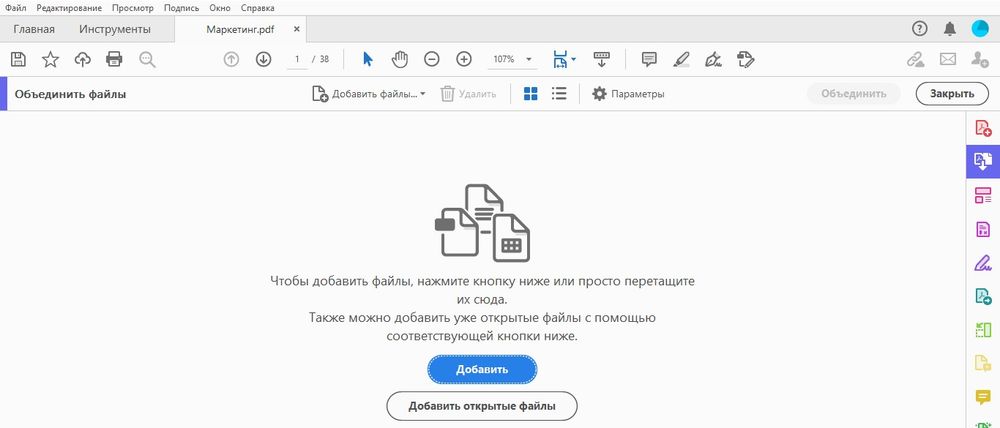
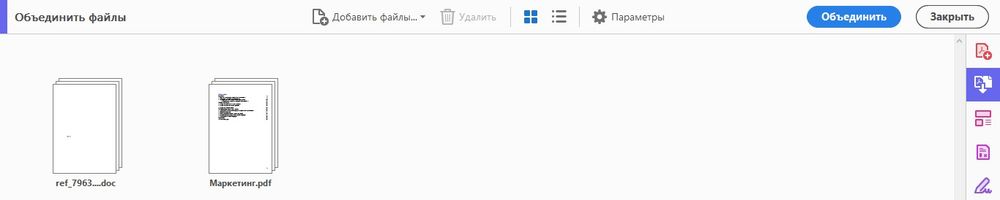
- Если нужно отсортировать страницы, двойным щелчком левой кнопки мышки развернуть документ и путем перетаскивания поменять местами листы.
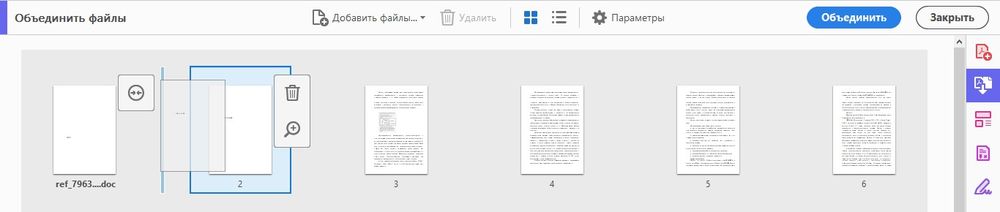
- Для удаления конкретной страницы следует навести на нее курсор и нажать на появившийся значок корзины справа.
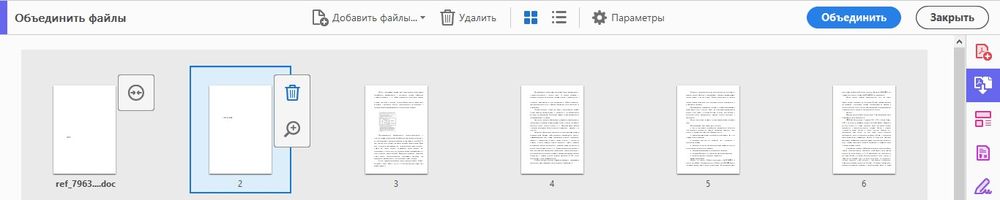
Для добавления страницы необходимо провести некоторые манипуляции:
- Открыть файл, из которого должен быть изъят один лист.
- Двойным щелчком открыть левую вертикальную панель инструментов.
- Выбрать миниатюры – первый значок.
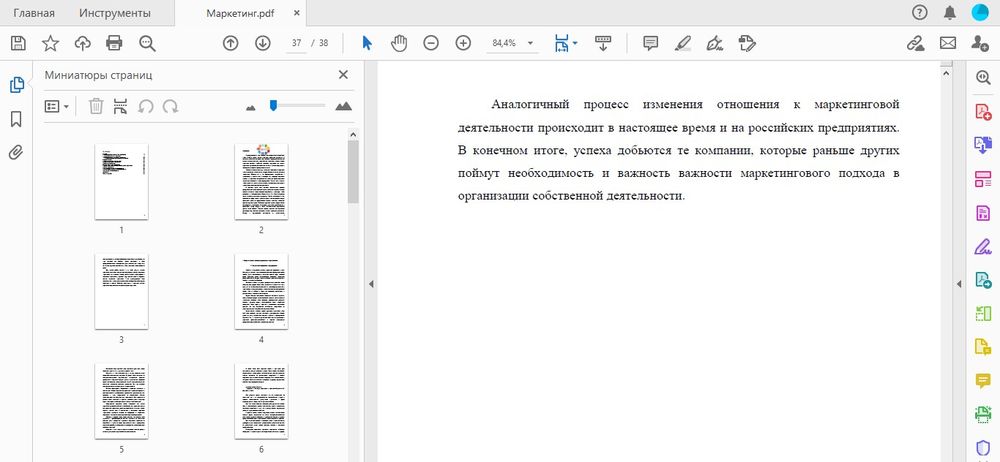
- Вызвать параметры, кликнув на соответствующий значок (расположен возле корзины).

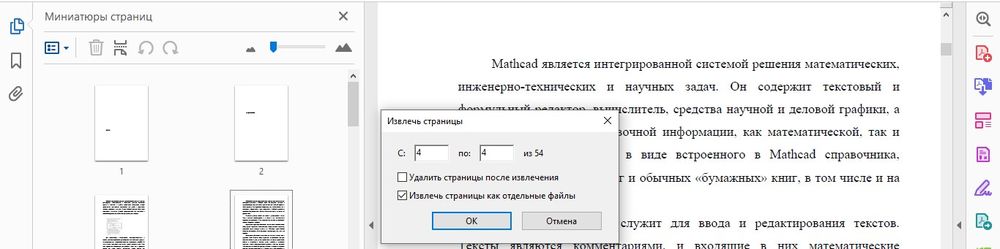
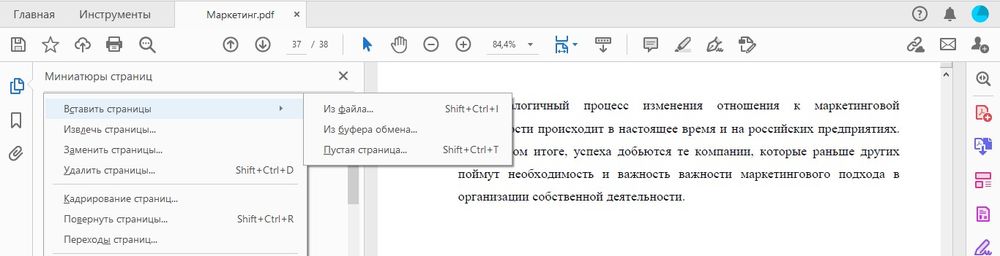
- В открывшейся папке выбрать файл.
- Задать настройки, куда будет вставлен новый лист.
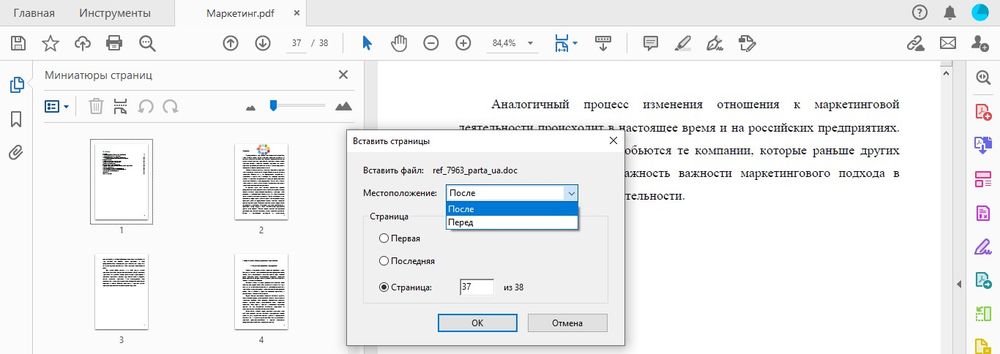
Опция доступна только в платной версии программы Acrobat Pro DC.
Как в PDF убрать текст
Это – самая простая опция:
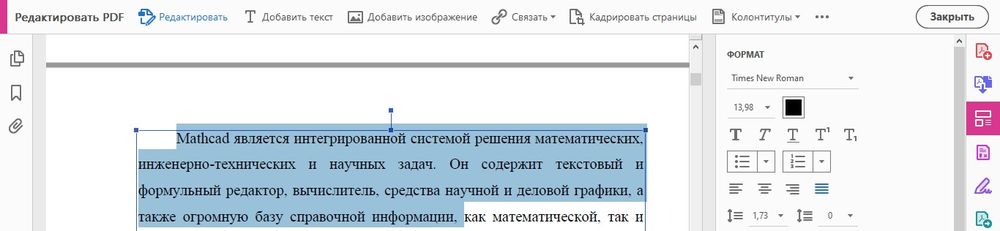
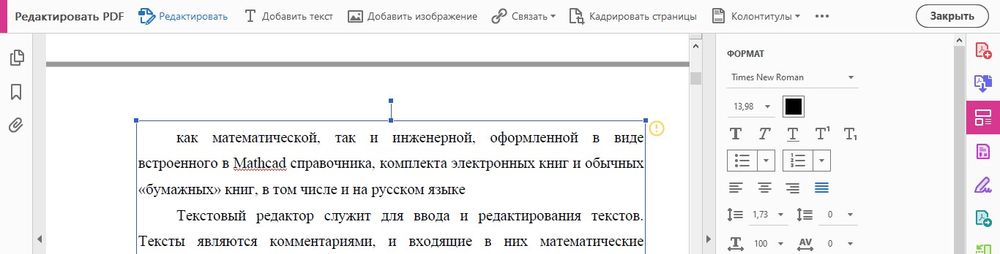
Опция доступна только в платной версии программы Acrobat Pro DC.
Как в PDF удалить страницу
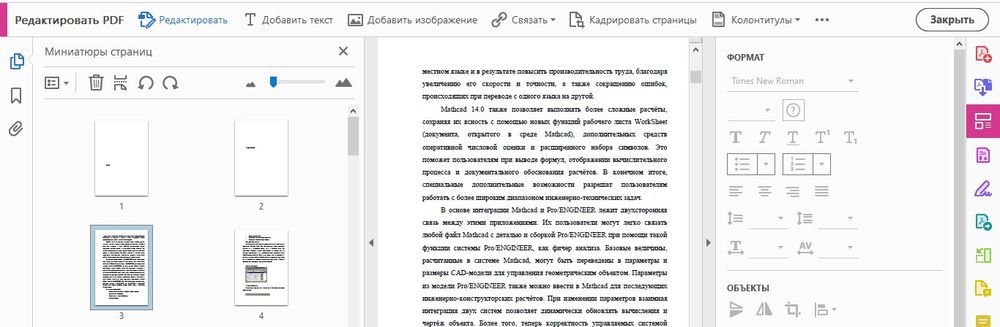
Опция доступна только в платной версии программы Acrobat Pro DC.
Как в PDF разделить страницы на разные файлы
Сделать это проще всего посредством опции систематизации:
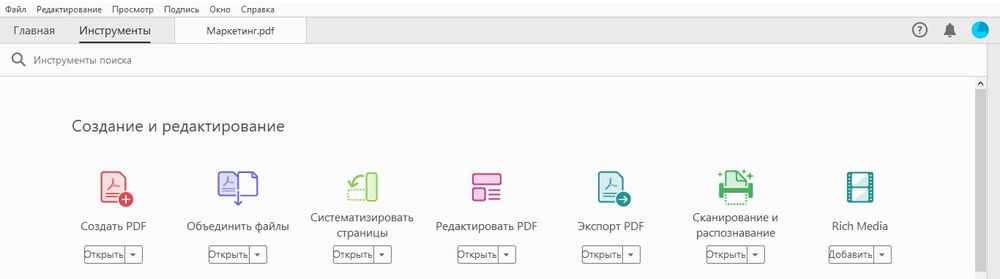
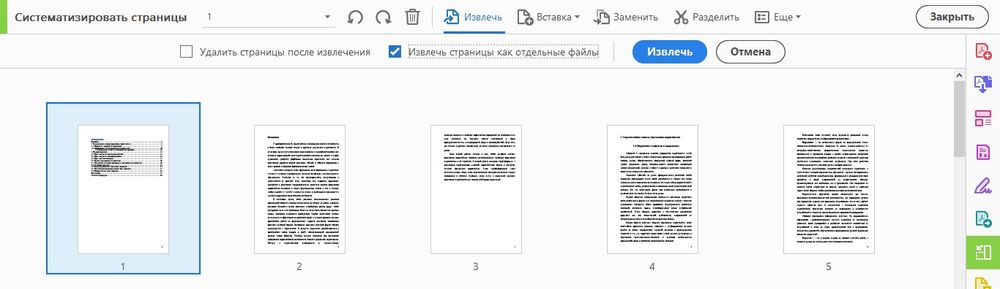
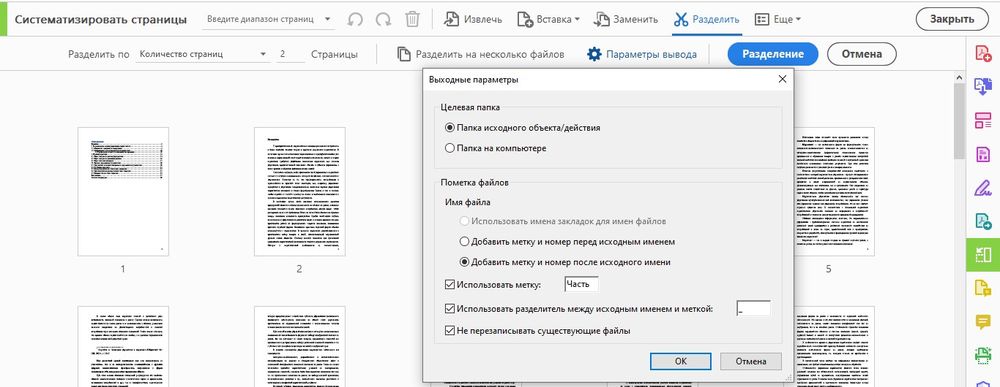
Опция доступна только в платной версии программы Acrobat Pro DC.
Как в PDF распечатать 2 страницы на одном листе
Данная опция также называется n-up. Кроме непосредственной печати на одном листе нескольких страниц позволяет их упорядочивать горизонтально или вертикально.
Читайте также:

