Как сделать ручку в компасе 3д
Обновлено: 05.07.2024
Для начинающего проектировщика порою сложно сходу разобраться в функционале программы. Даже простые операции могут быть далеко не очевидными. О наиболее частых вопросах в пользовании Компасом на этапе моделирования поговорим в текущей статье.
Как добавить плоскость в Компасе?
В одной из предыдущих статей рассматривались азы создания трехмерной модели в Компасе. Там рассматривались приемы создания эскизов, чтобы получать модель. Так как крайне редко встречаются примитивы, как в примере, поэтому часто приходится использовать введение дополнительных плоскостей, чтобы на них располагать новые эскизы.
После ввода новой плоскости, она отображается в дереве построения модели (рис. 3). При нажатии на нее правой кнопкой мыши, всегда можно будет выбрать и скорректировать под нее параметры.
Как в Компасе изменить размер детали?
В Компасе можно изменить размер детали как напрямую в поле модели, так и на соответствующем элементе создания формы в дереве построения.
Изменение размеров детали в операции создании тела
При создании тела при использовании плоскостей и эскизов используются инструменты, такие как, элемент выдавливания. Принцип изменения размеров для других похожих операций не отличается. Например, рассмотрим просто параллелепипед, у которого толщина создана вышеупомянутым выдавливанием (рис. 4). По умолчанию толщина болвашки составляет 10 мм, а необходимо скорректировать это значение на 15 мм.
Изменение размеров детали напрямую в модели
Более простым вариантом является выделение интересующей части модели и прямое изменение его размера. Например, в той же пластинке, что рассматривалась выше, чтобы изменить ее толщину, нужно лишь увеличить значение размера ребра.
Как повернуть деталь в Компасе?
Бывает, что изначально модель в поле была расположена неверно, например, перепутаны плоскости и оси, вдоль которых она строилась. Чтобы повернуть деталь в Компасе и разместить как надо, нужно убедиться, что она не зафиксирована какими-либо связями.
Как изменить цвет детали в Компас 3D?
Как в Компасе изменить материал детали?
Как в Компасе сделать прозрачную деталь?
Иногда при разработке трехмерной модели требуется скрытие какой-либо детали, но при этом не убирая ее, или же назначение стекла. В этом случае хорошим решением проблемы может стать назначение прозрачности.
Сегодня Компас 3D является одной из самых популярных программ, предназначенных для создания 2D чертежей и 3D моделей. Большинство инженеров используют именно ее для того, чтобы разрабатывать планы зданий и целых строительных площадок. Также она широко используется для инженерных расчетов и других подобных целей. В большинстве случаев первой программой для 3D моделирования, которую учит программист, инженер или строитель, является именно Компас 3D. А все потому, что пользоваться ей очень удобно.
Использование Компас 3D начинается с установки. Она не занимает много времени и является вполне стандартной. Одной из основных задач программы Компас 3D является самое обычное черчение в формате 2D – раньше все это делалось на Ватмане, а сейчас для этого есть Компас 3D. Если Вы хотите узнать, как чертить в Компасе 3D, прочитайте эту инструкцию. Там же описан процесс установки программы.
Ну а сегодня мы рассмотрим создание чертежей в Компас 3D.
Создание фрагментов
Кроме полноценных чертежей, в Компасе 3D можно создавать отдельные фрагменты деталей также в формате 2D. От чертежа фрагмент отличается тем, что в нем нет шаблона для Ватмана и вообще он не предназначен для каких-то инженерных задач. Это, можно сказать, полигон или тренировочная площадка для того, чтобы пользователь мог попробовать чертить что-либо в Компасе 3D. Хотя фрагмент потом можно перенести на чертеж и использовать при решении инженерных задач.

Для создания фрагментов, как и для чертежей, есть специальная панель инструментов. Она всегда располагается слева. Там есть следующие разделы:

Чтобы узнать, как работает каждый из этих элементов, нужно просто воспользоваться ним. В этом нет абсолютно ничего сложного, и если Вы учили в школе геометрию, сможете разобраться и с Компасом 3D.


После этого курсор изменится на квадрат, которым нужно указать прямую, касательно к которой будет проводиться окружность. После нажатия на нее пользователь увидит две окружности с двух сторон прямой. Нажав на одну из них, он зафиксирует ее.



Как видим, при вводе текста внизу тоже отображаются его свойства, такие как размер, стиль линии, шрифт и многое другое. После того, как фрагмент создан, его нужно сохранить. Для этого достаточно нажать кнопку сохранения на верхней панели программы.


Создание деталей

Там пункты панели инструментов несколько отличаются от того, что есть при создании фрагмента или чертежа. Здесь мы можем видеть следующее:

Самое главное, что нужно понимать при создании детали – это то, что здесь мы работаем в трехмерном пространстве в трех плоскостях. Для этого нужно мыслить пространственно и сразу наглядно в уме представлять, как будет выглядеть будущая деталь. Кстати, практически такая же панель инструментов используется при создании сборки. Сборка состоит из нескольких деталей. К примеру, если в детали мы можем создать несколько домов, то в сборке мы можем нарисовать целую улицу с домами, созданными ранее. Но сначала лучше научиться делать отдельные детали.






Теперь можно попытаться поставить на получившейся фигуре столб сверху. Для этого откроем ее верхнюю плоскость как эскиз, и нарисуем по центру круг.


После всего этого у нас получилась примерно такая фигура.


Вышеперечисленные задачи является основными в Компас 3D. Научившись выполнять их, Вы научитесь пользоваться этой программой в целом. Конечно, чтобы описать все функциональные особенности и процесс использования Компаса 3D, придется написать несколько томов подробной инструкции. Но и самостоятельно эту программу тоже можно изучить. Поэтому можно сказать, сейчас Вы сделали первый шаг на пути к изучению Компас 3D! Теперь попытайтесь таким же образом нарисовать свой стол, стул, книгу, компьютер или комнату. Все операции для этого уже известны.

Мы рады, что смогли помочь Вам в решении проблемы.
Отблагодарите автора, поделитесь статьей в социальных сетях.

Опишите, что у вас не получилось. Наши специалисты постараются ответить максимально быстро.
· освоить приемы автоматизированного построения чертежей резьбовых соединений с применением Конструкторской библиотеки.
· освоить способы автоматизированного построения чертежей деталей с применением библиотеки КОМПАС Shaft 2 D .
Существует огромное количество деталей и узлов, подобных по форме и отличающихся лишь своими параметрами - размерами. Для упрощения и ускорения разработки чертежей, содержащих типовые и стандартизованные детали (крепеж, пружины, подшипники, резьбовые отверстия, канавки, электрические схемы, строительные конструкции и т.п.) очень удобно применять готовые библиотеки.
Библиотека - это программный модуль, приложение, созданное для расширения стандартных возможностей системы КОМПАС-3D. Библиотека представляет собой ориентированную на конкретную задачу подсистему автоматизированного проектирования, которая после выполнения проектных расчетов формирует готовые конструкторские документы или их комплекты.

Рис.119 Менеджер библиотек
Типичными примерами приложений являются библиотеки для автоматического построения изображений часто встречающихся геометрических фигур, гладких и резьбовых отверстий, библиотеки стандартных машиностроительных элементов и крепежа, значительно ускоряющие проектирование сборочных моделей и оформление сборочных чертежей.
В КОМПАС-3D существует специальная система для работы с библиотеками - Менеджер библиотек.
Подключение библиотек
Для подключения библиотеки к КОМПАС-3D выполните следующие действия.

1. Нажмите на кнопку Менеджер библиотек (рис.119). На экране появится окно Менеджера библиотек, в левой части которого отображается список разделов Менеджера библиотек. Для того чтобы посмотреть содержимое раздела следует щелкнуть по его названию, в правой части окна отобразится структура раздела.
2. Выберете нужную библиотеку и два раза щелкните мышью по названию библиотеки. В прямоугольном поле рядом с названием библиотеки появляется красная "галочка" - признак того, что библиотека подключена. Если в разделе имеются подключенные библиотеки, то его пиктограмма отображается серым цветом, если нет - голубым.
На рис.119 в левой части окна показаны библиотеки системы КОМПАС, в правой части – содержимое библиотеки Машиностроение.
ПРОЕКТИРОВАНИЕ РЕЗЬБОВЫХ СОЕДИНЕНИЙ
При сборке машин, станков, приборов отдельные детали в большинстве случаев соединяют друг с другом резьбовыми крепежными изделиями: болтами, шпильками и винтами.
Все крепежные резьбовые изделия выполняются в нашей стране с метрической резьбой с крупным шагом и изготавливаются по соответствующим стандартам, устанавливающим требования к материалу, покрытию и прочим условиям изготовления этих деталей. При обозначении такой резьбы на чертежах шаг не указывают, записывают только буквенное обозначение типа резьбы М (метрическая) и номинальный (наружный) диаметр резьбы, например: М24.
Для автоматизированного построения чертежей резьбовых соединений следует:
1. В строке управляющего меню в верхней строке экрана выбрать кнопку Менеджер библиотек;
2. В открывшемся окне двойным щелчком открыть папку Машиностроение;
3. Двойным щелчком запустить Конструкторскую библиотеку (рис.119). В Конструкторской библиотеке (рис.120) представлены данные, сгруппированные в разделы: болты, гайки, шайбы и т.д. Чтобы открыть раздел, нужно щелкнуть левой кнопкой на знаке плюс (+), расположенного слева от заголовка раздела, при этом открываются строки подменю: различные виды болтов, гаек и т.д. Для того чтобы свернуть раздел, щелкните на значке минус, появившегося на месте знака плюс после того, как раздел развернулся. Если выделить в списке элемент раздела, то в правой части окна появится его изображение.
3. Для проектирования резьбовых соединений в Конструкторской библиотеке нужно выбрать раздел: Крепежный элемент (рис.120). В открывшемся окне (рис.121) выбираем вкладку Все элементы. Работая в этом разделе, можно составлять различные наборы резьбовых соединений, например, болт+гайка+шайба, шпилька+гайка+шайба, винт+шайба и т.д.
Крепежный элемент
Рис.120 Конфигурация Конструкторской библиотеки
ВЫЧЕРЧИВАНИЕ БОЛТОВОГО СОЕДИНЕНИЯ
Выбор болта

Рис.121 Выбор болта в окне Крепежный элемент
Заканчивать выбор болта необходимо нажатием черной верхней стрелки окна, направленной вправо. При этом в правом окошечке появляется изображение первого элемента набора - болта. Если какой-то элемент требуется из набора исключить, нужно его название выделить в среднем окне цветом и щелкнуть на клавише клавиатуры Delete или нажать на стрелку направленную влево.
Спецификацию для сборочного чертежа болтового соединения мы будем вычерчивать не в автоматическом режиме, а вручную, поэтому кнопку Создать объект спецификации включать не надо.
На чертеже болтовое соединение можно вычертить без средней части, если соединяемые детали вычерчиваются без разреза, и со средней частью, если детали разрезаны (болт, гайка, шайба на сборочных чертежах считаются не рассеченными).
В лабораторной работе предусмотрено использование разреза, поэтому нужно выбрать изображение как верхней, так и средней, нижней части болтового соединения.
В этом же окне можно выбирать также и вид: главный, сверху, слева и т.д. В лабораторной работе предусматривается построение вида спереди и вида сверху болтового соединения в разрезе. Вначале строится вид спереди, затем нужно вновь вернуться в библиотеку для построения вида сверху. Для построения вида сверху нужно щелкнуть, т.е. включить флажок в кружке слева от строки Вид сверху .
Для построения контура отверстия в деталях под болт следует включить флажок в окне Отверстие (рис.122).
ВЫБОР ШАЙБЫ
Выбор шайбы осуществляется аналогично выбору болта. Для всех вариантов индивидуальных заданий выбираем плоские шайбы по ГОСТ 11373-78. Программа построена таким образом, что необходимый размер шайбы и гайки выбирается автоматически в зависимости от диаметра резьбы болта. В нижней части окна появляется изображение шайбы, нужно нажать на верхнюю стрелку вправо, и на изображение болта наложится изображение шайбы (рис.122).

Рис.122 Выбор шайбы
ВЫБОР ГАЙКИ
В лабораторной работе необходимо выбирать гайки шестигранные, нормальные по ГОСТу 5915-78. Все размеры гайки система подберет сама в автоматическом режиме в зависимости от размера болта. Нажав на черную нижнюю стрелку, мы тем самым добавим ее в создаваемый набор элементов (рис.123). Созданный набор элементов в случае необходимости можно сохранить в памяти для дальнейшего использования, для этого нужно перейти на вкладку Элементы набора и нажать кнопку С охранить набор .

Рис.123 Выбор гайки
ПОСТРОЕНИЕ ЧЕРТЕЖА БОЛТОВОГО СОЕДИНЕНИЯ
После создания набора элементов соединения нужно нажать кнопку ОК . Система на поле чертежа сформирует фантомное изображение соединения, которое перемещается по чертежу вместе с курсором. В нужном месте зафиксировать щелчком левой кнопки положение первой точки привязки объекта, повернуть изображение под нужным углом и окончательно зафиксировать изображение на чертеже. Достроить затем вид сверху, все лишние линии удалить, используя на странице инструментальной панели в меню Редактирование кнопку У сечь кривую между двумя точками. Заштриховать соединяемые детали.
На сборочных чертежах наносят небольшое количество основных размеров (габаритные, установочные, монтажные и т.д.), так как по этим чертежам не изготавливают детали. На чертеже болтового соединения следует нанести только габаритные размеры соединяемых деталей (пакета), остальные размеры деталей наносить не нужно, они используются только для построения изображения соединяемых болтовым комплектом деталей. Образец чертежа болтового соединения приведен на рис.128.
НАНЕСЕНИЕ ПОЗИЦИЙ НА СБОРОЧНОМ ЧЕРТЕЖЕ
Чертеж болтового соединения является сборочным чертежом, на котором изображены несколько деталей, соединенных друг с другом. По сборочным чертежам можно представить конструкцию изделия, характер соединения деталей. Сборочные чертежи сопровождаются текстовым документом – спецификацией.
Спецификация – это текстовый документ, в котором перечисляются входящие в изделие пронумерованные детали. Номера ( позиции ) деталей располагают на одной горизонтали или вертикали. Первые номера присваивают самым крупным деталям, последние – стандартным изделиям. Линии-выноски позиций нельзя пересекать размерными линиями и ориентировать параллельно штриховке.
Для нанесения позиций следует на Компактной инструментальной панели Обозначения выбрать кнопку Обозначение позиций (рис.124).

Рис.124 Обозначение позиций
После включения кнопки Обозначение позиций укажите на чертеже точку, на которую будет указывать полка-выноска. Затем щелкните мышью в том месте, где будет располагаться полка с номером позиции. Чтобы зафиксировать (запомнить) положение позиций на чертеже следует нажать кнопку С оздать объект , расположенную левее кнопки Стоп .
Первые номера присваиваются соединяемым деталям, а затем в алфавитном порядке нумеруются стандартные изделия.
Система автоматически последовательно нумерует позиции, однако имеется возможность для ручного ввода чисел и использования многоярусной полки-выноски для стандартных изделий. Для этого режима нужно щелкнуть в поле Текст (ввод текста) в Панели свойств внизу экрана (рис.125).

Рис.125 Панель свойств команды Обозначение позиций
В появившемся окне В ведите текст (рис.126) с клавиатуры последовательно ввести номера позиций для каждой полки, нажимая каждый раз после ввода числа клавишу Enter .

Рис.126 Введение номеров позиций для многоярусной полки
Для изменения номеров или расположения позиций на чертеже необходимо их выделить щелчком левой кнопки при погашенной кнопке Стоп . При этом позиция выделится зеленым цветом, появятся управляющие черные узелки, за которые можно перемещать позицию. Чтобы удалить позицию, ее следует щелчком мыши выделить и нажать клавишу Delete .
Чтобы внести изменения в числа, нужно сделать двойной щелчок на позиции при отключенной клавише Стоп , позиция выделится розовым цветом, и станет доступно окно ввода текста в строке параметров внизу экрана.
Позиции на чертеже должны быть расположены либо друг под другом вертикально на одной линии, либо горизонтально. Для выравнивания построенных позиций их нужно все сразу выделить при отключенной кнопке Стоп щелчками левой кнопки, удерживая при этом нажатой кнопку Shift на клавиатуре. Затем раскрыв кнопку Обозначение позиций , выбрать строку В ыровнять позиции по горизонтали или Выровнять позиции по вертикали (рис.124). Щелчком в нужной точке заканчивается выравнивание позиций.
Создание спецификаций в программе КОМПАС возможно в ручном и автоматизированном режиме. В лабораторной работе №6 из-за недостатка времени на подробное изучение программы спецификацию можно создавать самым простым способом в ручном режиме. Для этого в меню команды Сервис выбираем строку Параметры , затем в открывшемся окне из пункта Параметры листа выбираем Оформление (рис.127). В открывшемся окне представлены различные варианты оформления чертежей, нам следует выбрать строку:
Спецификация. Первый лист. ГОСТ 2.106-96 Ф1
На экране появится стандартная разграфленная таблица (рис.129), для входа в режим заполнения следует два раза щелкнуть левой кнопкой мыши в любой строке спецификации.

Рис.127 Оформление чертежей
В соответствии со стандартом содержание спецификации болтового соединения делится на разделы:
Заголовок каждого раздела записывается посередине графы Наименование и подчеркивается тонкой линией. Заголовок отделяется от объектов спецификации пустой строкой. В конце раздела оставляют 1-2 пустые резервные строки.
Каждая крепежная деталь имеет условное обозначение, записываемое в спецификацию, в котором отражаются: форма, основные размеры детали, класс прочности и покрытия. В учебных чертежах данной лабораторной работы рекомендуется:
- использовать все резьбовые изделия первого исполнения, которое не отражается в условном обозначении;
- в условном обозначении изделия не отражать класс прочности и вид покрытия, предохраняющего изделие от коррозии.
Приемы автоматизированного построения чертежей деталей типа ВАЛ рассмотрим на примере применения библиотеки КОМПАС - Shaft 2 D . С ее помощью построим чертежи и твердотельные модели вала и гайки (рис.130 и 131). Так как построенные модели будут использоваться в уроке №7 для построения сборочного чертежа, их обязательно следует сохранить в памяти компьютера.
 |
Рис.130 Чертеж и модель вала
 |
Рис.131 Чертеж и модель гайки
БИБЛИОТЕКА КОМПАС - SHAFT 2 D
Двойным щелчком раскроем папку Расчет и построение (рис132), в которой откроем библиотеку КОМПАС- Shaft 2 D и затем выберем раздел Построение вала (рис.133).

Рис.132 Библиотека Расчет и построение

Рис.133 Выбор раздела Построение вала
В открывшемся окне (рис.134) следует щелкнуть по кнопке Новый вал. Откроется окно Выбор типа отрисовки вала (рис.135). Обе детали, которые нам предстоит построить, имеют сквозные отверстия, поэтому выбираем строку Вал в разрезе.

Рис.134 Построение нового вала

Рис.135 Выбор типа отрисовки вала
На экране появится курсор в виде перекрестия, компьютер ждет, что этим перекрестием будет зафиксирована самая левая точка вала на чертеже. Дальнейшие построения вала будут вестись вправо от указанной точки. Если точка указана неудачно, то впоследствии чертеж детали можно выделить и сдвинуть в нужное место. После того, как будет указано крайнее левое положение вала, на экране откроется окно (рис.136) для построения наружной поверхности вала (поле Внешний контур) и различных по форме отверстий в вале (поле Внутренний контур).

Рис.136 Построение внешнего и внутреннего контура вала

Внешний контур детали создается последовательно отдельными ступенями, которые могут иметь цилиндрическую, коническую, шестигранную, квадратную или сферическую форму. Для первой детали - Вал построение начнем с цилиндрической ступени, ее диаметр 40 мм и длину 60 мм зададим в открывшемся окне (рис.137). При необходимости возможно на торцах ступени сделать притупление в виде фасок. Построение ступени заканчивается при нажатии на кнопку Ок . На поле чертежа автоматически вычерчивается цилиндрическая ступень вала.

Рис.137 Построение цилиндрической ступени вала

Если имеется необходимость, то на построенной цилиндрической ступени с помощью кнопки Дополнительный элемент (рис.138) можно вычертить:
4. Шпоночные пазы;
6. Кольцевые пазы;

Рис.138 Дополнительные элементы ступеней
Следующая ступень вала имеет шестигранную форму, ее построение показано на рис.139.

Рис.139 Построение шестигранной ступени вала
Внутренний контур детали может быть различных форм. На рис.140 показаны возможные формы отверстий.

Рис.140 Построение внутреннего контура деталей
У заданного вала внутренний контур представляет собой сквозное квадратное отверстие длиной 80 мм и со стороной квадрата 20 мм, построение которого представлено на рис.141.

Рис.141 Построение сквозного квадратного отверстия
На чертеже автоматически построен лишь один вид спереди с разрезом, для построения вида слева следует из меню кнопки Дополнительные построения (рис.142) выбрать строку Построить вид слева. Если на построенном виде слева не будет отображен контур отверстия, его следует достроить вручную.
Для автоматического построения твердотельной модели используется кнопка Генерация 3- D модели (рис.142).
Заканчивается построение нажатием на кнопку Сохранить вал и выйти.
На построенном чертеже вала нанести осевые линии, размеры, заполнить основную надпись. Чертеж и модель сохранить в памяти компьютера.

Рис.142 Создание вида слева и твердотельной модели детали
У второй заданной детали – гайки – внешний контур представляет собой шестигранник длиной 40 мм и размером под ключ, равным 55 мм. Построение внешнего контура гайки показано на рис.143.

Рис.143 Построение внешнего шестигранного контура гайки
Внутренний контур гайки – цилиндрическое отверстие диаметром 40 мм и длиной 40 мм, построение отверстия в гайке показано на рис.144.

Рис.144 Построение цилиндрического отверстия гайки
Так же как и для вала с помощью кнопки Дополнительные построения создадим вид слева и твердотельную модель гайки, оформленный чертеж и модель сохраним в памяти компьютера.

КОМПАС 3D
Как сделать деталь в компасе? Этим вопросом задается каждый, кто только начал осваивать трехмерное моделирование.
На самом деле в этом нет ничего сложного. Особенно, если вы хорошо разбираетесь в 2d черчении в КОМПАС-график. Потому что создание любой детали начинается с создания эскиза.
После создания эскиза, деталь можно создать несколькими операциями:
- вращения
- выдавливания
- по траектории
- по сечениям

Операции для создания детали
Как сделать деталь в компасе. Пошаговая инструкция.
Рассмотрим простой пример по созданию небольшой детали:
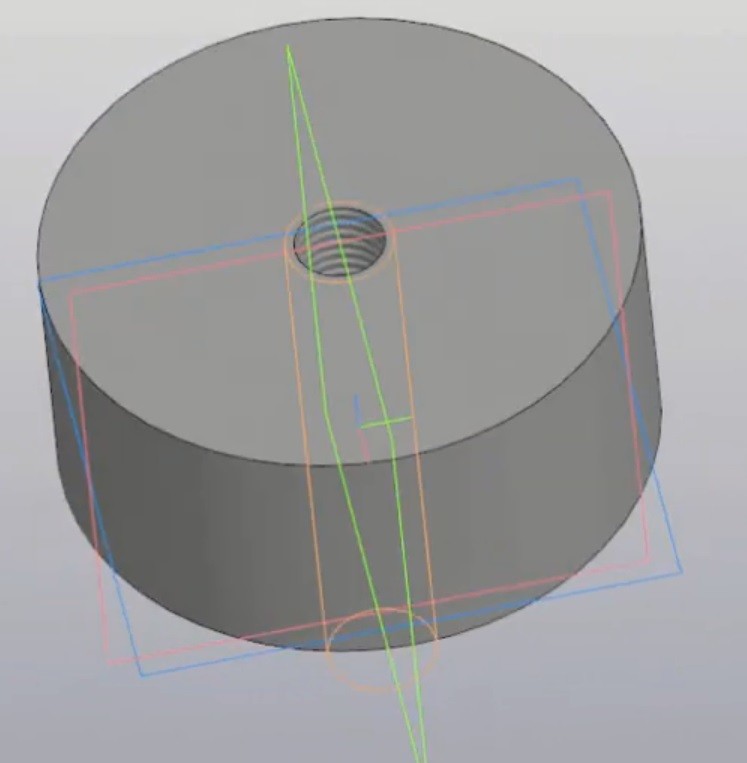
Деталь в Компасе
Итак, чтобы создать деталь в компасе, необходимо выполнить следующие действия:
- запустите программу КОМПАС (в нашем примере – КОМПАС 3D V 19)
- в открывшемся окне выберите команду Деталь

Выбор типа документа
- в созданном документе нажмите на необходимую плоскость
- после этого, появится всплывающее меню, в нём нажмите на кнопку Эскиз
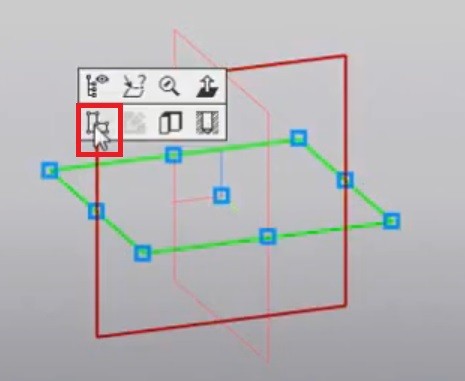
Создание эскиза
- после запуска команды Эскиз, откроется окно с Инструментами эскиза. Команды здесь такие же, как и при создании чертежа в КОМПАС-график
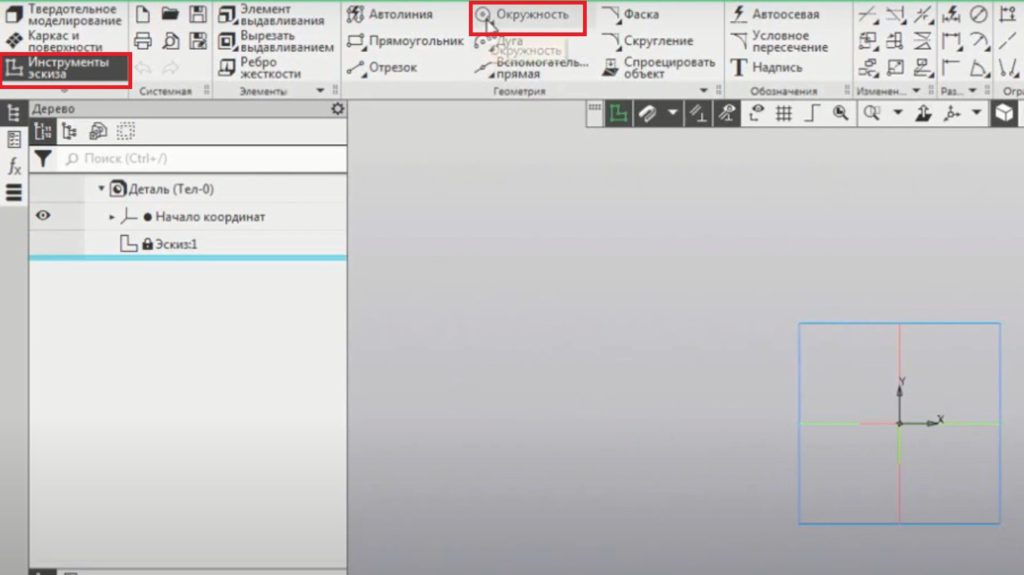
Создание окружности
- выберите команду Окружность, чтобы создать основание нашей детали
- установите центр окружности в начало координат эскиза и введите диаметр 55мм
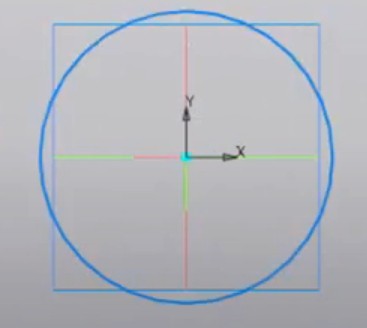
Создать окружность диаметром 55м
- после этого, нажмите на команду Элемент выдавливания
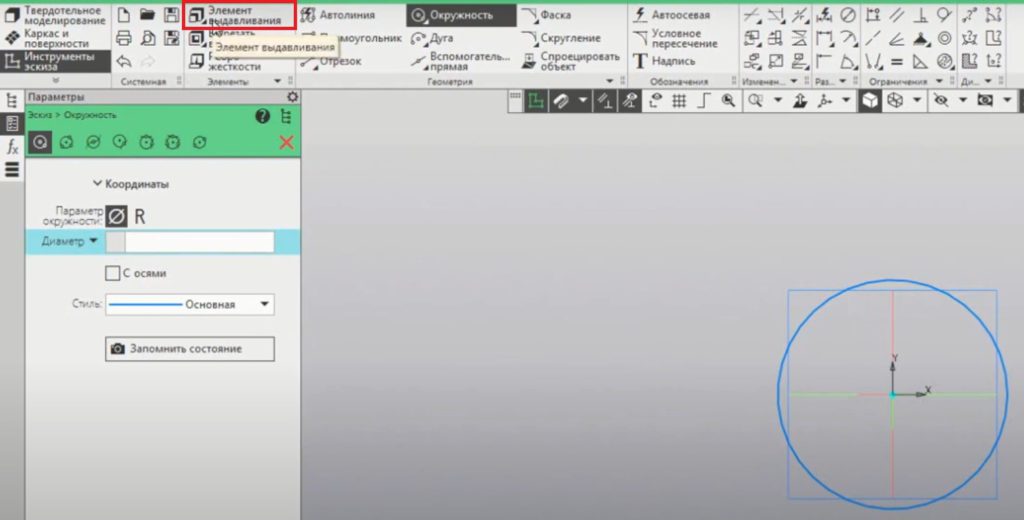
Элемент выдавливания
- откроется Панель параметров выдавливания элемента
- в поле расстояние введите значение 25. Это будет толщина нашей детали
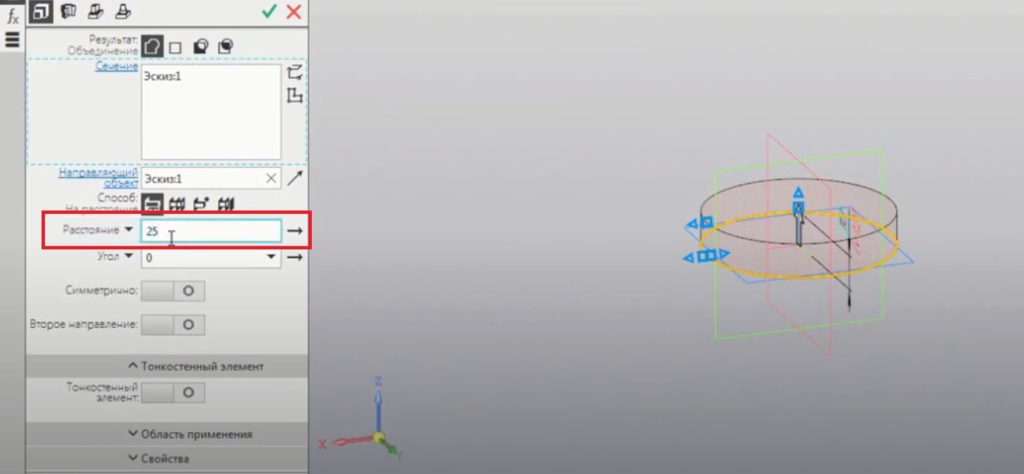
толщина детали
- нажмите на команду Создать объект
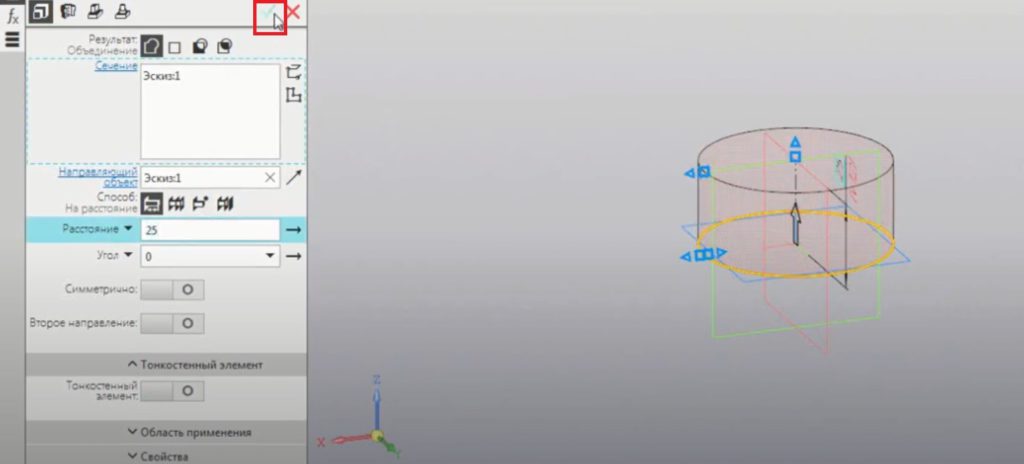
- нажмите на команду Завершить
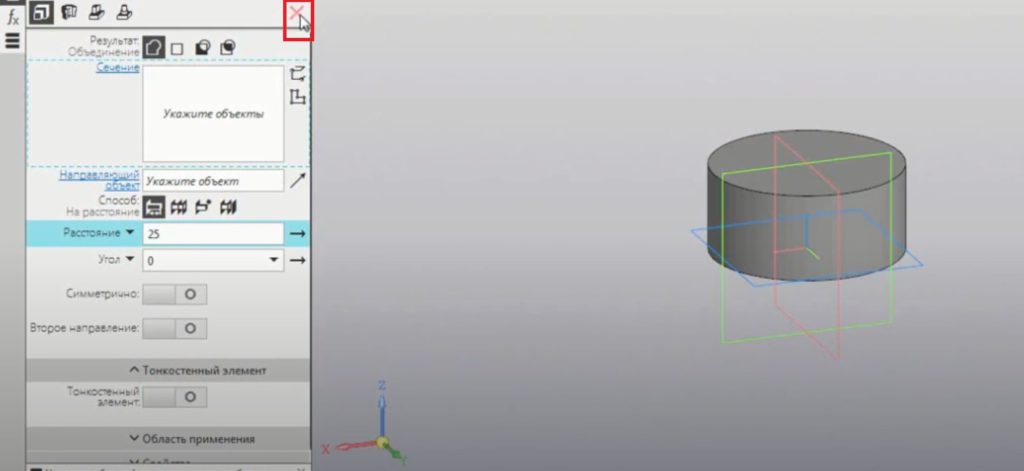
Добавьте отверстие в деталь:
- нажмите на команду Отверстие простое
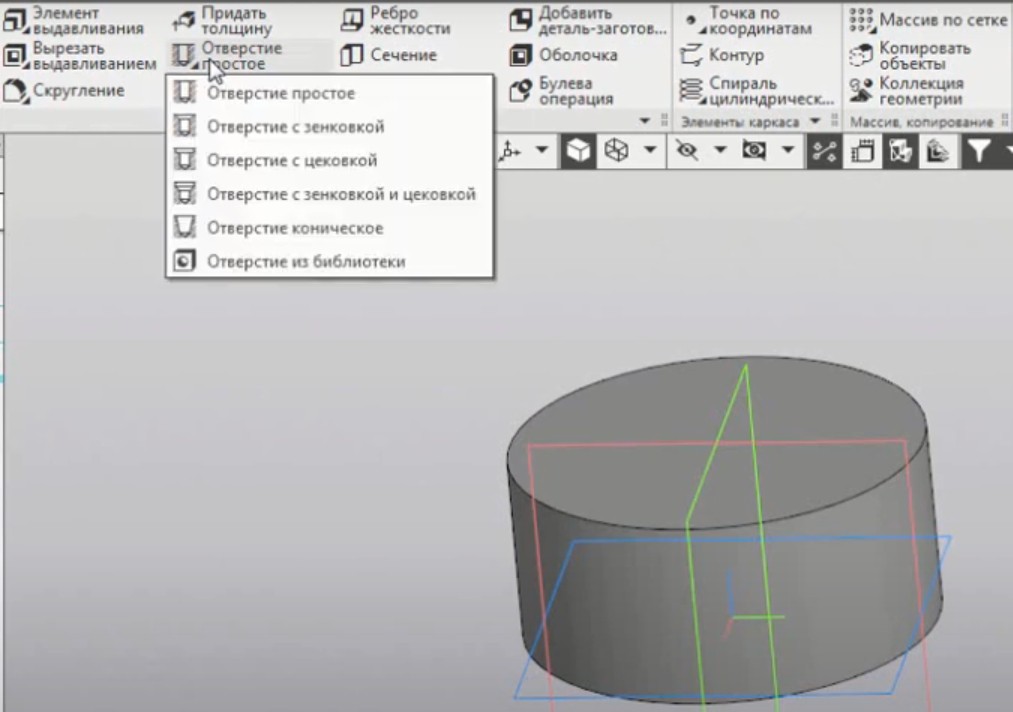
- укажите поверхность для размещения отверстия. В нашем случае это верхняя поверхность детали
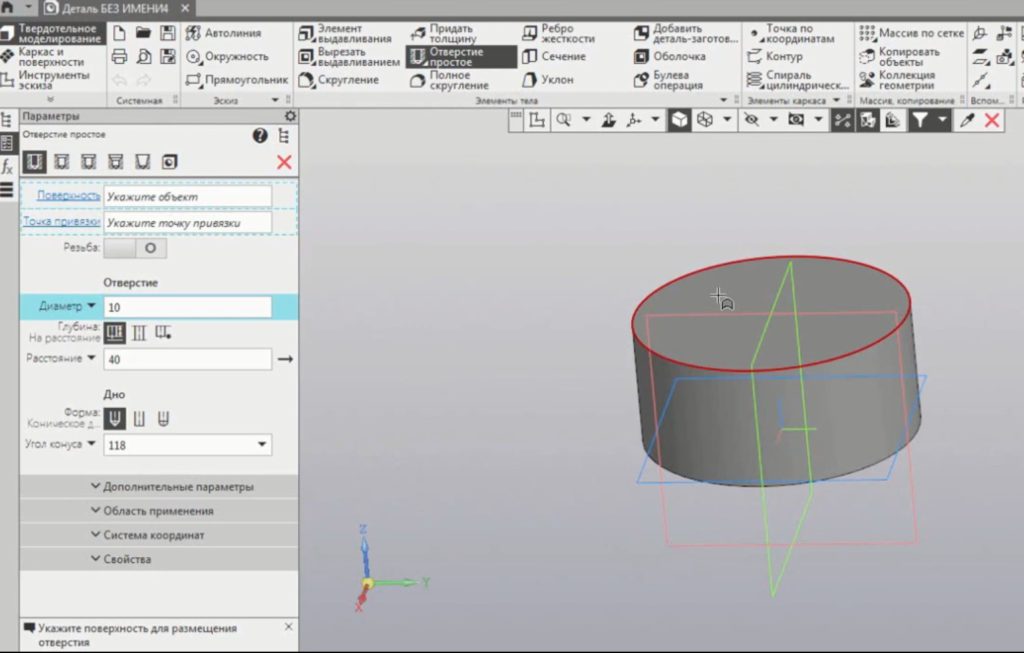
- введите параметры отверстия, которое надо создать. Можете сделать также, как показано на изображении. Здесь добавлена резьба. Диаметр резьбы 10мм, шаг 1,5мм. Глубина отверстия через всё
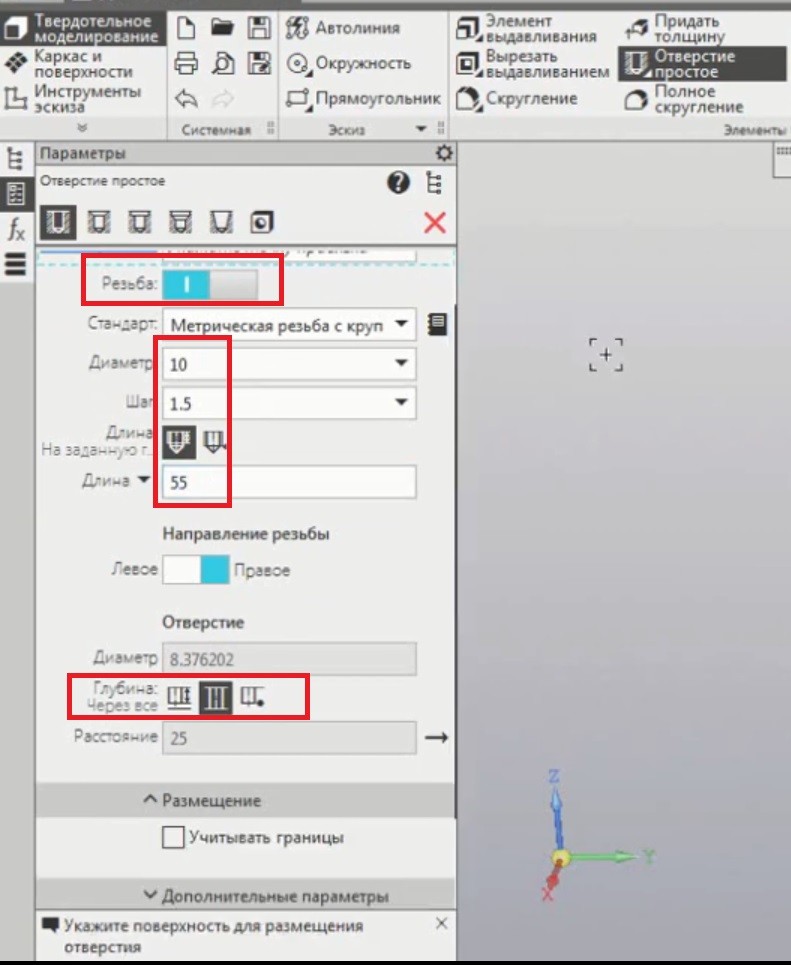
- укажите координаты размещения отверстия. В нашем примере центр отверстия совпадает с центром осей координат. Поэтому в значениях координат ставим 0 и 0.
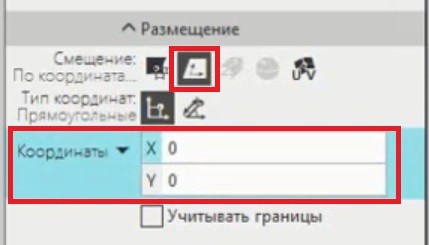
- нажмите на команду Создать объект
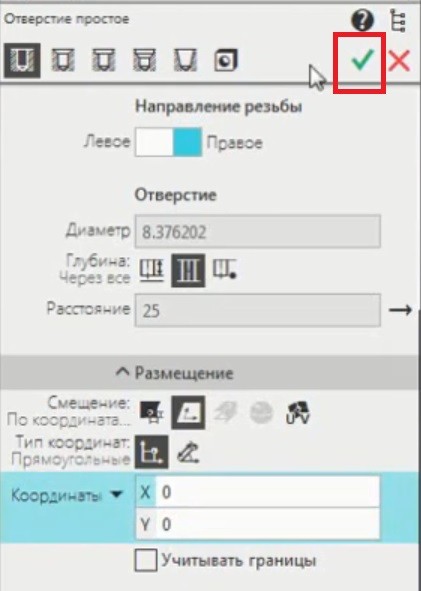
Наш деталь готова.
![Как Сделать Деталь в Компасе [Компас 3D V19]](https://ideavrabote.ru/wp-content/uploads/2021/08/detal-v-kompase-1.jpg)
Видео
Также, можете посмотреть
Если данная информация была для вас полезная, оцените статью и поделитесь пожалуйста с друзьями. Также добавьте наш сайт в закладки. Тогда вы не пропустите новые и интересные статьи.
Приглашаем в наш канал на youtube:
Другие статьи по теме КОМПАС-3D
Видеокурсы по обучению программе КОМПАС-3D

Читайте также:

