Как сделать подпись на макбуке
Обновлено: 05.07.2024
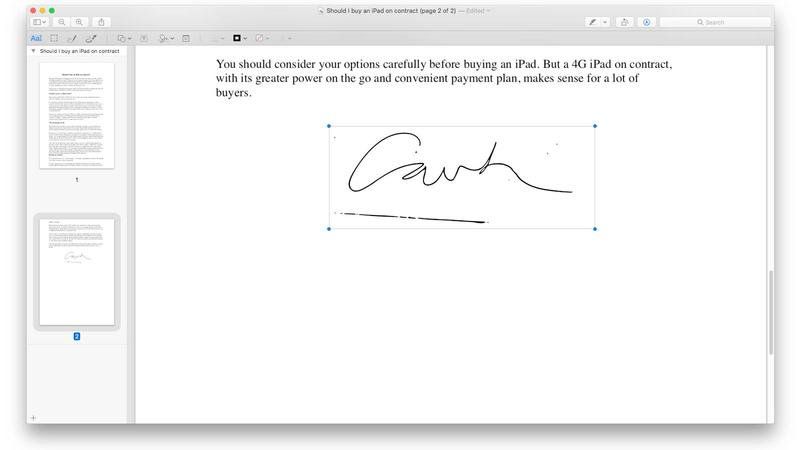
В недавней статье мы рассмотрели простые функции, подобные Paint, которые включены (но редко известны) в Preview, встроенную в MacOS программу просмотра изображений. Вы можете добавлять заметки и простые пометки, речевые пузырьки и формы к любому изображению, которое вы можете открыть в Preview без лишних хлопот: jpgs, tifs, pdfs и многое другое. Одной из таких функций является возможность создавать и сохранять цифровую подпись, а затем применять ее к любому изображению.
Цифровая подпись, вероятно, является самой полезной из функций Preview в Paint, и у нас было достаточно времени, чтобы довольно кратко рассмотреть ее в предыдущей статье. Итак, давайте посмотрим на это более подробно. Ниже описано, как подписать PDF или другой документ с изображением с помощью функции предварительного просмотра цифровой подписи. Мы также кратко рассмотрим аналогичную функцию в Mac Mail. У нас также есть дополнительные советы по использованию предварительного просмотра для редактирования PDF на Mac здесь.
Создать цифровую подпись
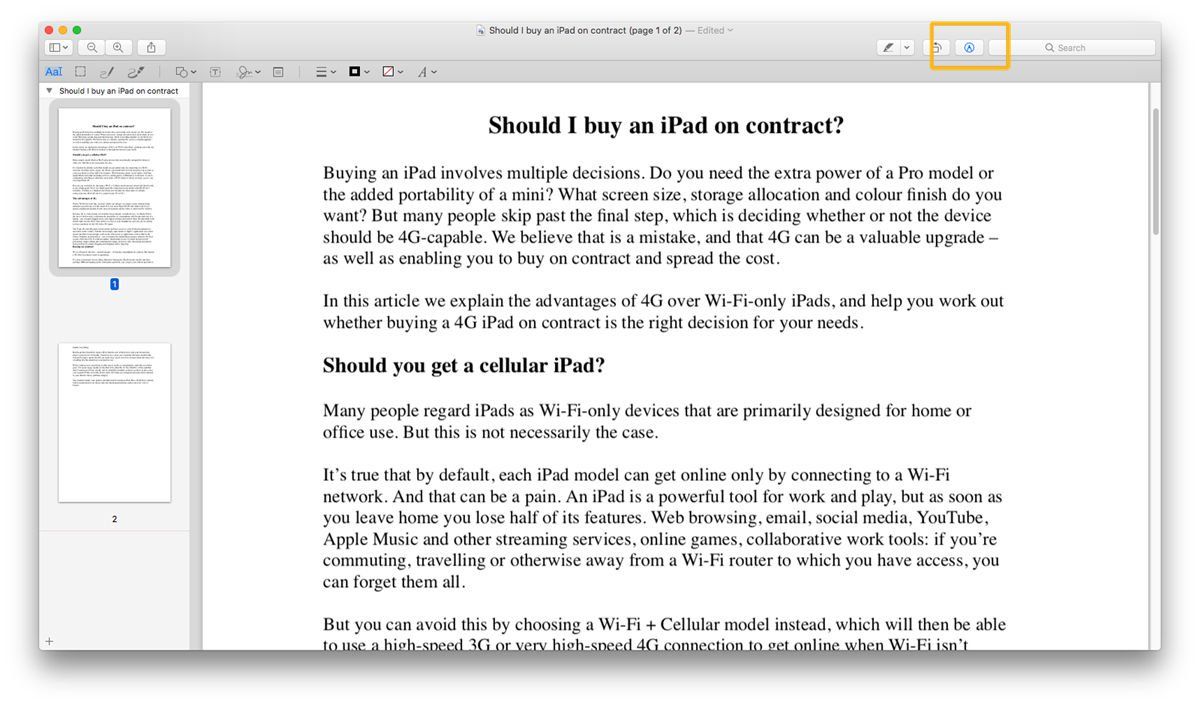
Теперь вы должны увидеть панель функций редактирования, начиная с выбора текста с левой стороны и включая Sketch, Draw, Shapes и, седьмой слева, значок, который выглядит как нацарапанный фрагмент рукописного ввода. Это значок инструмента Подписать. Нажмите на это.
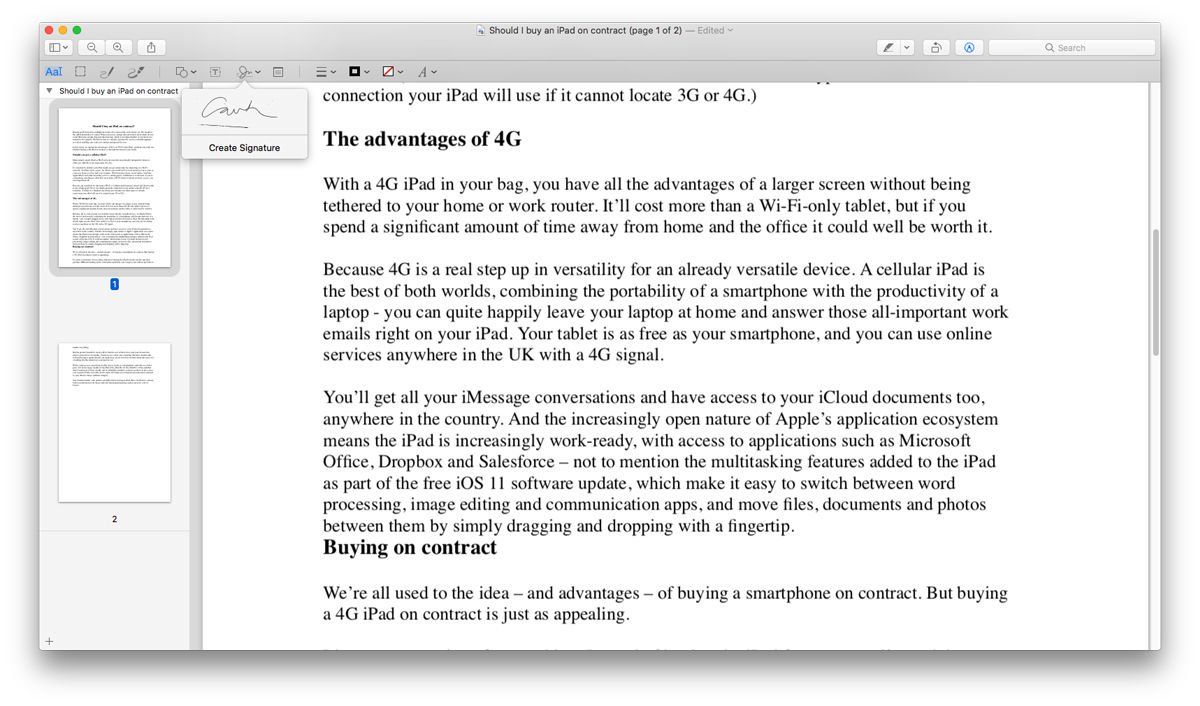
Существует два способа создания цифровой подписи: трекпад и камера. Надпись на трекпаде — более быстрый способ (нажмите любую клавишу, когда закончите, затем нажмите Готово). Вы можете использовать кончик пальца, но это более точно, если вы используете стилус.
Но нам трудно быть точным, и мы предпочитаем писать подпись старомодным способом на белом листе бумаги, а затем подносить ее к веб-камере. Попытайтесь держать это устойчивым, и сопоставьте письмо с направляющей линией.
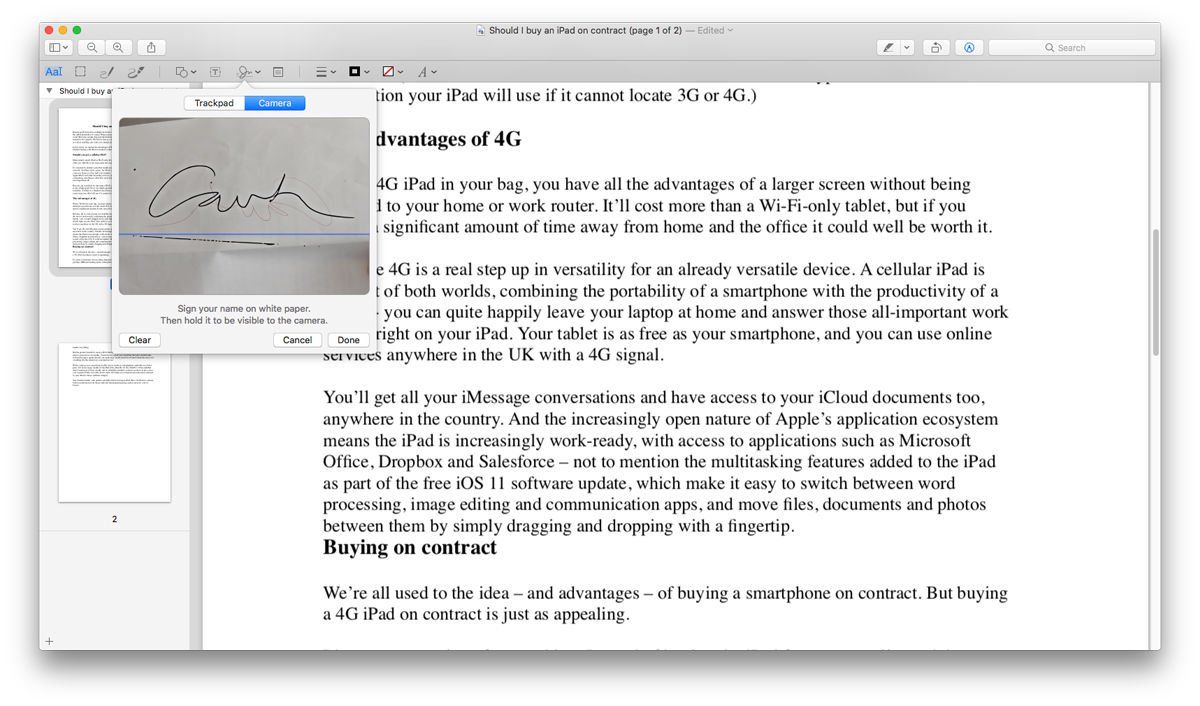
Подпишите PDF или другой файл изображения
После того, как подпись сохранена в Preview, невероятно легко добавить ее в этот или любой другой файл изображения в будущем.
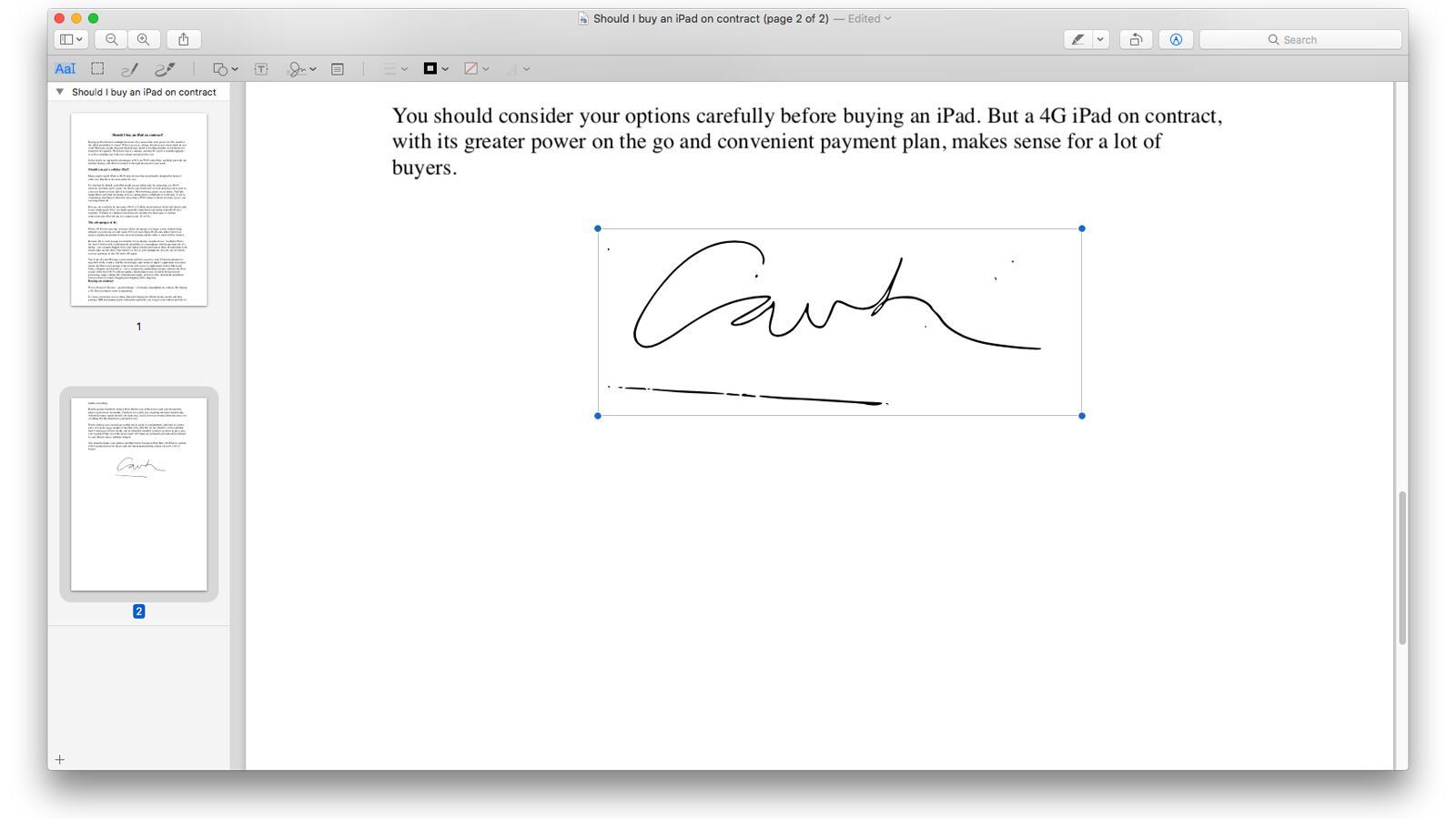
Как удалить цифровые подписи
Может быть, мы параноики, но те, кто разделяет Mac с другими людьми, особенно с теми, кого вы не очень хорошо знаете, могут не захотеть хранить цифровые копии своей подписи в предварительном просмотре. (И он сохраняет подписи, сохраненные по умолчанию.)
Нажмите значок подписи на панели инструментов разметки и наведите курсор на тот, от которого вы хотите избавиться. X появится; нажмите, чтобы удалить подпись.
Подписывать документы в Почте
Мы показали, как создавать цифровые подписи в Preview, но в Mail есть похожая функция. Когда Mac OS X Yosemite была запущена в 2014 году, Mail получила возможность подписывать документы, такие как PDF-формы, в цифровой форме.
Дополнительные советы по использованию Mail для Mac см. В нашем обзоре советов по Mail для Mac.

Ни для кого не секрет, что в MacOS X Lion огромное количество нововведений и сегодня мы вам расскажем о еще одном – подписи. Найти ее можно в программе “Просмотр”, а добавить готовый вариант можно в любой PDF файл. Итак, как это сделать. Естественно, очень просто.
- Запускаем программу “Просмотр”
- Идем в Настройки
- Вкладка Подписи
- Жмем на кнопку “Создать подпись…”
- Подносим бумажку с вашей подписью к камере компьютера и когда в окне просмотра подписи вас устроит результат, жмем Принять.
По сути, вы можете сделать несколько подписей и потом вставлять их в зависимости от ваших нужд.
- Открывайте PDF файл, куда нужно вставить подпись
- Тыкайте на иконку карандаша
- Тыкайте на иконку подписи

- Тыкайте в документе на том месте куда надо вставить подпись
- Сохраните файл.
Вот и все. Теперь вам не нужно будет распечатывать документ, подписывать его, а потом сканировать или отсылать по факсу.

Не все знают, что начиная с OS X Lion Apple встроила в свою программу Просмотр возможность добавления к документам цифровой подписи, ещё меньше этой функцией пользуются. А зря. И нет, речь сейчас не о нудных зашифрованных цифровых хешах, подписываемых на одной стороне и проверяемыми на другой, об обычном ручном автографе. Вы росписываетесь на листе бумаги, сканируете листок с помощью встроенной в большинство Маков iSight или HD-камеры FaceTime и добавляете полученную картинку в виде подписи к документу. Всё просто. Для тех, кто или не знает об этом, или забыл, ниже простейшая инструкция.


Подпись создана и ей можно активно пользоваться, хотя тут есть загвоздка. В современном мире документы часто сканируют и присылают по электронной почте в виде изображений JPEG, PNG и пр. Добавить же подпись в Просмотре можно только к PDF-документу. Как быть? Для этого существует маленькая хитрость, позволяющая легко конвертировать любую картинку в PDF
- Открываем присланное изображение
- Отправляем на печать


Благодарим Тофера Кесслера, напомнившего нам об этом простом и действенном способе.

Из этого полезного руководства вы узнаете, как создать цифровую подпись, которую можно вставить в цифровые формы и документы в macOS.
Если вам когда-либо отправляли по электронной почте форму, которую нужно подписать, вы знаете, что это может немного раздражать, особенно если отправитель ожидает, что она вернется по электронной почте. Вместо того, чтобы распечатывать форму, подписывать ее, сканировать и затем повторно преобразовывать в PDF, ваш Mac позволяет вам создать подпись и поставить штамп на любом PDF-файле, который вам нужен, чтобы сэкономить ваше время, деньги и много разочарований.
В этом руководстве предполагается, что вы не хотите использовать какие-либо приложения Adobe, включая Adobe Acrobat, а вместо этого предпочитаете использовать прилагаемые инструменты в macOS.

Как создать подпись на macOS
Конечно, вы можете выбрать любой метод, который вам нравится. Если у вас есть Mac с камерой, вы можете написать свою подпись темными чернилами на листе белой бумаги, и ваш Mac автоматически преобразует ее в пригодную для использования подпись. Часто это дает лучший результат. Если вы выберете этот метод, убедитесь, что вы находитесь в хорошо освещенной комнате, где много света падает на бумагу — по возможности избегайте резкого контрового освещения.

Вы также можете использовать свой iPhone, чтобы нарисовать подпись кончиком пальца на экране телефона. Это дает приличный, хотя и не идеальный результат. Если вы выберете этот метод, не забудьте перед началом перевернуть iPhone горизонтально — это значительно упростит задачу!

Если у вас нет iPhone или вы хотите использовать камеру, вы также можете использовать трекпад, хотя мы обнаруживаем, что это дает результат, наименее близкий к нашей реальной подписи. Наш единственный совет — постарайтесь подписать свою подпись с минимальными колебаниями — мы обнаружили, что особенно суетливость и суетливость приводят к худшим результатам.

После создания вы можете разместить свою подпись в любом месте, выполнив следующие действия.
Читайте также:

