Как сделать подложку в кореле
Добавил пользователь Дмитрий К. Обновлено: 04.10.2024
Редактирование текста в этой версии не претерпело глобальных изменений, но появились отдельные моменты которые здесь я тоже рассмотрю. Графический пакет Corel даёт нам возможность изменения места расположения текста, масштабирования, применения различных визуальных эффектов и заливок.
Постараюсь уместить основные инструменты и возможности работы с текстом CorelDrawX7 в этой статье.
Фигурный и простой текст.
Текст в графическом редакторе CorelDrawможет быть двух различных типов: фигурный и простой. Фигурный текст более гибкий и удобный для художественной обработки. Простой текст обозначен границами за которые он не может выйти и предназначен по большей части для больших объёмов информации.

В любой момент мы можем изменить формат текста с простого на фигурный и наоборот, щёлкнув правой кнопкой мыши на нашем тексте и выбрав в появившемся меню «Преобразовать в фигурный (простой) текст «, либо нажав Ctrl + F8.
Хочу обратить внимание на то, что мы можем выделить при помощи этого инструмента область, а построенный в этой области текст будет не фигурным, а простым. Т.е. он будет вписан в выделенную нами область.
Простой текст мы не можем расположить вдоль векторного объекта, он предназначен для больших объёмов текстовой информации. А фигурный в свою очередь больше подходит для выделения более значимой и не такой большой по объёму информации.
Изменение интервалов в тексте.

Растягивая наш текст, при помощи этих стрелок, с зажатой клавише Shift мы увеличиваем только расстояние между словами, а зажав Ctrl работаем только с кернингом. Подобным образом можно редактировать как фигурный так и простой текст.
Заливка текста.
Изменение возможностей по работе с заливкой текста в CorelDrawX7 настоящее новшество. Теперь мы можем заливать текст текстурой, градиентом, растровым и векторным изображением. При этом опять же конвертация текста не обязательна.
Текст вдоль кривой.

Обтекание текстом.


Эффекты с текстом.
Эффекты с текстом в кореле — это отдельная тема для большой статьи.
По сравнению с более ранними версиями в CorelDrawX7 мы можем применять эффекты без ущерба для текстовой информации. Теперь нам не обязательно переводить текст в кривые.
Помимо эффектов прозрачности мы можем применять эффекты линзы, оболочки, скашивания, вытягивания и даже эффекты перетекания. Да что там говорить, практически любые эффекты, доступные раньше лишь для векторных кривых, мы можем теперь применить к тексту и потом этот текст отформатировать, исправив в нём знаки препинания или грамматические ошибки.
Небывалая доселе роскошь для невнимательных дизайнеров).
Приведу некоторые эффекты с текстом ниже.



Текст в контейнере.
Для того чтобы поместить текст в контейнер нам нужен векторный объект, выполняющий роль этого самого контейнера, это может быть звезда, эллипс, произвольный прямоугольник или любой другой замкнутый векторный объект. После того как мы нашли контейнер для нашего текста мы выбираем инструмент для создания текста (рис_2).
При наведении на наш контейнер курсор преобразуется, тем самым давая нам возможность для создания текста, заключённого в контейнер.

Плюсы текста заключённого в контейнер, в простом редактировании границ контейнера. Изменяя форму нашего контейнера мы редактируем границы размещения текста.
Это нововведение позволяет выбрать и просматривать различные шрифты в отдельном окне. Здесь мы можем изменить слова набранные этими шрифтами и сразу видеть изменения.

Если раньше нам приходилось работать с текстом в на листе, то теперь мы можем набрать любое слово или выражение в этом окне, выбрать любое количество гарнитур для отображения, а затем взять понравившееся написание и просто вытащить его из этого окошка в рабочую область. Очень даже неплохо я бы сказал.
Отмена преобразований.

Конвертирование текста в кривые.
После того как мы закончили форматирование нашего текста, нам нужно подготовить наш файл для печати и первым шагом будет конвертирование текста в векторный объект. Для этого:
Эта стадия должна быть заключительной, потому-что после этого мы не сможем форматировать текст. Обычно я оставляю файл с текстом, а для печати сохраняю ещё один такой-же, но уже с конвертированным, кривлёным текстом. В случае если вам потребуется слегка видоизменить макет, то вам не придётся вносить весь текст заново.
Импорт текста.
Есть возможность импорта текста из различных текстовых редакторов: Word, Exel и т.д. Но иногда требуется пакет совместимости.
Советы при работе с текстом.
В заключении хочу дать несколько простых советов при работе с текстом.
2. Сохраняйте рабочие файлы с конвертированным и не конвертированным текстом.
3. Старайтесь на начальных этапах воздерживаться от применения градиентных заливок, теневых и прочих визуальных эффектов при работе с большим объёмом текста.
4. Помните, что с помощью типографики можно выразить динамику, статику, эмоции, строгость и функциональность. Достаточно иногда больше внимания обратить на работу со шрифтом, чем часами искать в сети иллюстрации и фотографии.
5. Читайте книги по типографике и статьи на сайте.
Думаю небольшое видео по работе с текстом не будет лишним.
Вкладки. Позволяет редактировать глубину вложенного текста.
Столбцы. Эта опция позволяет нам регулировать количество и ширину столбцов, а также расстояние между колонками. Хорошая альтернатива типографской сетке.
Маркеры. Мы можем редактировать свойства маркированного списка: изменять тип маркера, изменять расстояние от маркера до текстовой границы и от маркера до текста.
Буквица. Изменение параметров для первой буквы в абзаце.
Применение шрифта. Окошко для предварительного просмотра и быстрого выбора шрифтов.
Редактировать текст. Выплывает окошко для форматирования текста.
Вставка символа. Тут я думаю всё ясно: это возможности для вставки нестандартных значков типа знака копирайта или арабской буквы.
Вставить символы форматирования. Это меню поможет нам вставить такие символы как длинное тире, короткое тире, неразрывный перенос и т.д.
Преобразовать… Преобразуем фигурный текст в простой и наоборот.
Служебные символы. Меню для работы со служебными символами.
Простой текст. Здесь мы можем включить и выключить отображение рамок для простого текста, а также изменить другие параметры для текста.
Текст вдоль пути. При выделенном тексте, позволяет нам выбрать кривую для размещения текста вдоль кривой.
Выпрямить текст. Выпрямляем неправильно отредактированный нами текст.
Выровнять. Выравниваем текст который по ошибке развернули.
Выровнять по базовым линиям. Текст привязывается к базовым линиям документа.
Использовать переносы. Мы можем использовать переносы.
Параметры. Функция для настройки параметров переноса.
Средства проверки правописания. Орфография, грамматика, тезариус и т.д.
Регистр. Выводит окошко для редакции регистра.
Подготовить текст к публикациям в интернете. Что-то такое жуткое делает с текстом, хотя ничего с ним вроде бы и не происходит… Очень странная кнопка.
Кодировать. Изменяем кодировку символов.
What the font?!… У меня это приложение не работает, возможно потому-что нужно зарегистрироваться на сайте CorelDraw, как фанат этой программы. Наверняка очень хорошая штука — судя по названию она должна определять какой шрифт использовался.
Статистика текста. Показывает количество строк символов, используемые шрифты и т.д.
Параметры списка шрифтов. Позволяет регулировать размер шрифта в выпадающем списке, можно выбрать тип шрифта для отображения и т.д.
Учитесь, работайте и не ленитесь! Надеюсь эта статья оказалась вам полезной.
— — — — — — — — — — — — — — — — — — — — — — — — — — — — — — — — — — — — — — — — — — — — — —
Если вы нашли ошибку, пожалуйста, выделите фрагмент текста и нажмите Ctrl+Enter.
Делать графические изображения при помощи программы Corel Draw - удобно и интересно. Но сохранение файла в растровом формате сопряжено с некоторыми трудностями: изображение получается на белом фоне. При помощи определенных манипуляций можно сделать фон прозрачным.

- Как в Coreldraw сделать прозрачный фон
- Как в Кореле вырезать объект
- Как сохранить картинку на прозрачном фоне
- Программа Corel Draw, произвольный файл с рисунком.
Установите на компьютере программу Corel Draw и запустите ее. Создайте любой векторный рисунок при помощи программы.
Зайдите в меню File и отыщите пункт Export. Определите формат экспортируемого файла как PNG и нажмите Export.
Затем появится еще одно окно. В нем выберите необходимый размер изображения и отметьте галочками Anti-aliasing (эта опция смягчает края изображения) и Transparent background (фигура будет на прозрачном фоне).

Выполните сведение рисунка с фоном. Выберите в верхнем меню пункт Object > Combine > Combine All Objects With Background. Рисунок окажется на фоне, цвет которого вы определили. Сделайте маску. Найдите в верхнем горизонтальном меню инструмент Magic Wand Mask Tool и настройте его. Сделайте Anti-aliasing не активной и поставьте Tolerance на 0. Инструмент Magic Wand Mask Tool создает маску из пикселей картинки, схожих по цвету. Рисунок приобретает слегка красноватый оттенок - это маска.
Сохраните рисунок в формате gif. Кликните в верхнем меню File > Export. Выберите место в компьютере, где будет сохранено изображение и установите расширение gif. В появившемся окне диалога оптимизации цветов палитры изображения сделайте такие настройки, чтобы качество картинки не страдало. Выберите наибольшее количество цветов. Нажмите ОК. Изображение сохранено в формате gif с прозрачным фоном.
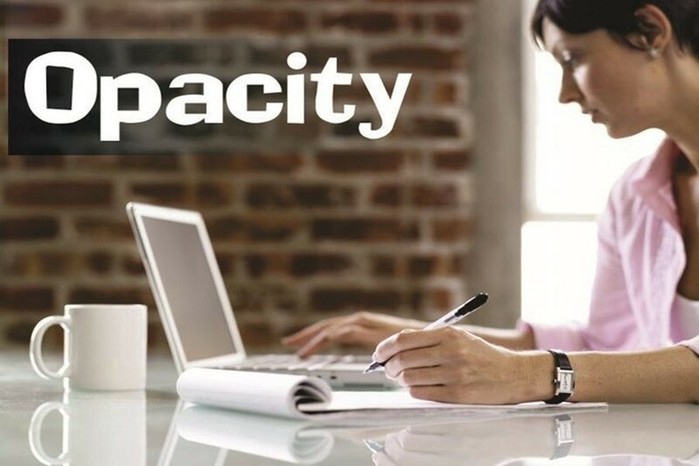
Люди, занимающиеся сайтами, имеют более-менее чёткое представление о работе Photoshop, потому что программа действительно удобна для пиксельной графики, которой на хорошем сайте видимо-невидимо. Понятно, что веб-мастера не используют и двадцатой части всех возможностей этой мощнейшей программы, но точно знают, например, как изменить прозрачность изображения или отдельного слоя.

Как просто изменить прозрачность картинки в Corel, написано и показано ниже.
Небольшой урок CorelDraw: Прозрачность
Интерактивная прозрачность в CorelDraw является одним из самых важных инструментов для достижения эффектов. При помощи этого инструмента можно создавать и изменять прозрачность объектов: однородную, переходную (градиентную) или текстурную.
Находится интерактивная прозрачность, по умолчанию, на левой панели CorelDraw, значок в виде бокала. Но обычно значок скрыт в подменю другого значка — интерактивного перетекания форм. Открыть подменю можно долгим нажатием мышью по значку. Вот собственно где находится прозрачность:
То же самое в CorelDraw на русском:

Она легко применяется к объекту. Просто кликните по объекту мышью, протяните немного нажатую мышь в сторону и отпустите. При этом появится прозрачность градиентом (переходом):
Если нужна однородная прозрачность, то после выбора инструмента нужно просто выбрать степень прозрачность выделенного объекта:
То же самое в CorelDraw на русском:
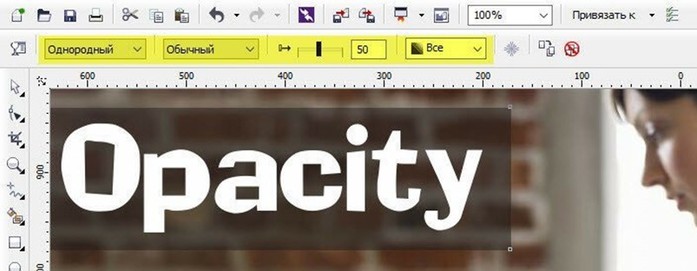
Красным отмечено, где выбирать степень прозрачности.
Прочие виды прозрачности можно выбрать в меню вверху после выбора инструмента:
То же самое в CorelDraw на русском:
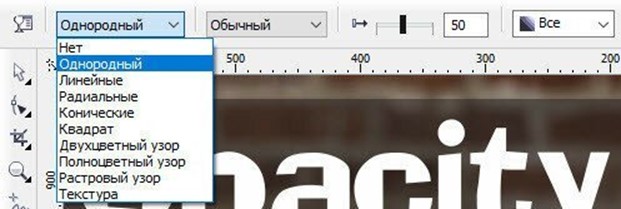
Редактировать прозрачность в виде линейного, радиального и других градиентов, можно, используя кнопку на панели вверху, левее выбора типа прозрачности:
То же самое в CorelDraw на русском:

В общем всё, остальные варианты прозрачности используются редко, и с ними можно познакомиться методом тыка.
Если вы нашли ошибку, пожалуйста, выделите фрагмент текста и нажмите Ctrl+Enter.
Прозрачность — одна из наиболее часто используемых функций, которые применяют иллюстраторы при рисовании в Кореле. В этой уроке мы покажем как пользоваться инструментом прозрачность в упомянутом графическом редакторе.
Как сделать прозрачность в CorelDraw
Предположим, мы уже запустили программу и нарисовали в графическом окне два объекта, которые частично накладываются друг на друга. В нашем случае, это круг с полосатой заливкой, поверх которого расположен голубой прямоугольник. Рассмотрим несколько способов наложения прозрачности на прямоугольник.

Быстрая однородная прозрачность

Регулирование прозрачности с помощью панели свойств объекта
Выделите прямоугольник и перейдите на панель свойств. Найдите там уже знакомую нам пиктограмму прозрачности и нажмите на нее.

В верхней части окна свойств вы увидите выпадающий список типов наложения, которые регулируют поведение прозрачного объекта по отношению к лежащему под ним. Экспериментальным способом выберите подходящий тип.
Ниже находятся шесть пиктограмм, нажимая которые вы можете:

Давайте выберем градиентную прозрачность. Нам стали доступны новые функции ее настройки. Выберите тип градиента — линейный, фонтанный, конический или прямоуглольный.
С помощью шкалы градиента настраивается переход, он же резкость прозрачности.
Щелкнув дважды на шкале градиента, вы получите дополнительную точку его настройки.

Обратите внимание на три пиктограммы, отмеченные на скриншоте. С помощью них вы можете выбрать — применять прозрачность только к заливке, только контуру объекта или к ним обоим.

Оставаясь в этом режиме, нажмите нажмите кнопку прозрачности на панели инструментов. Вы увидите, что на прямоугольнике появилась интерактивная шкала градиента. Тяните ее крайние точки в любую область объекта, чтобы прозрачность изменила угол своего наклона и резкость перехода.

Вот мы и разобрались с основными настройками прозрачности в CorelDraw. Применяйте этот инструмент для создания собственных оригинальных иллюстраций.

Мы рады, что смогли помочь Вам в решении проблемы.
Отблагодарите автора, поделитесь статьей в социальных сетях.

Опишите, что у вас не получилось. Наши специалисты постараются ответить максимально быстро.
Читайте также:

