Как сделать подкачку с диска с на диск д
Добавил пользователь Владимир З. Обновлено: 05.10.2024
Введение
Персональные компьютерные устройства массово представлены в самых разнообразных отраслях деятельности пользователей и регулярно используются последними для исполнения востребованных деловых, профессиональных или персональных операций. Огромная вовлеченность компьютерных устройств подразумевает полноценный и все объемлемый перевод всей доступной информации в электронно-цифровой формат представления, что значительно способствует как скорости ее оформления, прямого или удаленного взаимодействия, так и существенно увеличивает мобильность используемых данных, дополнительно сокращая время на их обработку.
Во многом, скорость обработки данных зависит от умения операционной системы использовать заложенные возможности устройства и разумно управлять доступным дисковым пространством, резервируя на нем отдельное место для потребностей системы.
Как осуществить перенос виртуальной памяти на другой диск?
Перезагрузите компьютер, чтобы заданные пользовательские настройки были применены.
В случае, если больше нет необходимости в операции переноса файла подкачки на другой диск или данная служба функционирует не должным образом, то, используя представленный алгоритм, можно отменить заданные изменения и вернуть настройки к первоначально установленным значениям.
Подтверждение виртуальной памяти
Если пользователям необходимо убедиться, что операция по переносу и настройке виртуальной памяти на новом, предварительно выбранном, диске завершена и файл подкачки полноценно функционирует, то потребуется выполнить представленный далее простой последовательный алгоритм упорядоченных пошаговых действий.
Заключение
Персональные компьютерные устройства стали постоянной и неотъемлемой частью ежедневного обихода пользователей, и регулярно задействуются для исполнения различных трудоемких и затратных процессов, которые предъявляют повышенные требования к возможностям современных устройств.
Система нацелена на облегчение пользователям процесса ежедневного взаимодействия с компьютером, полноценного раскрытия потенциала устройства, ускорения процессов обработки и вывода данных и повышения общей производительности. Одной из функций, повышающей скорость взаимодействия и работоспособность, является виртуальная память, которая по умолчанию создает на системном диске файл подкачки, облегчающий и ускоряющий вычислительные процессы.
Используя представленные в данном руководстве алгоритмы переноса файла подкачки из заданного по умолчанию местоположения на другой доступный диск, пользователи могут добиться повышения продуктивности и эффективности, при работе с высоко затратными приложениями, и тем самым увеличить общее быстродействие системы.
Полную версию статьи со всеми дополнительными видео уроками читайте в нашем блоге .
Как в Windows 10 переместить папку Загрузки на другой диск

Как переместить папку Загрузки на другой диск
Для этого существует, как минимум, несколько способов.
Первый (меняем расположение в свойствах папки):
Второй способ (более простой)

Третий способ (через редактор системного реестра):

- Откройте редактор реестра: WIN + R → regedit → ОК;
- Перейдите: HKEY_CURRENT_USER\Software\Microsoft\Windows\CurrentVersion\Explorer\Shell Folders ;
- Найдите параметр: → вручную измените значение по умолчанию (кликните правой кнопкой мыши → Изменить) на новый путь к папке Загрузки.
В результате, независимо от выбранного способа, все ранее загруженные файлы будут перенесены в новое расположение, освободив место на диске С, а новые загрузки будут сохраняться уже не на системном диске, а в той папке, которую вы указали.
Кроме того, аналогично можно изменить расположение и других пользовательских папок, перенеся их с диска (C:) на другой диск (том): музыка, видео, изображения, документы, рабочий стол и других.

Люди привыкли, когда скаченные элементы содержатся на определённой папочке. При этом, их не нужно искать. Но, довольно часто бывает, что загружать скаченные элементы нужно в иную папочку, или же данную папочку переместить на иной диск. В основном это нужно, если диск С имеет небольшую ёмкость и довольно быстро может переполниться.

Когда диск C будет забит до отказа, ваша система начнёт работать со сбоями, или просто перестанет функционировать. Отсюда, при небольшом объёме диска C, папочку загрузки необходимо переместить на иной том. Или же во всех браузерах сделать настройку загрузок на другой том.
Метод 1 как переместить папку загрузки на диск д или любой другой
После этого, нужно поменять свойства данной папочки.
После этого, желательно войти в проводник, выбрать том, куда мы переместили папку, и удостовериться, что она на новом месте. Перемещение папочки происходит, включая все элементы, находящиеся в ней.
Перемещаем папочку методом 2
Итак, я её перетащил из тома G в том Е. Как видите, проще некуда!

Сломан ваш ПК и у вас пропала возможность на нём нормально работать?
Это не проблема.
Нужно обратиться в наш центр по ремонту компьютеров. Мы проведём диагностику и устраним неисправность.
Для нас является важным, чтобы ваш ПК продолжал отлично функционировать, и чтобы ничто не отвлекало вас от занятия любимым делом:
Наше предложение:
1 Бесплатный выезд специалиста;
2 Бесплатный анализ компьютера у вас дома;
3 Мы даём гарантию после ремонта до трёх лет;
4 Выдаём чек с гарантийным талоном.
Вам достаточно оставить заявку, и мы предоставим вам скидку на 15%
Кроме этих двух способов, поменять расположение папочки возможно, применив реестр. Итак, начинаем:
Видео как перенести папку загрузки на другой диск
Вывод: как перенести папку загрузки с диска C на диск Д или любой другой нам стало ясно. Все три способа довольно простые. Если вы плохо разбираетесь в реестре, то я рекомендую выбрать один из двух первых методов. Успехов!
Как переместить пользовательские папки на другой диск в Windows 10
Каждый пользователь Windows 10 (да и более ранних версий операционной системы Microsoft) знает о так называемых пользовательских папках. Каждая учётная запись Windows имеет свою личную директорию на системном диске, включающую папки "Видео", "Документы", "Изображения" и "Музыка". По умолчанию все программы в Windows работают именно с этими папками: Office будет предлагать сохранять там документы, программа для редактирования фотографий — изображения, а проигрыватели медиа-файлов сначала будут искать музыку и видео именно в пользовательских директориях. Они не только довольно глубоко интегрированы в систему и программы, но и защищены: вы не сможете посетить их из-под другой учётной записи без предварительной настройки.
Несомненно, всё это является плюсами использования системных пользовательских папок. Но как насчёт минусов? Фактически, можно отыскать лишь один серьёзный недостаток: расположение папок на системном диске. Ваш планшет с малым объёмом памяти может не выдержать ещё и кучу файлов на диске С, а при правильной переустановке Windows (с форматированием системного раздела) вы потеряете свои данные.
Как правильно переместить пользовательские папки на другой диск в Windows 10?
Процесс грамотного перемещения пользовательских директорий условно делится на 2 части: настройка их нового расположения, а затем перенос находящихся в старом месте файлов. Кроме того, некоторое время назад стало возможным перемещение папок "Документы" и "Изображения" не просто на другой диск, а в OneDrive.
Как создать пользовательские папки на другом диске в Windows 10
В Windows 10 предусмотрен специальный механизм изменения расположения пользовательских папок.

- Пройдите в Параметры — Система — Память устройства.
- Кликните по ссылке Изменить место сохранения нового содержимого.
Почему это обязательно нужно сделать? Дело в том, что при ручном перемещении папок не сохраняется одно из их важных свойств: конфиденциальность. Выше мы писали о том, что другие пользователи этого ПК не могут посетить ваши пользовательские папки. Если вы перенесёте их просто по инструкции ниже, никакой защиты новых директорий предусмотрено не будет.
Как перенести файлы из пользовательских папок на другой диск
После создания пользовательских папок на другом диске вы можете легко убедиться в том, что старые файлы из директорий на системном разделе никуда перенесены не были. Но в системе имеется механизм для грамотного перемещения старых папок в новые каталоги.
Теперь пользовательские папки со всеми старыми файлами находятся на другом диске, и при этом все функции разграничения доступа к ним работают исправно. При переустановке системы достаточно будет указать этот диск, как место пользовательских папок (по инструкции выше), и Windows 10 будет корректно работать с ними.
Как перенести папки "Документы" и "Изображения" в OneDrive
Windows 10 позволяет заменить стандартное расположение папок "Документы" и "Изображения" с пользовательской директории (X:\Users) на каталог OneDrive (где бы он не был расположен).
Таким образом вы можете управлять местоположением пользовательских директорий на вашем устройстве. Если вы всё равно не желаете их эксплуатировать, предпочитая вручную созданные где-либо каталоги, вы можете убрать ярлыки пользовательских папок из меню "Этот компьютер" в Проводнике.

Люди привыкли, когда скаченные элементы содержатся на определённой папочке. При этом, их не нужно искать. Но, довольно часто бывает, что загружать скаченные элементы нужно в иную папочку, или же данную папочку переместить на иной диск. В основном это нужно, если диск С имеет небольшую ёмкость и довольно быстро может переполниться.

Когда диск C будет забит до отказа, ваша система начнёт работать со сбоями, или просто перестанет функционировать. Отсюда, при небольшом объёме диска C, папочку загрузки необходимо переместить на иной том. Или же во всех браузерах сделать настройку загрузок на другой том.
Метод 1 как переместить папку загрузки на диск д или любой другой
После этого, нужно поменять свойства данной папочки.
После этого, желательно войти в проводник, выбрать том, куда мы переместили папку, и удостовериться, что она на новом месте. Перемещение папочки происходит, включая все элементы, находящиеся в ней.
Перемещаем папочку методом 2
Итак, я её перетащил из тома G в том Е. Как видите, проще некуда!

Сломан ваш ПК и у вас пропала возможность на нём нормально работать?
Это не проблема.
Нужно обратиться в наш центр по ремонту компьютеров. Мы проведём диагностику и устраним неисправность.
Для нас является важным, чтобы ваш ПК продолжал отлично функционировать, и чтобы ничто не отвлекало вас от занятия любимым делом:
Наше предложение:
1 Бесплатный выезд специалиста;
2 Бесплатный анализ компьютера у вас дома;
3 Мы даём гарантию после ремонта до трёх лет;
4 Выдаём чек с гарантийным талоном.
Вам достаточно оставить заявку, и мы предоставим вам скидку на 15%
Кроме этих двух способов, поменять расположение папочки возможно, применив реестр. Итак, начинаем:
Видео как перенести папку загрузки на другой диск
Вывод: как перенести папку загрузки с диска C на диск Д или любой другой нам стало ясно. Все три способа довольно простые. Если вы плохо разбираетесь в реестре, то я рекомендую выбрать один из двух первых методов. Успехов!
Как перенести файл подкачки на другой диск в Windows 7
Как перенести файл подкачки на другой диск? Этим вопросом я задался, когда на диске C:\ осталось свободно меньше двух гигов из 40 возможных. Обнаружил в корне системного диска два файла pagefile.sys и hiberfil.sys в сумме, которые занимали более 10 гигабайт (О hiberfil.sys в следующей статье).
pagefile.sys – скрытый файл лежит в корне диска C: и служит в роли файла-подкачки. Windows использует его для хранения частей программ и файлов данных, не помещающихся в оперативной памяти. Файл подкачки и физическая (оперативная) память составляют виртуальную память. По мере необходимости Windows перемещает данные из файла подкачки в оперативную память (для их использования программой) и обратно (для освобождения места для новых данных). Файл подкачки называется также файлом виртуальной памяти. Рекомендуемый размер файла подкачки должен быть в 1,5 раза больше размера оперативной памяти компьютера.
Чтобы отключить/перенести/ изменить размер файла подкачки идем в…
Панель управления – Система – Дополнительные параметры системы – вкладка Дополнительно – Быстродействие – жмем Параметры — вкладка Дополнительно – пункт Виртуальная память – кнопка Изменить…
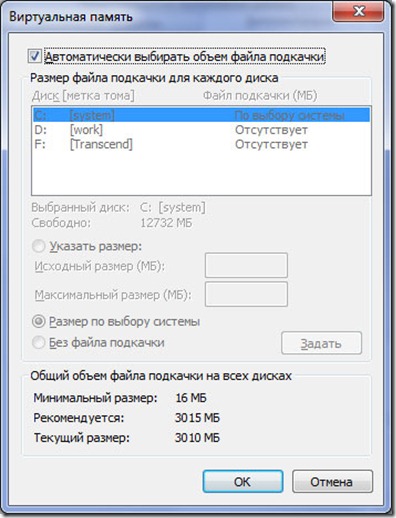
Снять галку Автоматически выбирать объем файла подкачки
Выбрать диск C: – Без файла подкачки – жмем Задать
Выбираем диск D: – Указать размер – 3 гигабайта(исходный и максимальный, т.е. в 1,5 раза больше объема оперативной памяти) – Задать – ОК

Обязательно перезагружаем компьютер.
Нашли опечатку в тексте? Пожалуйста, выделите ее и нажмите Ctrl+Enter! Спасибо!
Читайте также:

