Как сделать поддомен nic
Обновлено: 07.07.2024
После подключения модуля мы дадим вам настройки DNS и письма будут отправляться с домена вида @mysite.com - вместо "mysite.com" будет ваш домен. В настройке будут представлены следующие записи -
❗ Важно: если подключается уже существующий почтовый домен, то наши MX добавлять не нужно, SPF записи (нашу и текущую) объединить, а DKIM прописать нашу.
Если домен ещё нигде не используется, то все записи нужно прописать наши.
- Почему mx записи нужно оставить свои?
Если к уже существующим записям MX добавить наши MX, то вся входящая почта будет отправляться в раздел Диалоги. Этого лучше избежать, поскольку со входящей почтой так же будет валиться спам (у нас нет фильтрации по спаму, в отличии от почтового клиента).
❗ Важно: MX записи должны быть обязательно (наши или пользователя).
- Что такое объединение spf записей?
Без этой записи ничего работать не будет. Для того, чтобы была возможность отправлять письма через нас, необходимо в настройках хостинга прописать наш селектор и значение записи.
Рассмотрим, как настроить почтовый домен в крупных регистраторах доменов.
При подключении основных доменов:
При подключении поддоменов:

Выберите домен, для которого необходимо произвести настройку.

Кликните на Управление зоной (в блоке Управление доменом).
Пролистайте страницу вниз до кнопки "Добавить запись".
Нужно внести всего 4 записи: две записи типа TXT для SPF и DKIM, и две записи типа MX.
Необходимую для записей информацию мы высылаем вам по запросу после оплаты модуля. Инструкция выглядит следующим образом:

Информация, отмеченная цифрами 1 и 2, является уникальной для настройки именно вашего домена.

Для DKIM с оздайте новую TXT-запись со следующими значениями полей:
Subdomain: вставьте значение из ячейки 1 из инструкции
Text: вставьте значение из ячейки 2 из инструкции



Подождите, пока изменения в DNS вступят в силу. Этот процесс может длиться до 72 часов.
Нужно внести всего 4 записи: две записи типа TXT для SPF и DKIM, и две записи типа MX.
Необходимую для записей информацию мы высылаем вам по запросу после оплаты модуля. Инструкция выглядит следующим образом:

Информация, отмеченная цифрами 1, 2 и 3, является уникальной для настройки именно вашего домена.

Для DKIM с оздайте новую TXT-запись со следующими значениями полей:
Subdomain: вставьте значение из ячейки 2 из инструкции
Text: вставьте значение из ячейки 3 из инструкции



Подождите, пока изменения в DNS вступят в силу. Этот процесс может длиться до 72 часов.
RU-CENTER (основной домен)
Необходимо добавить всего 4 записи: две записи типа TXT для SPF и для DKIM, и две записи типа MX.
Необходимую для записей информацию мы высылаем вам по запросу после оплаты модуля. Инструкция выглядит следующим образом:

Информация, отмеченная цифрой 1. является уникальной для настройки именно вашего домена.

Для DKIM создайте новую TXT-запись со следующими значениями полей:
Name: mailo._domainkey
Type: TXT
Text: вставьте значение из ячейки 1 из инструкции
TTL: оставьте поле пустым

Подождите, пока изменения в DNS вступят в силу. Этот процесс может длиться до 72 часов.
RU-CENTER (поддомен)
Необходимо добавить всего 4 записи: две записи типа TXT для SPF и для DKIM, и две записи типа MX.
Необходимую для записей информацию мы высылаем вам по запросу после оплаты модуля. Инструкция выглядит следующим образом:

Информация, отмеченная цифрами 1, 2 и 3, является уникальной для настройки именно вашего домена.
Для SPF создайте новую TXT-запись со следующими значениями полей:
Для DKIM создайте новую TXT-запись со следующими значениями полей:
Name: вставьте значение из ячейки 2 из инструкции
Type: TXT
Text: вставьте значение из ячейки 3 из инструкции
TTL: оставьте поле пустым

Для MX создайте 2 новые MX-записи со следующими значениями полей:


Подождите, пока изменения в DNS вступят в силу. Этот процесс может длиться до 72 часов.
Подробнее об этом читайте в статье: Что такое домен?
Количество возможных поддоменов, в том числе и на бесплатном хостинге для сайтов html, на каждом тарифном плане никак не ограничено.
Создание поддомена происходит в два этапа: добавление поддомена в панели управления хостингом и добавление записи о поддомене на DNS-серверы.
1 этап. Добавление поддомена в панели управления хостингом
Чтобы добавить поддомен, войдите в панель управления и следуйте нужной инструкции:
Как самостоятельный домен. В этом случае поддомен не зависит от основного домена и добавляется в панели как отдельный домен (количество возможных доменов в панели зависит от вашего тарифного плана).
Добавить поддомен как самостоятельный домен можно по инструкции.
Мы рекомендуем использовать этот вариант в качестве запасного, так как некоторые CMS (например, 1С-Битрикс) некорректно работают с автоподдоменами.

Укажите имя поддомена и выберите домен, для которого создаётся поддомен. Корневой каталог, в котором будут размещены файлы поддомена (Корень документа), будет прописан автоматически:

Укажите имя поддомена и выберите домен, для которого создаётся поддомен. Укажите корневую папку для файлов поддомена. Нажмите ОК:
Также для всех поддоменов, созданных через автоподдомены, будет установлена версия PHP основного домена. Если для поддомена необходимо установить другую версию PHP, вам необходимо будет создать поддомен как самостоятельный WWW-домен.
Создать автоподдомен можно:
Основное отличие этих двух способов в том, что если поддомен создан в поддиректории основного домена, основной домен будет иметь прямой доступ к файлам поддомена. Мы рекомендуем создавать автоподдомены в отдельной директории. Это более удобно и позволяет избежать путаницы в директории основного домена. Ниже будет описан способ создания автоподдомена в отдельной директории.
Перейдите в раздел WWW-домены, выделите домен, для которого будут добавляться автоподдомены, и нажмите Изменить:


Перейдите в раздел Менеджер файлов, в папку WWW, и нажмите кнопку Создать:



2 этап. Добавление записи о поддомене на DNS-серверы
После создания поддомена необходимо добавить запись о поддомене на DNS-серверы вашего домена. Этот процесс зависит от того, какие DNS-указаны для вашего домена: Как узнать, какие DNS указаны для вашего домена.
Кликните по имени нужного домена:


На открывшейся странице нажмите Добавить запись, во всплывающей шторке выберите А. Заполните поля и нажмите Готово:

- support — имя вашего поддомена,
- 123.123.123.123 — IP-адрес вашей услуги, которую можно узнать по инструкции Пароли для доступа к хостингу, серверу, FTP и MySQL.
Как удалить поддомен?
Чтобы удалить созданный поддомен, откройте панель управления хостингом и следуйте дальнейшей инструкции:



Напротив ненужного вам более поддомена нажмите Удалить:

Подтвердите удаление поддомена.
А-запись для домена в DNS — указывает на IP-адрес сервера, на котором расположен контент (содержимое) сайта.
A-запись для домена в DNS: что это?
Запись имеет следующую структуру:
Используя данную запись можно изменить не только адрес основного домена, но и поддомена, разместив их на разных серверах.



Теперь вписываем нужный нам IP-адрес и меняем его.





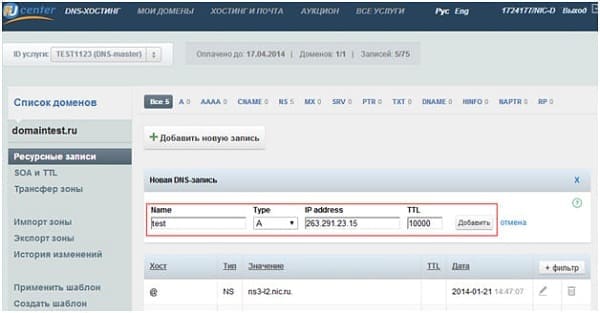
Теперь требуется заполнить данные A-записи:
Как изменить или создать в Timeweb


Из представленного списка нужно выбрать нужный тип, в данном случае A-запись.

Далее заполняем нужно значение.
Как изменить или создать в Beget



Как изменить или создать в SpaceWeb

Напротив нужного домена нажимаем на соответствующую кнопку (на скриншоте).

В появившемся списке можно увидеть:
- Основные записи. А-записи основного домена;
- Записи поддоменов. Аналогично, но для поддоменов.

Как изменить или создать в Яндекс.Коннект



Доброго времени суток! 🙂
Сегодняшняя статья будет посвящена тому, как создать поддомен сайта на хостинге.
В предыдущей статье мы поговорили о том, что такое поддомен и где он может применяться. Поэтому сегодняшний разговор будет его логическим продолжением.
Процесс создания поддомена сайта я опишу в виде пошаговой инструкции на примере своего хостинг провайдера TheHost, который использует ISPManager в качестве панели администрирования.
Так что представленный далее алгоритм будет полезен вам не только потому, что позволяет понять общие принципы создания субдоменов, а также ознакомиться с их возможными настройками, но и будет полезен, если ваш хостинг также использует ISPManager для администрирования сервера.
А данная ситуация, стоит сказать, — не редкость, т.к. данное ПО весьма распространено благодаря своей низкой цене и широким возможностям.
Кстати, если вы до сих пор выбираете хостинг провайдера, то рекомендую обратить внимание на TheHost — пользуюсь его услугами уже в течении 2 лет и за всё это время проблем не возникало: сайт стабильно доступен, техподдержка работает оперативно, а цены, пожалуй, самые низкие на рынке.
Как сделать поддомен на сайте — инструкция
Сразу скажу, что процесс регистрации поддомена сайта недолгий и, благодаря наличию панели администрирования, займёт максимум минут 10.
Суть добавления поддомена в ISPManager ничем не отличается от создания обычных доменов. Единственный нюанс заключается в том, что доменное имя поддомена должно содержать имя основного домена, что логично.
Распишу все действия пошагово.
Шаг 1
Заходим в панель управления сервером, в нашем случае, ISPManager, адрес которой будет содержаться в письме, пришедшее вам после регистрации на thehost.ua и заказа услуги (хотя бы бесплатного хостинга с целью ознакомления с кабинетом пользователя).
Выглядит она внешне, конечно, неказисто, но в использовании удобна и понятна.
Шаг 2
После этого у нас откроется окно, содержащее настройки домена.
Шаг 3
Выглядит оно следующим образом:

Как видите, здесь нам нужно ввести полное доменное имя нашего поддомена и различные настройки, которые должны быть применены к размещаемому на нём сайту.
Также можно вручную указывать каталог, в котором сайт будет размещаться на сервере.
По умолчанию же он создаётся в корневой папке www, где размещаются все сайты после создания. Т.е. поддомены будут располагаться на одном уровне с основными доменами.
Поэтому, если вас такая ситуация не устраивает, и вы хотите разместить поддомен в каталоге основного сайта, то опция корневая папка будет вам как раз кстати.
После ввода необходимых настроек нажимаем ОК.
Шаг 4
В итоге, на сервере создался каталог с дефолтным набором файлов, состоящим из заглушки и заготовки файлов robots.txt и .htaccess, а также доменное имя поддомена добавилось в список всех WWW доменов.
Через некоторое время после создания сайт будет доступен в браузере. Данная пауза вызвана временем обновления глобальной базы DNS, в которой содержатся все сайты, доступные через Интернет. Может пройти до 24 часов.
Ну, и после, всё, что останется для запуска сайта на поддомене — это подключиться к серверу по FTP или SSH (доступен на определённых тарифных планах) и залить файлы сайта в созданный каталог, удалив заглушку и прочие ненужные стандартные файлы.
Как создать поддомен в ISPManager — нюансы
Описанный выше способ позволяет сделать поддомены на домене, который полностью готов к использованию. Однако, у нас нет никакой возможности управлять его DNS записями (назначать почтовые, NS сервера и многие другие).
Если у вас возникнет такая необходимость в дальнейшем, то создать DNS запись для существующего WWW домена в ISPManager можно следующим образом:

Как видите, здесь же можно автоматически создавать и WWW домен, который мы делали ранее. Для того, чтобы зарегистрировать поддомен, достаточно лишь поставить галочку в поле Создать WWW домен.
Поскольку в нашем случае WWW домен уже добавлен, я оставил данное поле пустым.
После того, как она будет доступна в списке, доступ к DNS данным можно получить следующим образом:

После того, как вы нажмёте на кнопку Записи, перед вами откроется страница со списком всех DNS записей, доступных для выбранного домена, которая выглядит так:

Также через интерфейс ISPManager возможно настроить создание поддоменов сайта автоматически. Данную опцию можно выбрать при настройке WWW домена, скрин с которыми был представлен в статье ранее.
Благодаря этой опции у нас появится возможность делать динамические поддомены без манипуляций в ISPManager.
При выборе необходимого значения создать поддомен сайта можно будет путём добавления соответствующего каталога прямо на сервере. Сделали папку — и динамический поддомен готов. Круто, правда?
Однако, в данной ситуации, у нас не будет доступа к настройкам DNS записей поддомена и прочих, которые позволяет производить ISPManager в своём интерфейсе.
Кстати, заливать файлы на сервер можно не только через привычные FTP клиенты, входящие в джентельменский набор программ для создания сайтов, но и через интерфейс самого ISPManager:

А они продолжатся уже в следующей статье, в которой я буду устанавливать SSL сертификат на WordPress сайт.
Удобная штука, чтобы быстро и просто сделать бэкап файлов сайта.
Индексация поддоменов
В зависимости от целей создания поддомена, которые я рассмотрел в публикации о том, что такое поддомен, ссылку на которую можно найти в самом начале, могут различаться и способы индексации поддоменов.
Например, когда поддомен используется для создания мобильной или региональной версии основного сайта, необходима индексация всех его страниц без исключения.
Если же поддомен сайта нужен для тестирования или в тренировочных целях, то его индексация будет крайне нежелательна, т.к. его контент может привести к случайному дублированию страниц и подорвать позиции в индексе основного ресурса.
Настройки индексирования поддоменов проще всего производить с помощью robots.txt.
На многих хостингах, при создании нового сайта через панель администрирования (ISPManager, VestaCP), помимо HTML заглушки, зачастую добавляется ещё и robots.txt со следующим содержимым:
Данный код означает открытие всех страниц сайта для индексации поисковыми роботами. Если же вы, наоборот, хотите закрыть поддомен от индексации, то замените его на следующий:
Также не лишним будет добавить следующую конструкцию в head секцию HTML кода страниц, которые вы хотите запретить индексировать:
Данный тэг позволяет дополнительно сообщить роботам поисковых систем о том, что содержимое данной страницы не стоит индексировать.
Даже если вы преследуете противоположную цель: открыть все страницы для индексации сайта, расположенного на поддомене, вам также придётся залезть в HTML код для лучшей индексации и выдачи правильных версий сайта при поисковых запросах.
При добавлении поддомена сайта с мобильной версией нужно будет в HTML коде страниц мобильной версии добавить каноническую ссылку на соответствующую страницу основной версии:
А на странице основного сайта нужно будет добавить следующий код для указания мобильной версии контента:
При использовании поддоменов сайта для размещения региональных версий код будет немного отличаться, но принцип его установки останется прежним.
На страницу с локализованным контентом добавляем каноническую ссылку на страницу основного сайта:
А на основном добавляем следующий код для указания версии данной страницы на определённо языке.
Например, для указания английской версии страницы на основном сайте нужно будет добавить следующую конструкцию в head секцию HTML кода страницы:
Следовательно, при наличии нескольких региональных версий сайта нужно будет добавлять ссылки на каждую из них в коде основного.
Данные требования к коду поддоменов и основного ресурса были взяты мною не из воздуха, а основаны на рекомендациях от Google, который рекомендует вносить озвученные изменения для улучшения индексации ресурса и указания роботу взаимосвязи между основным сайтом и его версиями.
Вот, что говорит сам Google по данному поводу:
Эти атрибуты помогают роботу Googlebot найти ваш контент, а нашим алгоритмам – определить взаимосвязь между обычными и мобильными страницами вашего сайта. Когда вы используете разные URL для одного и того же контента в различных форматах, атрибуты сообщают системе, что эти два URL содержат одинаковый контент и их следует считать одним объектом, а не двумя. Если обычная и мобильная версии страницы интерпретируются как независимые объекты, то в результатах Поиска на ПК могут присутствовать оба URL. В таком случае их рейтинг будет ниже, чем если бы роботу Google было известно об их взаимосвязи.
Помимо правильного распределения рейтинга, наличие в индексе одновременно мобильной и основной версии сайта может расцениваться роботами как дублирующийся контент, за что могут последовать дополнительные штрафные санкции по отношению к ресурсу.
Надеюсь, что приведённые в сегодняшней статье советы помогли вам разобраться с тем, как создать поддомен сайта, а также правильно настроить его индексацию поисковыми роботами.
Читайте также:

