Как сделать плоттер в автокаде
Обновлено: 02.07.2024
Автокадер Пришли чертеж, его Вам разжуют и вставят во что Вы пожелаете. Настройка печати из AutoCAD — это не проблема в настоящее время (раньше было тяжело) Нажми F1 — из справки:
Существует возможность настроить процесс печати на основании установок из набора параметров листа. При выборе какого-либо из именованных наборов параметров листа в диалоговом окне "Печать" поля окна заполняются параметрами из этого набора. С этими настройками можно либо сразу производить печать, либо изменить некоторые параметры перед отправкой чертежа на печать.
Любые настройки, установленные в диалоговом окне "Печать", могут быть сохранены как новый именованный набор параметров, если нажать кнопку "Добавить" рядом со списком имеющихся наборов.
Настройки параметров, заданные любым способом (как вручную, так с помощью набора параметров), могут быть применены и для последующей печати.
Как в Автокаде распечатать
Видео на тему: Печать в Автокаде. Как печатать в AutoCAD правильно
Печать области чертежа

2. Откроется окно печати.
Обратите внимание, что формат должен поддерживаться принтером.
Выберите положение бумаги. Книжная или альбомная.


4. Откроется рабочее поле вашего чертежа. Обведите рамкой ту область, которую вы хотите напечатать.


6. Закройте предпросмотр, нажав кнопку с крестиком.

Печать настроенного макета
Если вам нужно напечатать уже заполненный всеми чертежами макет листа, проделайте следующие операции:
1. Перейдите на вкладку layout и запустите с нее окно печати, как в пункте 1.

2. Выберите принтер, формат листа и ориентацию чертежа.


Теперь вы знаете, как в Автокаде распечатать.
Чтобы документы распечатывались корректно, обновляйте драйвера для печати, следите за уровнем чернил и техническим состоянием принтера.
Спасибо за внимание!
Это тоже интересно:
Дорогой читатель! Добавьте этот сайт в закладки своего браузера и поделитесь с друзьями ссылкой на этот сайт! Мы стараемся показывать здесь всякие хитрости и секреты. Пригодится точно.
Как печатать чертежи autocad?

Печать области чертежа
Этот способ подойдет в том случае, когда необходимо распечатать на бумаге определенный фрагмент чертежа. Делает это таким образом:
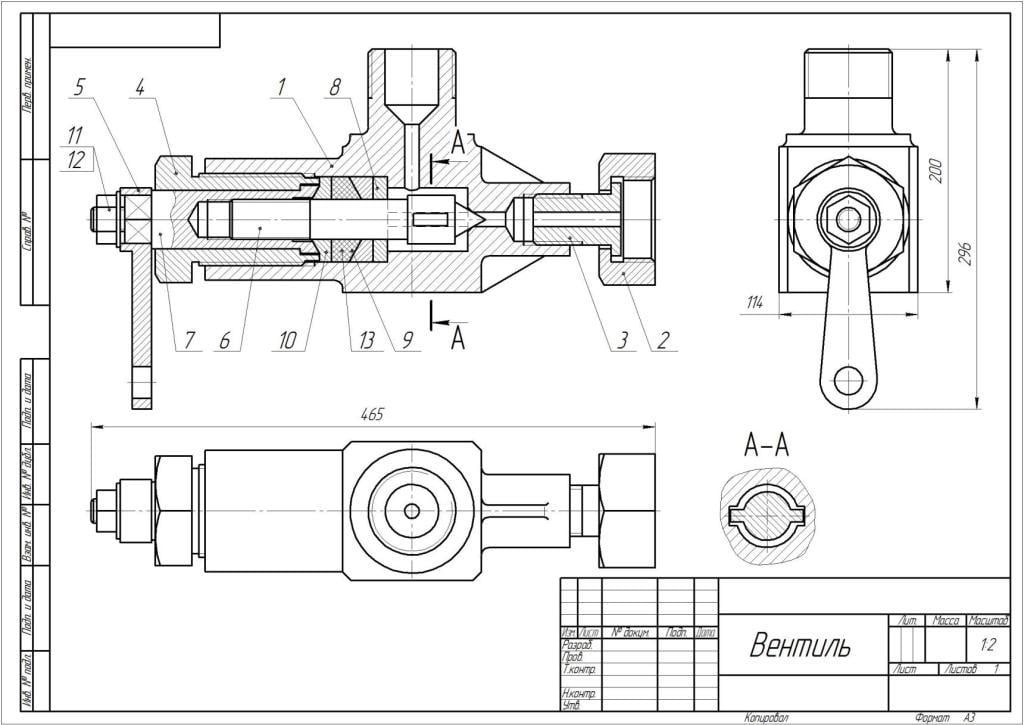
Чтобы печать в Автокаде была всегда корректной, необходимо регулярно обновлять драйвера для распечатки и строго следить за уровнем чернил в принтере.
Печатаем настроенный макет
Для того, чтобы полностью распечатать макет листа, который заполнен чертежами, делаем следующие шаги:
Печать чертежей Аutocad по ГОСТу
Это важный момент, так как все отступы от рамки чертежа до краев листа строго регламентируются. При этом каждый принтер имеет некоторую область, которая не пропечатывается. Поэтому необходимо настроить печать чертежей в программе таким образом, чтобы результат отвечал стандартам.
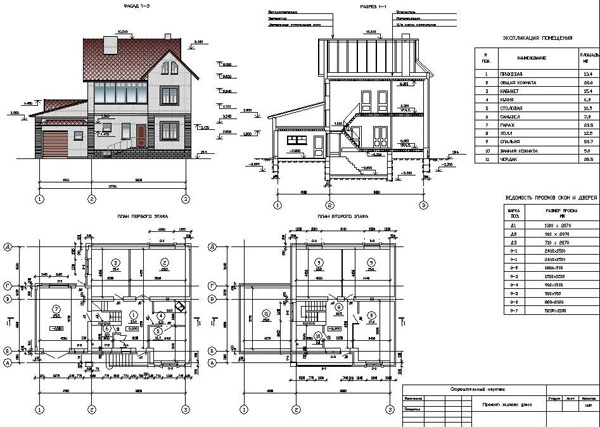
В выпавшем окне начинаем менять настройки:
- Выбираем принтер. Если печатающее устройство не установлено, тогда выбираем драйвер, который преобразует чертеж в pdf формат.
- Указываем формат листа, задаем масштаб, выбираем размещение чертежа по центру или смещение.
- Выбираем лист книжный/альбомный.
- Границы – печататься будут все объекты на чертеже.
- Лист – на печать выводится весь лист с заранее заданными параметрами.
- Рамка – можно вручную задать определенную область чертежа для печати.
- Экран – распечатается только та часть чертежа, которая видна на экране в данный момент.
После установки всех этих параметров нажмите предварительный просмотр, чтобы избежать ошибок и оценить будущий результат распечатки.
Как распечатать чертеж в автокаде.Как выполнить правильные настройки при печати в autocad. В этом уроке речь пойдет именно об этом.
Печать чертежа в autocad из пространства модели
Поскольку есть много людей, которые работают исключительно в пространстве модели, я расскажу как выводить чертежи на печать использую рамку.
Чтобы распечатать чертеж нажимаем на вкладку печати как показано на рисунке. Или нажмем ctrl + P.

Появляется вот такое вот окно печати. Именно в нем выполняются все настройки.

Для начала выберем тот принтер или плоттер на котором будет производиться печать. (Я выбираю виртуальный принтер, который просто сохраняет чертеж в формат PDF)
../img/20/J8aXucf_DFo.jpg” w >
Теперь выберем формат печати, который соответствует нашему чертежу (A4,A3,A2,A1,A0 и другие) и соответственно, который может быть распечатан на вашем принтере.


Теперь выбираем область печати. Для печати из пространства модели подходит печать с помощью рамки.
Выбрав из списка печать с помощью рамки, кликаем на появившуюся кнопку рамка. Далее выделяем нужный нам чертеж для печати.
Выбираем чертеж для печати.(Можно выделить несколько чертежей одной рамкой, для печати на плоттере)

При необходимости нажимаем галочку центрировать. Для позиционирования нашего чертежа по центру листа на печати.
Если размер выделенного чертежа не соответствует указанному формату, то его можно вписать нажав на соответствующую галочку. При этом весь чертеж будет напечатан на указанном нами формате, но масштаб чертежа будет не соответствовать истине, так как будет уменьшен до необходимых размеров.

При желании или необходимости вы можете указать свой масштаб чертежа.

Если указанный нами чертеж не помещается на выбранный формат при заданном масштабе, то это будет выделено красными границами.

Можно задать ориентацию чертежа(альбомная или книжная) если нажать на галочку в нижнем левом углу и развернуть окно.
Как распечатать нестандартный формат в autocad.
Если нужно задать нестандартный формат печати (A2x4,A2х5 . )в автокаде, применим следующие настройки:
Нажимаем кнопку свойства. Появляется следующее окно. В нем выбираем нестандартные форматы листа и жмем кнопку далее.

В этом окне также кликаем далее.

Указываем длину и ширину необходимого Вам формата. (Не забываем про возможности Вашего плоттера или принтера)

Зададим отступы от края листа.Все что не впишется в эту рамку напечатано не будет.

Нажимаем готово. Наш формат должен появиться в списке форматов.
Цветная и черно-белая печать в автокаде .
Как правило машиностроительные чертежи печатаются в черно-белом формате. Для этого должен быть включен стиль печати monochrome. Чтобы это проверить или изменить в настройках печати кликаем на стрелочку в нижнем левом углу, чтобы развернуть полные настройки.


Теперь выбираем стиль monochrome.ctb для черно-белой печати или другие стили для печати в цвете.
Печать чертежей в autocad из пространства листа.
Те кто работает с пространством листа в автокаде, имеет ряд преимуществ при печати чертежей. Достаточно лишь один раз настроить нужные листы для печати. Далее можно пользоваться рамкой для печати(Так же как из пространства модели) или распечатывать лист целиком. При этом не обязательно на листе должен быть всего один чертеж, напротив удобнее компоновать несколько чертежей на листе, а затем целиком выводить весь лист на печать. Таким образом можно распечатать весь проект целиком.
Нужно всего лишь выбрать в списке область печати лист и нажать ок.

Я специально не буду приводить подробные настройки для печати из пространства листа, так как это есть в моём предыдущем уроке с которым вы можете ознакомиться.
Уроки автокад. Работа с пространством листа.
На этом все. Смотрите также видео урок печать в автокаде и оставляйте комментарии.
Как распечатать чертеж в программе autocad видео урок.
Печать чертежей в программе Autodesk AutoCAD
Autodesk AutoCAD позволяет печатать чертежи как на физических листах бумаги, так и в форматы электронных чертежей, таких как PDF, DWF и другие. В этой статье мы расскажем вам о том, как максимально быстро и просто печатать чертежи AutoCAD.

В AutoCAD печать чертежей можно производить как из пространства модели, так и из пространства листа. Несмотря на то, что последовательность действий для обоих случаев практически одинакова, рассмотрим оба варианта.
Печать из пространства модели
В общем виде последовательность печати чертежа из пространства модели выглядит следующим образом:
- Выбрать устройство печати
- Выбрать формат бумаги и ориентацию листа
- Определить ту часть чертежа, которую необходимо напечатать
- Определить масштаб печати и положение отпечатка на листе
- Назначить таблицу стилей печати (при необходимости)


Во-первых , необходимо выбрать устройство печати. Раскройте выпадающий список и выберите необходимое физическое устройство или виртуальный принтер.

Во-вторых , выберите формат отпечатка.

Список доступных форматов зависит от выбранного устройства печати.
Для выбора ориентации листа воспользуйтесь соответствующими переключателями в правой части окна.

В-третьих , определите область печати, т.е. ту часть чертежа, которую необходимо напечатать.

Обратите внимание на изображение формата рядом с выпадающим списком принтеров. Красные границы сигнализируют о том, что в этих местах чертеж выходит за пределы границ печати.

Также можно указать конкретный масштаб увеличения или уменьшения для печати.

В-пятых , при необходимости, назначьте таблицу стилей печати. Таблица стилей печати задает соответствие между цветами электронного чертежа в AutoCAD и цветами, которые будут выведены на бумагу. С помощью таблиц стилей печати можно, например, вывести цветной чертеж как черно-белый и многое другое.

Печать из пространства листа
Печать из пространства листа практически полностью идентична печати из модели с одним лишь отличием: поскольку чертеж в пространстве листа физически ограничен размерами конечного отпечатка, то нет необходимости выбирать формат, масштаб и расположение чертежа на бумаге (все эти параметры определяются на этапе создания листа).

Заключение
Печать чертежей в AutoCAD – предельно простой и понятный рабочий процесс, который под силу освоить даже неопытным пользователям и тем, кто впервые открыл AutoCAD. Надеемся, что наша инструкция позволит вам сделать это максимально быстро.
Как распечатать чертеж в AutoCAD
Оформленные чертежи, как правило, отправляются на печать или сохраняются в электронных форматах для дальнейшего использования. Однако, бывают ситуации, когда распечатать нужно не только готовый чертеж, но и текущую разработку, например для согласования и утверждения.
В данной статье мы разберемся, как отправлять чертеж на печать в Автокаде.
Как распечатать чертеж в AutoCAD
Печать области чертежа

2. Перед вами откроется окно печати.
Обратите внимание, что формат должен поддерживаться принтером.
Установите книжную или альбомную ориентацию листа.


4. Откроется рабочее поле вашего чертежа. Обведите рамкой ту область, которую вы хотите напечатать.


6. Закройте предпросмотр, нажав кнопку с крестиком.

Печать настроенного макета
Если вам нужно напечатать уже заполненный всеми чертежами макет листа, проделайте следующие операции:
1. Перейдите на вкладку layout и запустите с нее окно печати, как в пункте 1.

2. Выберите принтер, формат листа и ориентацию чертежа.


Теперь вы знаете, как осуществляется печать в Автокаде. Для того, чтобы документы распечатывались корректно, обновляйте драйвера для печати, следите за уровнем чернил и техническим состоянием принтера.
Отблагодарите автора, поделитесь статьей в социальных сетях.
Как распечатать чертеж dwg?
DWG представляет собой особый формат файла, который используется для хранения 2D и 3D проектных данных. Этот формат широко используется современными САПР-программами – AutoCAD, nanoCAD, Caddie, IntelliCAD. Распечатать чертеж dwg можно несколькими способами, о которых мы подробно расскажем в этом материале.
Для удобства можно сразу же перевести чертеж dwg-формата в рdf, который более распространен, легко редактируется и выводится на печать. Для этого можно использовать специальную программу doPDF, которую легко скачать с просторов интернета.
Распечатка чертежа dwg с помощью настроек принтера
Этот способ подходит только в том случае, когда в настройках вашего печатающего устройства есть функция распечатки постера.

Здесь никакая дополнительная программа не требуется, но не многие модификации принтеров позволяют менять свои настройки для распечатки чертежей. Поэтому данный метод назвать универсальным нельзя.
Распечатка части чертежа dwg в Автокаде
Для начала стоит отметить, что большинство dwg-файлов упаковываются в архив *.rar или *.zip, поэтому перед распечаткой нужно изъять документ. Поскольку формат dwg является родным для Автокада, то лучшим решением вопроса печати чертежа будет использование этой программы.
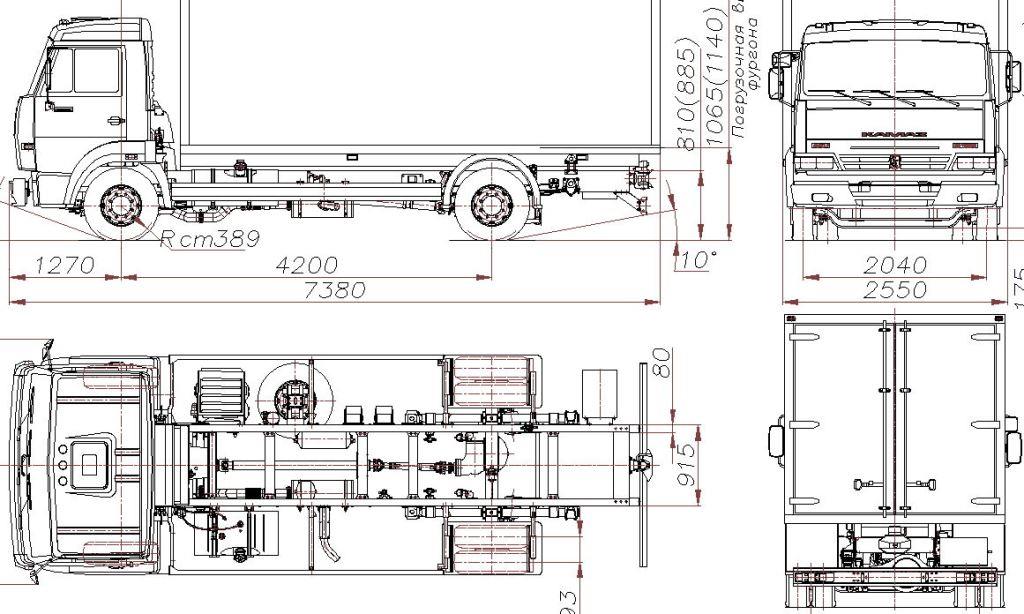
Если необходимо распечатать определенный фрагмент чертежа, тогда стоит выбирать такой способ:
Распечатываем чертеж на нескольких листах в AutoCAD
Если необходимо распечатать чертеж dwg полностью, тогда следуем такой инструкции:
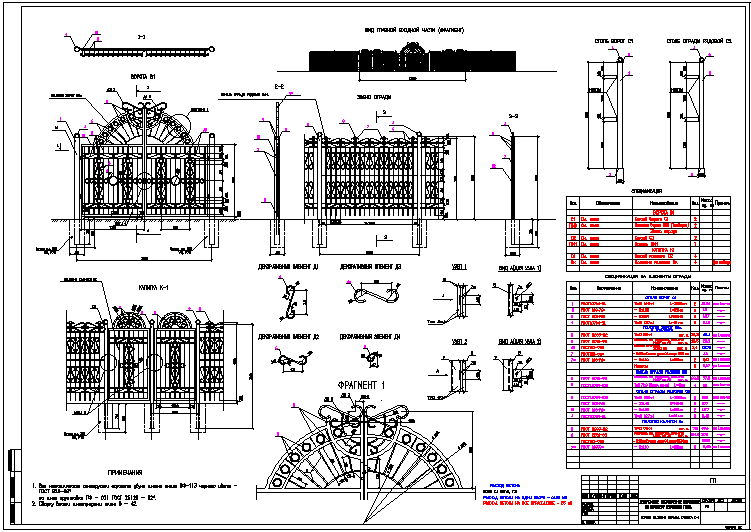
Таким образом вы сможете распечатать как весь чертеж целиком, так и несколько необходимых участков. Если же распечатка не получается даже после выполнения инструкций, тогда стоит обратиться к профессионалам или в специализированные типографии. Кстати, только так можно получить широкоформатную печать на промышленном плоттере, без склеивания нескольких листов А4.

21 Декабря 2021 года, 21:10
19 Декабря 2021 года, 00:02
08 Ноября 2021 года, 15:04
08 Ноября 2021 года, 13:46
03 Ноября 2021 года, 08:54
20 Октября 2021 года, 19:55
18 Октября 2021 года, 13:16
07 Сентября 2021 года, 13:29
24 Августа 2021 года, 09:23
14 Августа 2021 года, 00:45
09 Августа 2021 года, 16:58
09 Августа 2021 года, 04:42
22 Июля 2021 года, 18:40
30 Июня 2021 года, 14:04
09 Июня 2021 года, 14:17
Добрый день, подскажите . Директор где-то услышал по поводу обязательной нумерации листов проекта. Помогите, где посмотреть эти нововведение? Украина.
Сегодня с 1.00 по МСК будет выполняться перенос на другой сервер провайдера (2-3 часа). Прошу прощения за неудобства. Пробуем разные варианты.
Часто возникает задача подготовки качественного растрового изображения (High Resolution) из чертежа в AutoCAD. Такие изображения нужны для подготовки презентационных материалов, каталогов и пр.
Если нет требований к качеству получаемого изображения, то можно воспользоваться штатными средствами операционной системы (банальный PrintScreen и пр.) или командой Экспорт в AutoCAD. Недостаток всех этих способов в том, что мы получим картинку с низким разрешением весьма сомнительного качества.
Для получения изображения с высоким разрешением нужно воспользоваться встроенным виртуальным плоттером в AutoCAD. По умолчанию установлены лишь плоттеры для печати в JPG (PublishToWeb JPG) и PNG (PublishToWeb PNG), но приставка ToWeb естественно подразумевает о заранее установленном низком качестве, ориентированном на публикацию в интернете

Кроме этих двух, в AutoCAD есть и другие плоттеры, которые нужно установить. Для этого входим в утилиту Управление плоттерами через сам AutoCAD

или с помощью Панели управления Windows

В открывшейся папке запускаем Мастер установки плоттеров

Устанавливаем плоттер. В зависимости от организации вашей работы выбираем нужный тип установки, например, на Мой компьютер

В списке Производители выбираем Растровые форматы файлов, в списке Модели — нужный нам плоттер. Как видим, здесь доступны плоттеры для печати в форматы JPEG, BMP, PNG, TIFF, TGA

После завершения установки в списке доступных устройств печати появятся новые устройства. Например, с помощью TIFF Version 6 можно получить высококачественное растровое изображение в формате TIFF

В настройках плоттера можно настроить параметры графики, позволяющие получить изображения требуемого качества
Читайте также:

