Как сделать плейлист в винампе
Обновлено: 05.07.2024
Недавно вот озадачился - нужно было показать знакомому список имеющейся на моём компьютере музыки. Вручную переписывать влом - одних только каталогов несколько сотен набирается. Самый простой выход на мой взгляд, это перенести плейлист из какого-нибудь медиаплеера в текстовик. А вот как это сделать (и можно ли это вообще) - что-то не догоняю.
Первый способ (предварительно убираем галочку на "сокрытие расширения для зарегестрированных типов файлов" в свойствах папки).
1. Запускаешь Winamp
2. Грузишь весь плейлист
3. Сохраняешь весь плейлист.
4. Периименовываешь плейлист в текстовый файл вместе с расширением.
Второй способ.
1. .
2. .
3. .
4. Делаем на файле сохраненного плейлиста Правая кнопка мыши -> Открыть с помощью -> Выбираем Блокнот (или любой текстовый редактор).
5. В выбранном текстовом редакторе выбираем Сохранить как.
Ммда, что-то я тупить начал. оказывается всё гораздо проще, чем есть на самом деле
Korvin спасибо за совет.
P.S. Блин, ещё бы пути к файлам не указывались.
SOLO Заработался
Для удаления путей к файлам воспользуйся в текстовом редакторе заменой (Найти строку "D:\каталог\. Заменить на " " и все (сам подобным пользуюсь (иногда)"
4x
Так человеку нужен был файл с расширением txt или чет подобное, а Save Playlist создает файл *.m3u или *.pls? хотя они тоже текстовые
Так человеку нужен был файл с расширением txt или чет подобное, а Save Playlist создает файл *.m3u или *.pls? хотя они тоже текстовые
Это я немного не то написал.
Надо жать 4-ую кнопку внизу слева. Там ещё Misc написано. Далее Плейлист и там сохранить как html.
Когда вы добавили аудио или видео файлы в плейлист Winamp, вы можете самостоятельно сохранить его в нужное место на диске. Для этого просто нажмите сохранить плейлист как. и укажите путь. По умолчанию Winamp сохраняет списки воспроизведения в корневой папке самого проигрывателя. Там, куда была установлена сама программа. Что бы создать в плеере плейлист, сохраните его после добавления файлов. Можно создавать несколько плейлистов без сохранения на диск, тогда они будут доступны для проигрывания в Winamp при новом открытии программы.
3. Выбираем нужные файлы в тех или иных папках, перетаскиваем их мышкой в создаваемый список воспроизведения Windows Media Player.
4. При помощи диалогового окна, находящего справа, выполняем нужные операции – сохраняем плейлист в конкретной папке, переименовываем или редактируем список файлов, задаем параметры воспроизведения, удаляем плейлист.
Как создать плейлист в Winamp
В популярном проигрывателе Winamp создать плейлист можно используя строку меню либо значки программы:
3. При помощи строки меню делаем нужные настройки – определяем начало списка, устанавливаем параметры воспроизведения, отлаживаем зрительные образы и многое другое.
5. Аналогичные действия легко выполнить при помощи значков в окне списка воспроизведения.
Как создать плейлист в AIMP Classic
В AIMP Classic сделать плейлист еще проще. Для этого используем кнопки, размещенные на панели программы:
1. Большая круглая кнопка с тремя черными черточками открывает окно плейлиста.
3. Кнопка в правом нижнем углу окна плейлиста с дискеткой позволяет сохранить список воспроизведения в конкретном месте.
Преимущество AIMP Classic, что можно работать сразу с несколькими плейлистами.
Списки воспроизведения – это удобное средство группировки файлов, которые часто воспроизводятся. Списки воспроизведения можно использовать для группировки файлов с целью записи на компакт-диск или передачи на портативное устройство. Существуют два типа списков воспроизведения в проигрывателе Windows: автоматические и обычные.
Автоматический список воспроизведения – это список, который постоянно обновляется автоматически на основе музыки, имеющейся в библиотеке проигрывателя, и включает любые изменения в мультимедиа.
Обычный список воспроизведения – это сохраненный список, содержащий один или более мультимедиа, в частности, любую комбинацию песен, видео или изображений в библиотеке проигрывателя.
Создание обычного списка воспроизведения
- Откройте проигрыватель Windows.
- Если проигрыватель уже открыт и находится в режиме воспроизведения, нажмите кнопку Переключиться на библиотеку в верхнем правом углу проигрывателя.
- В библиотеке проигрывателя щелкните вкладку Воспроизведение, чтобы открыть область списка, если ее пока не открыто.
- Если нужно очистить область списка перед созданием списка воспроизведения, нажмите кнопку Очистить список .
- Перетащите элементы из области сведений в область списка, чтобы добавить их в новый список воспроизведения.
- Для изменения элементов, перетащите их вверх или вниз в области списка.
- Чтобы сохранить список, нажмите кнопку Сохранить список в верхней части области списка, введите имя списка воспроизведения и нажмите клавишу Enter .
Для воспроизведения списка воспроизведения в области списка, нажмите кнопку Воспроизвести .
Чтобы получить доступ к спискам воспроизведения в будущем, дважды щелкните представление Списки воспроизведения в области переходов или щелкните стрелку рядом с Списки воспроизведения, чтобы расширить представления.
Изменение обычного списка воспроизведения
- Откройте проигрыватель Windows.
- Если проигрыватель уже открыт и находится в режиме воспроизведения, нажмите кнопку Переключиться на библиотеку в верхнем правом углу проигрывателя.
- В библиотеке проигрывателя щелкните вкладку Воспроизведение, чтобы открыть область списка, если она пока не открыта.
- В области переходов щелкните стрелку рядом с пунктом Списки воспроизведения, чтобы расширить представления.
- Дважды щелкните список воспроизведения, который нужно изменить, чтобы они появлялись в области списка.
- Выполните одно из следующих действий:
- Чтобы удалить элемент, щелкните правой кнопкой мыши в области списка и выберите Удалить из списка.
- Чтобы тасовать весь список, нажмите кнопку Параметры списка в верхней части области списка и выберите Воспроизвести список в случайном порядке.
- Чтобы добавить элементы, выделите них с помощью области переходов и области сведений и перетащите элементы в область списка.
- После завершения изменения списка воспроизведения команду Сохранить список в верхней части области списка и введите имя списка воспроизведения.
Настройка пропуска элементов в списке воспроизведения
Проигрыватель отслеживает, какие песни пропускаются при воспроизведении списка. Это позволяет быстро изменить список воспроизведения, который, например, был создан службой подписки музыки или другим пользователем, чтобы он содержал только понравившиеся элементы.
При сохранении списка воспроизведения, который содержит пропущенные элементы, будет предложено удалить или сохранить пропущенные элементы в списке воспроизведения. При необходимости этот запрос можно отключить.
Проигрыватель также можно настроить так, чтобы он не воспроизводил пропущенные элементы при повторного воспроизведения. Если сделать это, пропущенные элементы отображаются в области списка серым цветом.
- Откройте проигрыватель Windows.
- Если проигрыватель уже открыт и находится в режиме воспроизведения, нажмите кнопку Переключиться на библиотеку в верхнем правом углу проигрывателя.
- В библиотеке проигрывателя щелкните вкладку Воспроизведение, чтобы открыть область списка, если ее пока не открыто.
- Начните воспроизведение списка песен.
- Чтобы пропустить элемент, нажмите кнопку Следующий во время воспроизведения.
- Чтобы удалить пропущенные элементы из списка воспроизведения, выполните следующие действия.
- В верхней части области списка нажмите кнопку Параметры списка и нажмите Сохранить список как.
- Введите имя списка воспроизведения и выберите Сохранить.
- По запросу выберите Удалить из списка.
(Необязательно) Для изменения параметров пропускания, нажмите кнопку Параметры списка в верхней части области списка, выберите Пропущенные элементы и выполните одно или оба следующих действий:
- чтобы отключить запрос на удаление пропущенных элементов при сохранении списка воспроизведения, снимите флажок Запрос на удаление при сохранении ;
- чтобы предотвратить повторное воспроизведение пропущенных элементов, выберите Пропустить во время воспроизведения .
Примечание: Флажок указывает, что соответствующее функция включена, и пропущенные элементы будут обозначены в области списка серым цветом. Элемент можно вернуть к нормальному воспроизведению, дважды щелкнув его в области списка.

Вы можете использовать проигрыватель Windows Media для создания списка воспроизведения в Windows Vista. Плейлист – это просто инструмент, который сообщает Windows Media Player, которые являются вашими любимыми песнями. Вам может понадобиться список воспроизведения для каждого человека в семье или, возможно, плейлист, содержащий музыку, которую вы любите слушать, когда работаете, и другую для музыки, которую вы любите слушать, когда у вас есть вечеринка. Плейлисты позволяют слушать музыку по-своему.
Введите название списка воспроизведения, а затем нажмите на него.
Щелкните библиотеку в левой панели медиабиблиотеки, и появится содержимое библиотеки.
Щелкните элемент, а затем перетащите его в новый список воспроизведения.
Повторите этот шаг, чтобы найти дополнительные заголовки для добавления в список воспроизведения.


Выберите пропущенные позиции, чтобы указать, как обращаться с пропущенными вами дорожками.
Организация плейлистов всевозможных форматов и содержащих совершенно разные объекты, которые будут воспроизводиться с использованием программных плееров, бытовых проигрывателей или панелей Smart TV, является весьма удобной формой управления собственными коллекциями мультимедиа или даже избранных каналов телевидения, если речь о просмотре IPTV посредством онлайн-трансляции. Кроме того, создавать собственные плейлисты можно даже в некоторых социальных сетях или на том же популярном видеохостинге YouTube. С тем, как создать плейлист M3U-формата, далее и попробуем разобраться.
Что такое плейлист и стандарт M3U?
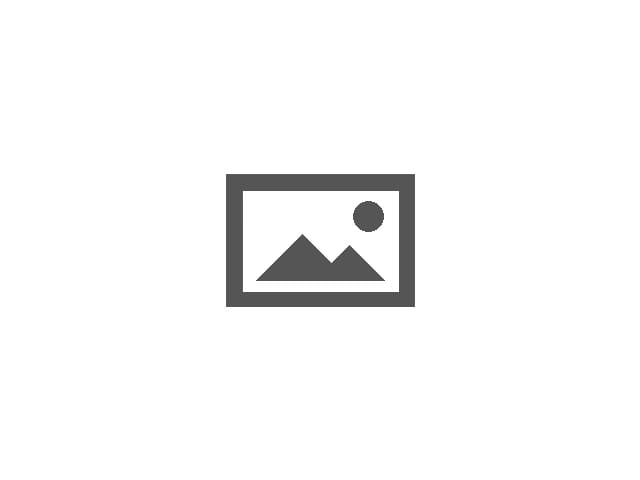
Вам будет интересно: Настройка VLC для просмотра IPTV на Windows и Adnroid
Но для начала давайте разберемся, что же собой представляет сам плейлист. По сути, это самый обычный список музыкальных и видеофайлов, подборка каналов телевидения или ссылок на такие объекты в интернете, которые можно открыть в определенной программе и воспроизвести в заданном порядке, который изначально устанавливается в структуре плейлиста. Если же говорить о плейлисте как о программном компоненте, он представляет собой специальный файл, в котором установленный порядок воспроизведения и описан. При открытии плеер просто получает из него указание, касающееся того, что и за чем воспроизводить. Форматов плейлистов на сегодняшний день существует достаточно много, однако наиболее популярным был и остается стандарт M3U, представляющий собой самый обычный текстовый файл, который можно просмотреть в любом текстовом редакторе. Но вот при открытии его в проигрывателях список как бы привязывается к плееру, а воспроизводятся, скажем, не все файлы из музыкальной или видеоколлекции, имеющейся на компьютере, а только те, которые указаны в списке.
Как создать плейлист M3U в программных плеерах?
Вам будет интересно: Цифровое аудио S/PDIF, нет звука: причины, способы устранения неполадок
Теперь еще одно, так сказать, лирическое отступление. Дело в том, что изначально этот стандарт организации коллекций мультимедиа был внедрен только с появлением легендарного программного плеера WinAmp. В то время этот проигрыватель позволял не только организовывать собственные подборки, а еще и редактировал мета-данные в виде ID3-тэгов, представляющих собой дополнительную (расширенную) информацию об исполнителе, альбоме, годах выхода и т. д. Только много позже плееры Windows-систем научились открывать такие списки в собственном плеере, который во всех модификациях поставлялся в предустановленном виде, но сам создавать такие списки не умел. Сегодня практически все известные проигрыватели работают с описываемым форматов без проблем, причем вне зависимости от того, какие типы объектов могут присутствовать в списке воспроизведения.
Теперь вернемся к тому, как создать плейлист M3U самому, а в качестве примера рассмотрим популярный проигрыватель AIMP, который как две капли воды изначально был похож на своего известного прародителя – WinAmp.
Самым простым, как считается, методом является самое обычно ручное добавление файлов в список воспроизведения проигрывателя путем выбора нужных треков или видеороликов с указанием их местоположения на жестком диске.
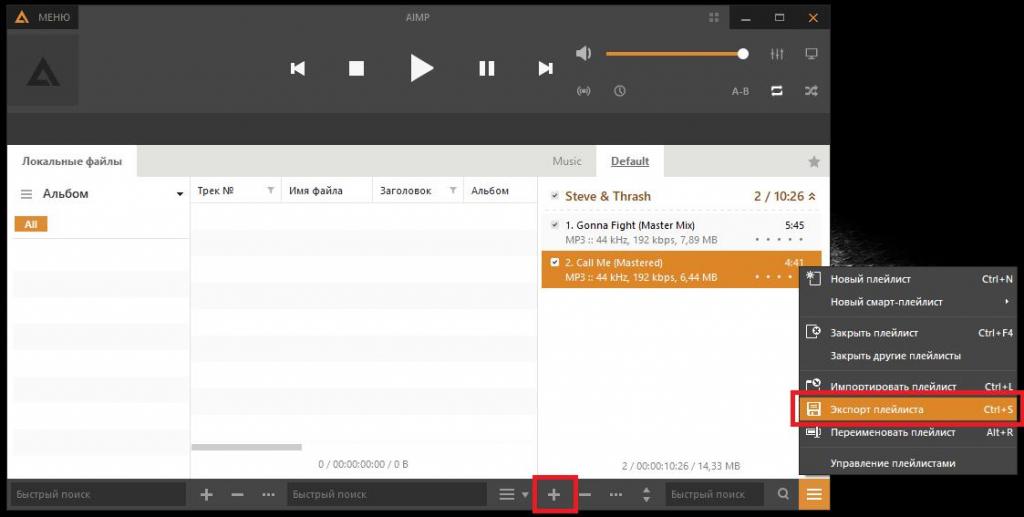
Когда список будет готов, его нужно просто экспортировать с присвоением произвольного названия и выбором соответствующего формата M3U, поскольку по умолчанию плеер экспортирует плейлисты в собственном формате (собственно, как и любой другой проигрыватель). То же самое касается и организации коллекций видео или смешанных списков, которые могут состоять и из музыки, и из видео, и из ссылок на мультимедиа в интернете.
Сведения о редактировании плейлистов в проигрывателях
Если добавлять в плееры группы файлов, обычно в плеерах сразу открывается специальный дополнительный инструмент, позволяющий вставлять объекты в выбранные пользователем позиции.
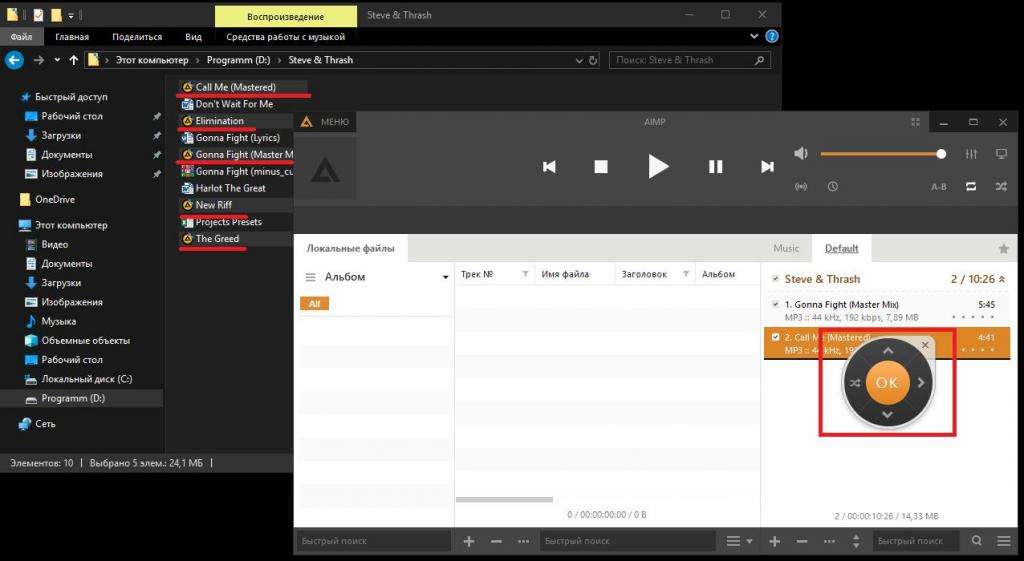
Если же вам требуется изменить порядок треков вручную, можно просто выделить нужный трек, а затем подвинуть его в нужную позицию при зажатой левой кнопке мыши.
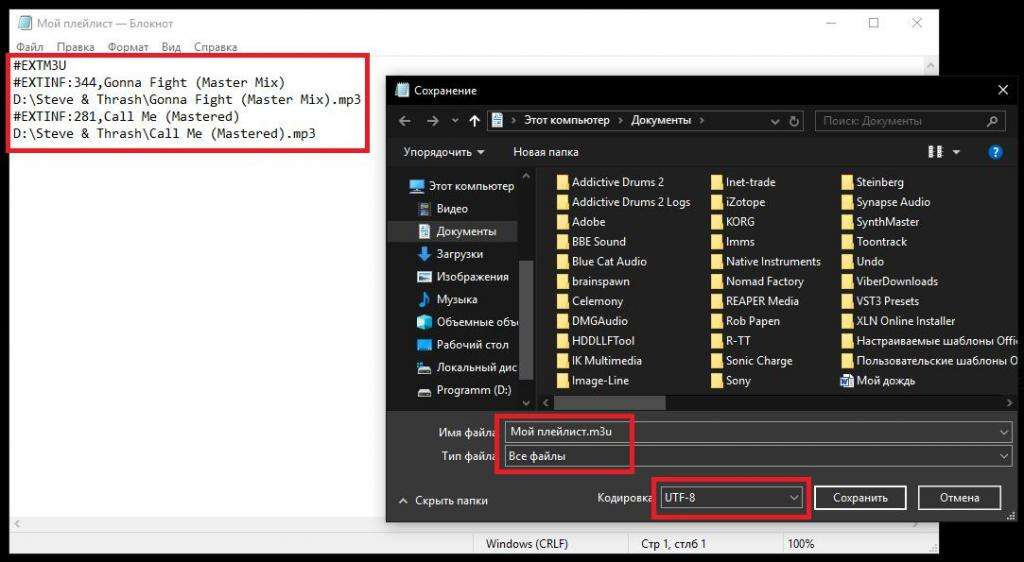
Если же говорить о том, как создать плейлист M3U-формата для использования в локальной системе, указывать точные пути к файлам в случае расположения и плейлиста, и файлов, входящих в список, в одной папке не нужно, поскольку при открытии списка плеер будет самостоятельно искать присутствующие в плейлисте компоненты, поочередно сканируя и основную, и все вложенные директории. А вот при сохранении списка в другой локации придется использовать полные пути.
Как создать свой плейлист M3U для IPTV?
Аналогичные действия можно выполнить и со списками телевизионных каналов. Как самому создать плейлист M3U для IPTV?
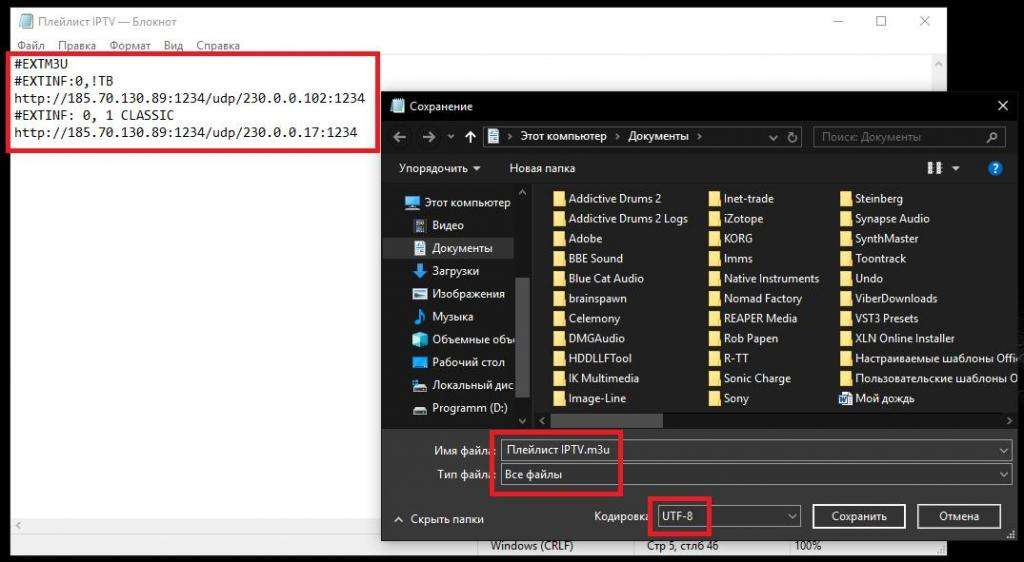
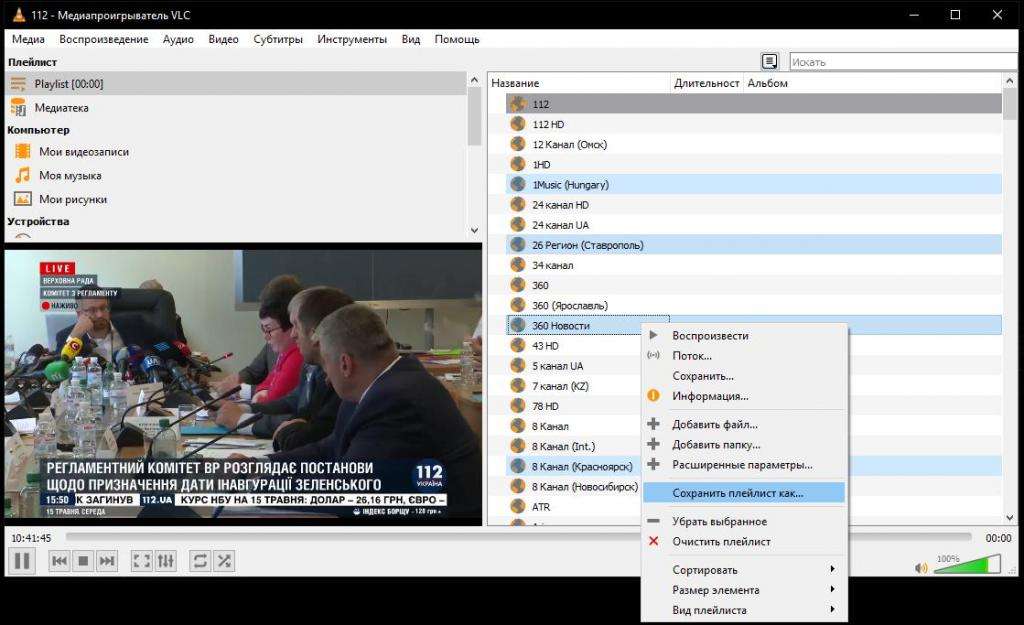
Для упрощения действий можете воспользоваться любой простейшей программой для создания и редактирования списков каналов наподобие Simple TV.
Читайте также:

