Как сделать плейлист на маке
Обновлено: 07.07.2024
Наряду с iTunes и Spotify, Apple Music была известна как одно из самых популярных, самых надежных и удивительных приложений или сервисов для потоковой передачи музыки в городе. Подписавшись на Apple Music, можно слушать миллионы модных и любимых песен в любое время и в любом месте.
Apple Music была слишком гибкой, поскольку позволяла пользователям создавать плейлисты по своему выбору. Классификация песен по категориям и на основе их характеристик всегда была бы замечательной, не так ли? В этом посте мы расскажем о процедуре, которую вы должны создать и поделиться Общий плейлист Apple Music.
Если вы ищете способ добиться этого, вам повезло, что вы видели эту статью.
Часть 1. Что такое Apple Music?
Apple Music - один из лучших сервисов потоковой передачи музыки, когда-либо представленных публике. Как следует из названия, он был создан и разработан Apple Inc. Фактически он был запущен в 2015 году, что позволяет пользователям пользоваться пробным периодом перед оплатой ежемесячной подписки.

Apple Music позволяет вам слушать песни, даже если вы не подключены к Интернету - да, воспроизведение в автономном режиме возможно! Вы также можете объединить свои песни в несколько плейлистов. Знаете ли вы, что здесь есть радиостанции и возможна интеграция с приложением Siri, которое позволяет выполнять команды с помощью голоса?
Apple Music поддерживается следующими гаджетами и устройствами.
Устройства с поддержкой Apple Music
- устройства iOS, такие как iPhone
- Компьютеры Mac
- Гаджеты Android
- HomePods
- Apple Телевидение
- Часы Apple
Зная некоторые основные идеи об Apple Music, давайте перейдем к основной теме этого поста - созданию и публикации совместного плейлиста Apple Music.
Часть 2: Как создавать совместные плейлисты в Apple Music
Как упоминалось во введении к этой публикации, Apple Music позволяет создавать плейлисты на основе своих предпочтений. Если вы не знаете, как его создать, вот подробное руководство для вас.
Создание совместного плейлиста
Создать совместный плейлист очень просто, вам просто нужно выполнить три простых шага.
Добавление песен в созданный плейлист
Теперь, когда вы закончили создавать свой новейший плейлист, следующее, что вам нужно сделать, это добавить в него песни. Вы можете сделать это, выбрав первый или второй вариант.
- Просто перейдите к только что созданному плейлисту и не забудьте нажать зеленую кнопку, чтобы иметь возможность легко добавлять свои любимые песни в свой плейлист.
- Следующий вариант, который вы также можете использовать, - это посмотреть или просмотреть песни, которые вы хотите добавить в свой список воспроизведения, и щелкнуть трехточечный значок, который вы увидите рядом с ним.

Теперь, когда вы уже знаете, как создать свой совместный плейлист Apple Music, вы также можете попробовать процедуру того, как поделиться им с друзьями или членами семьи. Прочтите следующую часть, чтобы узнать, как это сделать.
Часть 3: Как поделиться совместными плейлистами в Apple Music
Вы правильно прочитали подзаголовок! Созданными вами плейлистами можно поделиться с кем угодно! Когда-нибудь задумывались причины, по которым нельзя делиться плейлистами и как с этим бороться?
Вам просто нужно будет выполнить два простых шага.

Замечательно, что теперь вы знаете, как создать свой собственный список воспроизведения для совместной работы в Apple Music и даже поделиться им со своими друзьями и близкими. Теперь мы просто хотели поделиться дополнительной информацией, которая, вероятно, может помочь вам в будущем.
Вы когда-нибудь испытывали потребность воспроизводить песни Apple Music на других своих гаджетах и устройствах, но не можете этого сделать из-за защиты DRM, которую имеют песни?
Что ж, ответ на этот вопрос - использовать инструмент, способный снятие защиты DRM и позволяет конвертировать песни в любой желаемый формат и в конечном итоге воспроизводить их на любом плеере, который у вас есть.
Совет: вы также можете создавать и делиться на своем YouTube. Для получения более подробной информации прочтите эту статью в службе поддержки Google.
Часть 4: Как преобразовать Apple Music для автономного воспроизведения
Как уже упоминалось ранее, если вы ищете удивительный инструмент для преобразования ваших музыкальных композиций Apple, чтобы их можно было легко воспроизводить на других устройствах, DumpMedia Конвертер Apple Music это решение.

DumpMedia, будучи отличным инструментом, предлагающим преобразователи видео и аудио, в настоящее время очень помогает многим пользователям. Помимо потрясающих функций преобразования видео / аудио, Spotify Music Converter и загрузчика видео.
Он также имеет Конвертер Apple Music что позволяет вам конвертируйте вашу любимую музыку в MP3 формат или любые другие форматы, которые вы хотите легко воспроизводить в любом медиаплеере!
Давайте теперь посмотрим, как мы можем использовать это DumpMedia Apple Music Converter как инструмент для простой загрузки любых песен Apple Music и как он может помочь в снятии защиты DRM с музыкальных файлов Apple самым быстрым способом.
Примечание. Перед выполнением шагов, которые будут выделены ниже, вам необходимо убедиться, что песни Apple Music, которые вы должны конвертировать, были добавлены в ваше приложение библиотеки iTunes.
- Скачайте и установите DumpMedia Конвертер Apple Music.
- Выполните корректировку настроек результирующего вывода.
- Отметьте кнопку преобразования, чтобы начать процесс.
Давайте подробно рассмотрим эти шаги.
Шаг 1. Загрузите и установите DumpMedia Конвертер Apple Music
Конечно, нам нужно сделать так, чтобы DumpMedia Apple Music Converter загружен и установлен на ваш персональный компьютер. После установки откройте и запустите программу. После запуска программы iTunes также будет активирован. Не нужно беспокоиться об этом, просто продолжайте процесс.

Чтобы иметь возможность выбирать песни для загрузки и преобразования, вы можете либо установить флажки рядом с каждой песней, либо использовать панель поиска, чтобы легко найти песни, которые вы хотите загрузить.
Шаг 2. Выполните корректировку настроек результирующего вывода.
Следующим шагом, который необходимо сделать, является корректировка параметров результирующего вывода. Вы можете выбрать любой формат из перечисленных.
Приложение поддерживает множество форматов без DRM, включая MP3. Он также поддерживает форматы AC3, M4A, M4R, AIFF, FLAC, AU и даже MKA.

Выбор MP3 из них подойдет, поскольку этот формат поддерживается почти всеми устройствами и медиаплеерами.
Инструмент также позволит вам изменить другие параметры, такие как скорость передачи данных и частота дискретизации. Вы также можете выполнить переименование полученного файла.

На этом шаге вам также необходимо указать путь вывода или целевое местоположение, в котором песня или музыка будут сохранены.
Через несколько минут ваши песни будут преобразованы и, наконец, загружены. Теперь вы можете наслаждаться песнями из своего совместного плейлиста Apple Music в любое время!
В дополнение к этому, наряду с конверсией, Защита DRM также будет удалена одновременно с преобразованием файла.
Совет: если вам нужно импортировать плейлист Apple Music в Spotify, иди туда прямо сейчас.
Часть 5: Резюме
В этом посте на самом деле обсуждались два важных момента - процедура, которой вы можете следовать, чтобы создать Совместные плейлисты Apple Music и как поделиться ими со своими друзьями и даже членами семьи.
В дополнение к этому, в этом посте был выделен удивительный инструмент, способный преобразовывать песни Apple Music и помогающий в удалении защиты DRM - DumpMedia Конвертер Apple Music.
Что ты думаешь по этому поводу? Можете ли вы поделиться другой информацией и опытом, связанными с этим? Как насчет проблем и вопросов? Оставьте все это в разделе комментариев ниже!

По сценарию Рози
Редакционный директор DumpMedia, который регулярно пишет качественные руководства по продуктам, обзоры, советы и рекомендации.

В закладки
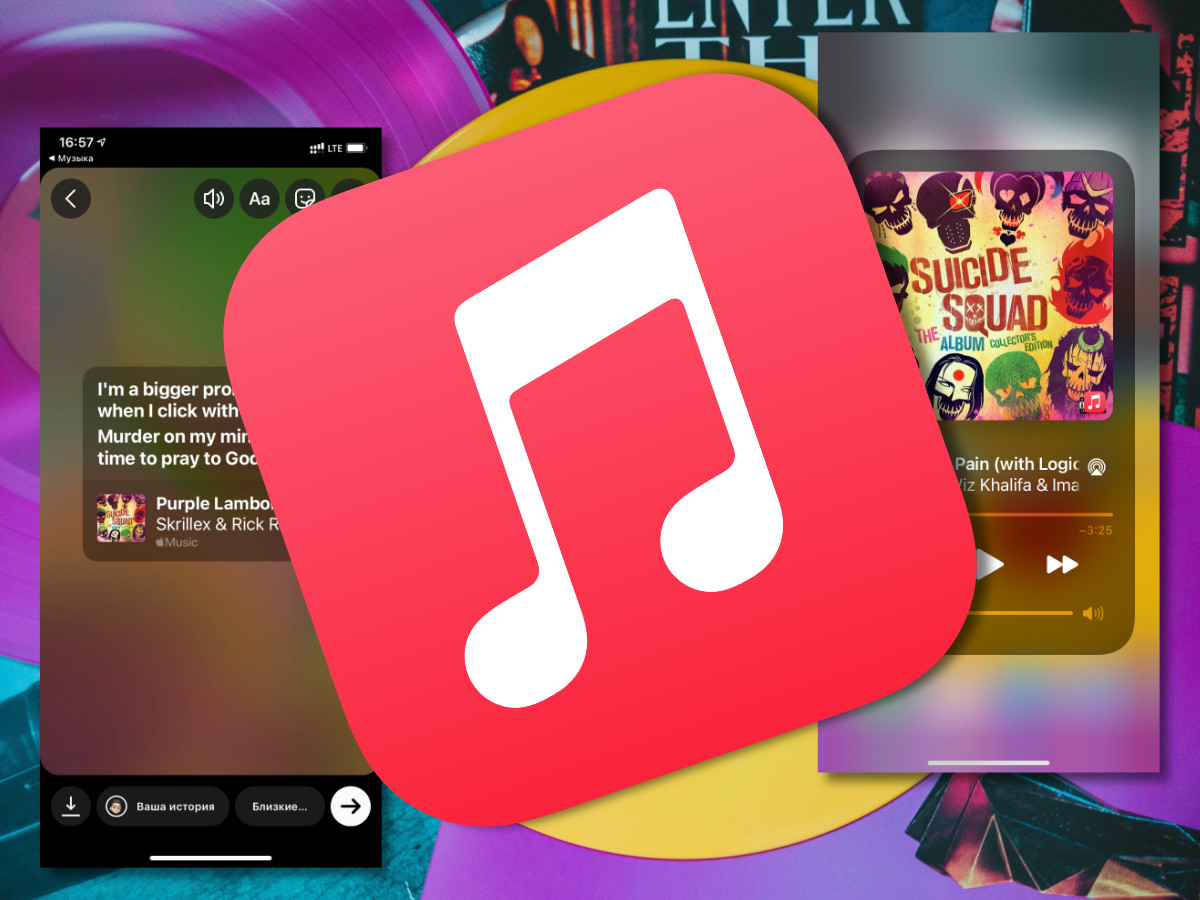
Apple Music планомерно завоёвывает рынок. Компания добавляет в сервис всё новые и новые возможности, которые делают его более удобным и функциональным. Несмотря на все попытки перейти на альтернативы, в этом остаётся всё меньше смысла.
В число последних фишек, которые появились в Apple Music, вошли значительное увеличение качества музыкальных композиций, а также треки с поддержкой пространственного звучания. Есть топы по городам России, а также бесконечное воспроизведение.
В данном материале собраны самые любопытные возможности Apple Music, про которые знают не все.
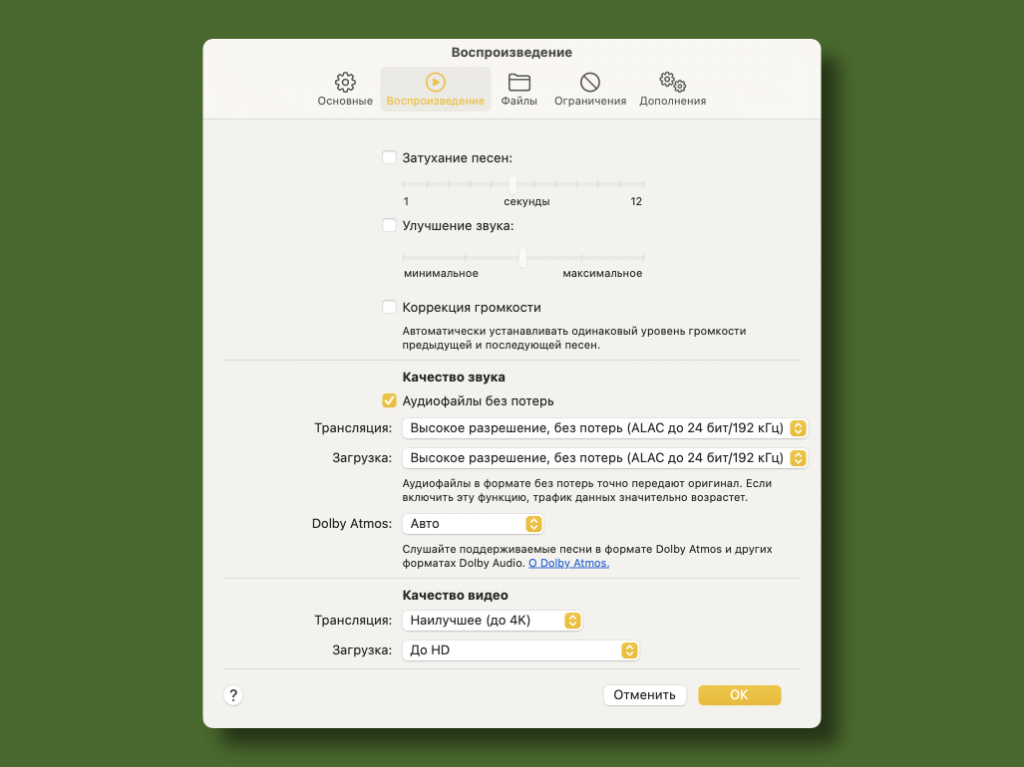
Конечно, аудиозаписи без сжатия занимают куда больше места на диске
Как оказалось, многие думают, что новые форматы музыкальных композиций доступны только на мобильных устройствах Apple.
2. Создание умных плейлистов для прослушивания на iPhone/iPad
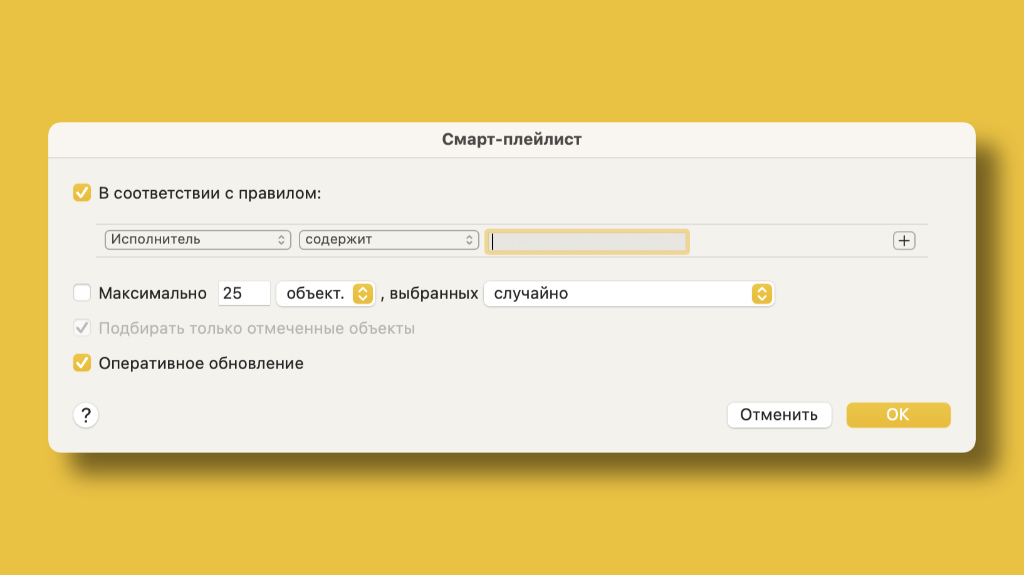
Жаль, но умные плейлисты взаимодействуют только с треками из медиатеки и не касаются других списков воспроизведения
3. Есть способ загрузить сразу всю свою медиатеку на устройство
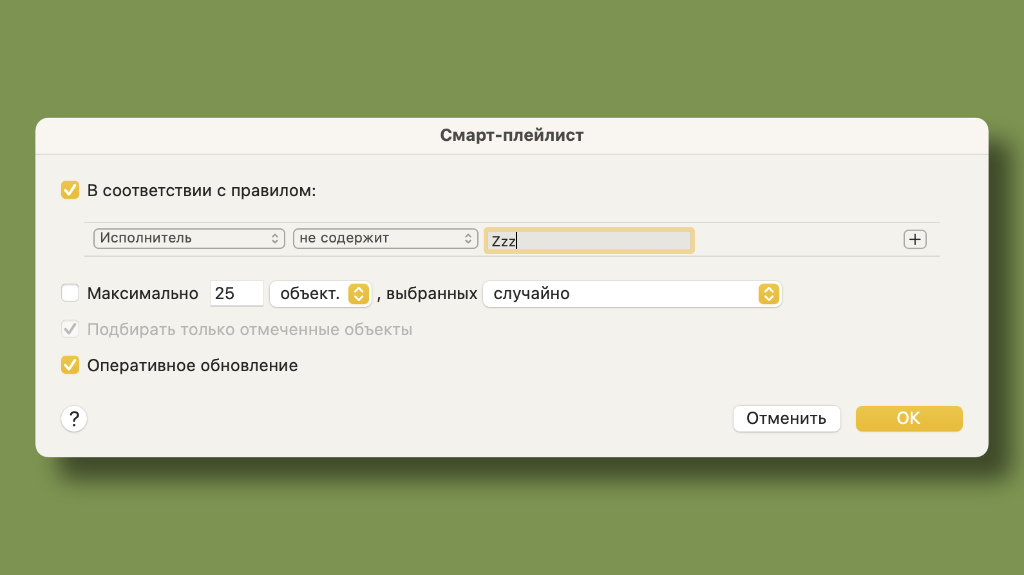
С помощью этого фильтра в умный плейлист зачастую можно добавить все треки, которые есть в медиатеке
После создания умного плейлиста со всеми треками его можно очень быстро загрузить на любом гаджете.
4. Категории в медиатеке Apple Music можно очень гибко настроить
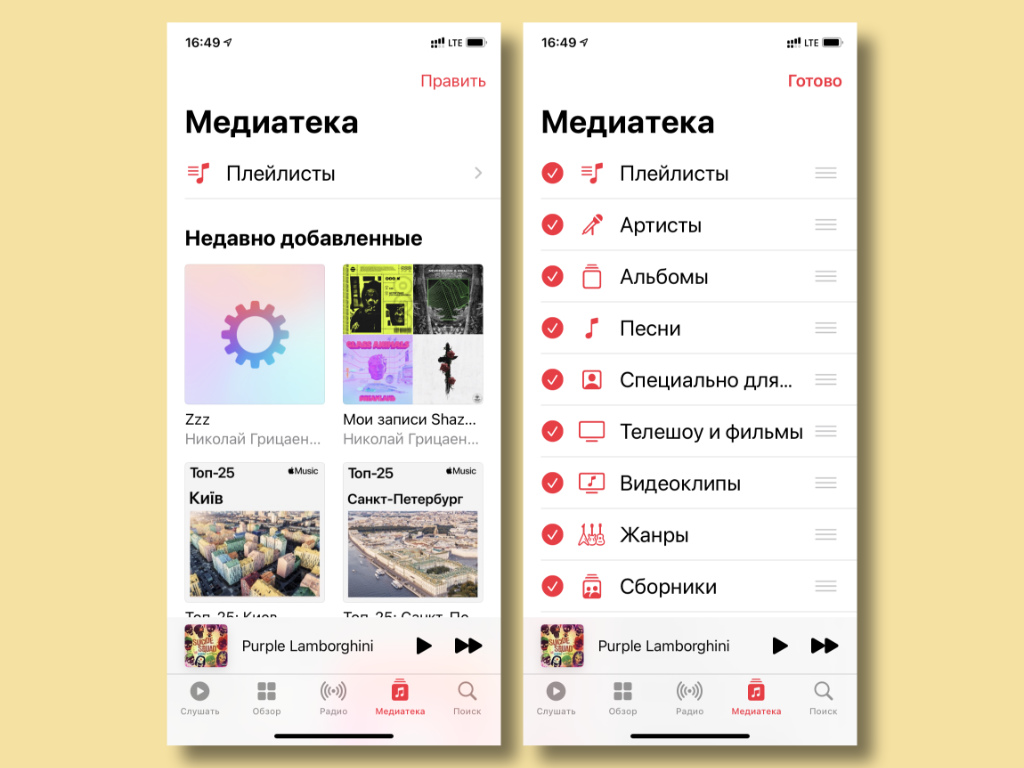
Немногие знают, что таким вот образом бесполезные для себя категории из медиатеки можно убрать
К примеру, сам в последнее время держу всю свою коллекцию в плейлистах, поэтому деление по артистам здесь мне не нужно.
5. Разбивка плейлистов по тематическим каталогам в рамках iOS
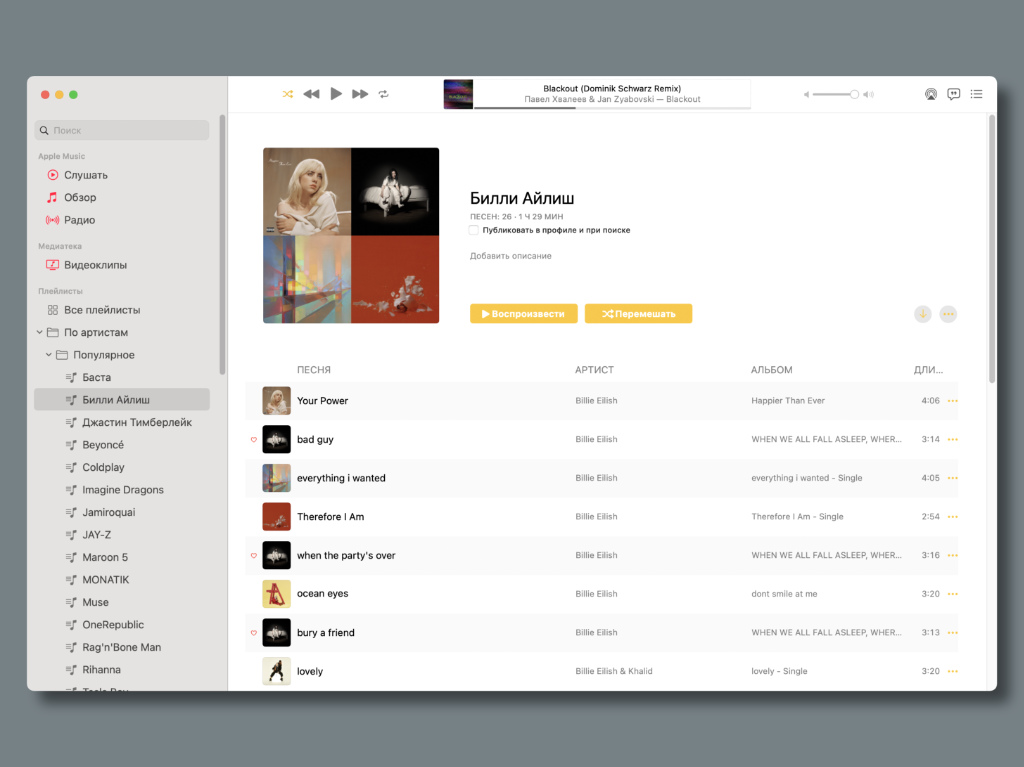
Все эти папки с плейлистами, которые нельзя создать на iOS, легко переносятся на iPhone и iPad
Папки помогут рассортировать все плейлисты из личной медиатеки, что может быть очень удобно, если их собралось очень много.
6. Перемещение модераторских плейлистов в папки и их заморозка
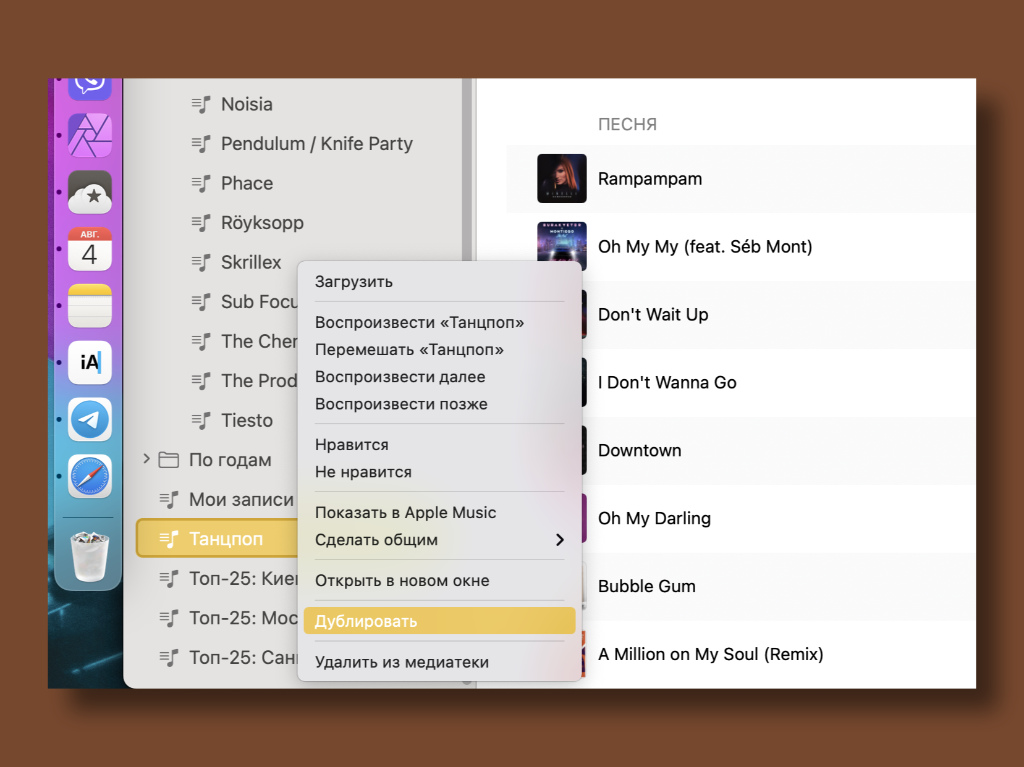
После дублирования модераторского плейлиста его легко можно отредактировать или перенести в папку
Что сделать: продублируйте модераторские плейлисты, и после этого на Mac их получится без проблем переносить в любые папки по своему желанию.
В стандарте модераторские плейлисты нельзя перемещать в папки и редактировать. Более того, дублирование поможет зафиксировать их содержание от неожиданного изменения, которое может произойти в самый неподходящий момент.
7. Автоматическая загрузка аудиокомпозиций на все iOS-гаджеты
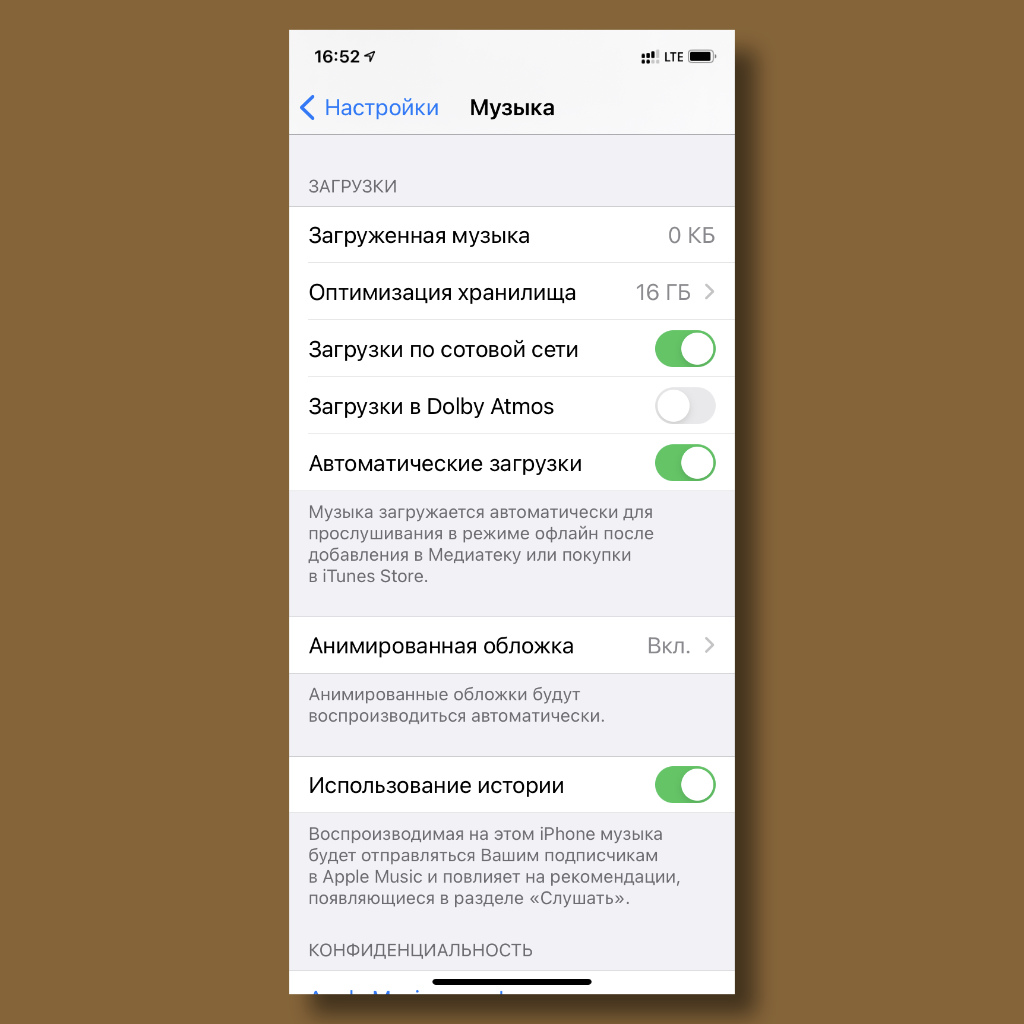
Можно добавлять треки в медиатеку на Mac, они тут же будут добавляться на iPhone и iPad, а также скачиваться для доступа офлайн
С помощью этой фишки вся музыка будет всегда под рукой, что очень классно для тех, кто много ездит по работе и на отдых.
8. Объём загруженной музыки на iPhone и iPad можно ограничить
Чтобы не забить хранилище только треками, процесс автоматической загрузки легко ограничить.
9. Самые популярные треки в Москве, Санкт-Петербурге и Киеве
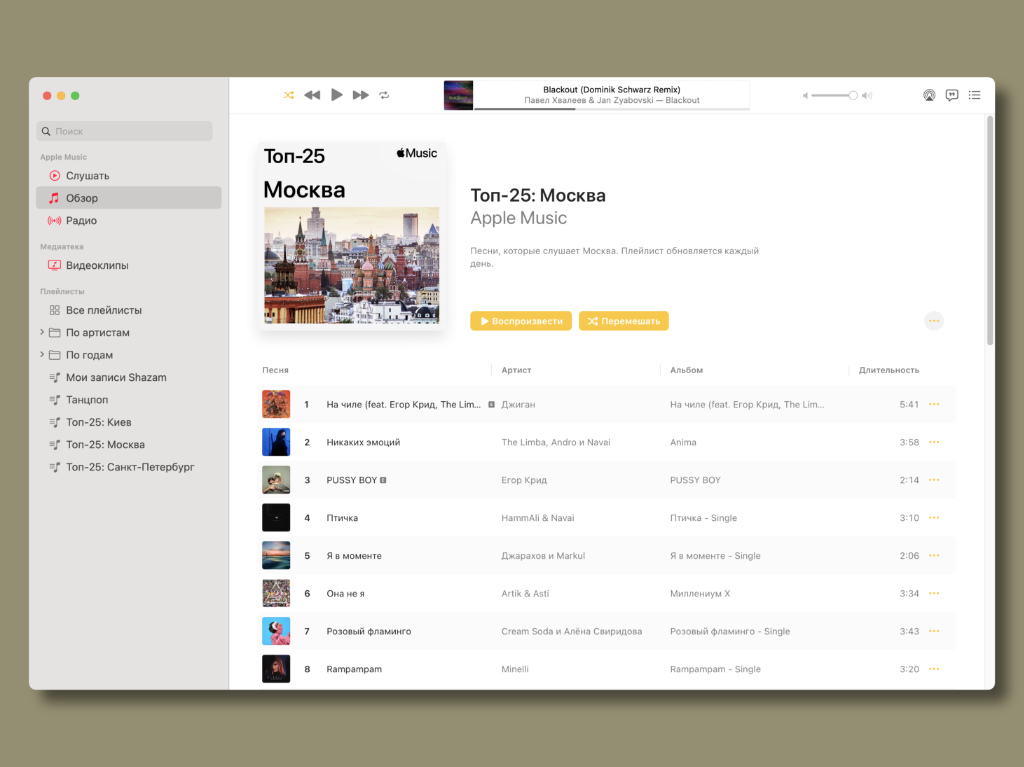
Есть также большой выбор популярных треков в самых отдалённых городах в разных точках мира
В русскоязычных городах подборка популярных композиций приблизительно такая же, но и отличия всё-таки имеются.
10. Специальный плейлист Apple Music конкретно для пользователя
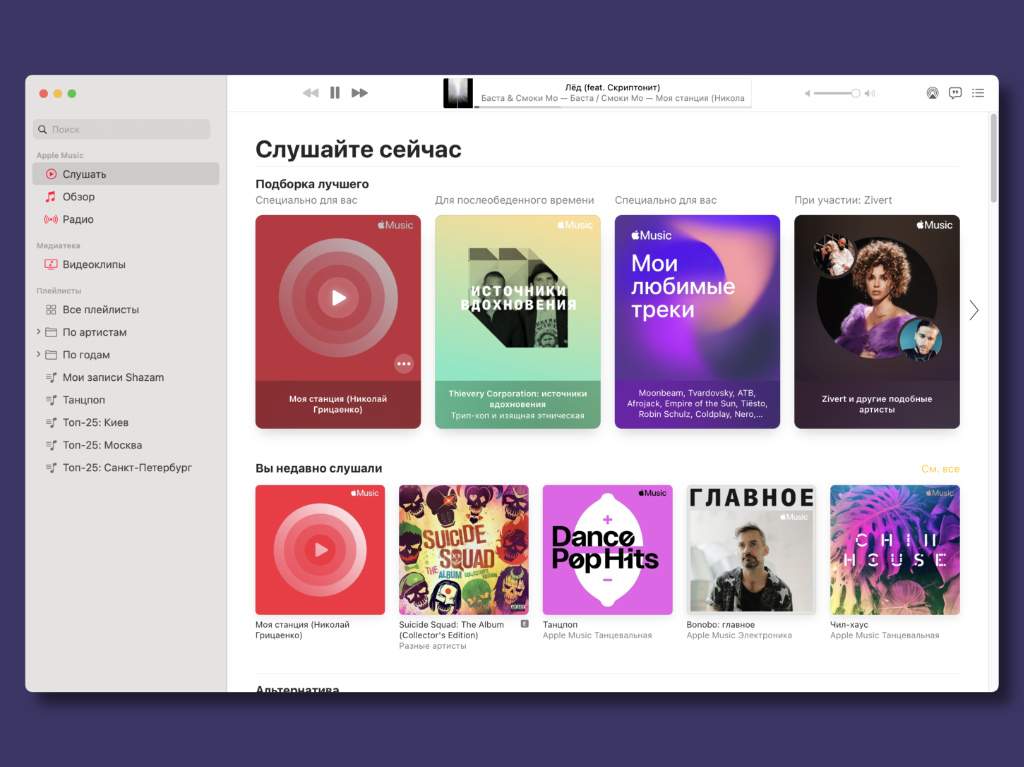
Ранее он назывался списком воспроизведения с новинками, но потом его имя изменили
Это что-то вроде радио, которое собирает треки на базе того, что лично вы слушаете чаще всего. И оно работает.
11. Стриминг музыки в любом качестве через мобильный интернет
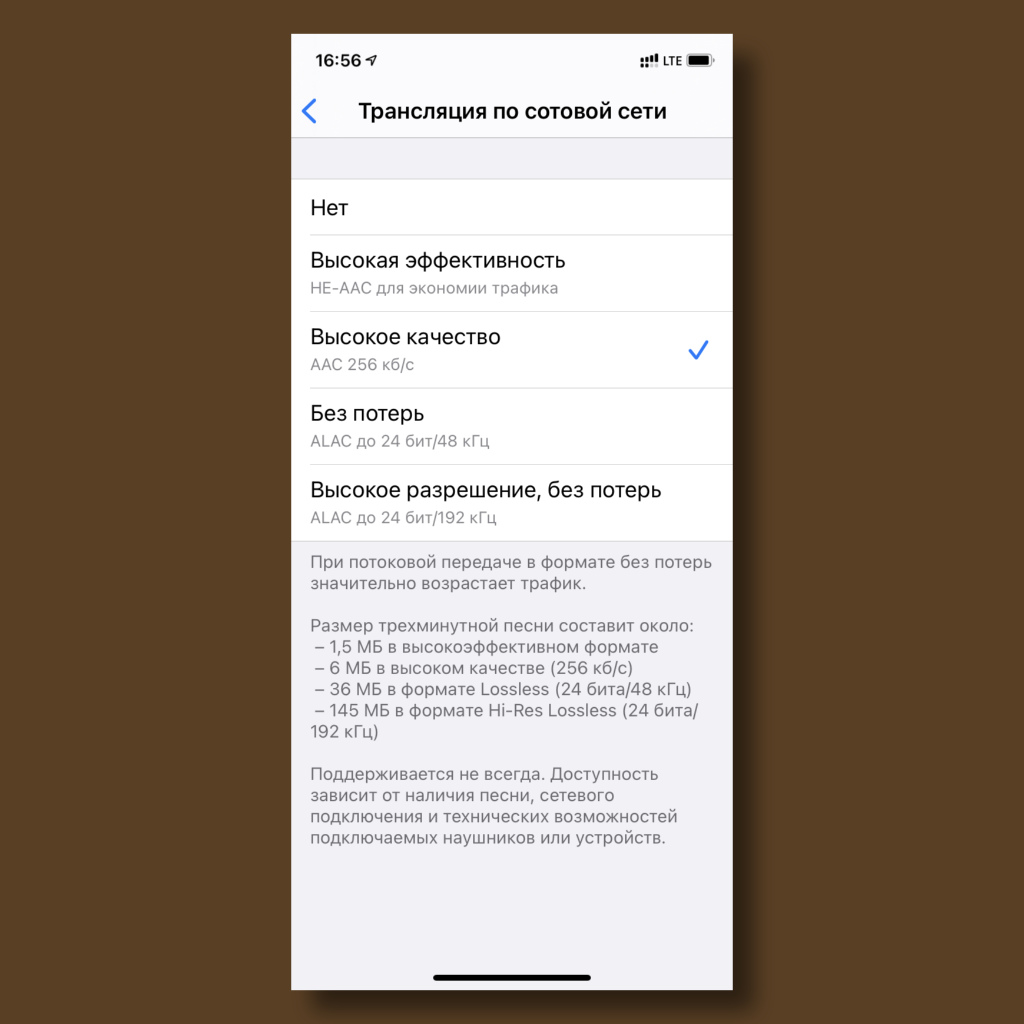
Максимальное качество требует максимально стабильное подключение к сотовой сети
В последних версиях iOS эта функция в стандарте отключена, поэтому её нужно активировать уже вручную.
12. Создание историй для Instagram из избранных строк в песнях
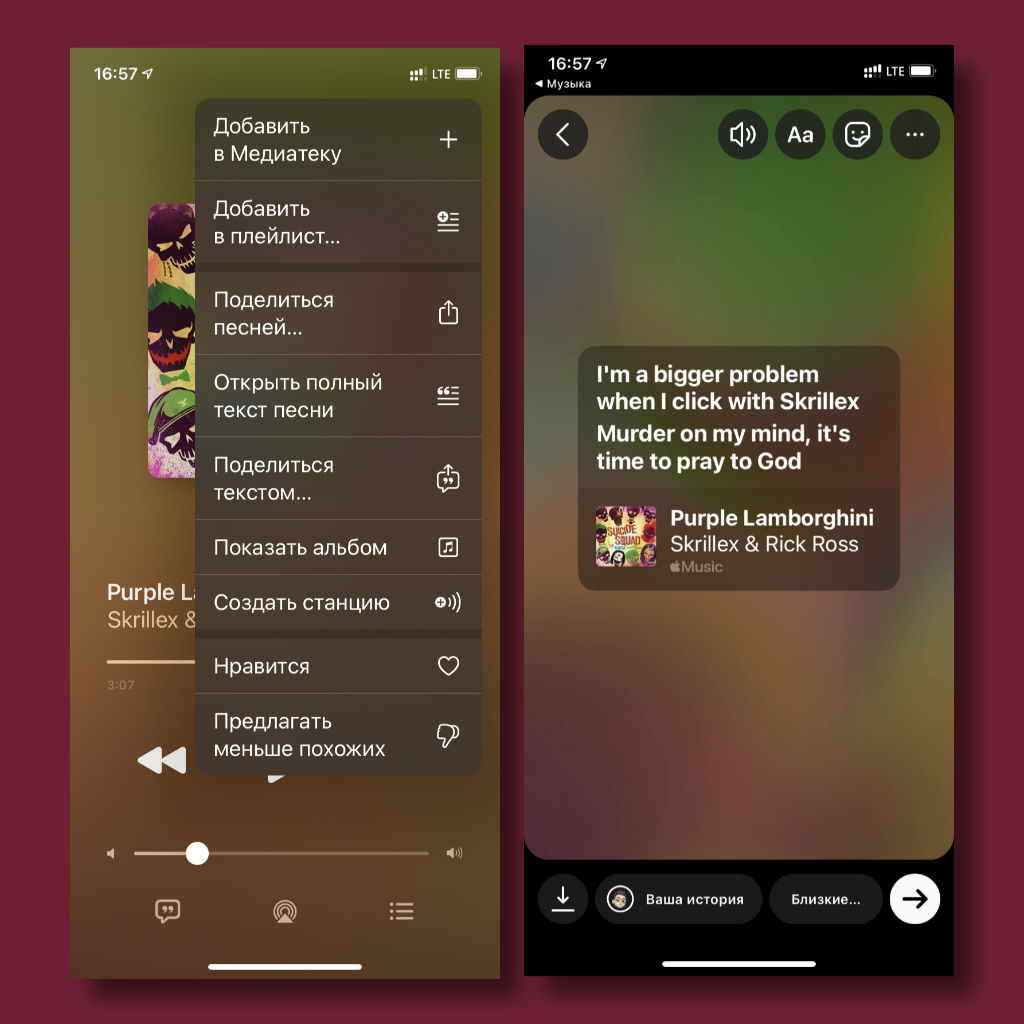
Таким образом можно интересно разнообразить свои истории в популярной социальной сети
Если у вас есть музыкальный вкус, можно очень круто рассказать про него своим подписчикам в Instagram.
13. Ненормативный контент в рамках Apple Music можно закрыть
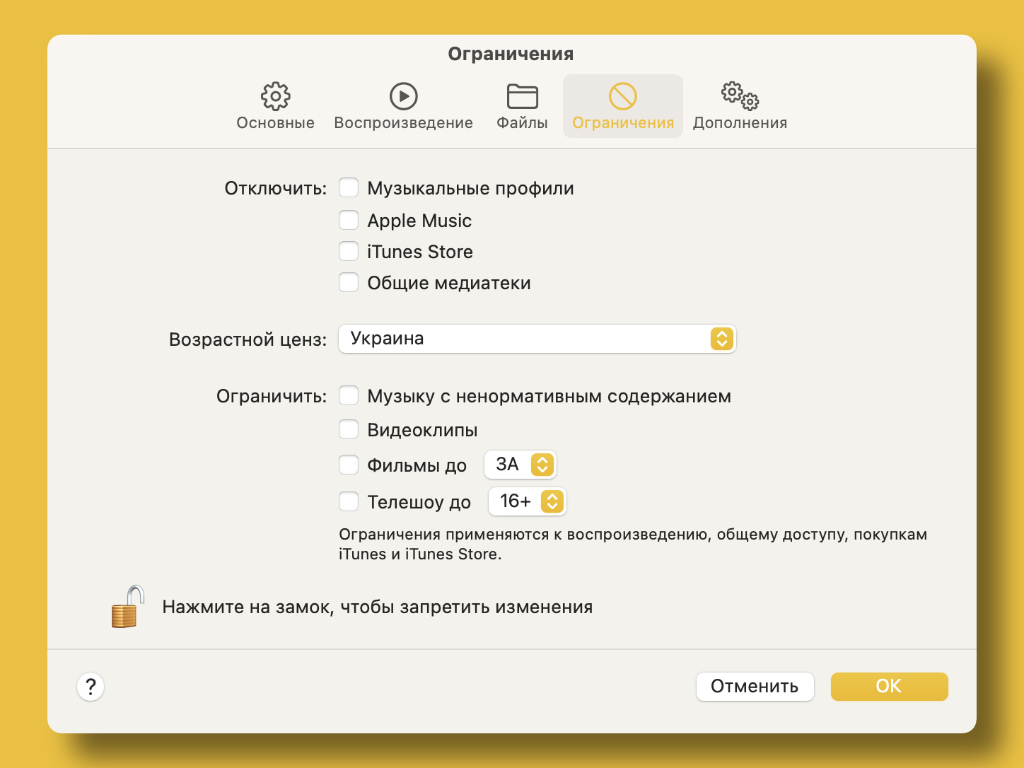
Ограничение особенно актуально, если гаджетом пользуется ребёнок
Если гаджетом пользуется ваш ребёнок, ненорматив лучше скрыть. Некоторые считают, что это полезно делать и для себя.
14. Бесконечное воспроизведение треков на базе текущего списка
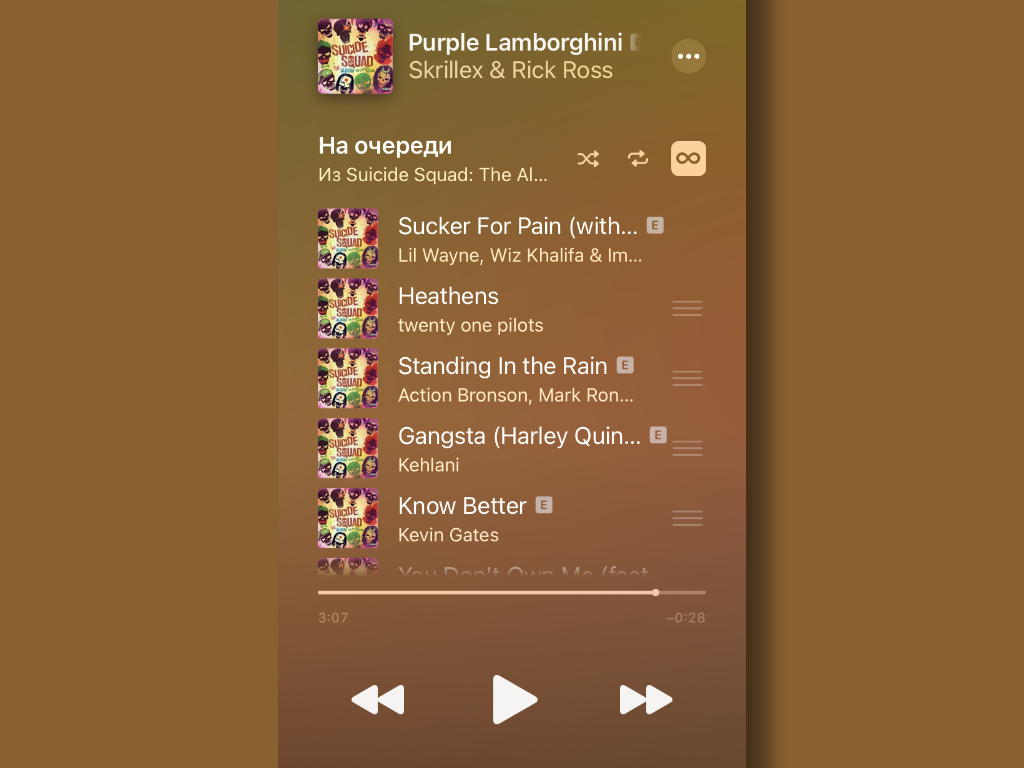
Эта функция обязательна к использования для настоящих меломанов
Воспроизведение музыки может не заканчиваться ровным счётом никогда, и это очень здорово.
15. В системе поиска треков на iPhone есть удобные фильтры
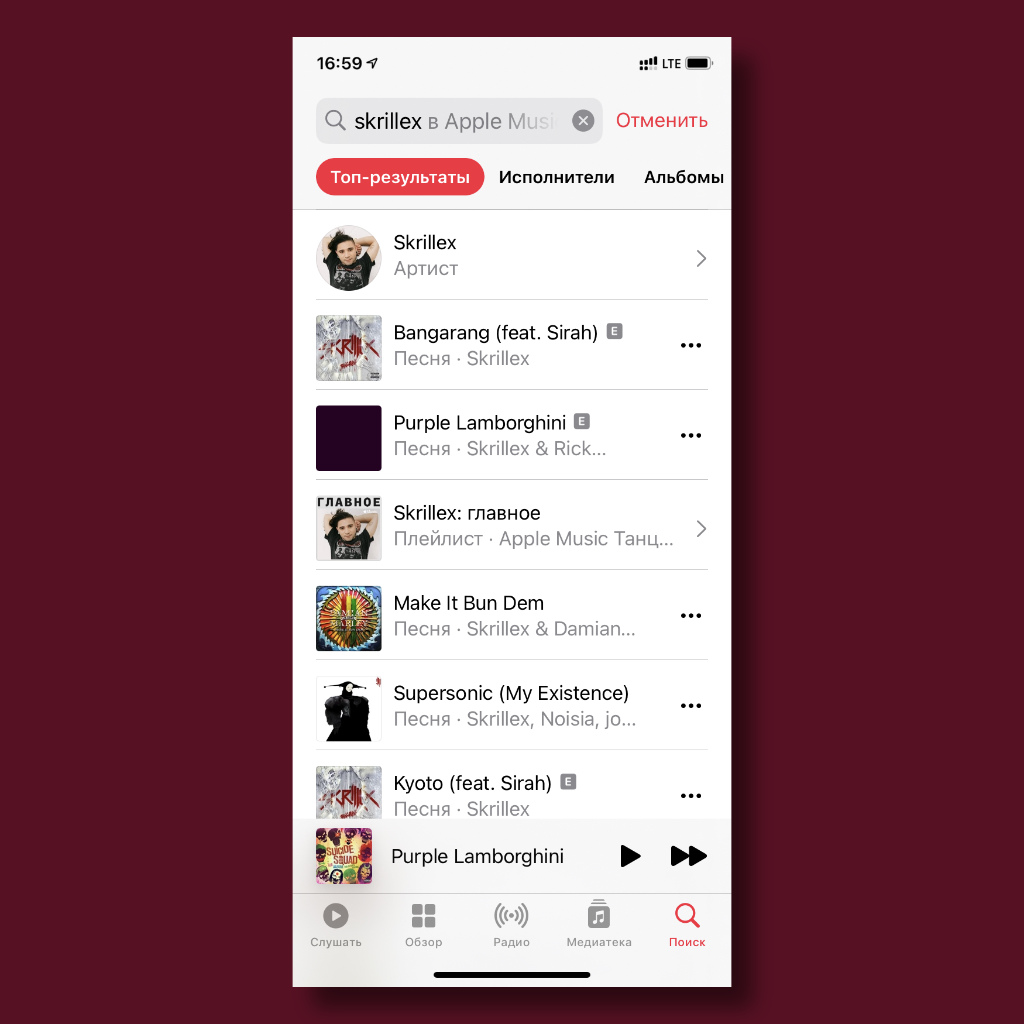
С помощью этой штуки очень удобно искать необходимые треки в обширной коллекции Apple Music
Жаль, на Mac результаты поиска выдаются огромной простынёй без возможности отсортировать их по своему усмотрению.
16. Запустить поиск в Apple Music можно с домашнего экрана
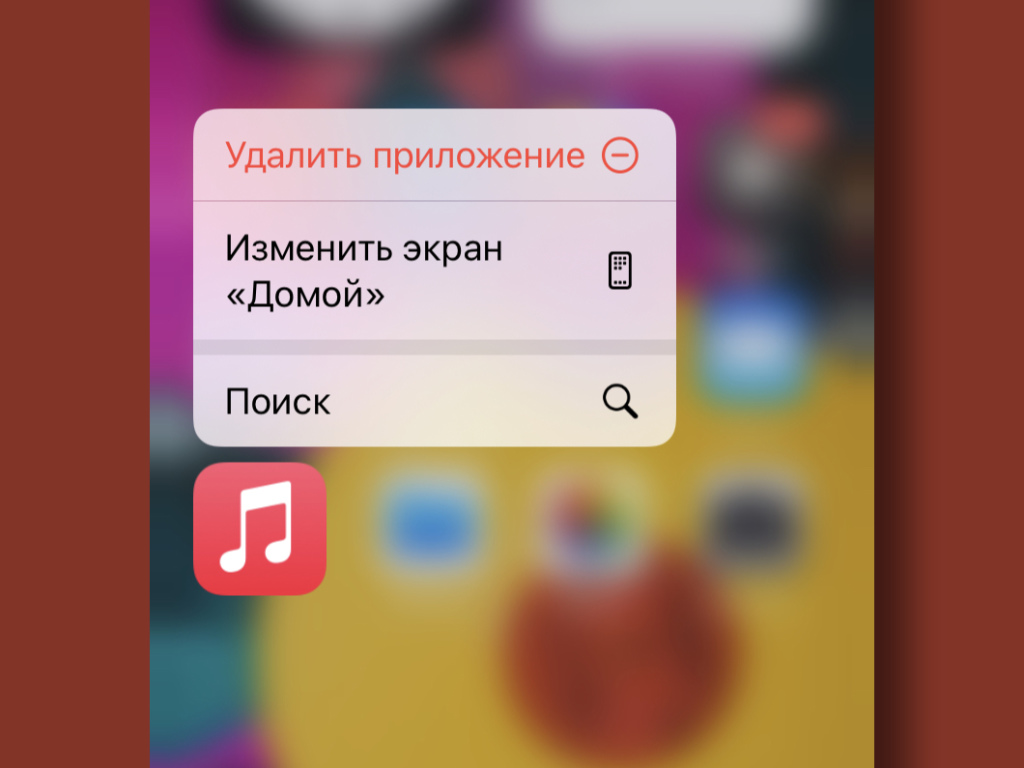
Самый быстрый способ запустить поиск треков в Apple Music
Кажется, мы стали забывать, что таким же образом можно активировать и быстрые возможности других приложений.
17. Треки из Shazam можно синхронизировать с медиатекой сервиса
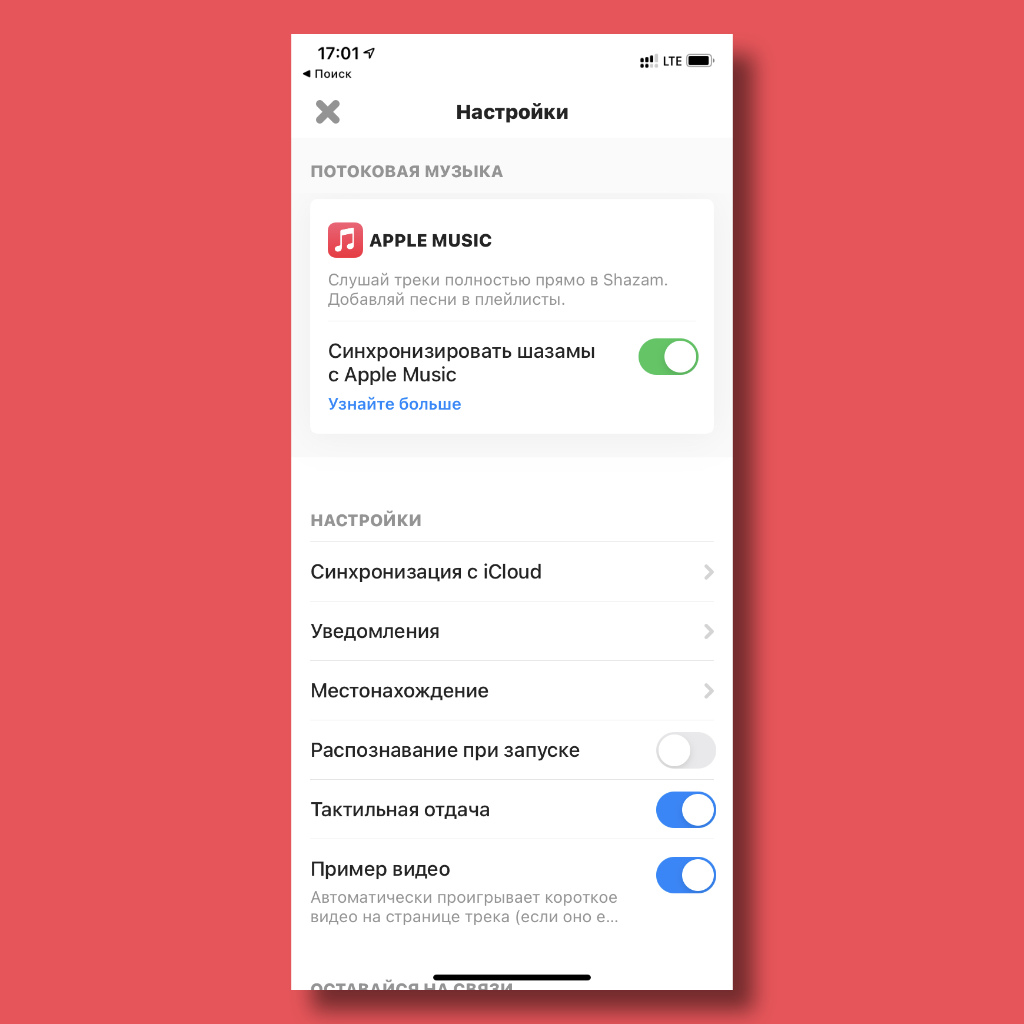
Shazam сегодня достаточно тесно интегрирован с Apple Music
Сервисом Shazam достаточно давно владеет компания Apple, которая пытается связать его с Apple Music всеми силами.
18. Apple Music можно интегрировать в фирменные карты Google
Сам лично постоянно пользуюсь этой фишкой, когда нахожусь в бесконечных переездах между городами по работе.
19. Apple Music получится официально использовать через браузер
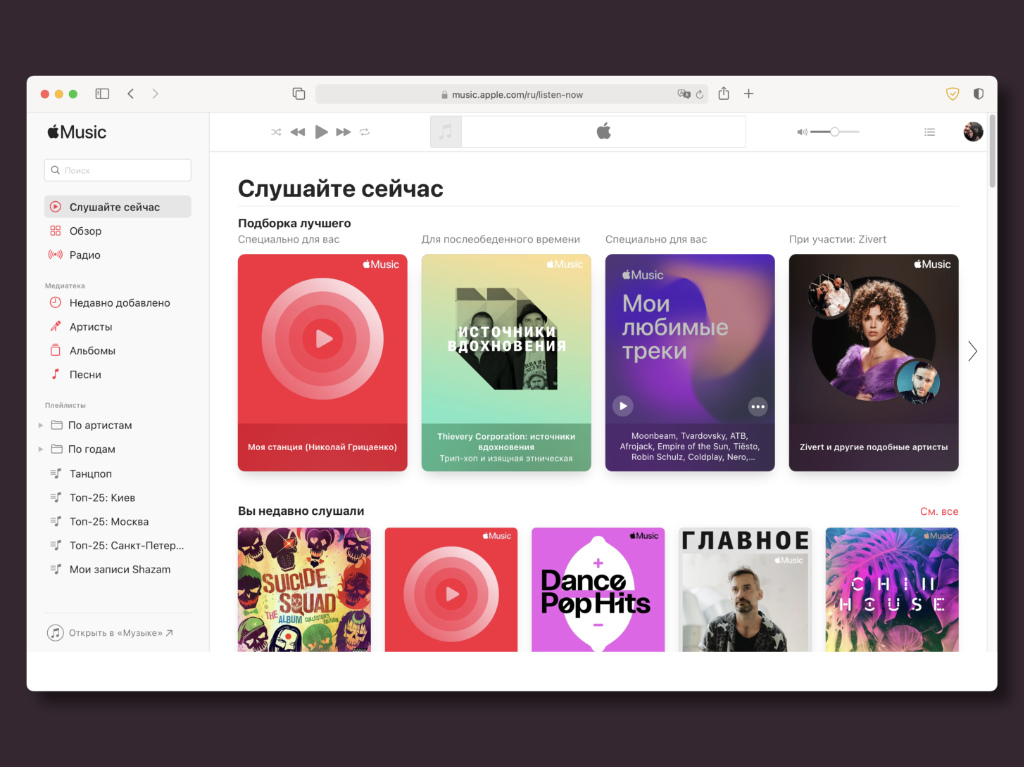
В веб-версии Apple Music есть почти полный набор возможностей, что и в приложении
Что сделать: для этого нужно перейти по этой и пройти процедуру аутентификации в сервисе.
Попробуйте запустить веб-версию Apple Music на какой-нибудь экзотической операционной системе.
20. Управление воспроизведением композиций с iPhone на Apple TV
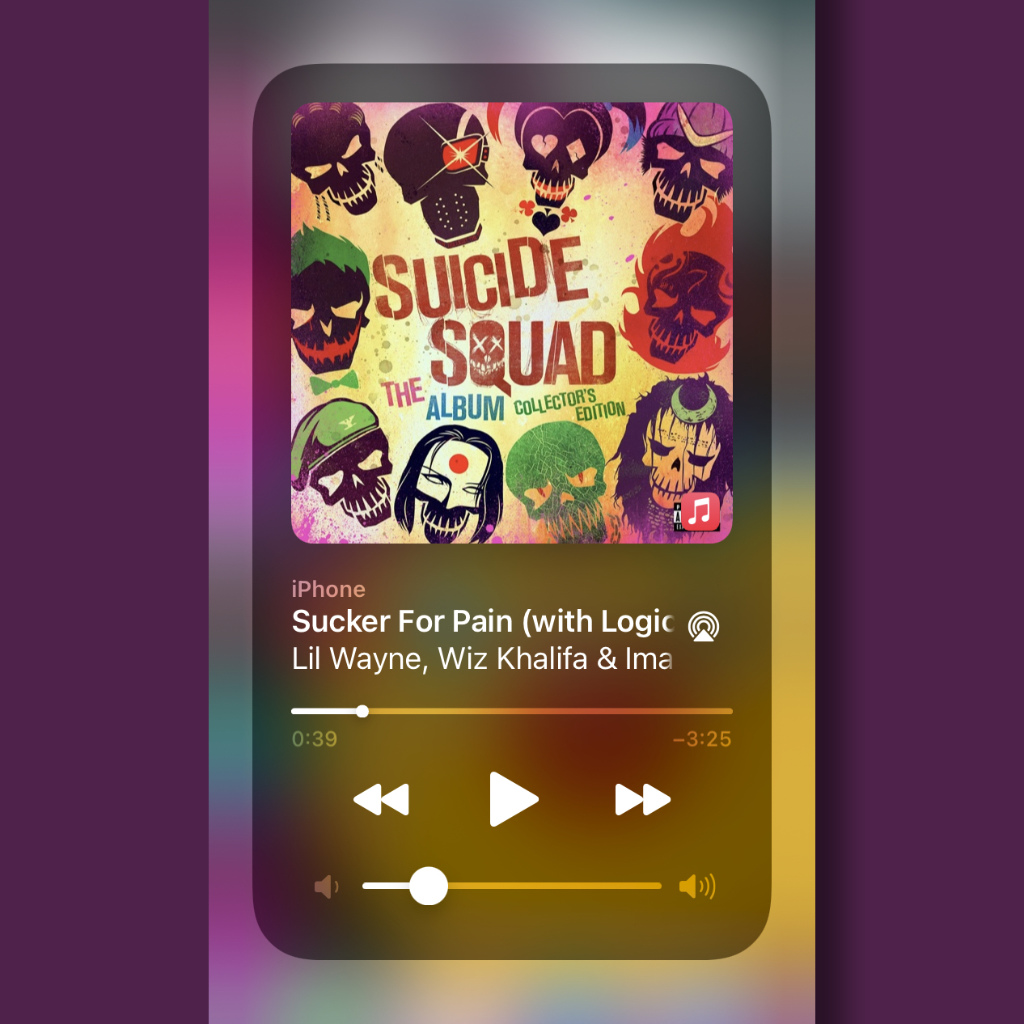
Немногие знают, что iPhone может стать отличным пультом управления для Apple Music на Apple TV
Когда нахожусь дома, постоянно управляю музыкой, которая из Apple TV передаётся на аудиосистему, именно таким образом.

В закладки
Большая подборка полезных советов для тех, кто только начал использовать фирменный музыкальный стриминговый сервис Apple.
Николай Грицаенко
Кандидат наук в рваных джинсах. Пишу докторскую на Mac, не выпускаю из рук iPhone, рассказываю про технологии и жизнь.

Программа iTunes позволяет не просто держать всю медиатеку на гаджетах и ПК, синхронизируя её в обоих направлениях, но и слушать ваши любимые треки по настроению, легко управляя ими в плейлистах. Это удобный плеер, в котором хранение и воспроизведение музыки организовано по последним требованиям продвинутых меломанов.
Зачем нужны плейлисты в iTunes
Как и любой плейлист (список воспроизведения), смарт-плейлисты в iTunes позволяют отсортировать музыкальные треки по вашему вкусу. Компания Apple сделала всё, чтобы ваша любимая музыка была не только доступна в любое время и в любом месте, но и порядок её воспроизведения легко подстраивался под ваши предпочтения, под ваше настроение.
Управлять медиатекой с ПК с помощью мышки и клавиатуры намного удобнее, чем прокручивать и редактировать списки треков с iPhone или iPad, используя один лишь сенсор. На гаджетах с iTunes должна синхронизироваться уже полностью отлаженная медиатека. Собственно, потому и сделан упор на управление треклистами iTunes именно с компьютера.
Как создавать и редактировать плейлисты в iTunes
Для работы с плейлистами должна быть установлена программа iTunes.
Как создать новый плейлист в iTunes

Для создания плейлиста в меню файлов iTunes есть соответствующая опция

Не используйте имя плейлиста по умолчанию, так можно быстро запутаться
Теперь можно переносить в него свои саундтреки.
Как добавить треки
Для этого у вас уже должен быть создан отдельный плейлист:
- Откройте только что созданный плейлист (двойной щелчок левой кнопкой мыши).
- Откройте папку, где вы храните скачанные песни, и перенесите по одной (сразу несколько или все) в окно плейлиста.

Переносите треки по одному или группами

iTunes позволяет добавить треки в список воспроизведения выборочно
Видео: как редактировать плейлисты в iTunes 12
Как создать список воспроизведения с выбранными треками
Тут всё ещё проще:

Скачанные бесплатно и приобретённые в iTunes Store треки отображаются в одних и тех же плейлистах
Все выбранные песни сразу же добавятся в только что созданный список. Этот способ работает быстрее, чем добавление треков из ваших папок в уже созданный плейлист.
Как создать смарт-плейлист в iTunes

Продвинутая сортировка треков в iTunes близка к ПО настоящей радиостанции
Как создать Genius-плейлист
Genius — это технология микширования (перемешивания) музыкальных композиций, с помощью которой можно создать плавные переходы из одного саундтрека в другой. Функция Genius немного сложнее в использовании, но от этого она не утратила привлекательность для многомиллионной армии меломанов-экспериментаторов.

Функционал Genius запросит работающее соединение
Компонент Genius подключится к сервису Apple Genius.

Функция Genius работает только при подключении к интернету
При успешном соединении с Genius-сервером Apple откроется управление Genius-плейлистами.


После выполнения команды у вас появится новый список воспроизведения Genius
Перенос музыкальных списков и другого содержимого iTunes на другой ПК
Вы не должны потерять доступ к вашему старому ПК, на котором хранится вся ваша медиатека — в противном случае можно будет восстановить только треки, купленных в iTunes Store.
- Установите iTunes на другом ПК (если приложение ещё не было установлено).
- Скопируйте папку C:\Documents and Settings\ \Мои документы\Музыка\iTunes (чаще всего файлы iTunes хранятся именно здесь) на любой внешний накопитель — в ней содержится вся медиатека, включая плейлисты. Не храните резервные копии iTunes только на диске C:, потому что в случае краха Windows извлечь свою локальную медиатеку будет затруднительно.
- Скопируйте на другом ПК эту же папку в это же место на диске C: (или ином диске, указанном в качестве хранилища iTunes).

Папка iTunes переносится по тому же самому адресу на новом компьютере
Приложение iTunes предложит выбрать папку, где хранится ваша музыка
Фонотека и плейлисты обновятся. Вы можете пользоваться вашей медиатекой так же, как и на первом ПК.
Видео: как перенести медиатеку с одного компьютера на другой
Как удалить плейлисты
Удаляются плейлисты в iTunes очень легко. Сделайте следующее:

Выберите список ваших треков в подменю музыки iTunes

После удаления плейлист больше не будет отображаться в списках музыки iTunes
Аналогично можно удалить и Genius-, и смарт-плейлисты. Для удаления Genius-плейлиста нажмите на подпункт Genius и удалите любой из появившихся плейлистов.
Выбранные песни можно удалить только из библиотеки iTunes или совсем стереть с диска
Видео: как почистить медиатеку iTunes
Проблемы с плейлистами в iTunes
Проблемы с медиатекой iTunes могут быть как общими, так и конкретными:
-
Не удаётся включить Genius-плейлисты. Проверьте, работает ли ваше соединение с интернетом. Проверьте также, добавлено ли приложение iTunes в список исключений брандмауэра Windows, антивирусной программы, сетевого экрана вашей локальной сети (или ПО Firewall).

Ошибка 13014 означает, что приложение iTunes аварийно завершило работу

Ошибка запуска iTunes случается при неверной сборке исходника iTunesSetup.exe

Есть несколько ошибок, показывающих, что связи iTunes с iPhone нет
В любом случае если у вас возникла специфическая ошибка, причиной которой может быть iTunes или другое ПО Apple на других устройствах, обратитесь в службу поддержки Apple.
Управление плейлистами упрощает работу с музыкой в iTunes, равно как и редактирование общего списка треков упростит сортировку музыки по спискам воспроизведения. Отличного вам прослушивания!

Подписаться на наш канал в Яндекс.Дзен

В цифровую эпоху микстейпы и смешанные компакт-диски являются эквивалентами плейлиста, специально созданной и заказанной группы песен. Наряду с созданием пользовательских миксов , вы можете использовать списки воспроизведения iTunes для многих целей, включая запись компакт-дисков , синхронизацию нескольких iPod на одном компьютере , воспроизведение музыки на вашем iPhone и многое другое.
Инструкции в этой статье относятся к iTunes 12 и выше.
Как создать плейлист iTunes
Чтобы создать плейлист в iTunes :
Или нажмите Ctrl + N на Mac или Ctrl + N на компьютере с Windows.
Новый список воспроизведения появится в списки воспроизведения музыки раздела и имени по умолчанию списка воспроизведения подсвечивается. Введите описательное имя для списка воспроизведения и нажмите Enter .
Чтобы добавить песню в новый плейлист, перетащите ее из библиотеки в плейлист, который вы только что создали. Повторите этот процесс, чтобы добавить больше песен в свой плейлист.
Когда песни будут добавлены, выберите плейлист, чтобы увидеть все треки. В верхней части экрана отображается количество песен в списке воспроизведения и их длина.

Вы также можете добавить телешоу и подкасты в плейлисты.
Чтобы изменить порядок песен , перетащите их в другое место в списке.
Если вы хотите взять плейлист с собой, у вас есть несколько вариантов. Чтобы взять его с собой на телефон, синхронизируйте устройство с iTunes . Вы также можете записать компакт-диск, если вы хотите физическую копию.
Читайте также:

