Как сделать плашку в повер поинт
Обновлено: 03.07.2024
Если вы никогда не используете настольные издательские программы, такие как Microsoft Publisher, Corel Draw или Adobe InDesign, вы, возможно, не знакомы с использованием объектов и слоев для создания документов для печати или просмотра на экране. В отличие от популярных программ, таких как Word и Excel, весь принцип проектирования PowerPoint вращается вокруг объектов для создания презентации.
Как и настольный издатель, каждый элемент в презентации PowerPoint представляет объект, который можно позиционировать, не мешая другим объектам. Эти объекты включают текст, изображения, видео и любые другие элементы, присутствующие в ваших файлах PowerPoint. Так как каждый объект является своим собственным элементом, вы можете наслоить объекты, чтобы ваша презентация выглядела именно так, как вы хотите. Читайте дальше, чтобы узнать, почему и как создавать слои объектов в презентации PowerPoint.
Почему слой объектов?
Существует две основные причины, по которым вам может потребоваться наложение объектов в презентации PowerPoint. Во-первых, наложение объектов дает вам свободу организовать презентацию в любом макете, который вы пожелаете. Вместо того, чтобы работать линейно, как с текстовым процессором, вы можете размещать и размещать объекты по своему усмотрению.
Во-вторых, многослойность позволяет вам использовать все пустое пространство в вашей презентации. В частности, текстовые поля занимают много места. Слои объектов, вы можете использовать все пространство на слайде, не меняя положение других объектов.
Расслоение объектов в PowerPoint
Предположим, вы добавили четыре поля в презентацию PowerPoint; сначала красный, потом зеленый, потом синий, потом желтый. Каждая коробка представляет объект. Когда вы добавляете новый объект в презентацию PowerPoint, приложение автоматически размещает новейшие объекты поверх старых. Если вы добавите блоки в указанном выше порядке, слои объектов будут выглядеть следующим образом:


Обратите внимание, что в всплывающем меню есть четыре параметра:
Вы также можете просто щелкнуть правой кнопкой мыши по объекту и выбрать эти опции из контекстного меню, как показано ниже.

Кроме того, стоит отметить, что вы также можете сделать свои слои полностью прозрачными или полупрозрачными, что может привести к некоторым интересным эффектам. В нашем небольшом примере я сделал желтый слой полупрозрачным, а затем добавил текст в зеленое поле.


Практически нет ограничений на количество слоев, которые могут занимать объекты на слайде PowerPoint. Однако, чтобы все было аккуратно и просто для вашей аудитории, рассмотрите возможность использования на одном слайде не больше слоев, чем вам нужно.
Используйте слишком много слоев, и вы рискуете сделать слишком сложный слайд, чтобы следовать за ним. Поэкспериментируйте с упорядочением и наложением объектов в PowerPoint, и вы сможете восстановить неиспользуемые пробелы, чтобы создать более привлекательную презентацию PowerPoint. Наслаждайтесь!

Айгуль Иргалеева Бизнес-тренер, психолог, коуч
В прошлой статье мы с вами определились в том, что оптимальный вариант шаблона можно сделать своими руками. И для этого вовсе не нужен суперуровень навыков работы в программе PowerPoint. Как ни странно, это может сделать любой, даже 100-процентный гуманитарий. Конечно, если вы начинающий разработчик слайдов, то это не будет конкурсный образец дизайна. Но это будет максимально удобное, функциональное и бюджетное решение.
Исходные данные
1. Определенный фирменный любимый цвет или сочетание (опять-таки смотрите прошлую статью про то, как выбирать цвета).
2. Особенно хорошо, если есть какой-то объединяющий графический объект: фото, или картинка, или векторная графика — одним словом, изображение (далее по тексту — ИЗО). Мы можем его использовать и как образец цветовой гаммы, и как стиль, объединяющий всю презу в единое целое.
3. Можно использовать это ИЗО в целом виде, а также можно разрезать и использовать на разных страницах элементы-кусочки этой картинки. И будет ощущение единого стиля слайд-презентации.

Рис. 1. Пример ИЗО: векторная графика
4. Идеально, если хотя бы на черновике уже есть четкое видение каждой страницы презентации (сколько букв, строк, цифр; таблицы или текст; текст + ИЗО. ).
Размеры данной статьи позволяют рассказать лишь общую схематичную технологию.
Мы рассмотрим технологию создания: 1) титульной страницы; 2) страницы с заголовком и текстом.
Но на основе этой технологии вы сможете вытворять творить совершенно разные авторские презентации-слайды на все случаи жизни.
1. Создание шаблона титульного листа
1. Выбираем подходящее ИЗО, копируем его (и пока забываем о нем ненадолго).


Рис. 2. Скрин-алгоритм создания нового слайда


4. Вот тут-то и вспоминаем о скопированном ИЗО и вставляем его на выбранную страницу.

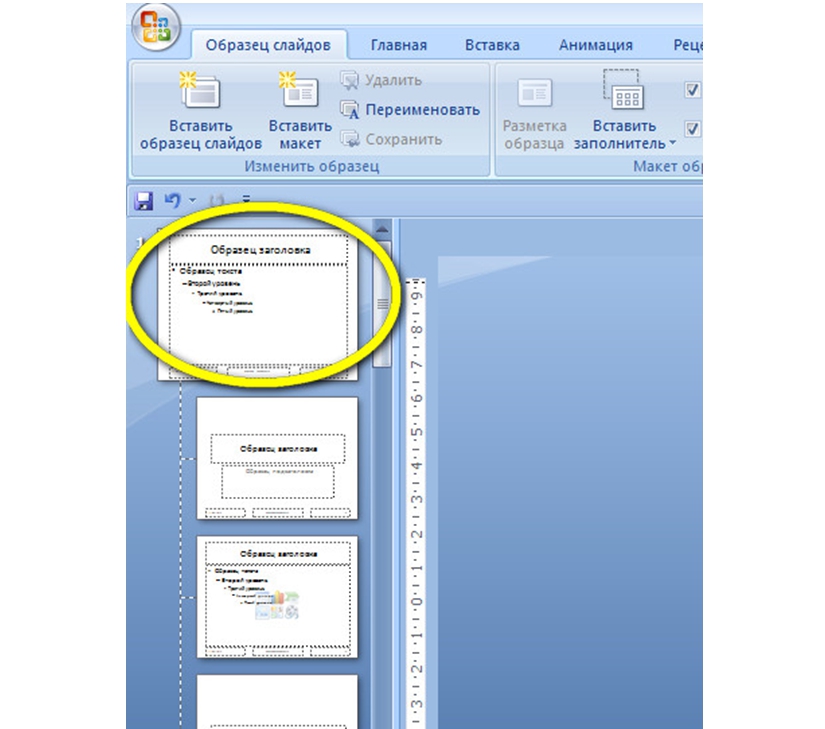
5. Подправляем-корректируем: либо ИЗО полностью совпадает с размером слайда (во весь слайд), либо вырезаем кусочки-заготовки из этого ИЗО.





Рис. 6–10. Варианты вырезания и использования кусочков из первоначального ИЗО

Рис. 11. Вставки фигуры на ИЗО

Рис. 12.1. Редактирование фигуры-прямоугольника

Рис. 12.2. Редактирование фигуры-прямоугольника
8.2. После всех этих процедур подвигайте рамочку, поэкспериментируйте, поисследуйте, в какой части страницы название впишется наиболее органично, и впишите в эту рамочку ваш текст. Можете скопировать эту рамочку-заготовку, чтобы добавить текст в другой части страницы (например, подзаголовок).

Рис. 13. Ориентировочный вариант оформления титульного листа
9. Кликаем на красный крестик в меню (таким образом выходим из режима изменения дизайна слайдов в обычный режим) — и вуаля!

Рис. 14. Выход из режима изменения дизайна слайдов

Рис. 15. Обзор встроенных новых макетов-шаблонов слайдов
. Кстати, этот шаблон можно использовать также как разделитель глав.
1. Увеличиваем исходное ИЗО до размеров слайда (либо находим в Инете картинку большего размера).

Рис. 16. Обрезка изображения
4. В этот момент на краях ИЗО появились-изменились границы (см. рис. выше). Вот эти-то границы и подцепляем мышкой (рис. 16) и протаскиваем мышку (не отпуская) — вырезаем из этого ИЗО горизонтальную или вертикальную полоску нужного размера (см. рис. 6–10).
Далее по предыдущему алгоритму изменения дизайна страницы:
5. Копируем эту полоску (и снова забываем о ней на некоторое время).
6. Создаем новую пустую страницу.
8. Двигаем ее так, чтобы было оптимально удобное расположение.

Упрощенная схема-технология
1. Выбрать графический объект (изображение).
3. Создать пустой слайд.
5. Вставить свой заранее скопированный графический объект на выбранный слайд и разместить его на слайде на свое усмотрение, по своему вкусу.
Создание презентации может стать увлекательным процессом, если ты можешь быстро переносить свои идеи на слайды. Однако на деле у пользователей часто возникают с этим проблемы. Первый всплывающий в голове вопрос – в какой программе делать презентацию? Второй – как эта программа работает? Есть много приложений и онлайн-сервисов, которые помогают быстро сделать красивую презентацию. Но сегодня мы остановимся на самой популярной программе для учебы и работы – PowerPoint.
Почему мы выбрали PowerPoint?

Когда вы создаете презентацию, в первую очередь необходимо думать о том, на каких устройствах ее можно будет просматривать и редактировать. Microsoft PowerPoint – кроссплатформенное приложение, и работает не только в Windows, но также и в Mac, в Android и в браузере.
Другое преимущество PowerPoint – тут есть полный базовый набор инструментов для создания презентаций, а также есть много бесплатных красивых шаблонов. При желании вы можете купить подписку Premium, чтобы вам стали доступны сложные дизайны.
Теперь мы готовы приступить к творчеству!
Как создавать презентацию в PowerPoint
Теперь вам нужно определиться с макетом для размещения контента на слайде. Здесь есть два варианта.

Если вы по ошибке расположили новый слайд не в том месте, то его легко можно перетащить в области навигации в любое место.
В макете слайда уже предусмотрены поля для ввода текста. Поэтому, если у вас чистая страница, сначала добавьте на слайд макет, а затем вставьте свой текст в специальное поле.
На свой слайд вы можете добавлять картинки, видео, снимки с экрана, таблицы, звук, гиперссылки и многое другое.
Ели вы хотите, чтобы все элементы появлялись одновременно, то зажмите на клавиатуре Ctrl и выделите мышью каждый объект, а затем примените к ним анимацию.
Для плавного листания слайдов важно настроить между ними переходы. Если вы делаете презентацию для бизнеса или учебы, то настройте одинаковые переходы для всех слайдов. Разнообразие вариантов перехода в презентации смотрится не солидно.
Переход можно настроить под себя, указав его длительность и добавив звук.
В этой же вкладке вы можете настроить условие для смены слайдов: по клику или по истечении времени.
Если у вас получилась очень длинная презентация, то вы можете разбить ее на смысловые разделы. Раздел можно свернуть, чтобы он занимал мало место, или развернуть, когда нужно посмотреть все слайды, входящие в этот раздел.

Чтобы понять, о чем мы сейчас говорим, представьте, что вы готовите доклад с презентацией вместе с другим спикером. Вы можете сделать один раздел с вашими слайдами, а второй раздел со слайдами вашего спикера. Так вы сможете легко ориентироваться в презентации и не терять время на перезагрузку отдельных презентаций.

Администратор данного веб ресурса. IT специалист с 10 летним стажем работы. Увлекаюсь созданием и продвижением сайтов!
Ура! У вас получилось, и вы сделали свою презентацию! Надеемся наша инструкция значительно упростила вашу задачу, и вы со всем легко справились, ведь на самом деле интерфейс у программы интуитивно понятен для пользователя. Кстати, именно поэтому PowerPoint, несмотря на огромную конкуренцию, так популярна до сих пор.
Хотя в PowerPoint нет специальной функции для добавления бордюра (рамки) на целый слайд, тем не менее, имеется пара способов вставить обрамление для слайда. Один из способов создать бордюр — это использование контура фигуры. Второй способ — это использование встроенной в PowerPoint функции Поиск изображений Bing для поиска и вставки рамки. Давайте посмотрим, как выделить границу слайда.
Вставка бордюра слайда используя контур фигуры
Откройте вашу презентацию и выберите слайд для которого вы хотите добавить бордюр.

Появится символ перекрестия. Используя мышь, поместите перекрестие на верхний левый угол вашего слайда.

Зажмите левую кнопку мыши и перетаскивайте курсор чтобы нарисовать прямоугольник, охватывающий целый слайд. Отпустите кнопку мыши для завершения рисования. Если вы не совсем точно нарисовали квадрат, то ничего страшного — вы можете подрегулировать расположение, перетаскивая за меленькие кружочки (ручки) фигуры, расположенные на её сторонах. Вы можете изменить размер и форму фигуры.






Поиск рамок с помощью Поиска изображений Bing



Рамка окажется на слайде — вот и всё!


У нас для вас ещё одна маленькая бонусная подсказка. Если вы используете фоновое изображение и всё, что вы хотите, это белое обрамление вокруг него, то вам даже не нужно добавлять рамку. Вы можете изменить фоновое изображение так, чтобы оно оказалось чуть меньше, чем ваш слайд. Сделав это вы создадите иллюзию, что имеется рамка вокруг вашего слайда. Давайте посмотрим:
Читайте также:

