Как сделать плашку в индизайне
Обновлено: 05.07.2024
Универсальная издательская программа фирмы Adobe умеет гораздо больше, чем можно было бы ожидать от обычного DTP-пакета. Мы подготовили 50 полезных советов, которые позволят вам максимально полно использовать специфические особенности этой программы, чтобы добиться от нее наилучшего результата.
1. Автозаполнение текстом
Импортируйте текст в документ InDesign посредством команды Place в меню File. В результате текстовый файл загрузится в память и будет готов к размещению в любом месте документа, где вы щелкнете курсором. Если страница при этом будет разбита на колонки, текст разместится строго по этим колонкам между их направляющими. Если в этот момент еще держать нажатой клавишу Shift, функция AutoFlow сработает сразу на нескольких колонках и страницах, разместив весь имеющийся текст в виде единой цепочки связанных фреймов.
2. Создание текстового фрейма
Текст можно вводить вручную, щелкнув мышью на инструменте Text, а затем очертив пустой текстовый фрейм прямо на странице. Когда вы отпустите мышь, точка ввода (текстовый курсор) будет мигать внутри фрейма как раз в том месте, где нужно начинать ввод.
3. Связывание фреймов
4. Изменение порядка фреймов в цепочках
5. Резервирование свободного места при помощи текстовых фреймов
Если текст будет вводиться позднее, под него можно зарезервировать свободное место при помощи пустого фрейма. Таким образом можно заблаговременно проектировать шаблоны, а также поддерживать единообразие дизайна отдельных страниц или документов. Просто создайте нужные фреймы, откройте диалоговое окно Text Frame Options в меню Object и задайте необходимое количество колонок, ширину межколоночных промежутков и отступов.
6. Буквицы
Чтобы построить буквицу, пользователям PageMaker приходится сильно напрягаться, действуя фактически обходными путями. InDesign же (как и QuarkXPress) справедливо трактует наличие буквицы просто как один из параметров абзаца. Выделите абзац, к которому нужно добавить буквицу и найдите в правой части палитры Paragraph, (Абзац) два поля, отвечающих за эти элементы.
В верхнем поле укажите, сколько строк будет занимать буквица, а в нижнем — сколько символов будет ее составлять.
7. Стили символов
InDesign поддерживает стили как на уровне абзацев, так и на уровне символов. Стили второго рода применяются к отдельным символам, словам или предложениям внутри абзацев и не влияют на выравнивание абзацев, наличие или отсутствие в них висячих строк, ширину полей, величину верхних и нижних отступов. Стили символов используются для выделения особым шрифтом лишь отдельных слов и символов, а также для вставки спецсимволов.
8. Интерлиньяж
В подавляющем большинстве текстовых процессоров и настольных издательских систем ширина межстрочных промежутков трактуется как атрибут абзаца. В InDesign же это атрибут символа, что позволяет при необходимости варьировать интерлиньяж внутри одного и того же абзаца.
9. Стили абзацев
Стили символов можно рассматривать как подмножество стилей абзацев. В то время как стили символов не содержат никаких параметров для форматирования абзацев, в стили абзацев входят парметры форматирования как для абзацев, так и для символов. Практически стили абзацев следует применять к крупным фрагментам текста, а стили символов — к отдельным элементам этого текста.
10. Параметры выключки
Естественно, InDesign позволяет выравнивать текст по левому и по правому краю, размещать его по центру, а также с выключкой в обе стороны, то есть так, чтобы и левый, и правый края колонки были выровнены. Кроме того, программа предоставляет пользователю на выбор несколько вариантов оформления последней строки в абзаце. Ее можно выровнять влево, вправо или растянуть на всю ширину строки. В последнем случае иногда получается некрасиво, однако если аккуратно подредактировать длину последней строки, этот недочет можно устранить.
11. Висячие строки в начале и в конце колонки (Windows and Orphans)
12. Линейки абзацев
В том же меню находится команда Para-graph Rules, которая позволяет управлять шпоном — горизонтальными линиями, которые могут появляться вверху или внизу абзацев. Программа позволяет выбрать цвет линии, ее ширину и отступ от абзаца.
13. Преобразование текста в графику
14. Кадрирование изображений
15. Изменение размеров изображений
16. Маскирование изображений
По умолчанию при размещении изображения в InDesign для него автоматически создается прямоугольный фрейм, однако изображения можно помещать и непосредственно в уже существующие фреймы, которые могут быть любого размера и формы. Выделите фрейм и выберите команду Place, чтобы разместить изображение в документе. Альтернативный вариант — выделить уже имеющуюся в документе графику инструментом Direct Selection, вырезать ее, а затем воспользоваться командой Paste Into (меню Edit) и вставить эту графику в другой фрейм.
17. Обтекание текстом
Предположим, что вы уже вставили графику в интересующий вас фрейм. Теперь нужно заставить текст обтекать этот фрейм должным образом. Как это сделать? В отличие от всех остальных палитр программы, доступ к палитре Text Wrap осуществляется не через меню Window, а через меню Object. Палитра предоставляет пользователю следующие варианты обтекания: обтекания нет; регулярное обтекание (текст оставляет вокруг фрейма свободное пространство прямо-угольной формы); нерегулярное обтекание (текст обтекает фрейм, повторяя его контуры, какими бы сложными они ни были).
18. Отступ при обтекании текстом
Программа также позволяет регулировать расстояние между границей фрейма и обтекающим его текстом. Если задан прямо-угольный тип обтекания, можно установить свою ширину отступа по каждой из четырех сторон изображения. Если же задано обтекание неправильной формы, то все поля, кроме первого, будут закрыты для ввода. Однако если переключиться на инструмент Direct Selection, то на экране появится рамка, ограничивающая фрейм, и с ее помощью можно будет вручную установить такую ширину отступов и такую траекторию обтекания, какие только заблагорассудится.
19. Как нарисовать звездочку
20. Очерчивание фреймов
По умолчанию фреймы в InDesign не имеют рамок (Stroke). Выделите фрейм инструментом Selection (Стрелка) и отыщите в нижней части палитры Tools (Инструменты) большую кнопку, с нажатием которой происходит переключение из режима редактирования заливки в режим редактирования внешнего контура (и обратно). Включите режим редактирования контура (Stroke), а затем щелкните мышью на кнопке Solid Fill (Сплошная заливка) слева внизу палитры. Чтобы удалить очерчивающий контур, нужно нажать кнопку None (справа). Ширина контура задается в палитре Stroke (меню Window).
21. Окрашивание объекта (заливка)
Заливка выполняется примерно так же, как и очерчивание. Единственная разница состоит в том, что в данном случае в нижней части палитры нужно будет нажать кнопку Fill (Заливка). Заливка фрейма (или фигуры) выполняется текущим цветом, показанным в окошке. Чтобы изменить цвет заливки или контура, нужно выбрать новый цвет либо в палитре Color, либо в каталоге предопределенных цветов.
22. Использование цветовых библиотек
Создавать цвета можно непосредственно на месте, но гораздо проще делать это при помощи коллекций образцов. Образцы цветов (swatches) действуют примерно так же, как стили текста, в том смысле, что любой образец можно в любой момент отредактировать и в результате автоматически обновятся все вхождения этого цвета в документе. Образцы также помогают авторам придерживаться единой цветовой схемы на всем протяжении документа.
23. Построение градиентов
Помимо сплошных заливок можно также создавать образцы градиентов. Откройте разворачивающееся меню в палитре Swatches (справа в полосе заголовка) и выберите вариант градиента. При создании градиента сначала нужно задать исходный и конечный цвета, после чего к ним можно добавить любое количество промежуточных цветов, дважы щелкнув в любой точке градиента. Задать можно и линейный, и радиальный градиенты, а перемещая по объекту инструмент Gradient (Градиент), можно произвольным образом изменять направление градиента.
24. Оконтуривание и заливка текста
25. Применение градиента к тексту
Теперь вам наверняка интересно, можно ли применять к тексту градиентные заливки. Да, можно. Просто выберите из палитры Swatches градиентный образец.
26. Вырезание фигур
27. Замыкание фигур
28. Фреймы и их содержимое
Почему для создания базовых фигур и фреймов в палитре инструментов InDesign предусмотрены разные инструменты? Принципиальная разница между ними заключается в том, что, в отличие от фигур, внутри фреймов может содержаться текст либо графика. После того как создается новый фрейм, в него обычно помещают либо текст, либо изображение. Тем не менее то же самое можно делать и с рисованными фигурами. Просто выделите интересующую вас фигуру и нажмите клавиши Command+D (Ctrl+D в Windows). Программа предоставит вам возможность выбрать нужный файл и разместить его в документе. При этом фигура автоматически преобразуется во фрейм.
29. Рамки для графики
Если к импортированному изображению необходимо добавить рамку, сначала убедитесь, что размер фрейма, в который это изображение было вставлено, чуть больше размера самого изображения, а затем выполните заливку фрейма. К фрейму также можно добавить видимый контур — тогда получится эффект двойной рамки.
30. Поворот объектов
В программе InDesign любой фрейм или объект можно поворачивать. Для этого выделите интересующий вас объект и включите инструмент Rotate (Поворот). Затем, чтобы повернуть объект, нужно просто подвинуть любой из его угловых ограничителей.
31. Изменение точки отсчета
Смотрите! Один из ограничителей объекта выглядит не так, как остальные! Что это с ним? Такой необычный ограничитель — это так называемая точка отсчета — точка, вокруг которой происходит поворот объекта. Положение точки отсчета можно менять при помощи схемы, расположенной в левой части палитры Transform. Эта схема также задает точку отсчета для операций перекоса (shearing) и масштабирования (scaling).
32. Перекос
Инструменты Scale (Масштабирование) и Shear (Перекос) находятся в одной ячейке палитры инструментов. Если в процессе работы этими инструментами держать нажатой клавишу Shift, то при масштабировании будут сохраняться исходные пропорции редактируемого объекта, а при разрезании будет строгое сохраняться направление линии разреза.
33. Отражение и переворот
Выбрав соответствующий пункт в разворачивающемся меню в правой части заголовка палитры Transform, можно переворачивать объекты относительно вертикальной или горизонтальной оси. Переворачивать объекты можно также и вручную: нужно просто перетащить один из ограничителей объекта за противоположный ограничитель и отпустить кнопку мыши.
34. Построение направляющих для текстовых колонок
Верстка документа будет гораздо изящнее на вид и проще в работе, если разметить ее при помощи направляющих. Направляющие задаются в диалоговых окнах Margins (Поля) и Columns (Колонки) в меню Layout. Укажите ширину полей и количество колонок, а также ширину межколоночных промежутков.
Если предполагается, что документ будет занимать несколько страниц, гораздо практичнее задать направляющие на странице-шаблоне. При создании нового документа в нем по умолчанию создается одна страница-шаблон. Ее можно редактировать, если открыть палитру Pages в меню Window и дважды щелкнуть мышью на значке страницы-шаблона в нижней части палитры.
36. Применение страниц-шаблонов
37. Шаблоны и бланки
Одни и те же монтажные сетки и шаблоны страниц могут повторно применяться во многих публикациях, поэтому после того, как такие макеты будут разработаны и утверждены, их можно сохранить в виде шаблонных документов, закрытых для редактирования. Для этого нужно выбрать команду Save As и указать вариант InDesign Template (в системе Windows) или Stationery (на платформе Mac). В обоих случаях такой файл можно будет открывать, но сохранять отредактированный вариант нельзя — программа предложит вам сохранить файл под новым именем.
38. Выравнивание объектов
Выровнять объекты можно либо по направляющим, либо путем ввода абсолютных координат в поля палитры Transform. Однако в том случае, когда нужно выровнять между собой целый ряд объектов, проще всего выделить одновременно все интересующие вас объекты и воспользоваться палитрой Align (меню Window). Эта палитра предлагает на выбор несколько вариантов выравнивания и распределения объектов по горизонтали и по вертикали.
39. Абсолютные размеры
40. Выбор единиц измерения
41. Нумерация страниц
42. Маркеры разделов
Длинный документ также можно поделить на разделы, в каждом из которых будет применяться своя нумерация страниц. Нумерация в новом разделе может продолжать нумерацию предыдущего раздела, а может начинаться заново. Каждый раздел может также иметь свою метку или название, которые можно помещать вместе с номером страницы в текстовый фрейм. Для этого нужно щелкнуть на фрейме при нажатой клавише Control (в системе Windows — щелкнуть правой кнопкой мыши), выбрать из контекстного меню пункт Special Character, а затем выбрать подходящий вариант из разворачивающегося подменю.
44. Использование палитры Navigator
Другой способ навигации — с помощью палитры Navigator (меню Window). В этой палитре демонстрируется миниатюрное изображение страницы документа, на котором красным прямоугольником помечается текущий вид в рабочем окне. Перемещая этот прямоугольник, можно выбирать нужную рабочую область. Ползунок, расположенный в нижней части палитры, позволяет регулировать масштаб изображения в рабочем окне. Чтобы увидеть в палитре не одну, а сразу все страницы документа, нужно просто выбрать из разворачивающегося меню палитры команду View All Spreads.
45. Навигация по документу при помощи палитры Pages
Возможно, вам больше понравится работать с объемными документами при помощи палитры Pages. В этой палитре расположены маленькие пиктограммки, обозначающие страницы-шаблоны и просто страницы документа. Чтобы перейти на ту или иную страницу, необходимо лишь щелкнуть на нужной иконке. Данная палитра не показывает миниатюрные изображения реальных страниц; зато здесь можно вставлять новые страницы, переупорядочивать их и применять к ним страницы-шаблоны.
46. Объединение палитр
Изобилие палитр — это, конечно, хорошо, но как разместить их все на экране, да еще так, чтобы осталось место для редактирования самих страниц? Как и в других приложениях фирмы Adobe, в InDesign ответом на этот вопрос служит система объ-единения палитр. Заголовочную полосу одной палитры можно перенести на другую палитру; при этом образуется своего рода суперпалитра с закладками, соответствующими исходным палитрам. Границы палитр при этом также выравниваются, так что интерфейс остается чистеньким и аккуратным.
47. Удаление палитр с экрана
Даже если вы очень красиво и удобно разместили на экране необходимые вам палитры, периодически возникает необходимость убирать их все, чтобы они не загораживали обзор страницы. В InDesign не обязательно закрывать все палитры по отдельности, а потом открывать их заново. Достаточно нажать клавишу табуляции, и все палитры исчезнут. Правда, предварительно нужно убедиться,
что у вас не включен инструмент Type и нигде не мигает курсор для ввода текста. Повторное нажатие клавиши Tab возвращает на экран все палитры в исходном состоянии.
48. Как сделать невидимыми границы фреймов и направляющие линейки
На каком-то этапе работы над документом может также возникнуть необходимость посмотреть на него без направляющих линий и границ фреймов. Такая возможность предусмотрена в меню View, но существует также клавиатурный аналог этого переключателя — соответственно Control+H или Command+H.
49. Контекстные меню
Когда мы говорили о маркерах разделов и нумерации страниц, мы упомянули контекстные меню. Контекстными принято называть такие меню, содержимое которых зависит от типа редактируемого в данный момент объекта или от выбранного в данный момент инструмента. В системе Windows эти меню открываются по нажатии правой кнопки мыши, а на платформе Mac — кнопки мыши при нажатой клавише Control.
50. Клавиша вывода на экран всей страницы целиком
Наша любимая навигационная клавиша — Command+0 (Ctrl+0), по нажатии которой текущая страница выводится на экран целиком. Попробуйте воспользоваться ею в сочетании с инструментом Zoom (Увеличительное стекло). Если вы выделили этим инструментом область, которую нужно рассмотреть поподробнее, то самый простой и быстрый способ вернуться после этой операции к полному обзору страницы — нажать Command+0.

Верстка книги в Adobe InDesign на порядок сложнее, чем в обычном текстовом редакторе и требует определенных знаний. Данная статья посвящается тем, кто хочет научиться верстать свои книги в профессиональном редакторе Индизайн. Из этого урока вы узнаете, как:
- Создавать документ и настраивать нужные параметры страниц
- Задавать разные шаблоны страниц с колонтитулами и нумерацией
- Применять различные стили форматирования текста
- Вставлять изображения в макет книги
- Создавать автоматическое содержание
1. Создаем новый документ в Indesign.
Для этого нажмите - файл/новый/документ. В появившемся окошке необходимо настроить такие параметры будущей книги как размер страницы, количество страниц и указать область текстового блока.

2. Создаем стили абзаца.
Слили могут содержать информацию о различных настройках текста, таких как шрифт, размер, начертание, интервалы, выравнивание, цвет и др. Стили полезно применять для автоматического создания содержания, переменных данных в колонтитулах и др. Для каждого блока текста может назначаться свой стиль, например у заголовка - один, у основного текста другой, у цитат - третий. Чтобы создать стиль в окошке "стили абзаца" нажимаем кнопку со стрелкой и выбираем "Новый стиль абзаца". С следующем диалоговом окне задаются настройки начертания текста.

3. Настройка шаблона страницы.
Чтобы не создавать на каждой странице одни и те же элементы, используется шаблон страницы. Первый шаблон "А-мастер" по умолчанию будет отображаться на всех страницах, можно создавать несколько различных шаблонов и назначать его разным страницам. Шаблон может содержать статическую информацию, а может, переменную, например, номер страницы или заголовок раздела на текущей странице. Для того чтобы вставить номер страницы нужно создать текстовый блок, а затем выбрать - текст/вставить специальный символ/маркер/следующий номер страницы. В указанный текстовый блок вставляется символ отображающий нумерацию страниц.

Если нужно чтобы вверху отображалось название текущего раздела. Выбираем - текст/текстовые переменные/указать.

После чего выбираем "заголовок" и нажимаем кнопочку "изменить".

В появившемся окошке нужно указать стиль, которым отформатированы все заголовки, (перед этим, конечно выделите все названия разделов одним и тем же стилем). Указываем нужный стиль и нажимаем кнопку "вставить". В текстовом блоке появляется надпись указывающая на переменную информацию. Чтобы проверить правильность отображения следует выйти из шаблона и посмотреть соответствуют ли текущие заголовки, тому что подписано в колонтитулах.
4. Вставка изображений.
Вставить изобрадение в Indesign можно простым перетаскиванием. По умолчанию изображение вставляется поверх текста, если требуется сделать обтекание текста вокруг изображения, нужно нажать соответствующую кнопку на панельке "обтекание текста"

5. Добавление автоматического содержания.
Как правило верстка книги заканчивается созданием оглавления. Если книга большого размера, то пробивать номера страниц вручную может занять много времени, и такая работа может оказаться напрасной если будут вносится поправки в макет. На помощь приходит автоматическое содержание. Программа Indesign сама находит заголовки (на основе назначенного стиля) и вставляет напротив номер страницы. Для этого переходим во вкладку - объект/настройки содержания.

В появившемся окошке нужно выбрать стиль которым назначены заголовки и нажать кнопку "добавить".
Книга готова! Осталось сохранить ее если вы еще этого не сделали. Для того чтобы макет книги приняли в типографии он должен соответствовать определенным требованиям. Желательно сохранить его в формате .pdf.

Обложка для книги, как правило, делается в другой программе, например, в Photoshop. Твердая обложка для книги имеет размер значительно больше страницы, учитываются вылеты, корешок и.т.д. Подробнее о создании твердой обложки читайте здесь.
Верстка книги в Indesign описана в видео уроке:
Отписывайте в комментариях что еще нужно для создания полноценной книги в Indesign.
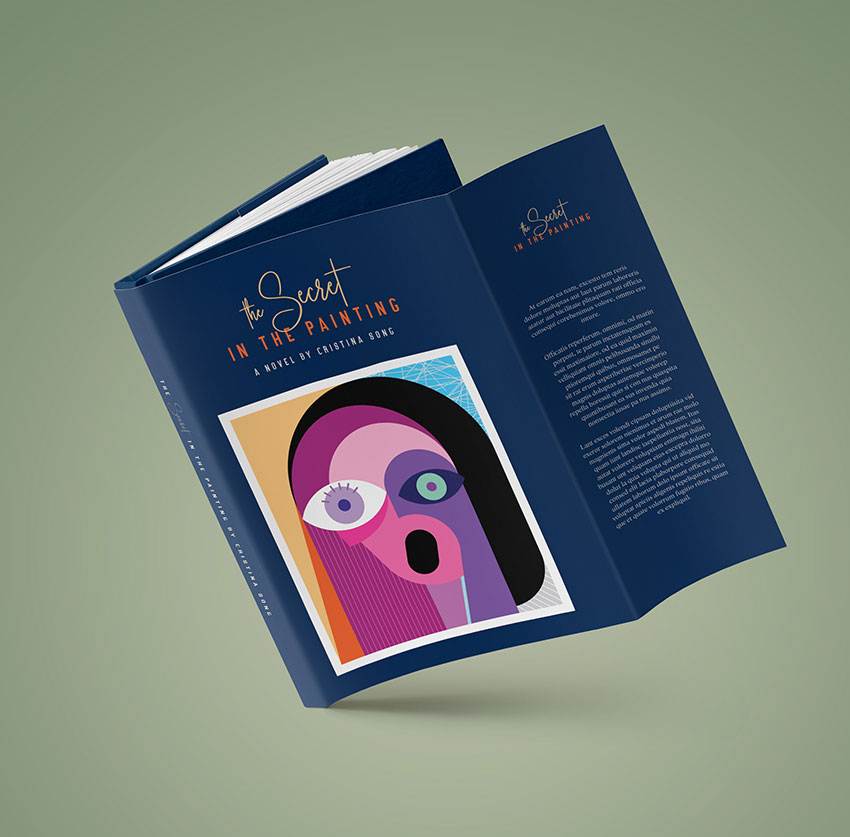
В этом уроке я покажу вам, как создать обложку для книги в InDesign. В результате у вас получится шаблон суперобложки, который можно использовать повторно. Каждую часть такого шаблона можно легко и быстро настраивать индивидуально.
Также ниже я прикрепила к уроку удобную схему со всеми деталями обложки и их размерами. Можете использовать ее для создания новых шаблонов!
В процесс вы научитесь:
- Настраивать и сохранять файл для печати
- Загружать в программу стили абзацев
- Добавлять образцы цвета
- Организовывать слои
- Создавать многостраничные развороты на панели страниц
- Настраивать размер страниц
Исходники
В первую очередь нам понадобится программа, в которой мы будем работать – Adobe InDesign. Если у вас ее нет, можете скачать пробную версию на официальном сайте. Также нам понадобятся следующие материалы:
- Абстрактные лица
- Портрет девушки
- Рукописный шрифт
- Шрифт Addington CF
- Стили абзацев – скачиваем файл .indd (находится в архиве с исходниками)
Скачиваем все исходники и устанавливаем шрифты. Как установить шрифты можно узнать в уроке по ссылке. Позже в уроке я покажу вам, как установить стили абзацев из файла .indd.
Создаем структуру обложки в InDesign
Начнем урок с создания базовой структуры обложки на одной странице. Позже на панели слоев мы добавим остальные части шаблона, как показано ниже на схеме.
Каждая часть обложки будет создана на отдельной странице. При необходимости вы сможете менять размер обложки.

Шаг 1
Жмем на кнопку Create (Создать).

Шаг 2

Шаг 3
На панели страниц добавляем четыре новые страницы. Для этого жмем на кнопку Create New Page (Создать новую страницу) в нижней части панели.
После этого размещаем все страницы горизонтально так, чтобы образовать из них один большой разворот.

Шаг 4
Затем этим же инструментов выбираем последнюю страницу и устанавливаем ширину на 3,5 дюйма.

Шаг 5
На панели слоев выбираем центральную страницу – корешок книги. Переходим Layout – Margins and Columns (Макет – Поля и колонки). Устанавливаем Margins (Поля) для всех сторон на 0,25 дюймов. Жмем ОК.

Шаг 6

Шаг 7
Перед тем, как мы начнем разрабатывать дизайн обложки нам нужно настроить поля для передней и задней обложек. Нам нужно вычесть по 0,375 дюймов, чтобы выровнять дизайн по центру.
На панели слоев выбираем страницу 2. Переходим в меню Layout – Margins and Columns (Макет – Поля и колонки) и устанавливаем отступ слева на 0,875 дюймов. Обратите внимание, чтобы у вас значок цепи был перечеркнут (выключен), иначе отступ применится для всех сторон.
Повторяем процесс для передней обложки шаблона. На панели страниц выбираем страницу 4, затем переходим Layout – Margins and Columns (Макет – Поля и колонки) и устанавливаем отступ справа на 0,875 дюймов.

Настраиваем страницу-шаблон, образцы и стили абзацев
Шаг 1
Открываем панель Window – Layers (Окно – Слои). Мы распределим содержимое шаблона по трем слоям, чтобы в дальнейшем было проще его редактировать.

Шаг 2
Переходим Window – Color – Swatches (Окно – Цвет – Образцы). В нижней части панели жмем на кнопку New Color Swatch (Новый образец). В открывшемся окне вводим номер цвета и жмем ОК. Таким образом добавляем все четыре цвета, которые мы будем использовать в работе.
- Синий: C=100 M=80 Y=20 K=55
- Оранжевый: C=0 M=75 Y=95 K=10
- Песочный: C=10 M=13 Y=15 K=0
- Желтый: C=5 M=25 Y=55 K=0

Шаг 3
Для нашей обложки я подготовила список стилей абзаца, которые можно использовать для форматирования шаблона.
Переходим Window – Styles – Paragraph Styles (Окно – Стили – Стили абзаца). Откроется панель, на которой мы жмем на кнопку меню и выбираем Load Paragraph Styles (Загрузить стили абзацев).

В открывшемся окне находим .indd-файл из дополнительных материалов и жмем на кнопку Открыть.
В следующем окне жмем на кнопку Check All (Выделить все) и затем ОК. В результате стили абзацев загрузятся в программу и появятся на панели абзацев.

Как создать обложку для книги
Шаг 1
Активируем линейки нажатием комбинации клавиш Ctrl+R. Из верхней линейки вытягиваем две горизонтальные направляющие. Устанавливаем обе по оси Y на 1 и 2,75 дюймов.

Шаг 2
На панели инструментов выбираем инструмент Rectangle Tool (M) (Прямоугольник). Рисуем прямоугольник на весь размер обложки. Проверьте, чтобы прямоугольник касался линий под обрез, которые находятся за пределами белой области обложки.

Шаг 3
Жмем комбинацию Ctrl+D, чтобы вставить объект на обложку. В открывшемся окне находим портрет человека и жмем на кнопку Открыть.
На верхней панели устанавливаем ширину и высоту картинки на 12%.
Тянем нижнюю центральную точку вверх, чтобы обрезать лишнее и получить квадратную картинку. Размещаем портрет по центру крайней левой части обложки сразу под верхней направляющей.

Шаг 4
Активируем инструмент Text Tool (T) (Текст) и создаем рамку по ширине крайней левой части обложки. Размещаем текстовую рамку под второй направляющей.
В самом верху пишем цитату и на панели стилей абзаца выбираем для нее стиль Flap – Quote. Затем пишем краткую аннотацию к книге и выбираем стиль Copy. И ниже для подписи автора выбираем Flap – Signature.

Шаг 5
С помощью Text Tool (T) (Текст) на задней обложке добавляем текстовые блоки. Здесь у нас будут находиться цитата, отрывок из книги и какая-то дополнительная информация мелким шрифтом.
На панели стилей абзаца используем стили Back Cover – Quote и Copy.
Для нижнего текста используем стиль Back Cover – Quote. Но дополнительно на верхней панели Window – Types & Tables – Character (Окно – Текст и таблицы – Символ) устанавливаем его размер на 8 пт. Далее выделяем текст инструментом Text Tool (T) (Текст) и на панели образцов выбираем цвет Paper (Бумага).

Шаг 6

Шаг 7
Берем Text Tool (T) (Текст) и в любом месте обложки пишем название книги. Этот текст мы добавим на корешке. Выбираем для него стиль абзаца Spine.
Выделяем второе слово. На панели символов выбираем шрифт Kaydens Script, устанавливаем размер на 38 пт и Baseline Shift (Смещение базовой линии) – на -5 пт.
На панели образцов выбираем оранжевый цвет (0, 75, 95, 10).
С помощью Rotate Tool (R) (Поворот) поворачиваем текстовый блок на -90 градусов и размещаем внутри корешка. Для быстрого поворота можно зажать клавишу Shift.

Шаг 8
Жмем Ctrl+D, чтобы добавить картинку на переднюю обложку.
Находим абстрактные портреты из дополнительных материалов (или любую другую картинку, которая подходит для вашего дизайна) и жмем на кнопку Открыть. Берем Selection Tool (V) (Выделение) и двигаем за точки по периметру рамки, чтобы обрезать лишнее.
Корректируем размер картинки по размеру обложки. Для этого жмем комбинацию Shift+Ctrl, чтобы настроить размер пропорционально, и тянем за любую угловую опорную точку. Размещаем картинку по нижнему краю обложки.

Шаг 9
Для обоих блоков выбираем стиль абзаца Front Cover – Title Line 1.
Размещаем оба слова рядом и получаем красивую гармоничную надпись.

Шаг 10
Ниже добавляем новый текстовый блок, в котором пишем оставшуюся часть названия книги. Выбираем стиль абзаца Front Cover – Title Line 2.

Шаг 11
Под названием добавляем последний блок текста и пишем имя автора. Используем стиль абзаца Front Cover – Author.

Шаг 12
Выделяем все блоки текста названия книги и жмем Ctrl+G, чтобы сгруппировать их.
Зажимаем клавишу Alt и тянем мышкой этот блок, чтобы дублировать его.
На верхней панели устанавливаем размер копии названия на 45%.

С помощью Text Tool (T) (Текст) создаем текстовый блок под копией названия на правой крайней части обложки. Используем для него стиль абзаца Copy.

Как сохранить обложку для печати
Перед сохранением обложки для печати лишний раз проверяем все границы обложки. Все блоки и изображения не должны выходить за поля каждой страницы. Советую вам предварительно проконсультироваться с типографией, которая будет печатать обложку.
Шаг 1


Шаг 2
В открывшемся окне Export Adobe PDF (Экспорт Adobe PDF) в меню Adobe PDF Preset (Стиль Adobe PDF) выбираем Press Quality (Высококачественная печать).

В левой части окна выбираем раздел Marks and Bleeds (Метки и выпуск за обрез). Ставим галочку напротив All Printer’s Marks (Все типографские метки) и Use Document Bleed Settings (Использовать настройки документа). Жмем на кнопку Export (Экспорт). В результате у вас на компьютере появится готовая для печати обложка в формате PDF.

Отличная работа! Мы закончили!
В этом уроке вы узнали, как создать обложку для книги в InDesign. По ходу вы научились работать с ключевыми инструментами, которые помогают ускорить процесс редактирования шаблона.

В этом уроке вы научитесь легко и быстро верстать страницы с помощью программы Adobe InDesign. Также, для лучшего ознакомления с программой, рекомендую просмотреть остальные уроки по Adobe InDesign на этом сайте.
1. Запустите программу InDesign CS5 (это может быть и другая версия, принцип почти везде одинаковый). Выйдет окошко, которое предложит вам различные действия для создания проекта, для начала нам нужно в поле Сreate New (Создать новый) выбрать Document (Документ).

2. Появится окно нового документа и предложит нам настроить свойства проекта. Выставьте значения, какие вам требуются, я создала проект А4 формата, три колонки, количество страниц можно будет выставить сейчас или позже.

Наша рабочая область:

3. Теперь нам нужно вставить текст в документ. Для этого идем File-Place, там указываем на свой текстовый файл и жмем ОК.
Примечание: также можно вставить текст через буфер обмена. В текстовом редакторе выделяем текст Ctrl+A, далее копируем в буфер Ctrl+C, после переходим в InDesign, и с помощью инструмента Text вставляем текст из буфера обмена Сtrl+V.

При команде "Place" появится курсор загрузки текста:

Щелкните левой кнопкой мыши один раз, одна колонка у вас заполнится текстом.

Есть два варианта заполнения колонок, мы будем использовать второй вариант. Первый вариант - нажмите на красный "плюс" в правом нижнем углу текстового фрейма, а потом на пустую область колонки, ваш текст начнет перетекать в другую колонку, и дальше, пока не заполнятся все колонки текстом.

Второй вариант на мой взгляд удобнее - захватите правый нижний уголок фрейма и протяните его до конца третьей колонки.

Затем выделите фрейм одним нажатием левой кнопки мыши и нажмите правую кнопку, откроется контекстное меню. Выберите Text frame Option (Текстовые настройки фрейма) или нажмите Ctrl+B. В поле Columns Numbers поставьте 3, установите расстояние между колонками (Gutter), и нажмите ОК.

4. Теперь важно правильно настроить текст и абзац, выделите его Ctrl+A и выставьте настройки как на картинке (обозначено маркером), для этого вам нужно открыть палитры: Character (Символ) - Ctrl+T, Paragraph (Абзац) - Ctrl+M, Paragraph Styles (Стиль абзаца) - F11. Все эти палитры также находятся в меню Window (Окно).

5. Далее нам нужно создать стиль основоного текста, для этого в палитре Paragraph Styles нажмите на треугольник в правом верхнем меню и выберите New Paragraph Styles


Теперь у нас новый стиль, "основной". Это стиль нашего основного текста.

6. Далее создадим стили заголовка, вступления, подзаголовка. Выделите текст вступления и зайдите в New Paragraph Styles, во вкладке Basic Character Formats, поле Font Style выберите к примеру "bold", в Style Name назовите стиль "Вступление".

Таким же способом настройте параметры текста для "Подзаголовока" и "Заголовка". Расположите текст, как вам нравится.

Получившиеся стили вам понадобятся для автоматизации разметки текста на следующих страницах. Также на панели инструментов вы можете переключаться между Normal (Рабочее пространство) и Preview (Предпросмотр документа).

7. Теперь вставим картинку в верстку. На панели инструментов выберите Restangle Frame Tool:

. это наш фрейм в который мы вставим картинку, начертите его, у меня получился такой фрейм в тексте без обтекания:

Чтобы сделать обтекание текстом - нажмите Alt+Ctrl+W или зайдите Window (Окно) -> Text Wrap (Обтекание текстом), в окне Text Wrap выставьте настройки, как на картинке:

Зайдите в меню File-Place и выберите картинку, нажмите ОК. Она, скорее всего или слишком большая, или маленькая, но не полностью заполнила фрейм.


Теперь фотография должна встать нормально.

Чтобы подвигать ее в пределах фрейма, выберите инструмент Selection Tool (Инструмент выделения) и поводите им по области фрейма, ваше изображение при этом будет перемещаться.


Выберите Insert Pages (Вставить страницы).

В поле Pages впишите нужное количество страниц, в поле Insert (Вставить) можно выбрать вставку "до" или "после" выделенной страницы.


Вот что у нас получилось, желаю вам удачи в продолжении плодотворной работы, ведь версткой одной страницы вы не ограничетесь!

Обновлено (06.11.2012 14:43)
Добавить комментарий
Комментарии
[quote name="Альбина"] Люди нужен совет.
У меня есть книжка. Она свёрстана в inDesign. Теперь на основе этой книжки надо сделать другую. Есть много страниц, которые выглядят в точности, как в первой.
Сохранить как. а потом добавлять страницы и делать дальше(какой-то у вас верстальщик непрофессиональ ный((()
Ребят подскажите как поставить обои на страницу в индезайне так что бы маленких квадратиков не было видно??
Спасибо большое за урок!
Не могу только разобраться: как сделать так, что б текст продолжался на страницах.. Если, например, я изначально сделала 3 страницы, но после форматирования текст перестал умещаться полностью, я добавляю новую 4ю страницу, и как мне сделать чтобы не убравшаяся часть текста перенеслась на 4ю страницу?
Здравствуйте, не поможете мне?
Раньше не сталкивалась с этим: при распечатке документа в InDesign напечатались все символы кроме букв (точки, тире, скобки и др.). В предварительном просмотре все нормально, и при экспорте в PDF тоже все слова на месте, а при распечатке принтер их не показывает. Наверно что-то изменила в настройках принтера? Но что?
Спасибо
Люди нужен совет.
У меня есть книжка. Она свёрстана в inDesign. Теперь на основе этой книжки надо сделать другую. Есть много страниц, которые выглядят в точности, как в первой. Так вот, мой верстальщик верстает всё заново - вставляет текст из вордовского файла, вставляет рисунки из файлов, создаёт заново таблицы. Всё получается наперекосяк.
Скажите, можно ли из одного файла inDesig скопироать несколько страниц подряд в другой файл, сохранив всё форматирование и размещение объектов?
Из InDesign:
файл (fail), печатать (print), закладка основные (в режимах печати), поставить галочку разворотами (spreads). Программа будет печатать: 1 стр. отдельно, 2-3, 4-5. Данный режим доступен только тогда, когда при создании нового документа, вы ставили галочку разворотами (spreads).
Здравствуйте. Правильнее всего, картинку вначале обработать в Photoshop: она должна быть нужного размера, 300 dpi, CMYK - если для печати в типографии, далее сохраните в формате PSD, а потом уже вставьте в InDesign. Конечно, картинка изначально должна быть нормального качества, предварительную обработку в любом случае нужно делать в Photoshop.
Всем привет! как распечатать на А4 формате 2 страницы, т.е. сделать брошюра если верстка сделанное на А5 формате, распечатка нужна на А4 формате.
Все это можно настроить в настройках принтера, File-Print (Файл-Печать), гляньте, если не получится разобраться, помогу и распишу подробнее.
Всем привет! как распечатать на А4 формате 2 страницы, т.е. сделать брошюра если верстка сделанное на А5 формате, распечатка нужна на А4 формате.
Возможно программа не видит шрифт в стиле? Попробуйте изменить сам шрифт в стиле, возможно тогда все будет нормально
Здравствуйте. У меня такая проблема. Сверстал страницы по рубрикам. В каждой рубрике оказалось от одной до пяти пронумерованных страниц. Всё рубрики сохранены отдельными файлами. Как мне теперь все эти страницы объединить?
Здравствуйте! Подскажите, пожалуйста, текст из Word, более 500 стр А4, можно ли перетащить (с рисунками, табличками, формулами, выделением текста. ) в эту чудо-программку весь, с сохранением и табличек и рисунков и всей ерунда которую натыкал туда заказчик, причем переведя все в А5 формат. Если да, то только путем постоянного перехода на каждую последующую страницу и дописывания через красный плюсик или можно как-то оптимизировать этот процесс? Спасибо заранее!
Чтобы сделать все грамотно, придется все равно переверстывать, так как у вас меняется размер шрифта, макета, соответственно и картинки начнут ползти, нужно будет руками все подправлять..
Здравствуйте! Подскажите, пожалуйста, текст из Word, более 500 стр А4, можно ли перетащить (с рисунками, табличками, формулами, выделением текста. ) в эту чудо-программку весь, с сохранением и табличек и рисунков и всей ерунда которую натыкал туда заказчик, причем переведя все в А5 формат. Если да, то только путем постоянного перехода на каждую последующую страницу и дописывания через красный плюсик или можно как-то оптимизировать этот процесс? Спасибо заранее!
Здравствуйте. У меня такая проблема. Сверстал страницы по рубрикам. В каждой рубрике оказалось от одной до пяти пронумерованных страниц. Всё рубрики сохранены отдельными файлами. Как мне теперь все эти страницы объединить?
1. Вырежьте этот заголовок в буфер и вставьте отдельным фреймом.
2. Растяните текстовый фрейм на всю ширину страницы, затем выделите фрейм одним нажатием левой кнопки мыши и нажмите правую кнопку, откроется контекстное меню. Выберите Text frame Option (Текстовые настройки фрейма) или нажмите Ctrl+B. В поле Columns Numbers поставьте нужное количество колонок, установите расстояние между колонками (Gutter), и нажмите ОК. А вот сам заголовок сможет без вырезания растягиваться на всю страницу, задайте для него просто стиль, размер букв, отступ и тд.
Читайте также:

