Как сделать планирование в экселе
Обновлено: 04.07.2024
Привет, Хабр! Краткое вступление — я работаю руководителем IT отдела крупной медицинской компании. Вот уже с год назад пытался заставить самого себя качественно работать с распределением своего рабочего времени. Это пост — мой опыт, мои взгляды, трудности восприятия и образцы форм для ведения тайм менеджмента.
Что такое тайм менеджмент? Это инструмент управление своим временем, притом это применимо не только к рабочему времени, но и к личному (вне рабочему). В попытках сделать всё и сразу вы в конце концов упретесь в тупик, не понимая почему на всё запланированное не хватает времени, а потом, попросту начнете забывать какие-то задачи/идеи/цели, которые казались сверх интересными, сверх прибыльными, сверх инновационными. Так случилось и со мной, честно пытаясь сделать что-то лучше, что-то оптимизировать, я откладывал какие-либо цели на дальний план и в силу текущей погруженности в основные обязанности, рабочую текучку, забывал про идеи, которые казались мне перспективными. Примерно с начала года я начал искать программы, увлекательные статьи которые помогли бы мне более качественно подходить к вопросу о тайм менеджменте и поверьте, для себя я понял суть, которую не находил ни в одной статье и не в одной книжке/программе. Перейдем к основным аспектам, которые помогут вам качественно работать с своим временем и с поставленными самому себе задачами:
1. Не обманывайте себя
2. Научитесь признавать свои ошибки
3. Не ленитесь
Словарь Даля характеризует лень такими словами – неохота работать, отвращенье от труда, от дела, занятий; наклонность к праздности, к тунеядству. На самом деле я не буду углубляться в каждое слово, все мы люди взрослые и понимаем что лень далеко не положительное качество, я лишь рассмотрю её со стороны тайм менеджмента. Массу задач я записываю на листе ручкой к примеру в течении дня (перед мной либо всегда лежит листок либо блокнот) и тут встает очень важный момент – не откладывайте на потом занесение задач/идей в файл, где вы ведёте тайм менеджмент, поверьте, лист может потеряться, на него может пролиться кофе или же если рассматривать блокнот, то можно забыть о том, что планировал простым перелистыванием на другую страницу. Заносите задачи/идеи своевременно, обязательно в течении дня не откладывая на завтра или на вечер. Как только выдалась свободная минутка тут же используйте её эффективно, соблюдая самодисциплину, внесите данные в файл – это займет не более чем 2-3 минуты. О том как сэкономить время на внесении задач в файл далее…
4. Пишите задачи кратко и понятно вам.
5. Не ставьте задачу на конкретный рабочий час/минуту, лучше — ставьте на день.
Возможно, не всем подойдет этот аспект, но, думаю, большинство со мной будет согласны. Краткая предыстория – изначально я пытался использовать различные программы, в которых можно было поставить напоминалку на определенное время, определенный час, определенную минуту. Данная напоминалка выскакивала на пол экрана с описанием задачи и это в 90% случаев происходило в момент моей пиковой загрузки, когда было совершенно не до задачи и было 2 варианта — перебить время выполнения либо закрыть задачу. В итоге – после 3-его перебивания времени, я просто пылал от нежелания пользоваться данными программами и испытывал чувство стыда перед самим собой от того что в очередной раз я откладываю данную задачу ещё раз на пол часа. В итоге я перешел на подневное планирование. В течении дня, если Вам интересно, у меня от 2 до 5 задач, в зависимости от предполагаемого времени на их решение, задачи связанные с текучкой, как написал выше, сюда не включаю.
Итак, теперь о файле, который я использую для постановки задач. На ваше удивление это не очередная программа, которую нужно изучить, понять, принять. Это простой файл Excel, с знакомым Вам интерфейсом без каких-либо великих формул. Я остановился на данном формате так как считаю что нужно эффективно использовать те ресурсы, которыми мы обладаем, да и к тому же при необходимости можно просто начать заполнять дополнительный столбец. Файл необходимо постоянно держать под рукой, например на рабочем столе или же переместив его в автозагрузку (он будет открываться при старте системы), так как я не выключаю рабочий компьютер совершенно у меня данной проблемы нет — файл всегда запущен. Перейдем к текущему, предложенному мной варианту, рассмотрим столбцы:
Дата постановки задачи — дата, когда появилась данная задача. Важный на мой взгляд фактор, дабы понимать сколько времени уже уделено на данную задачу, с какого времени она ещё не выполнена. Я немного укоряю себя, если вижу что с момента создания задачи прошло 2 недели — месяц, а результата так до сих пор и нет. Если задача связана с необходимым вмешательством какого-либо отдела/определенного сотрудника, и он мне до сих пор не дал ответ – я повторно напомню ему о вопросе изложенном в задаче. Часто бывает так, что не получив ответ от определенного сотрудника/отдела, Ваша задача не может быть выполнена, если она не будет нигде записана то поверьте Вы о ней забудете, так же как и человек связанный с ней. Так на начальном этапе легко можно загубить интересную идею.
Примерная дата завершения — тут я ставлю дату, когда предполагаю завершить данную задачу, обычно при этом бегло пробегаюсь по выставленным в строках датах, и понимая сколько примерно времени на выполнения той или иной задачи, выставляю предполагаемый срок её выполнения. Иногда, при большой нагрузки в течении дня я передвигаю данную дату, но, скажу честно это бывает крайне редко. Когда вы начнете вести подобный файл Вы в последствии так же начнете наиболее эффективно планировать время выполнения задачи.
Так же, в задачах я стал применять пока что 4 цветовых гаммы, которым выделяю строки задач. Например, строка выделяется:
желтым цветом – то задача завершена
зеленым цветом – то найдено иное решение по данной задаче (в комментарии указываю какое)
красным цветом – то что нужно обсудить с руководством компании.
белым цветом – выделяю строки, в которых написаны текущие задачи (которые на данный момент выполняются)
В качестве определения номера задачи я использую номер строки в Excel-е, если к примеру создаю подзадачу (пытаюсь подтвердить или опровергнуть гипотезу) то ссылаюсь на номер строки которая спровоцировала новую задачу.
В итоге все описанное выше у меня выглядит как то так:

Послесловие
Диаграмма ганта в excel — Просто скачайте готовый и лучший пример эксель графика ганта на русском
Существует множество шаблонов для диаграммы ганта в Excel. Какой из них лучше? Мы рады, что вы спросили! Мы проделали большую работу и сделали для Вас принципиально новый шаблон диаграммы ганта в экселе, который Вы можете прямо сейчас скачать бесплатно!
Шаблон диаграммы ганта в excel совместим со всеми версиями эксель (Excel 2007, Excel 2010, Excel 2013, Excel 2016), а также отлично работает для Mac и Windows.
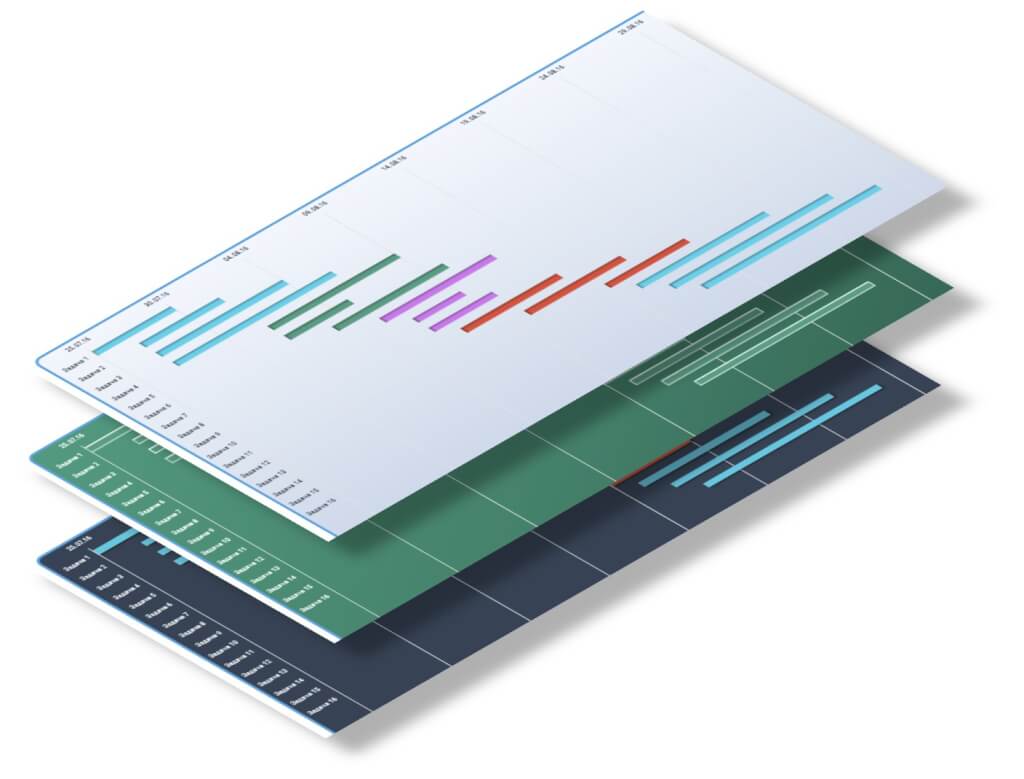
Используйте наш готовый шаблон графика в excel (По ссылке на скачивание доступен редактируемый шаблон диаграммы ганта в excel + разные варианты дизайна, без макросов и тд.) и сэкономьте кучу времени, легко организовав свои проекты и построение графиков! Все, что вам нужно сделать, это добавить ваши задачи и сроки, и у вас будет качественная презентация диаграммы ганта в формате Excel. Хотите узнать как построить диаграмму ганта в excel? Все уже сделано за вас! Во-первых, скачайте шаблоны диаграмм ганта
ЧТОБЫ СКАЧАТЬ ШАБЛОН ДИАГРАММЫ ГАНТА НАЖМИТЕ НА КНОПКУ
Скриншоты

Как использовать бесплатный шаблон графика ганта в Excel?
Excel шаблон сетевого графика уже настроен и готов для использования, вам остается только подкорректировать существующие или включать в него задачи вашего проекта. Ниже приведена подробная информация о настройке каждого столбца, а также ответы на частые вопросы.

Как настроить новые задачи?

Обновите даты начала и окончания
Далее в шаблоне графика ганта обновите начальную и конечную даты у задач в Excel. Эти ячейки были предварительно отформатированы по датам в стандартном временном формате ДД.ММ.ГГ, однако, вы можете изменить этот формат, в зависимости от ваших предпочтений. Чтобы изменить этот временной формат в сетевом графике, щелкните правой кнопкой на диаграмму ганта, выберете параметры оси и во вкладке число введите новый формат отображения дат.
Длительности задачи рассчитываются автоматически
В шаблоне диаграммы ганта столбец длительность, для каждой задачи, рассчитывается автоматически, путем вычитания даты начала и конца. После того, как вы введите начальную и конечную дату, столбец длительность заполнится самостоятельно. Продолжительность установлена в днях по умолчанию.
ВОПРОСЫ И ОТВЕТЫ
Мы собрали самые частые вопросы по настройке шаблона диаграммы Ганта в Excel. Если вы не нашли ответ на свой вопрос, пишите в комментариях.
Как добавить заголовок к диаграмме ганта
Возможно, вы уже это знаете, но на всякий случай.

Изменение цвета панели задач в диаграмме ганта
Давайте сделаем это красиво!
- Нажмите на одну полоску в два раза. Не дважды щелкните по ней, а просто щелкните по ней один раз, чтобы выделить все столбцы в диаграмме ганта, а затем нажмите на нее снова, чтобы выделить только панель задач, которую вы хотите изменить. Затем, правой кнопкой мыши, выберите пункт “Формат данных.”
- Выберите ведро с краской и затем выберите цвет на панели задач. Повторите для любых других задач, которые вы хотите изменить.

Добавление дополнительных строк в диаграмме ганта
Много работы!
Календарные графики бывают разных форм и размеров. Шаблон диаграммы ганта можно довольно легко расширить, чтобы он соответствовал вашим потребностям. Если ваш сетевой график работ нуждается в более чем 25 строках, вы можете довольно просто добавить дополнительные строки:
- Выделите последнюю заполненную строку в шаблоне таблицы excel, кликните правой кнопкой мыши, в верхней части появившегося окна нажмите кнопку Вставить → строку.
- Затем будет добавлена строка, которая имеет соответствующие формулы для расчета длительности задачи и такое же форматирование, как и другие панели задач.

Печать диаграммы Ганта
Ведь некоторые люди все еще используют бумагу, верно?
- Чтобы распечатать только диаграмму ганта, мы сначала должны установить область печати. Щелкните ячейку в одном из углов диаграммы ганта и выделите поле, которое охватывает весь сетевой график проекта. Затем перейдите к разметке страниц → область печати → Задать область печати.
- Теперь, область печати задана, вернитесь в файл → печать. В зависимости от размера вашего графика, вам, вероятно, нужно либо регулировать масштаб план-графика, чтобы ваш проект поместился на одной странице, либо распределить сетевую диаграмму ганта на несколько страниц, а затем вручную склеить их вместе, чтобы сделать один большой календарно-сетевой графика проекта после печати.
- Чтобы напечатать всю книгу, включая диаграмму ганта, просто перейдите к файл → печать. Опять же, в зависимости от размера вашего проекта, вам, нужно будет либо масштабировать сетевую диаграмму ганта, чтобы ваш план поместился на одной странице, либо распределить график на несколько страниц, а затем вручную склеить их вместе, чтобы сделать один большой график после печати.
Как изменить дату начала
Меняем дату начала в диаграмме Ганта
Чтобы изменить временную шкалу и поставить требуемое начало нужно сделать несколько шагов, к сожалению проще в экселе никак не сделать. Допустим нам нужен график с 25.07.2019 по 28.08.2019
Шаг 1. Смотрим в ячейку I4. Число 42576 соответствует дате 25.07.2016

Шаг.2 Меняем дату начала в диаграмме ганта на 25.07.2019 получаем число 43671, которое соответствует этой дате. У нас получилась отрицательная длительность и шкала осталась таже. Записываем или копируем это число как дату начала.

Шаг. 3 Вставляем 28.08.2019 в ту же ячейку и получаем число 43705. Копируем или записываем.

Шаг 4. Немного магии. Выделяем ось дат на диаграмме. Правой кнопкой мыши кликаем, выбираем формат оси.

Шаг 5. Теперь нам пригодятся наши записи. Переходим в параметры оси -> Границы. В Минимум вставляем 43671,0 дату начала ( 25.07.2019 ) , в Максимум 43705,0 дату окончания (28.08.2019). Все, шкала изменилась.
Диаграмму Ганта эффективно использовать в анализе планирования и управления проектов. Этот инструмент визуализации данных календарного планирования приставляет собой график работ или выполнения задач, достижения поставленных целей. Рассмотрим, как сделать автоматизированный шаблон диаграммы Ганта с переключением периодичности временных интервалов на календарном графике: по дням и по неделям. А в конце статьи можно скачать готовый пример.
Как сделать диаграмму Ганта в Excel – пошаговое руководство

Важно. Чтобы у Вас все адреса заполненных ячеек листа полностью совпадали с исходной представленной на рисунке.
С помощью маркера в нижнем правом углу курсора Excel заполните диапазон ячеек G1:O1 чередующимися датами от 09.09.2022 по 17.09.2022:

Подготовка исходных данных закончена переходим непосредственно к построению диаграммы Ганта на календаре.
Как построить календарь планов с диаграммой Ганта по таблице Excel

=$C4;G$1
Теперь выделите диапазон ячеек G4:O16 чтобы присвоить ему условное форматирование:



Теперь создадим курсор для выделения дат на графике – это сделает анализ по графику Ганта более удобным. Снова перейдите на любую ячейку в диапазоне G4:O16 и в диспетчере правил условного форматирования создайте новое правило, но уже с формулой =G$1=$F$1 и другими настройками формата ячеек:


Далее оформляем дизайн шапки таблицы в диапазоне B3:F3 используя градиентную заливку ячеек из двух цветов:

А также следует изменить цвет шрифта на белый в заголовках столбцов таблицы.
Как сделать управление диаграммой Ганта в Excel
Теперь в диаграмме Ганта сделаем интерактивные элементы управления из выпадающих списков. Начнем с простого. Перейдите курсором Excel на ячейку C1 чтобы в ней сделать первый выпадающий список:


Данное имя будет автоматически подгружать в себя все даты, находящиеся в первой строке листа начиная от ячейки G1. А теперь мы используем ссылку на это же имя (=Список_дат) в качестве источника для второго выпадающего списка в ячейке F1:
Теперь наш курсор для выделения дат – интерактивный и его перемещение по диаграмме Ганта управляется с помощью выпадающего списка в ячейке F1.

Пришел тот долгожданный момент, когда с помощью VBA-макроса мы будем делать магию для оживления диаграммы Ганта. Откройте редактор макросов Visual Basic нажав комбинацию клавиш ALT+F11 и создайте в нем новый модуль с кодом VBA-программы:

Полная версия кода макроса на языке программирования VBA:
Dim sh As Worksheet
Set sh = ThisWorkbook.Sheets( "Gantt" )
sh.Range( "G3:XFD3" ).UnMerge
sh.Range( "G1:XFD3" ).Clear
sh.Range( "G1:XFD3" ).Orientation = 0
Dim lc, lr As Integer
For i = Application.WorksheetFunction.Min(sh.Range( "C:C" )) To Application.WorksheetFunction.Max(sh.Range( "D:D" ))
If sh.Range( "G1" ).Value = "" Then
sh.Range( "G1" ).Value = i
Else
lc = sh.Range( "XFD1" ). End (xlToLeft).Column
sh.Cells(1, lc + 1).Value = i
End If
Next i
lc = sh.Range( "XFD1" ). End (xlToLeft).Column
lr = sh.Range( "B" & Application.Rows.Count). End (xlUp).Row
If sh.Range( "C1" ).Value = "Äíè" Then
sh.Range( "G3" ).Value = "=G1"
sh.Range( "G3" , sh.Cells(3, lc)).FillRight
sh.Range( "E3" ).Copy
sh.Range( "G3" , sh.Cells(3, lc)).PasteSpecial xlPasteFormats
sh.Range( "G3" , sh.Cells(3, lc)).NumberFormat = "D-MMM"
sh.Range( "G3" , sh.Cells(3, lc)).Orientation = 90
sh.Range( "G3" , sh.Cells(3, lc)).EntireColumn.ColumnWidth = 2.5
For i = 7 To lc Step 7
sh.Cells(3, i).Value = "Íåäåëÿ-" & i / 7
sh.Range( "E3" ).Copy
sh.Range(sh.Cells(3, i), sh.Cells(3, i + 6)).PasteSpecial xlPasteFormats
sh.Range(sh.Cells(3, i), sh.Cells(3, i + 6)).EntireColumn.ColumnWidth = 0.8
sh.Range(sh.Cells(3, i), sh.Cells(3, i + 6)).Merge
sh.Range(sh.Cells(3, i), sh.Cells(3, i + 6)).HorizontalAlignment = xlCenter
sh.Range(sh.Cells(3, i), sh.Cells(3, i + 6)).VerticalAlignment = xlCenter
Next i
lc = sh.Range( "XFD3" ). End (xlToLeft).Column + 6
End If
sh.Range( "G1:XFD1" ).NumberFormat = "D-MMM-YY"
sh.Range( "G1:XFD1" ).Font.Color = VBA.vbWhite
sh.Range( "H4:XFD" & Application.Rows.Count).Clear
sh.Range( "G5:G" & Application.Rows.Count).Clear
sh.Range( "A" & lr + 1, "A" & Application.Rows.Count).EntireRow.Clear
sh.Range( "G1:XFD3" ).Locked = True
sh.Range( "G1:XFD3" ).FormulaHidden = True
sh.Range( "G4:G" & sh.Range( "B" & Application.Rows.Count). End (xlUp).Row).FillDown
sh.Range( "G4" , sh.Cells(lr, lc)).FillRight
With sh.Range( "B3" , sh.Cells(lr, lc))
.Borders(xlEdgeBottom).LineStyle = xlDouble
.Borders(xlEdgeBottom).Color = vbBlack
.Borders(xlEdgeLeft).LineStyle = xlDouble
.Borders(xlEdgeLeft).Color = vbBlack
.Borders(xlEdgeRight).LineStyle = xlDouble
.Borders(xlEdgeRight).Color = vbBlack
.Borders(xlEdgeTop).LineStyle = xlDouble
.Borders(xlEdgeTop).Color = vbBlack
sh.Range( "B4" , sh.Cells(lr - 1, 6)). Select
Selection.Borders(xlEdgeBottom).LineStyle = xlNone
Selection.Borders(xlInsideHorizontal).LineStyle = xlNone
Range( "C1" ). Select


Переключение дней и неделей для диаграммы Ганта на календаре планов

Код макроса для вызова с листа Excel:
Private Sub Worksheet_Change( ByVal Target As Range)
If Target.Row = 1 Then
If Target.Column = 3 Then
Call Refresh_Data
End If
End If
End Sub

Второй макрос используется только для вызова первого при обновлении значения в ячейке C1 – где и находится первый выпадающий список.
Здесь описаны еще не все возможности первого макроса. Например, при заполнении таблицы новыми значениями и после нажатия на кнопку обновить таблица автоматически охватывает новый диапазон значений и добавляет их на график. Таким образом диаграмма Ганта автоматически расширяема и может быть использована в качестве шаблона готового к полноценной работе с новыми пользователями.
Те, кто знаком с пакетом программного обеспечения Microsoft Office, знают, что в его составе есть программа для работы с электронными таблицами MS Excel. Это мощный табличный процессор, используемый в офисах различных компаний для расчета и хранения больших массивов информации. Но известно ли вам, что MS Excel можно успешно использовать для создания плана дома или квартиры?

При этом можно создавать планы любой сложности – от простого дачного домика до проектирования промышленных зданий. Рассмотрим на простом примере, как создавался мой первый проект коттеджа.
Настройка столбцов и строк рабочего поля
После того, как откроем электронную таблицу, устанавливаем высоту и ширину ячеек для создания координатной сетки. В дальнейшем это упростит масштабирование изображения.

Выделим рабочее поле, используя комбинацию клавиш Ctrl+A.
Кликаем правой кнопкой мыши по столбцу.
В контекстном меню выбираем Ширина столбца. Устанавливаем значение 1 и нажимаем кнопку ОК.

Затем правой кнопкой мыши кликаем по номеру строки.
В выпадающем контекстном меню выбираем Высота строки. Устанавливаем значение 9 и нажимаем кнопку ОК.
Рабочее поле с сеткой готово к работе.
Выбор масштаба и построение контура стены

Выполнение этой части проекта зависит от того, что вы хотите реализовать в собственном проекте. В данном примере создается план первого этажа кирпичного здания. Выбран масштаб 1 клетка=250 мм. Построение началось с изображения стен дома.
Построение внутренних стен дома
В план добавляются внутренние стены и перегородки.

Далее в гостиной и спальне указываются элементы мебели. Используются подходящие фигуры на панели инструментов Фигуры из пункта меню Вставка.

Завершается построение плана нанесением условных обозначений на плане кухни и санузла.
Последние штрихи

Табличный процессор MS Excel будет полезен для домашнего использования при создании собственного строительного проекта или выборе вариантов расстановки мебели в помещении.
Совет . Для удобства работы с сеткой ее разбиваем на ячейки размером 5×5 клеток. Для этого выделяем группу ячеек, кликаем по выделению правой кнопкой мыши и в контекстном меню выбираем Формат ячеек. В открывшемся окне кликаем мышкой на вкладке Граница. Указываем внешние границы и выбираем цвет – фиолетовый. Нажимаем кнопку ОК. Далее копируем ячейки по горизонтали и по вертикали.
Читайте также:

