Как сделать плакат в экселе
Обновлено: 06.07.2024
Печать изображения на нескольких листах А4 разрешает распечатать постер, большой плакат для рекламы и карту с помощью принтера. Изображение можно напечатать без установки специальных приложений – для этого хватит драйвера принтера и обычного ПО. Рассмотрим, как распечатать плакат на нескольких листах А4.
Подготовка к печати
Как распечатать постер на фотобумаге А4? Для распечатки изображения потребуется сама картинка. Причем у нее должно быть высокое разрешение, ведь увеличение и следующая печать может выявить большие искажения изображения. Также необходимо обратить особое внимание на принтер. Он должен печатать без полей. Для печати постеров подходят все принтеры, но некоторые модели оказываются намного удобнее других.
Также необходимо побеспокоиться о картриджах. Они должны быть в полной мере заправлены. Иначе краска для принтера закончатся и вместо плаката у вас может получиться простая картинка с полосками.
Нужно также подумать о софте, с помощью которого будет производиться печать. Драйвера для принтера непременно должны иметь самую последнюю версию. Иначе могут появиться ошибки и другие неприятности.
Как распечатать рисунок на 4 листах?
Обычно нужные настройки можно найти и установить в меню устройства. Порядок печати больших форматов на А4 простой:
Подобная настройка разрешает напечатать большой постер на нескольких листах А4 без применения специальных программ. Но в некоторых принтерах нет функции печати постера. В такой ситуации без установки дополнительного ПО обойтись не получится.
Как распечатать плакат на А4 через Paint?
Paint – это стандартная программа для решения обычных графических задач, которая входит в состав операционной системы Windows. Она поможет создать простой рисунок и распечатать его. Также программа позволяет печатать и другие картинки. Причем делает она это довольно качественно. Этот простой редактор может напечатать любое изображение на нескольких листах. Сделать это можно просто. При этом алгоритм действий такой:
Останется только распечатать изображение по обычному сценарию. Оно будет размещаться на нескольких листах А4.
Как распечатать А3 на принтере А4 через Excel?
Специалисты при печати часто используют программы, которые созданы для оформления изображений и постеров. Специальные драйвера располагают удобными настройками, которые разрешают предугадать все недостатки и нарушения, которые могут появиться на листах А4.
Стенгазета – одно из средств доведения информации до сведения небольшой группе людей. Наверняка вы сталкивались с необходимостью её создания. Обычно процесс выглядит следующим образом: вы берёте лист бумаги формата А1 и рисуете, чертите, клеите, пишете… Но ведь у вас есть компьютер, почему бы не воспользоваться им для создания более современной стенгазеты? К тому же в электронном варианте можно изменять компоновку элементов и исправлять ошибки, чего вам никогда не позволит бумага.
Постановка задачи и выбор средства
Прежде чем браться за работу, надо определиться с тем, что мы будем делать. Предлагаю создать корпоративную стенгазету, которая расскажет сотруднику, только-только устроившемуся на новое рабочее место, о компании и поможет сориентироваться в новой обстановке. Думаю, это окажется весьма полезным подспорьем для вливания человека в коллектив.
Что следует рассказать вновь прибывшему сотруднику о компании?
Всё это и, возможно, что-то ещё будет вполне уместно в корпоративном материале.
Трудности с Word
Рисунок 1 – Word не позволяет работать с листами формата А1
Скажу сразу, использовать максимально доступный формат 55,87 х 55,87 см – тоже не лучшая идея, т.к. печать таких листов на обычном принтере формата А4 сопряжена с определёнными трудностями. Вы не сможете легко и просто объяснить программе, что листы следует разрезать. Возможно, для этого имеются какие-то ухищрения, но мы не будем идти трудным путём – тем более что всё равно имеются ограничения по размеру. Воспользуемся другими средствами Office 2010.
Вёрстка в Excel 2010. Подготовка рабочей области
Профессионалам компьютерной вёрстки заголовок наверняка покажется нелепым, но разметка стенгазеты вполне по зубам Excel 2010. Мы также могли воспользоваться расширяемой рабочей областью Visio 2010, но остановимся всё же на более знакомом большинству пользователей Excel. Итак, приступим к подготовке листа.
Для экономии бумаги также можно уменьшить поля печати. Если вы знаете возможности своего принтера, можете указать точное значение, вызвав диалог Настраиваемые поля, но в большинстве случаев подойдут и заранее подготовленные Узкие (см. рис. 2).

Рисунок 2 – Уменьшение полей для печати
Подготовка макета
Отложим на мгновение рабочий лист Excel и займёмся планированием. Отметьте на листе бумаги расположение основных разделов.
В центре имеет смысл поместить фотографию или рисунок некоего человека, стеснённого новой обстановкой. Он будет образом нашего новичка. Пусть почувствует себя в центре событий. Фото без труда найдёте в Интернете.

Рисунок 3 – Общий план стенгазеты
Наполнение содержимым
Все материалы, используемые в статье, вы можете найти в прилагаемом архиве.
Список сотрудников
Список сотрудников будет включать в себя помимо текстовой информации ещё и фотографию. Вы, конечно, можете добавить текст, а потом вручную разместить картинки, но это займёт много времени и даст не очень красивый результат. Давайте воспользуемся функцией SmartArt. Добавление любых объектов производится со вкладки Вставка. Там мы и найдём рисунки SmartArt (см. рис. 4).

Рисунок 4 – Добавление рисунка SmartArt
Office 2010 предлагает большое количество рисунков разного рода. Думаю, показанный тип списка (см. рис. 5) нам подойдёт. В этом шаблоне отведено место как для текстовой, так и для графической информации.
Рисунок 5 – Выбор типа рисунка
После нажатия кнопки ОК в рабочей области появится заготовка для рисунка (см. рис. 6).

Левая часть – это и есть наш рисунок. Пока он не содержит никаких данных. В правой части осуществляется настройка рисунка. Здесь имеется некий маркированный список. Первый его уровень отвечает за количество блоков и их название. Второй уровень – это уже просто текстовое содержимое. Управляя количеством элементов первого уровня, вы изменяете количество элементов рисунка SmartArt.
Давайте начнём наполнение. Щёлкните по пиктограмме, замещающей картинку в области настройки, чтобы указать путь к фотографии сотрудника. В своём примере я использовал найденные в Интернете фотографии. Как говорят в таких случаях, все совпадения с реальными людьми совершенно случайны.
Соответственно, в текстовой строке следует указать фамилию, имя, отчество сотрудника. Должность и другие сведения пойдут на второй уровень списка. Объекты можно перемещать, поворачивать, копировать и размножать, изменять их размеры и размеры текстов. Фотографии можно вписать в прямоугольник, скруглённый прямоугольник, круг, крест и сотни других фигур. Подробное описание работы с рисунками SmartArt займёт много места и времени. Мы опустим данную часть, чтобы уделить больше внимания основной теме – созданию стенгазеты.
Возможно, с непривычки у вас уйдёт много времени на подгонку размеров. Я затратил около получаса на шестерых сотрудников. Однако подумайте, сколько бы времени отняла та же работа при ручной подгонке элементов! А главное, достигли бы вы того же результата?
Если вам вдруг перестал нравиться выбранный макет, а перспектива повторного ввода данных пугает, перейдите на вкладку Конструктор. В разделе Макеты вы можете поменять компоновку элементов, хотя большая часть из них теперь уже не подойдёт. Просто наведите курсор на интересующую заготовку, чтобы увидеть изменения, не применяя их к рисунку. Аналогично можно поменять и цвет всех объектов (см. рис. 7).
Выбранной цветовой гаммы следует придерживаться при работе над всем документом. В идеале основных цветов должно быть не больше трёх. Я оставил синюю гамму по умолчанию (второй элемент в группе цветов Акцент 1 на рис. 7).
Рисунок 7 – Изменение цветовой гаммы рисунка
План этажа
Для рисования планов идеально подходит Visio 2010. Эти статьи помогут вам разобраться в программе. Избегая повторения описанного материала, привожу уже готовую схему (см. рис. 8). Вы можете изобразить также расположение рабочих мест в кабинетах с указанием имён сотрудников. Соблюдайте только баланс между фантазией и временными затратами.
Рисунок 8 – План офисного этажа
Теперь, когда у вас есть план этажа, вы можете вставить его в виде изображения либо внедрить как объект Visio (Вставка – Картинка и Вставка – Вставить объект соответственно).
В основном это будет текстовый блок, но мы включим в него несколько рисунков SmartArt. Как известно, графика в тексте снижает уровень необходимой для восприятия концентрации.
После написания статьи сохраните документ и возвращайтесь к Excel 2010 и на вкладке Вставка выберите команду Вставить объект (см. рис. 9), после чего укажите путь к сохранённому документу Word (см. рис. 10).

Рисунок 9 – Вставка объекта

Рисунок 10 – Выбор документа Word
В результате вы увидите текстовое поле с ранее введённой информацией. Вы даже можете изменить текст, не открывая файл. Щёлкните дважды на поле, чтобы открыть редактор Word 2010 прямо в окне Excel. Щелчок мимо окна закроет его с сохранением внесённых изменений. Одно только плохо – чёрная рамка по краю листа. Чтобы её убрать, перейдите на вкладку Формат и укажите Нет контура в раскрывающемся списке Контур фигуры.

Рисунок 11 – Удаление контура внедрённого документа
Заметьте, что изменение при изменении размера текстового блока шрифт будет растягиваться соответственно. Поэтому либо тяните за уголок с нажатой клавишей для сохранения пропорций, либо открывайте текстовый редактор двойным щелчком и изменяйте размеры поля уже там.
Под текстом можно разместить рисунок SmartArt, содержащий основные этапы описанной истории. Я выбрал заготовку Закрытый уголковый процесс из группы Процессы (см. рис. 12). Этот шаблон отлично показывает динамику развития. Редактирование количества блоков и их содержимого сходно с работой над списком изображений, который мы использовали выше – тот же маркированный список. Но цветовая гамма уже применена немного другая. На мой взгляд, это выглядит достаточно стильно.
Рисунок 12 – Основные вехи развития компании
Вопросы и ответы
В данном разделе будет представлена информация в виде блока часто задаваемых вопросов (F.A.Q.). Это то, о чём следует рассказать обязательно, но в графическом виде представлять непросто или нецелесообразно:
- График работы (рабочие часы);
- Время и место обеда;
- Форма одежды;
- Доступ в Интернет с рабочего места;
- Порядок оплаты труда и т.д.
Вставку документа Word в Excel 2010 мы уже рассматривали. Не будем останавливаться на ней повторно.
Мелкие украшения
К настоящему моменту у нас имеется четыре основных информационных блока. На мой взгляд – мало для полноценной стенгазеты. Давайте добавим ещё несколько небольших блоков.
Так, рассказ об истории компании можно проиллюстрировать графиком роста числа сотрудников, договоров, охваченных площадей и т.д. Сделаем только одну вставку, чтобы не перегружать документ.
Создадим небольшую табличку в Excel 2010 (см. рис.13).

Рисунок 13 – Таблица с данными
Выделите данные и на вкладке Вставка выберите график с маркерами. Выглядит не очень здорово (см. рис. 14). Оптимальным вариантом было бы избавление от легенды и добавление подписей к осям.

Рисунок 14 – Вставленная диаграмма
Здесь имеется большое количество кнопок с раскрывающимися списками.
- Для отображения подписей к осям следует использовать кнопку Названия осей. Будет добавлен небольшой текстовый блок под осью, содержимое которого вы сможете задать сами. Если положение подписей вас не устраивает, переместите их при помощи мыши.
- Для избавления от легенды укажите пункт Нет в соответствующем раскрывающемся меню вкладки Макет. Можно поступить проще – выделить текстовый блок и нажать клавишу .
- Добавьте подписи к маркерам, используя меню Подписи данных. Я использовал вариант размещения сверху.
- В меню Область построения можно добавить цветную заливку для графика.
- Используйте функцию Вставить - Надпись данной вкладки, чтобы добавить текстовый комментарий.
Не забудьте указать какой-нибудь содержательный заголовок.

Рисунок 16 – Готовый график
График в текстовом блоке хоть и не связан с содержимым напрямую, в целом улучшает документ. Известно также, что на визуальное восприятие положительным образом сказывается разбивка текста на небольшие части. Для такого разделения можно использовать специальные эффекты, которые в Word 2010 почему-то назвали эффектами анимации (см. рис. 17).
Помните, я говорил о единой цветовой гамме документа? Придерживайтесь её и при выборе эффектов. Украсьте подобным образом и второй текстовый блок.
Рисунок 18 – Вставка картинки из клипарта Office
Похоже, что разработчики совершенно забросили работу над клипартом, поскольку не только картинки в целом устаревшие, но и функции не обновлялись. Так, перетащить изображение в документ не получится. Приходится использовать пункт раскрывающегося меню Вставить или двойной щелчок.
Но этот зелёный значок совершенно выбивается из цветовой гаммы стенгазеты, поэтому мы его перекрасим. Быстрый способ перекраски располагается на вкладке Формат в меню Цвет (см. рис. 19), но воздействует на весь рисунок.

Рисунок 19 – Быстрая перекраска рисунка
Рисунок 20 – Перекрашен один из элементов группы
Контейнеры
После того как вы разместили все информационные блоки, можно вставить их в какой-нибудь контейнер-облачко. В Excel 2010 фигуры для этих целей располагаются на вкладке Вставка (см. рис. 21).
Рисунок 21 – Фигуры в Excel 2010
Не все они пригодятся в качестве контейнеров, но подходящих довольно много. Сгруппировав блок информации и фигуру, вы можете приступать к определению взаимного размещения частей стенгазеты.
Я вместо фигур использовал контейнеры Visio 2010. Подробнее об их использовании описано в этой статье. Итоговый результат у меня выглядит так:
Рисунок 22 – Конечный вид стенгазеты
Вы можете скачать готовую стенгазету по ссылке: Загрузить приложение 2[ИН1] .
Пунктирными линиями Excel 2010 отмечает границы листов. Остаётся только вывести документ на печать и склеить его. Самый быстрый способ склейки – скотчем на лицевой стороне, но в то же время это и самый неудачный выбор. Лучше воспользоваться клеем, тогда и результат будет красивее. В конце концов столько времени ушло на разработку макета, жалко будет погубить всё блестящими лентами на стыках.
Вот так выглядит результат после прохождения всех процедур:

Рисунок 23 – Стенгазета в чёрно-белом исполнении после склейки листов
Да, вывод на печать занимает много времени, а в чёрно-белом варианте выглядит не очень привлекательно, но найти цветной принтер формата A4 вам будет всё же проще, чем цветной принтер формата A1 (а у меня даже чуть больше получилось).
Заключение
В процессе создания стенгазеты мы задействовали несколько приложений из пакета Microsoft Office 2010 и даже что-то кроме него (Microsoft Visio 2010, графический редактор и другие программы). При этом задействованными оказались множество различных функций:
Как видите, пакет Microsoft Office 2010 способен не только на обработку простых текстовых документов и таблиц.
Приложения
Набор исходных файлов (0,8 Мб). Вы можете скачать фотографии, тексты и схемы, использованные в статье, если хотите потренироваться прежде, чем начинать работу над своей стенгазетой. Исходные материалы включают данные, необходимые для работы, но не содержат результаты их обработки.
Ниже рассмотрены рабочие способы для разных программ, с которым вы сможете сделать печать информации на любом количестве листов формата А4. Например, получится распечатать флаг страны, плакат к любому празднику (например, ко Дню Победы), человека или персонажа в полный рост.
Подготовка к печати
Подбор рисунка. Для чёткой печати изображение надо выбирать с большим расширением. Чем больше плакат, тем выше должно быть расширение.
Как напечатать рисунок на принтере
На обычном принтере не всегда получается через настройки разделить большую картинку на части. Тогда используется дополнительное программное обеспечение.
Печать картинки через Paint
Программа есть во всех версиях Windows. Плакат отправляется на печать через Paint без изменения параметров принтера.
Печать в Excel
Распечатка через Photoshop в режиме онлайн
Большой рисунок в Photoshop можно разбить на нужное количество фрагментов, скопировать каждый из них и вставить в отдельно созданный в MS Word файл с заданными размерами А4. Далее распечатать как обычный документ с расширением .doc, .docx.
Программы для печати плакатов на А4
Placard
Easy Poster Printer
- Dimensions – позволяет изменить габариты постера;
- Paper scaling – увеличивает (Scale Up) или уменьшает (Scale Down) разделённый рисунок для экономии бумаги;
- Paper orientation – изменяет ориентацию страницы;
- Quality – настраивает качество воспроизведения картинки;
- Cut-lines – отвечает за ширину линии разметки.
Чтобы приступить к распечатке кликаете на Print Poster.
Posteriza
Можно бесплатно установить на компьютер или пользоваться портативным вариантом без установки.
Бесплатный онлайн-сервис для разбивки рисунка большого размера и подготовки к печати.
После обработки в Rasterbator получается файл с расширением .pdf, в котором хранится картинка, разбитая на фрагменты формата А4.
Несмотря на англоязычный интерфейс, сервис прост в использовании.

Иногда по рабочим вопросам приходится сталкиваться со значительной проблемой.
Разбираться, как на компьютере сделать стенгазету – сложно, даже с точки зрения опытных системных администраторов.
Насколько реально сделать стенгазету на компьютере
Вторую сложность вызывает необходимость работать не столько с разными программами, сколько творчески мыслить при печати. Именно поэтому вопросу печати стенгазеты уделён отдельный раздел. Есть, как минимум, несколько простых или в меру простых решений вопроса.
Основные программные способы
Первой проблемой определено создание самой стенгазеты. Например, инструмент Word, как бы он ни был хорош при составлении текста, сталкивает пользователя с такой проблемой.
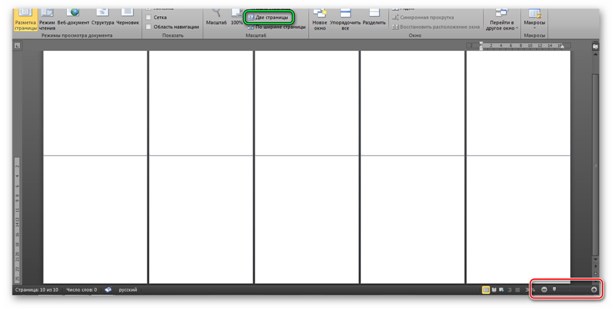
При попытке увеличить отдельную страницу, в результате увеличения масштаба (красная рамка на изображении) пользователь будет увеличивать одну страницу. А вот стыки нескольких листов будут сложны в ознакомлении.
Сложно настроить текст, который находится между несколькими листами.
Зелёная рамка в свою очередь указывает на способ отображения. Увы, больше, чем показано на примере стенгазету не сделаешь. В Word максимальный размер будет: 2*6 листов А4.
Corel Draw
Прекрасный инструмент для составления стен газет. Тем лучше показывает себя, чем умелее руки, которые его используют. Основной особенностью Corel Draw можно назвать универсальность зума (масштаба изображения) и простоту работы.
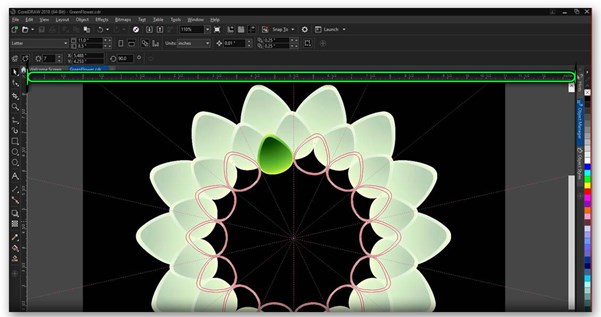
Задав правильные единицы измерения, от пользователя требуется только использовать необходимые блоки. Например, первым аргументом в пользу CD выступает гибкая настройка листа.
Можно с точностью до миллиметров указать будущий размер печатного изделия (линейка показывает размеры и единицы измерения) и распланировать, а потом и отредактировать необходимые элементы в произвольном порядке прямо в пределах листа.
Блочное редактирование помогает размещать текст и картинки в произвольных габаритах и местах. Такой инструмент оптимален для работы со стенгазетами, но есть и важный недостаток.
Если планируется лишь 1 стенгазета покупать ради этого мощный графический пакет не оправдано! Это похоже на забивание гвоздей не микроскопом, а сверх дорогой сковородой с антипригарным покрытием. Вроде, и можно, но не логично.
Средства Microsoft Office
Помимо вышеуказанного Word в пакете Microsoft Office есть ещё как минимум 3 приложения, которые помогут решить указанную проблему. Поэтому о каждом будет рассказано отдельно.
Publisher
Изначально инструмент для составления печатных изданий адекватных форматов. Основные поддерживаемые: А4 и А3. Но есть один нюанс, позволяющий развернуть стенгазету до нужных размеров.
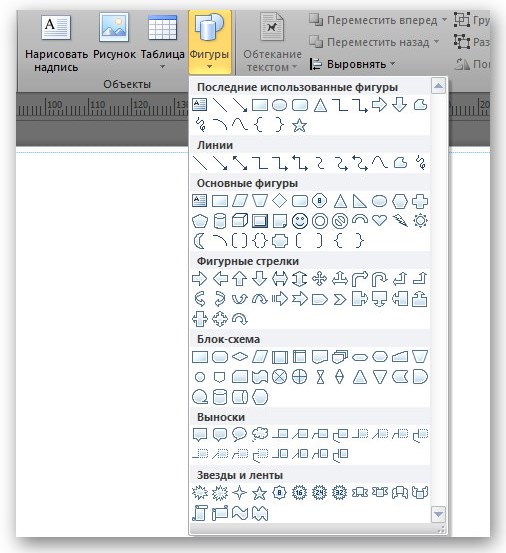
Существенный недостаток: Обладателям менее, чем 4 Гб ОЗУ предстоит сохраняться каждые 4-5 действий. Из-за количества выделяемой для операций памяти программа будет поглощать ОЗУ в огромных размерах. Даже сохранение документа будет занимать около минуты.
Power Point
Способ подходит исключительно для людей, которых что-то не устраивает в Publisher и Excel. Создание слайдов, как элементов стенгазеты приём не запретный. Но нужно очень чётко представлять, как должно выглядеть готовое издание и исключить возможные ошибки склейки.
Достоинство у способа одно – простота печати. Недостатков – всё, что есть у остальных способов и ещё ряд собственных:
- невозможность менять масштаб и комплексно оценивать изделие;
- медлительность в работе отдельных компонентов;
- частые вылеты при высокой загрузке страницы.
Excel
Внезапным решением может стать табличный редактор. Он обладает возможностью максимально отдалять страницы и при этом не отменяет комплексного просмотра будущей стенгазеты. Требуется минимум знаний для корректного и быстрого создания стенгазеты.
Подготовка тоже минимальна и включает в себя:
Такой способ удобен тем, что можно видеть всю разметку целостно. Но у него есть существенная проблема. При печати используются поля по умолчанию, и документ смещается, теряя размеры.
В среднем на один лист А4 приходится по 2,5 см потерь по горизонтали и вертикали. Изображения при этом сжимаются или растягиваются, теряя вид.
Второй недостаток: в табличном редакторе работать с графикой не принято. По количеству поедаемых ресурсов при такой работе он бьёт все рекорды. Excel уже после вставки первой картинки с высоким разрешением начинает люто тормозить. По достижении размера файла в 40Мб начинает крашится каждые пару минут.
Scribus
Поговорим сразу о достоинствах программы:
Если стенгазеты требуется делать не на постоянной основе, то Scribus – лучший выбор. Его легко освоить, интерфейс интуитивно понятен. Да и полный набор возможностей шире, чем кажется рядовому пользователю.
Вряд ли у пользователя под рукой найдётся плоттер для печати в формате А0. Можно обратиться в специализированный центр печати, где работают с такими крупными изображениями.
Есть, правда, риск столкнуться с тем, что формат документа не смогут напечатать по причине того, что он не открывается. Поэтому есть следующий очевидный и глупый трюк.
Системная печать
Такой способ далёк от совершенства. Он поможет сэкономить время. Сначала стенгазета дробится на элементы (поэтому Excel и выбирается многими не смотря на сложности), которые печатаются на листах А4 вообще без сложностей. Потом эти листы сшиваются.
Лучше всего сразу учесть поправки на поля и подобные вещи. Кстати, бесплатный Scribus, умеет делить документ на листы А4 для удобства печати. А вроде должен иметь лишь самый минимум функций.
Читайте также:

