Как сделать письмо в outlook вложением
Добавил пользователь Skiper Обновлено: 05.10.2024
Слияние может применяться к разным выходам: письма, отдельные документы, принтеры, и т.д.. В этой статье мы рассмотрим электронные письма, чтобы передать общие принципы.. Другие категории настраиваются так же, как вложение слияния почты Outlook.. Достичь цели можно разными способами и разными способами.. Сторонние инструменты повышают удобство и предлагают дополнительные возможности. Но сначала, давай разберемся с основами.
Слияние писем с вложениями из Outlook
Необходимые меры предосторожности
В случае строгих ограничений, есть еще способы их обойти. Выделенные утилиты слияния с планированием делят вашу корреспонденцию на более мелкие партии. Они остаются незамеченными.
Шаг 1: Выбор получателей
Процедура начинается с разметки необходимых контактов.. Сделать это:
В 2007 издание, следовать последовательности Вид > Текущий вид > По категориям. В более поздних версиях (включая офис 365), тем Вид Вкладка содержит параметр Сменить вид. Используйте его, чтобы установить Телефон или Список Посмотреть. Следующая, из того же Вид Закладка, выбирать Расположение и Категории. таким образом, нет разницы между слиянием писем с вложениями Outlook 2013 и слияние почты с вложениями Outlook 2016.

Шаг 2: Окно вызова слияния

Шаг 3: Проверка параметров контакта
Теперь, необходимо убедиться, что выбраны правильные получатели. Если вы уже отфильтровали данные, пойти на Все контакты в текущем представлении. Если получатели были выбраны вручную, выбирать Только выбранные контакты. Можно объединить все поля контактов или только те, которые находятся в текущем представлении..

Шаг 4: Параметры слияния
Их можно настроить в нижней части диалогового окна.. В нашем примере, мы укажем тип документа как Формы писем и установить E-mail как место слияния. Также необходимо ввести тему письма. При необходимости он может быть изменен позже. Для иллюстрации, предположим, что предмет . Завершить с Хорошо . Теперь, текстовый процессор вызывается.
Шаг 5: Использование Word

Введите ваше приветствие
Также необходимо запрограммировать действия, применяемые к недопустимым именам получателей.. Если вы выбрали «Дорогой мистер. Икс,Как приветствие, но в контакте нет фамилии, система может использовать безличное приветствие (например, 'Для предъявления по месту требования'). В заключение нажмите "ОК". Окно закроется.
Войти в тело
Теперь, мы можем начать печатать тело. Нажмите клавишу Enter, чтобы начать. В нашем примере, вводимый текст: «Не могли бы вы проверить, действительна ли следующая информация?". нажмите Введите ключ еще раз, чтобы начать другую строку. Вот, мы вставим адрес электронной почты каждого получателя.
Для этого, нажмите на Блок адреса. Адресата уже приветствовали по имени, так что нужно избегать повторения. Снимите флажок Вставьте имя получателя в этом формате:. Вы можете удалить или оставить название компании. Завершить с Хорошо .
Нажмите Введите переключать линии. Вот, мы вставим номер офиса каждого получателя. Сделать это, используйте опцию для вставки полей слияния. Выбрать Рабочий телефон и Вставить. Закройте окно и нажмите Введите .
Введите ваше закрытие

Использование Outlook в качестве источника
Контактная информация хранится в Outlook.. следовательно, выбор в пользу Выбрать из контактов Outlook. Выберите папку, содержащую данные ваших получателей. Это достигается через Выберите папку контактов. Вы можете увидеть подсказку профиля. Дождитесь завершения операции.
Теперь вам нужно будет отметить контакты для электронной почты. Окно Получатели слияния почты имеет много вариантов фильтрации. Потерпи, как это может быть медленно. Чтобы ускорить процесс, вы можете использовать Найти дубликаты… характерная черта.
Использование другого источника
Можно инициировать слияние из Word, но получить контактную информацию из баз данных Access, Листы Excel, или какой-либо другой источник, распознаваемый процессором. Процедура аналогична второму подходу.. Единственное отличие - это дополнительный шаг, который обеспечивает правильное сопоставление полей слияния..
В этом сценарии, вы следуете начальным шагам, пока волшебник не будет вызван. Тогда, запрограммируйте его для использования списка, который уже существует в вашей системе. Следующая, указать расположение контактных данных. Иногда, вам может потребоваться ввести специальные символы, которые разделяют правила и столбцы. Они называются разделителями..
Выберите источник, при необходимости отфильтруйте контакты, и перейти к сопоставлению. На этом этапе, поля из источника сопоставляются с полями слияния почты. Это позволяет применять такие удобные функции, как Линия приветствия. однажды Поля соответствия нажата, вы увидите еще один диалог, облегчающий процесс. Нажмите Хорошо когда сделано.
Использование Mail Merge Toolkit
Быстрее достичь цели можно с помощью сторонних утилит.. Они особенно удобны для слияния электронной почты с вложениями..
С внешней автоматикой, вы получаете много полезных опций. Первый, позволяет более гибко объединять с вложениями. Каждый получатель может получить индивидуальное вложение. Это также позволяет вам настроить строку темы, и отправлять как обычные, так и слепые копии.

Согласно пункту правил:
6.17.Накладные в электронном виде, прайсы необходимо пересылать,как вложение,т.е.письмо от Организатора приходит с файлом,в котором письмо от поставщика в виде файла(в том виде,в каком отравил поставщик).
1. Почта на Yandex

1.Открываете пересылаемое письмо поставщика со всем его содержимым,нажимаете переслать.
Если Вы отпраляете заявку на открытие, то заголовок письма: свой ник + название закупки.
(письма с иными названиями не рассматриваются) в поле письма:

2. Ставите галочку " переслать Тема письма вложением"
2. Почта Mail @inbox @bk @list
1. Выбираете письмо от поставщика с прайсом, со всем его содержимым.

2. Нажимаете не "переслать", а кнопку "еще" в выпадающем окошке выбираете "переслать как вложение"
3. Все электронные ящики можно ввести в программу в Outlook и там уже настроить пересылку писем как вложение.

Так письмо с вложением от поставщика должно выглядеть на почте у модератора.
4. Для отправки писем вложением предлагается вариант сборщика почты на Яндекс или mail.
Для этого создается почтовый ящик, например на Яндекс.
Подключаются почтовые ящики с которого нет возможности отправлять письма вложением.

Все настройки
В появившемся окне


Сбор почты
Добавить данные
Галочку сохранять оригиналы писем в ящике, подключить ящик.

Подключенный ящик будет отображен слева.
При отправке писем вложением следовать инструкции для Яндекса.
Для добавления, отключения почтовых ящиков используется функция настроить.

Создание сборщика почты на mail.ru
Нажимаете кнопку "Ещё", выбираете "Настройки", далее "Почта из других ящиков"
Добавить все необходимые ящики.

Никогда не теряй терпения - это последний ключ,открывающий двери. Антуан де Сент-Экзюпери
Превосходный воин никогда не разгневается.
Мой пристрой: 1, 2, 3, 4, 5, 6, 7, 8, 9, 11, 12, 14, 15, 16, 17, 18, 19, 21, 22, 23, 24, 25, 26, 27


Ответа на свой вопрос я так и не получила, потому что по ссылке ни слова нет про почту gmail
Зато в интернете нашла вот что ТЫК В двух словах, что в данном почтовике такая операция невозможна.
И что мне делать в этом случае?


Ответа на свой вопрос я так и не получила, потому что по ссылке ни слова нет про почту gmail
Зато в интернете нашла вот что ТЫК В двух словах, что в данном почтовике такая операция невозможна.
И что мне делать в этом случае?




в яндексе есть такая штука, как сборщие писем, можно копии писем отправлять туда.


Дело в том, что я хочу пользоваться своим ящиком, которым я уже 10 лет пользуюсь, а не извращаться с яндексами-майлами и прочей лабудой. Если я начну пересылать куда-то копии, то и писать модераторам мне надо будет с этого другого ящика, а меня это в корне не устраивает. Все важные письма должны быть в одном месте, в данном случае это мой ящик.
Я хочу получить ответ, не как завести новый ящик, а как мне следовать правилам с имеющегося. Я ничего не скрываю, прайсы не переделываю, любой модератор может запросить у поставщика прайсы и сам в этом убедиться, тем более что многие из них вообще в открытом доступе на сайте находятся.
Давайте завтра в правила добавим, что орг должен жить внутри садового кольца, а то встречи не удобные. Это я утрирую, конечно, но правила должны быть выполнимыми, а в данном случае я их выполнить не могу, потому что не могу получить ответ на конкретный вопрос.
Ладно бы я одна во всем свете была с этим почтовиком, так таких людей сотни и тысячи и на форуме в том числе.


Дело в том, что я хочу пользоваться своим ящиком, которым я уже 10 лет пользуюсь, а не извращаться с яндексами-майлами и прочей лабудой. Если я начну пересылать куда-то копии, то и писать модераторам мне надо будет с этого другого ящика, а меня это в корне не устраивает. Все важные письма должны быть в одном месте, в данном случае это мой ящик.
Я хочу получить ответ, не как завести новый ящик, а как мне следовать правилам с имеющегося. Я ничего не скрываю, прайсы не переделываю, любой модератор может запросить у поставщика прайсы и сам в этом убедиться, тем более что многие из них вообще в открытом доступе на сайте находятся.
Давайте завтра в правила добавим, что орг должен жить внутри садового кольца, а то встречи не удобные. Это я утрирую, конечно, но правила должны быть выполнимыми, а в данном случае я их выполнить не могу, потому что не могу получить ответ на конкретный вопрос.
Ладно бы я одна во всем свете была с этим почтовиком, так таких людей сотни и тысячи и на форуме в том числе.
я думаю модераторы на это ответят правилом, что участвую в сп вы соглашаетесь с правилами сп. Я попозже поссмотрю гугл, может найду, не может на самом деле не быть у такого гиганта такой простой и стандартной функции.


я думаю модераторы на это ответят правилом, что участвую в сп вы соглашаетесь с правилами сп. Я попозже поссмотрю гугл, может найду, не может на самом деле не быть у такого гиганта такой простой и стандартной функции.
Раньше этого правила не было. Тогда получается в правилах надо прописать, что почтой гугл пользоваться запрещено.
А вообще, я не пру против правил, ввели, значит так надо, но и менять почту тоже не правильно, поэтому я и пытаюсь тут получить ответ не от пользователей, а от администрации, которая это правила ввела.
Посмотрите, пожалуйста, а то я уже все вдоль и поперек перерыла и настройки и везде((( Пересылается только цитированием.


Все электронные ящики можно ввести в программу в Outlook или Thunderbird и там уже настроить пересылку писем как вложение.

Так письмо с вложением от поставщика должно выглядеть на почте у модератора.


Женя, не надо менять почту.
Я все свои электронные ящики в вела в Outlook и там уже настроила, пересылку писем как вложение.
Да, Валя, спасибо, хоть я не люблю Outlook, но в данном случае, это будет наиболее оптимальный вариант.


Дело в том, что я хочу пользоваться своим ящиком, которым я уже 10 лет пользуюсь, а не извращаться с яндексами-майлами и прочей лабудой. Если я начну пересылать куда-то копии, то и писать модераторам мне надо будет с этого другого ящика, а меня это в корне не устраивает. Все важные письма должны быть в одном месте, в данном случае это мой ящик.
Если почта для Вас важна тем более стоит завести стороний ящик со сборщиком писем. Как резервную копию почты к примеру. У меня ящик, которому 10 лет было ломанули, и за то, чтобы вернуть назад захотели 100 баксов. Платить не стал, доступ получил через администрацию сервиса, но почта и все остальное оказалось пустым и невостанавливаемым.

Как сохранить письма в Outlook
Сохранить вашу почту из Outlook можно двумя способами: сохранение определённого письма и полный экспорт всех писем и пользовательской информации.
При использовании любого способа вместе с письмом сохраняются и его вложения, но сохранить только вложения невозможно без написания индивидуального скрипта.
Сохранение определённых писем
Выборочное сохранение почты — это именно тот способ, который обычно понимают под сохранением письма. Он предназначен для сохранения определённых писем, но ничто не запрещает таким образом сохранять всю свою почту.



Выберите папку и сохраните письмо в нужное место
Как выделить несколько писем
Если выделить несколько писем и перейти к сохранению, сохранятся все выделенные. Есть два варианта это сделать:
- чтобы выделить несколько определённых писем, нажимайте на каждое из них с зажатой клавишей Ctrl;
- выделить все письма в группе можно с помощью сочетания клавиш Ctrl+A (предварительно нажмите на одно из писем, чтобы команда общего выделения применилась именно к панели с письмами).
Экспорт (сохранение) всех писем в pst-файл
Этот способ подразумевает создание pst-файла, в который войдут все письма и их вложения.





Нажмите OK, если не хотите каждый раз вводить пароль, чтобы получить доступ к сохранённой почте
Где Outlook хранит письма
У Outlook существует собственный pst-файл, в который сохраняется вся ваша почта. Этот файл аналогичен тому, создание которого описывалось выше. Он может быть расположен в разных местах.
Возможные пути к pst-файлу для Outlook 2016 и 2013:
- диск:\Пользователи\ \AppData\Local\Microsoft\Outlook;
- диск:\Пользователи\ \Roaming\Local\Microsoft\Outlook;
- диск:\Users\ \Documents\Файлы Outlook;
- диск:\Пользователи\ \Мои документы\Файлы Outlook\;
- диск:\Documents and Settings\ \Local Settings\Application Data\Microsoft\Outlook.
Возможные пути к pst-файлу для Outlook 2010 и 2007:
- диск:\Пользователи\ \AppData\Local\Microsoft\Outlook;
- диск:\Пользователи\ \Local Settings\Application Data\Microsoft\Outlook.
Видео: экспорт и импорт данных Outlook
Как восстановить письма
Импорт (восстановление) писем из pst-файла
Этот способ подразумевает наличие у вас pst-файла. Как его создать, описано выше.




Видео: импорт данных в Microsoft Outlook 2010 из файла pst
Восстановление удалённых писем
Если вы почистили внутреннюю корзину Outlook, восстановить письмо уже не получится.


Как заархивировать письма
Ранее упоминалось про основной pst-файл Outlook. Со временем в нём скапливается всё больше писем и вложений, в соответствии с чем растёт и его размер. Чтобы освободить часть пространства на вашем жёстком диске, вы можете включить архивацию.
Архивация писем в Outlook не делится на автоматическую и ручную.
Архивация подразумевает превращение одной или нескольких папок с письмами (внутри pst-файла) в архив. Сами папки для вас никак не изменятся, но всё, что там находится сейчас и попадёт в дальнейшем, будет сжиматься.


Возможные проблемы с письмами
Как и во всех продуктах пакета Microsoft Office, в работе Otlook иногда встречаются проблемы, но все они решаются очень просто. Причины чаще всего заключаются в неправильных настройках самого почтового клиента.
Outlook отмечает письмо как прочитанное


Снимите галочку с первого пункта и нажмите OK
Outlook не помечает прочитанные письма

Отметьте галочкой второй пункт и нажмите OK
Видео: параметры почты в Microsoft Outlook
Outlook не грузит старые письма


Дважды кликните левой кнопкой мыши по вашему почтовому ящику
Перетащите ползунок до упора вправо и нажмите далее
Электронная почта - большая часть нашей личной и профессиональной жизни. Согласно статистическим данным исследовательской фирмы Radicati Group, в мире насчитывается более 2,6 миллиарда пользователей электронной почты. Вы, наверное, один из них.
Руководство по Inbox Zero Mastery (бесплатная загрузка электронных книг)



Теперь давайте рассмотрим материал о том, как составить электронное письмо с Outlook.
Как составить электронную почту с Outlook (видео)
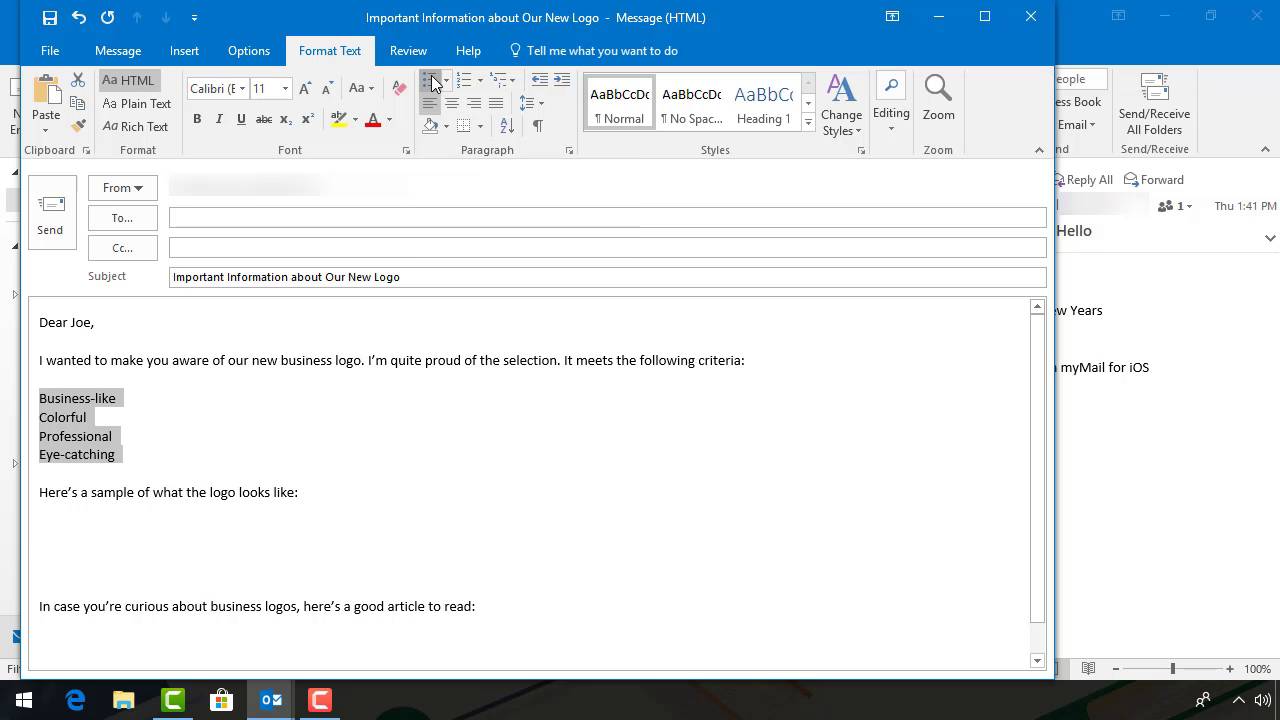
Шаг 1. Откройте Microsoft Outlook
Итак, откройте Microsoft Outlook на рабочем столе. В большинстве случаев это означает щелчок на значке Outlook. Microsoft Outlook открывается:
Важно: Microsoft имеет несколько текущих версий Outlook. Внешний вид и функциональность вашего экрана могут быть очень незначительными в зависимости от того, какую версию вы используете и как она настроена.
Также обратите внимание, что основная часть опций меню под вкладками называется лентой.
Шаг 3. Заполните информацию заголовка
Первое, что вам нужно заполнить в окне New Messages, - это информация заголовка электронной почты. Он состоит из следующих полей:
2. Как скопировать кого-нибудь из MS Outlook (Cc, Bcc)
Для получения рекомендаций о том, как написать эффективную электронную почту, просмотрите эти учебники:
Как владеть надлежащим форматом электронной почты для бизнеса - и избегать профессионального бедствия
Microsoft Outlook поддерживает основные средства форматирования текста, общие для других продуктов Microsoft. Вы можете найти их на Ribbon (ленте) на вкладке Format Text (Формат текста):
Ниже приведен краткий обзор некоторых возможностей форматирования Microsoft Outlook:
- Шрифт
- Размер
- Жирный
- Курсив
- Подчеркивание
- Цвет шрифта
- Выравнивание шрифта
- Нумерование списка
- Маркирование списка
- Отступ меньше
- Отступ больше
- Котировка
- Удалить форматирование
- Подчеркивание
- Двойное подчеркивание
- Верхний индекс
- Нижний индекс
- Маленькая верхушка
- Все верхушки
- Скрытый
Чтобы использовать один из инструментов форматирования, выделите текст, который вы хотите отформатировать, с помощью курсора. Затем нажмите кнопку форматирования в ленте, которую вы хотите применить к тексту.
В приведенном ниже примере я применил курсив и нумерование списка к тексту:
Вы можете добавить форматирование в электронную почту с помощью MS Outlook.
2. Как удалить форматирование текста в Microsoft Outlook
Вы можете удалить форматирование текста в MS Outlook с помощью значка Clear All Formatting (Очистить все форматирование).
Чтобы удалить форматирование текста, выделите текст, который хотите отформатировать, и щелкните значок Clear All Formatting в ленте. Форматирование прошло.
Или на вкладке Insert (Вставка) вы найдете значок Attach File (Прикрепить файл) и значок Outlook.
Предупреждение. Многие онлайн-изображения защищены авторским правом. Обязательно проверьте информацию об авторских правах на любом изображении перед ее использованием.
Вы можете вставить изображение в ваш текст электронной почты.
Примечание: Изображение появляется в исходном размере. Перетащите края изображения, чтобы изменить его размер.
Вкладка Format (Формат) может автоматически открываться, и вы можете отформатировать только что добавленное изображение.
6. Как добавить изображение подписи
Одним из способов повысить эффективность вашей электронной почты является добавление профессионального шаблона подписи. Профессиональные шаблоны подписей доступны через Envato Elements и Envato GraphicRiver.
Чтобы добавить профессиональное изображение подписи из шаблона, нажмите значок Signature (Подпись) на вкладке Message . В раскрывающемся меню выберите Signatures. Появится диалоговое окно Signatures(подписи) и Stationery(канцелярские принадлежности):
Используйте значок Insert Picture в диалоговом окне Signatures and Stationery, чтобы добавить изображение подписи на ваш адрес электронной почты.
Если у вас есть более одной учетной записи электронной почты, прикрепленной к электронной почте Microsoft Outlook, вам нужно будет использовать поле Select signature to edit (Выбрать подпись для редактирования), чтобы выбрать, какую подпись вы редактируете.
Шаблон подписи выше основан на шаблоне электронной почты 1127 от Envato GraphicRiver.
В приведенной ниже статье содержится дополнительная информация о шаблонах подписей:
Вот инструкции по выполнению обоих:
Дополнительные полезные советы и стратегии электронной почты



Заключение
Читайте также:

