Как сделать конференцию в webex
Добавил пользователь Алексей Ф. Обновлено: 05.10.2024

В этой статье мы покажем, как записать совещание Cisco Webex в качестве участника и организатора совещания.
Как записать совещание Webex с помощью встроенной функции
Многие могут задаваться вопросом, есть ли у Webex встроенная функция записи, чтобы не приходилось загружать или устанавливать какое-либо программное обеспечение, программы или расширения. Ответ положительный. Webex имеет удобный встроенный рекордер для записи совещаний или вебинаров.
Прежде чем переходить к руководству того, как записать совещание Webex с помощью встроенного рекордера, стоит разобраться с правилами записи Webex.
1. Webex позволяет записывать живые сессии только организаторам / альтернативным организаторам, докладчикам или администраторам учетных записей. Если вы хотите сделать запись, будучи участником, вам нужно попросить одного из этих людей сделать это за вас.
2. Только владельцы платных учетных записей могут записывать совещания Webex в облако.
3. Записывать совещания Webex на компьютере с помощью настольного приложения могут владельцы как платных, так и бесплатных аккаунтов. Убедитесь, что на вашем компьютере достаточно места для хранения записи.
Теперь перейдем к делу и запишем совещание Webex:

Шаг 2: Выберите способ сохранения файла: в облаке или на компьютере.
Если у вас платный аккаунт, вам будут доступны оба варианта. При бесплатной версии запись можно будет сохранить только на компьютер.
Шаг 4: Поставьте на паузу или остановите запись во всплывающем окне.

Как записать совещание Cisco Webex будучи участником?
Что делать, если вы не являетесь организатором или со-администратором, но все равно хотите записать совещание Webex? Тогда вам понадобится сторонний инструмент, который позволит записывать совещания Webex всем без исключения.
iTop Screen Recorder – это профессиональное приложение для записи, с помощью которого можно записывать прямые эфиры со звуком или без на платформе Windows. Независимо от того, организатор вы или участник, вы сможете использовать этот рекордер для записи совещания Webex в любое время.
iTop Screen Recorder предлагает множество полезных функций записи, с которыми встроенный рекордер Webex конкурировать не может:
• Бесплатное получение и бесплатное использование. Программа на 100% бесплатна для загрузки и установки. Нет необходимости переходить на платную версию, чтобы иметь возможность записывать совещание Webex.
• Гибкий захват экрана. Этот рекордер поддерживает запись в полноэкранном режиме или в любой настраиваемой области экрана. В результате вы можете записать как всех участников совещания, так и только кого-то одного.
• Множество выходных форматов. iTop Screen Recorder поддерживает более 12 выходных форматов при экспорте файла записи с Webex. Эта функция очень пригодится для будущего редактирования, загрузки или совместного использования.
• Запись в HD. Этот рекордер экрана может записывать совещания Webex даже в качестве 4K.
• Нет ограничений по времени. Вы можете записывать длинное видео, если на вашем компьютере достаточно места. Удобен для длинных конференций и лекций.
• Легко в использовании. Это программное обеспечение имеет удобный интерфейс с четкими подсказками, что и где нужно нажать. Новички быстро разберутся, как с его помощью записать совещание Webex.
• 100% безопасный и конфиденциальный. Установочный файл не содержит вирусов и на 100% без угроз. Ваши записанные видео будут доступны только вам.
• Простое редактирование видео. Этот инструмент включает в себя базовую функцию редактирования видео. Можно обрезать записанное совещание Webex, чтобы сохранить только самое важное.
Читайте далее, чтобы узнать, как записать совещание Cisco Webex с помощью iTop Screen Recorder, будучи участником.
Как записать совещание Webex со звуком на ПК
С помощью iTop Screen Recorder легко записать совещание Webex, даже если вы используете его впервые.
Как записать совещание Webex со звуком в 3 шага:
Записывайте видео & аудио с экрана бесплатно
- Записывайте высококачественное видео с экрана вашего ПК, а также звук с системы или устройства ввода синхронно с видео.
- Упростите количество шагов и кликов мыши, для более комфортного использования. Управляйте всем процессом записи без усилий.
- Поддержка вывода в несколько форматов и преобразование с использованием новейших технологий сжатия. Лучшее качество и меньший размер.



Заключение
Веб-встречи, онлайн-конференции и виртуальное обучение становятся все более популярными, как и поставщики услуг, такие как Cisco Webex. Потребность в записи прямых эфиров также возрастает, потому что многие люди не могут присутствовать и не хотят пропускать обсуждения. Создание видеозаписи живой встречи или любого виртуального мероприятия также полезно для последующей расшифровки или повторного ознакомления с материалом.
Надеемся, эта статья помогла вам записать совещание Webex. Вы можете использовать встроенный рекордер Webex, но он имеет некоторые недочеты в виде ограниченных выходных форматов и прав записи только для организатора. Используйте iTop Screen Recorder без ограничений и узнайте, как записать совещание Cisco Webex в качестве участника и со звуком.

Они создают ряд инструментов для проведения видеоконференций, в том числе Webex Meetings, Webex Teams, Webex Training, Webex Support Center, Webex Event Center, Webex Sales Center, Webex Enterprise Edition и Webex Connect..
Сегодня мы рассмотрим основной продукт Cisco Webex, который обеспечивает видеоконференции через устанавливаемое приложение или через браузер..
Позвольте нам впервые познакомиться с Cisco Webex и наметить критические функции, которые вам необходимо понять, чтобы получить максимальную отдачу от него..
- Вы можете общаться в чате на одном из наших лучших ноутбуков 2020 года
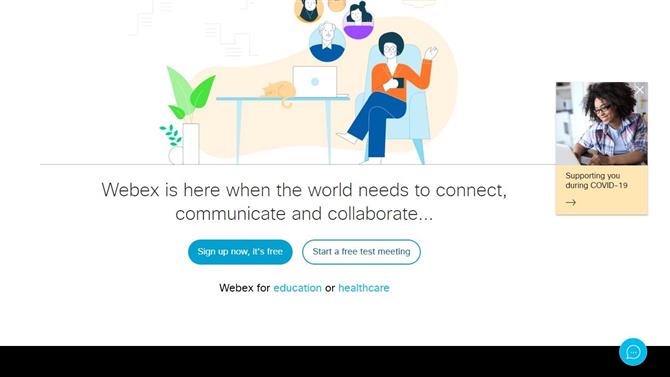
Cisco Webex стоит попробовать в северном направлении и может работать полностью в браузере (Изображение предоставлено Cisco Systems)
1. Получить Cisco Webex
Одна вещь, которая делает Webex практически уникальной, это то, что вам не нужно устанавливать клиентское приложение, чтобы использовать его, даже для проведения видеоконференции..
Существуют специальные приложения Webex для устройств iOS (Apple) и Android, но в этом руководстве мы поговорим об использовании Cisco Webex с компьютера..
На веб-странице вы можете присоединиться к существующему собранию, организованному другим, или зарегистрироваться, чтобы вы могли провести его самостоятельно. Выполнение любой из этих вещей не имеет затратных последствий, поэтому не стесняйтесь исследовать.
Бесплатная версия может обрабатывать встречи до 100 участников, но ограничивает встречу до 40 минут.
Те, кому нужны более длительные встречи и больше участников, нуждаются в ежемесячной подписке, но они также могут записывать взаимодействия и улучшать поддержку..
Но для этого примера мы собираемся использовать бесплатную версию, и нажмите, чтобы зарегистрироваться.
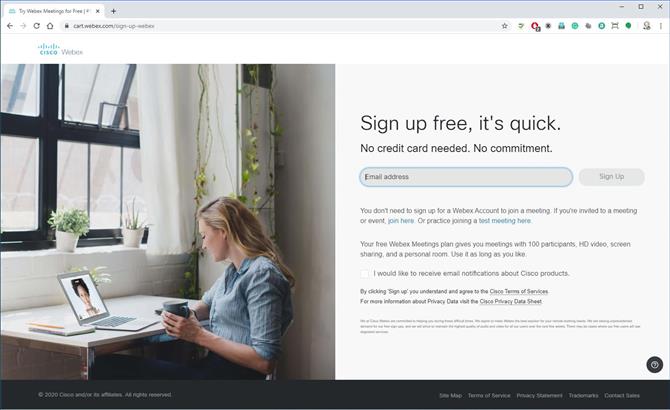
Хостинг требует, чтобы вы зарегистрировались и предоставили действительный адрес электронной почты (Изображение предоставлено Cisco Systems)
2. Записаться
Первая часть информации, которую запрашивает Cisco, касается вашего адреса электронной почты, и, как я упоминал ранее, вам не нужно делать ничего из этого, если кто-то организует собрание.
После адреса электронной почты вам нужно сказать, где вы находитесь, и указать имя, так как это влияет на тех, кто может присоединиться к собранию по телефону..
И с этими данными Cisco отправит вам электронное письмо, подтверждающее, что ваша учетная запись принадлежит вам..
В этом электронном письме указан адрес Cisco Webex для ваших собраний и ссылка, позволяющая установить пароль. Мы рекомендуем вам настроить пароль немедленно, чтобы другие люди не могли контролировать ваше пространство для встреч.
После всего этого вы можете войти в личную комнату и настроить ее..
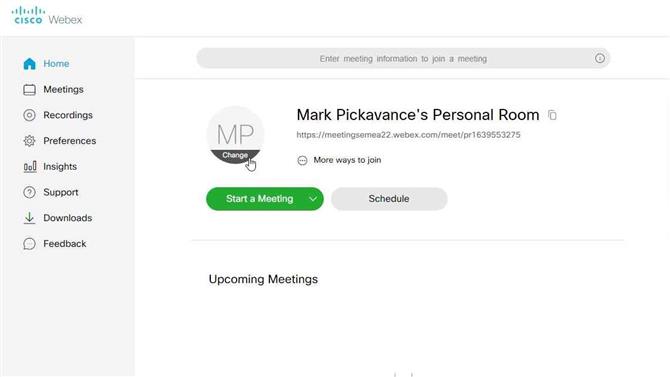
Все встречи начинаются с Личной комнаты (Изображение предоставлено Cisco Systems)
3. Личная комната
Размер изображения может достигать 720 x 720 пикселей. Этот масштаб намного меньше, чем обычное изображение с телефона, поэтому вы можете подготовить его, используя инструмент с функцией изменения размера, такой как Microsoft Paint.
После того, как мы настроили подходящее изображение, мы готовы начать встречу.
Все, что нам нужно, это решить, будет ли хостинг конференции использовать веб-интерфейс или настольное приложение..
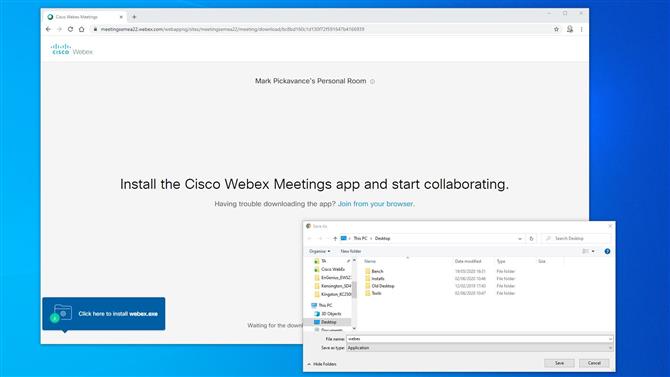
Настольное приложение быстро загружается и устанавливается (Изображение предоставлено Cisco Systems)
4. Интернет или рабочий стол
Если вы собираетесь провести только одно собрание, тогда веб-версия Webex работает хорошо. Но для тех, кто хочет проводить регулярные цифровые конференции, настольное приложение имеет ряд преимуществ..
Исполняемый файл установки относительно небольшой, и при хорошем широкополосном соединении его следует загрузить не более чем за несколько минут..
После установки приложения вы можете перейти к началу встречи.
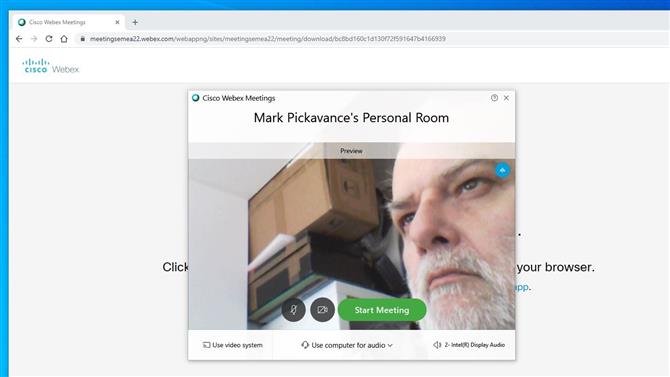
Перед началом встречи Webex дает вам возможность лучше разместить камеру и выбрать параметры звука (Изображение предоставлено Cisco Systems)
5. Подготовьтесь к проведению
При запуске появится приложение Webex Meetings, и если у вас есть активная камера, то оно отображает это представление..
Эта предварительная модель предоставляет отличную возможность изменить положение камеры, причесать все, что вы считаете необходимым, чтобы произвести правильное впечатление на ваших коллег..
На панели есть две иконки, которые включают и выключают видео и аудио. На нашем изображении значки черные, показывая, что оба активны. Если значок красный и через него есть X, это означает, что он отключен или отключен.
Это ваш выбор, но часто полезно начать с обоих отключенных, а затем сделать их активными, когда приедут ваши участники.
В нижней части панели находятся меню, позволяющие настроить звук, видео и другие параметры, относящиеся к хостингу. Они полезны, если вы хотите использовать другой микрофон, чем в камере, или у вас есть специальное оборудование для конференц-связи..
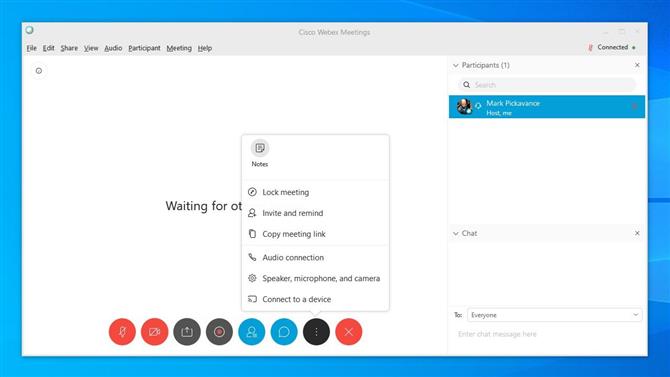
Организаторы могут управлять звуком и зрением участников (Изображение предоставлено Cisco Systems)
6. Управление комнатами
Как хозяин, вы управляете конференц-залом почти так же, как председатель, диктуя, кто может говорить и когда.
Но в этом приложении вы можете управлять многими другими вещами, используя панель значков внизу и список участников справа. Если этот список не отображается по умолчанию, вы можете открыть его, щелкнув по четвертому значку, который показывает человека с кучей бумаги справа от него..
Значки внизу управляют звуком, видео, позволяют делиться, записывать собрание, открывать список участников, открывать чат, настраивать доступ и, наконец, выходить из собрания..
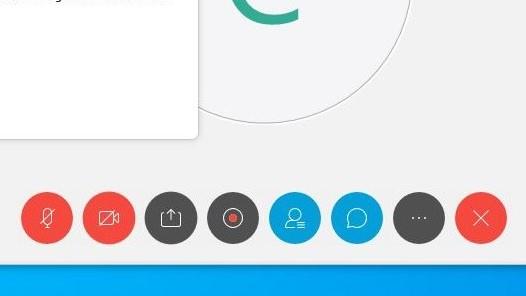
(Изображение предоставлено Cisco Systems)
Некоторые значки являются переключателями, например, для отключения звука, а другие, например, настройки, генерируют меню..
Полезные функции меню настроек — это приглашение дополнительных людей, если вы поймете, что забыли критического человека, и даже заблокируете встречу от входа, как только она начнется.
В дополнение к этим элементам управления раскрывающиеся меню в верхней части имеют еще больше функций, в том числе возможность передавать хостинг другому пользователю, обмениваться стенограммами и т. Д. Стоит ознакомиться с этими меню, если вам нужна функция, которую вы можете ‘ не вижу в другом месте.
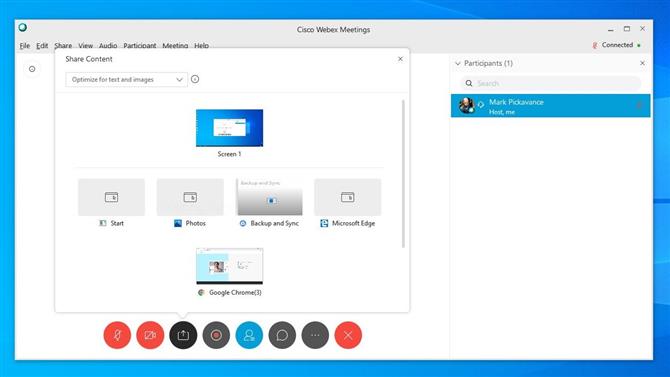
С Webex легко делиться (Изображение предоставлено Cisco Systems)
7. Обмен
Механизм общего доступа в Webex предоставляет несколько удобных опций, и стоит понять, на что он способен.
Если щелкнуть третий значок слева от общего содержимого, откроется большая панель с несколькими возможными вариантами общего доступа. К ним относятся файлы, браузеры, настройки и любые приложения, которые в данный момент запущены на хост-системе..
Вы также можете использовать это меню для запуска приложений и предоставления доступа к их представителям на собрании. Эта функция особенно полезна, если вы обучаете других использовать программное обеспечение или как использовать несколько приложений в комбинации.
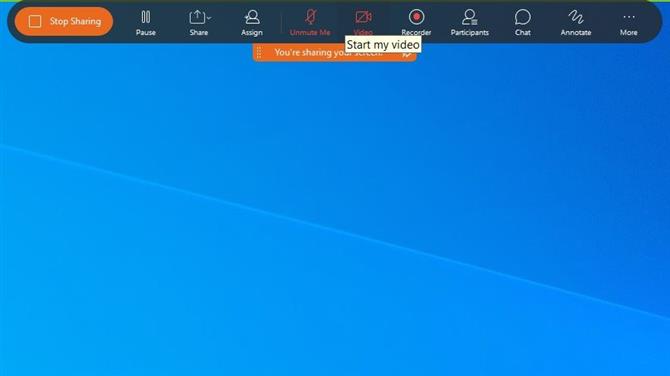
Совместное использование приложений легко для тех, кто обучает других использованию программного обеспечения (Изображение предоставлено Cisco Systems)
Этот интерфейс обмена имеет много тех же значков, что и обычные, но некоторые дополнительные, которые позволяют комментировать изображение.
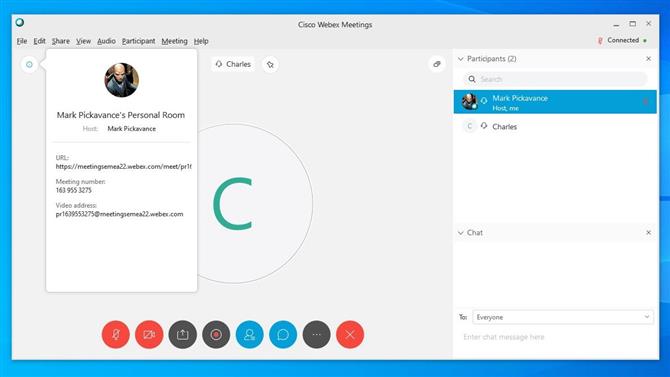
Все подробности, которые вам может потребоваться предоставить другим, можно найти под значком информации (Изображение предоставлено Cisco Systems).
8. Пригласите людей
Как мы упоминали ранее, в меню настроек есть возможность пригласить участника во время встречи..
Выбор этой опции откроет простую панель, где вы можете ввести адреса электронной почты тех, кого вы хотите посетить, и отправит им электронное письмо или напоминание со ссылкой, чтобы привести их в комнату..
Откроется панель с URL-адресом комнаты, номером собрания, которое можно разослать тем, кто хочет присоединиться, и видеообращением. Если у вас есть учетная запись подписки, она также может иметь номер местного телефона, который можно использовать для присоединения к собранию по телефону..
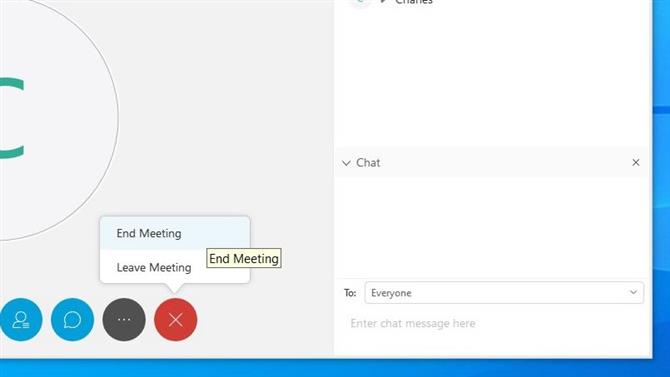
Если узел уйдет без передачи другому, собрание закончится (Изображение предоставлено Cisco Systems)
Завершить встречу
Все хорошие вещи заканчиваются, и в конце концов, вам нужно будет закончить эту встречу.
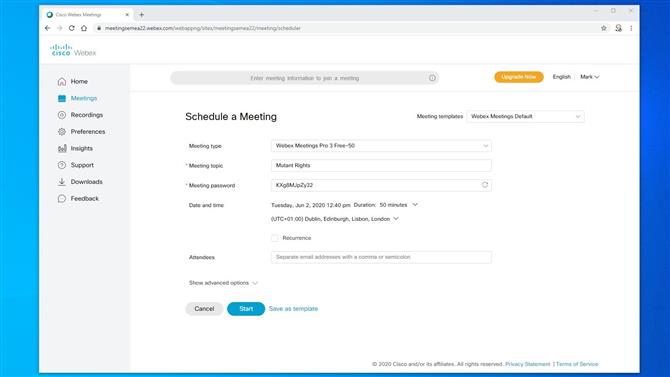
Вам нужно только запланировать регулярные встречи один раз (Изображение предоставлено Cisco Systems)
Расписание другой встречи
После одной успешной или иной встречи неизбежно требуется другая.
Заполнив этот органайзер, вы можете указать, когда будет происходить собрание, тему, пароль (при необходимости) и ввести полный список участников, которых вам нужно проинформировать..
И, если это повторяющееся событие, вы также можете настроить его, чтобы вам не нужно было повторять этот процесс.
Как только вы освоите эту страницу, вы сможете получить доступ к дополнительным параметрам, где вы можете заранее определить привилегии участников, создать повестку дня и даже определить процесс регистрации..
Вначале может показаться, что количество параметров огромно, но после того, как вы провели совещание или два, некоторые из них очень полезны для организации и запуска любого совещания с минимальным количеством настроек..
Мы надеемся, что этот обзор о базовых функциях Cisco Webex был вам полезен.
Поскольку все больше и больше людей вынуждены работать удаленно, услуги онлайн-видеоконференцсвязи становятся все более популярными. Cisco WebEx, например, стало предпочтительным приложением для видеосвязи для многих предприятий и институтов. Кроме того, бесплатный план предлагает все инструменты, необходимые для проведения онлайн-видеоконференций. Кроме того, для создания совещаний и присоединения к ним WebEx также имеет функцию записи. Это руководство расскажет вам как записать встречу WebEx со встроенной функцией и другими опциями.

Часть 1. Метод записи совещания Webex по умолчанию
О записи совещания WebEx следует знать следующее:
- Запись встречи возможна только в том случае, если вы являетесь ее организатором.
- Бесплатный план позволяет записывать собрания на компьютере только с помощью настольного приложения.
- Если у вас есть платный план, вы можете использовать функцию записи в облаке.
- Функция записи активна по умолчанию для всех учетных записей, но не у всех есть такая привилегия.
Как записать встречу в WebEx

Шаг 1: Создайте встречу в настольном приложении WebEx.
Шаг 2: Нажми на запись на панели управления встречей в нижней части окна.
Шаг 3: При появлении запроса выберите папку для сохранения записи совещания WebEx и нажмите Сохраните.

Шаг 4: Теперь вам будет представлен диалог Регистратора с двумя кнопками, пауза и Stop. Первый может пропускать нежелательные моменты, а второй прекращает запись.
Часть 2: Как записать совещание WebEx в качестве участника
Как упоминалось ранее, функция записи доступна только организатору совещаний WebEx. Если вы присоединяетесь к другому собранию и хотите сохранить его, единственный способ - найти устройство записи собрания. С этого момента мы рекомендуем WidsMob Захват, Его основные функции:
- Записывайте совещания WebEx независимо от того, являетесь вы организатором или участником.
- Добавляйте свое лицо и реакции непосредственно в запись встречи.
- Редактируйте запись встречи в режиме реального времени, например добавляйте текст.
- Создавайте скриншоты в некоторые моменты.
- Автоматическое создание высококачественных записей.
В общем, это лучший вариант для тайной записи совещания WebEx без учетной записи хостинга.
Как записать совещание WebEx в качестве участника
Шаг 1. Настройте регистратор встреч
Откройте лучшее средство записи встреч для WebEx после того, как установите его на свой компьютер. Нажми на Экран записи кнопку, чтобы войти в основной интерфейс. Опытные пользователи могут перейти на Настройки диалоговое окно и сбросить пользовательские параметры, такие как горячие клавиши, место вывода и многое другое.

Шаг 2. Запишите встречу WebEx
В главном интерфейсе нажмите кнопку Зона записи вариант и установите регион записи на основе приложения WebEx. Если вы хотите записать участников, щелкните значок Веб-камера вариант и выключите его; в противном случае включите его. Затем нажмите кнопку Микрофон выберите подходящий микрофон, например встроенный микрофон, и отрегулируйте громкость. Когда собрание начнется, щелкните значок REC кнопку, чтобы записать совещание WebEx в качестве участника.

Шаг 3. Отредактируйте запись встречи
Во время записи встречи есть панель инструментов с несколькими кнопками. Щелкните значок Редактировать кнопка. И вы получите несколько функций редактирования. Вы можете выбрать A значок, установите цвет, шрифт, размер и другие параметры для добавления текста на собрания WebEx. Нажмите на правую часть позиции и запишите свои слова. Если вы хотите сделать снимок экрана, щелкните значок камера значок.
Шаг 4. Сохраните и поделитесь записью
Часть 3: Как записать совещание Webex в Интернете
Иногда вам нужно время от времени записывать совещание WebEx. В таком случае некоторые веб-приложения являются портативным выбором. Вам не нужно устанавливать какое-либо программное обеспечение на свой компьютер. Причем некоторые из них бесплатны. Конечно, у вас есть и недостатки. Например, Screencast-O-Matic позволяет записывать только до 15 минут. К тому же качество вывода не очень хорошее. Если у вас хорошее подключение к Интернету, выполните следующие действия.

Шаг 2: Нажмите Настройки на панели инструментов, чтобы открыть диалоговое окно настроек. Выбирать экран если вы хотите записать совещание WebEx. Чтобы запечатлеть и встречу, и себя, выберите Оба вместо.
Шаг 3: Удар Size, выберите Активное окно, и поместите приложение WebEx на свой рабочий стол. Обязательно включите оба Компьютер аудио и Повествование и отрегулируйте громкость. Первый будет записывать ваш голос через микрофон, а второй - звуки других участников.
Шаг 4: Нажмите Rec кнопку после начала встречи.
Шаг 5: По достижении 15 минут запись собрания остановится. И вы можете скачать запись на свой компьютер. Или вы можете нажать кнопку Stop кнопку перед периодом.
Шаг 6: Дождитесь завершения игрового процесса и нажмите кнопку Остановить запись кнопка, чтобы сохранить его на жестком диске.
Внимание: Веб-приложение может записывать совещания WebEx только в формате MP4. Вы не можете это изменить.
Заключение
Основываясь на вышеизложенном, вы должны понимать, как записывать совещание WebEx, независимо от того, являетесь ли вы организатором или участником. Прежде всего, встроенная функция записи - это самый простой способ сохранить совещание на компьютер, если вы являетесь его организатором. Screencast-O-Matic - хороший выбор, чтобы сохранить отрывок встречи продолжительностью не более 15 минут. Если это слишком просто, WidsMob Capture может удовлетворить ваши потребности. Он прост в использовании и предлагает широкий спектр функций. Мы надеемся, что наше руководство будет вам полезно.
Если вы хотите проводить видеовстречи с командами, Cisco WebEx - хороший сервис для общения. Вы можете присоединиться к совещанию WebEx на любом устройстве с аудио и видео высокого качества. Более того, WebEx позволяет пользователям делиться экраном и свободно общаться с кем угодно.

Тогда возникает вопрос, как записать совещание WebEx в качестве участника? Вам лучше записывать важные деловые встречи и другие серьезные звонки в случае непредвиденных ситуаций.
Здесь в этой статье представлены полезные методы для записи сеанса WebEx на компьютере и смартфоне.
Давайте вместе прочитаем, чтобы разобраться в полных шагах
Часть 1 : Метод по умолчанию для записи совещания WebEx
Вы можете записать совещание WebEx локально на своем компьютере. Однако, если вы хотите записать видео WebEx со звуком на ПК, вам необходимо приобрести дополнительную услугу, такую как DynaMetric Adapter и другие.
Шаг 1 : Запустить совещание WebEx
Запустите Cisco и начните совещание WebEx как обычно. Точный вариант зависит от того, какой сервис вы используете.
Шаг 2 : Управление настройками записи WebEx
Шаг 3 : Запись совещания WebEx на компьютер
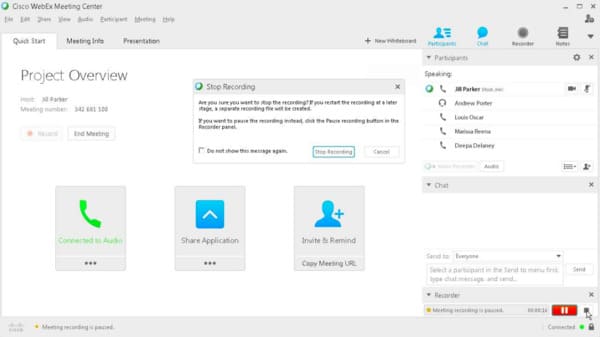
В момент остановки записи WebEx выходной файл будет автоматически сохранен в папке назначения, которую вы установили ранее. Помните, что локальный регистратор WebEx создает записанные файлы WebEx в формате WRF.
Часть 2 : Как записать совещание WebEx на компьютер
Но что, если запись WebEx отключена?
На форумах поднимается много вопросов о том, что запись WebEx затенена, запись WebEx не звучит и многое другое. Если вы хотите обойти эти вопросы, вы можете получить более простое решение для записи совещания WebEx.
На самом деле, Apeaksoft Screen Recorder это точно лучшее программное обеспечение для записи сеанса WebEx, который вы ищете.
Основные характеристики лучшего программного обеспечения WebEx Recorder
- Запишите чат Skype, сеанс WebEx, GoToMeeting и любые действия на экране на компьютере под управлением Windows или Mac без каких-либо задержек.
- Захват системы звука и голоса микрофона выборочно или оба.
- Предлагайте различные инструменты редактирования, такие как сменный курсор, инструменты шага, панели рисования и многое другое
- Управление настройками видео, аудио и скриншотов перед записью.
Шаги для записи совещания WebEx в качестве участника с аудио
Шаг 1 : Запустить регистратор WebEx

Шаг 2 : Управление областью записи экрана

Шаг 3 : Настройка параметров записи WebEx (необязательно)

Шаг 4 : Запись совещания WebEx как участника со звуком
Вы можете напрямую загрузить совещание WebEx на жесткий диск. Если необходимо, поделитесь им с YouTube или другими сайтами одним щелчком мыши.

Вы также можете узнать: Как записать видео и аудио в Google Hangouts в высоком качестве
Часть 3 : Как записать совещание WebEx на iOS с помощью программы записи экрана по умолчанию
Если вы используете iPhone, iPad или iPod Touch для проведения совещания WebEx, вам не нужно устанавливать какое-либо другое приложение записи WebEx. Просто убедитесь, что вы используете iOS 11 и более позднюю версию. Потому что Apple выпускает встроенную функцию записи экрана iOS в обновлении iOS 11.
Пользователи iPhone, которые используют более низкую версию iOS 11, просто получают устройства записи экрана iPhone записывать действия на экране.
Шаг 1 : Добавить функцию записи экрана
В результате, в следующий раз, когда вы захотите записать совещание WebEx на iPhone, вам не нужно будет повторять этот процесс.
Шаг 2 : Запись сеанса WebEx на iPhone
Шаг 3 : Остановить запись видео
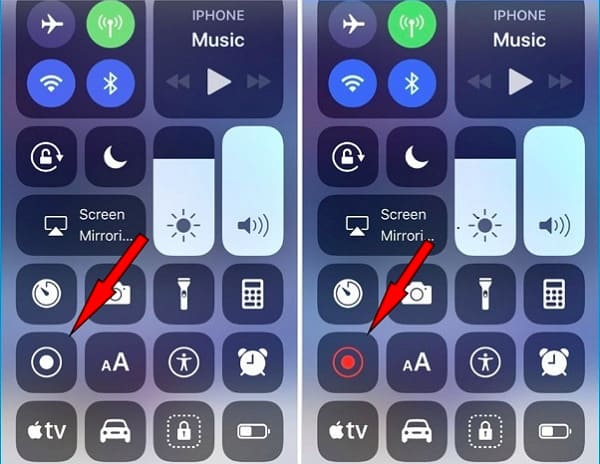
Это все, что вам нужно о том, как записывать видео совещания WebEx со звуком. Более того, вы также можете получить здесь свой лучший рекордер WebEx.
Не стесняйтесь обращаться к нам, если у вас есть другие полезные решения или советы по записи WebEx.
Эксперт Cisco объясняет, как присоединиться к совещанию, если вы получили приглашение на встречу в Cisco Webex Meetings, как настроить камеру, микрофон и использовать чат. Демонстрация на примере подключения ученика к онлайн-уроку.

Похожие записи

Как расширить возможности коммерческого SOC с помощью Security Vision IRP/SOAR

Данила Луцив, Security Vision. Технологии SOC

БлокХост Сеть 3 | Резервное копирование

БлокХост Сеть 3 | Управление аудитом

БлокХост Сеть 3 | Групповые политики
Об авторе Cisco
Американская транснациональная компания, разрабатывающая и продающая сетевое оборудование, предназначенное в основном для крупных организаций и телекоммуникационных предприятий. Одна из крупнейших в мире компаний, специализирующихся в области высоких технологий.
Добавить комментарий Отменить ответ
Календарь событий

Мероприятия
Встреча сообщества КОД ИБ МИТАП | ЧЕЛЯБИНСК 2022
О митапе Устраиваем встречу Codeibcommunity, чтобы обсудить интересную тему;познакомиться. Подробнее
Всероссийский форум "Защита и безопасность Умного города"
2 февраля 2021 года в World Trade Centre Moscow (Москва, Краснопресненская наб., 12. Конгресс-центр ЦМТ. Подробнее
Вебинар "Встроенные технологии защиты от киберугроз в серверах HPE"
Вебинар "Встроенные технологии защиты от киберугроз в серверах HPE" состоится. Подробнее
Tenable Security Day 2022
Tenable Security Day — это виртуальное мероприятие, которое ежегодно собирает порядка 500. Подробнее
Компания Infotecs приглашает 17 февраля с 10.00 до 11.00 на вебинар «ViPNet xFirewall 5.6.0: новые возможности. Подробнее
Вебинар "FortiAI - cверхбыстрый анализ угроз при поддержке искусственного интеллекта"
Компания Fortinet приглашает 18 февраля с 11.00 до 12.00 на вебинар "FortiAI - cверхбыстрый анализ угроз. Подробнее
Новое
Минфин предложил проводить все операции с криптовалютами через российские банки
Дмитрий Медведев: США активно просят Россию о сотрудничестве в сфере информационной безопасности
Руководитель отдела тестирования ПО
Хакеры опубликовали личные данные сотрудников крупнейшей российской чартерной авиакомпании Azur Air
Компьютерные атаки на российское здравоохранение
Популярное
CISOCLUB в соц. сетях
Информационный портал и профессиональное сообщество специалистов по информационной безопасности.
Информация
Категории
Метки
Контакты
Нашли ошибку? Пожалуйста, напишите нам.
Если вы хотите разместить публикацию, перейдите на страницу Добавить материал.
Если вы хотите вступить в клуб, пожалуйста, зарегистрируйтесь (вход тут).
Если вы хотите воспользоваться платными услугами, напишите нам, указав компанию, которую вы представляете, а также продукт/услугу, которые вы хотите рекламировать.
Читайте также:

