Как сделать пирамиду в повер поинт
Обновлено: 07.07.2024
Частью очарования PowerPoint является его способность использовать различную графику для демонстрации точек аудитории. Обычно используемый рисунок - пирамида. Вы часто будете видеть это в презентациях по питанию. Как создать пирамиду в Microsoft PowerPoint.
Как вставить пирамиду в PowerPoint

После вставки можно настраивать пирамиду.
Как вставить картинку или другой объект в Microsoft Office
Как настроить пирамиду в PowerPoint

Чтобы отредактировать текст на слое, щелкните этот слой, а затем введите или отредактируйте текст в поле.

В появившемся раскрывающемся меню выберите нужную цветовую схему.
Появится подменю с большим количеством цветов; Просто нажмите на тот, который хотите в палитре.
Повторите этот процесс для каждого слоя пирамиды, пока не будете довольны цветовой схемой.
Пирамида - лишь одна из многих великолепных графических элементов SmartArt, которые вы можете использовать в PowerPoint. Вы также можете создавать диаграммы Венна, временные шкалы или даже генеалогическое древо. Независимо от того, какой тип презентации вы создаете, скорее всего, вам в этом поможет графический элемент SmartArt.

Как включить и использовать историю буфера обмена в Windows 10

Как легко установить Gmail, Yahoo или Hotmail в качестве электронной почты по умолчанию с помощью GmailDefaultMaker
В предыдущем посте я говорил с вами о том, как изменить ваш почтовый клиент по умолчанию в Firefox и в Интернете…

Как получить вертикальную панель задач в Windows 10

Как восстановить поврежденные файлы в Windows
Файлы в Windows иногда сложно сохранить в исходном виде, и люди используют множество инструментов, таких как файл…
Как очистить историю буфера обмена в Windows 10
Если у вас включена история буфера обмена в Windows 10, эта функция отслеживает элементы, которые вы…

Используйте Process Explorer для анализа процессов диспетчера задач
Обычно единственное, к чему вы можете получить доступ, когда Windows зависает, — это диспетчер задач. Так как программа вылетает…

Новый терминал Windows готов; Вот почему это потрясающе
Новый терминал Windows от Microsoft наконец-то стал стабильным. Windows наконец-то имеет более современную терминальную среду, чем…

Как делать резервные копии папок и синхронизировать изменения в режиме реального времени с помощью Bvckup
О жизни и спорте говорят, что если правильно делать основы, то все встанет на свои места. Можно сказать…

Windows 10 PowerToys получает средство запуска и переназначение клавиатуры
Нам нравится Microsoft PowerToys, бесплатная коллекция полезных утилит с открытым исходным кодом для Windows 10. С…

Клонируйте DVD, бесплатно удаляйте региональные ограничения с помощью BDlot DVD ISO Master
Ваш друг хочет одолжить один из ваших ценных DVD-дисков. Вы ненавидите одалживать его ему, потому что у вас есть…
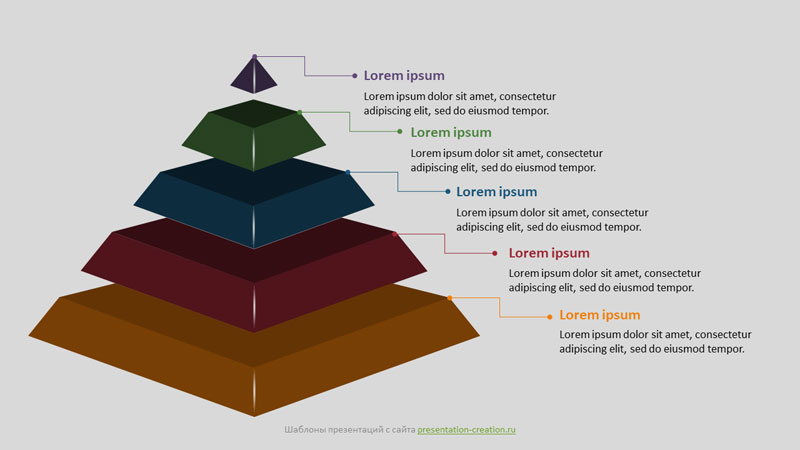
Трехмерная инфографика с пирамидой в основе. Пирамида поделена на разноцветные сектора. От каждого из секторов исходят текстовые выноски.
Подобная инфографика может быть использована при описании этапов или процессов, в которых существуют приоритеты. Например, от более значимого к менее значимому элементу.
Особенности инфографики с пятиступенчатой пирамидой
- при внедрении в презентацию элементы легко адаптируется под используемую цветовую схему;
- в файле 3 демонстрационных слайда с белым, серым и черным фонами;
- полностью редактируемые объекты: текст, фигуры;
- широкоэкранный формат (16:9);
- инфографика предназначена для использования в программе PowerPoint или в сервисе Google Slides;
Шаблон инфографики полностью готов к применению. Просто вставьте в свою презентацию и отредактируйте тексты, замените иконки.
Приятной особенностью SmartArt является то, что вы можете использовать его в сочетании с объектами блок-схемы, и они легко вписываются. Например, вот небольшая блок-схема, созданная мной в PowerPoint, которая заняла около 5 минут.
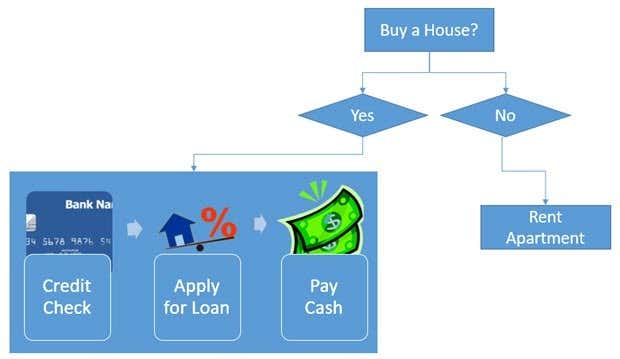
Чтобы начать создание блок-схемы, вам нужно нажать на Вставить вкладку, а затем нажмите на Формы, Внизу вы увидите раздел под названием блок-схема,
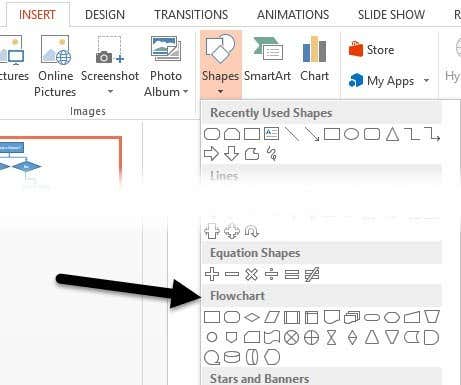
Если навести указатель мыши на любую из фигур, вам также будет дано краткое описание, что очень удобно, если вы забыли, какая фигура представляет какую концепцию. Нажмите на форму, которую вы хотите использовать, а затем либо щелкните в любом месте слайда, чтобы создать объект, либо нажмите и перетащите, чтобы создать объект нестандартного размера.

Чтобы ввести текст в объект потоковой диаграммы, нужно щелкнуть по нему правой кнопкой мыши и выбрать Редактировать текст, По умолчанию Office использует синий фон и белый текст для всех этих объектов. Если вы хотите изменить это, вы можете либо щелкнуть правой кнопкой мыши на объекте, а затем выбрать один из Стиль, Заливка или Контур как показано выше, или вы можете сделать то же самое в ленточной панели под Инструменты форматирования,

Просто наведите указатель мыши на различные стили, заливки и эффекты, чтобы увидеть, как они будут выглядеть динамически, без необходимости изменять текущие стили объекта. Обратите внимание, что если вы вставляете объект и хотите позже изменить форму на что-то другое, вы можете нажать на Изменить форму Кнопка, которую вы видите в левом верхнем углу скриншота.
Если у вас есть несколько объектов на слайде, вы можете подключить их с помощью разъемов в линии раздел. Соединительные линии — это шесть посередине, выделенные желтым цветом. Нажмите на один, а затем нажмите на один объект и перетащите мышку на другой объект, чтобы соединить их.

Вы также можете щелкнуть правой кнопкой мыши по любому объекту или соединителю и выбрать Формат Форма настроить ширину, цвета, стили, эффекты и т. д.
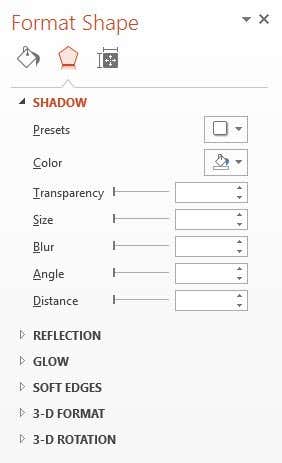
Теперь вы можете потратить много времени на то, чтобы ваша потоковая диаграмма выглядела красиво, используя все эти параметры форматирования, но более простой способ — найти подходящий объект SmartArt. SmartArt состоит из привлекательных шаблонов, которые вы можете просто вставить в свою презентацию. Нажать на Вставить вкладку, а затем нажмите на SmartArt, чтобы начать.
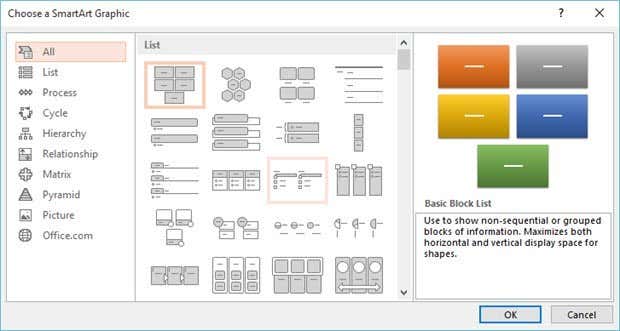
Появится диалоговое окно со списком категорий слева, маленькими миниатюрами для всех элементов в категории и описанием каждого элемента в крайнем правом углу. Чтобы показать, как быстро вы можете добавить на слайд красивую графику, нажмите Список, прокрутите вниз, нажмите на Трапециевидный список, а затем нажмите Хорошо,
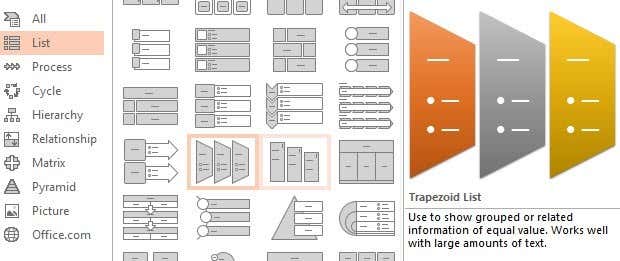
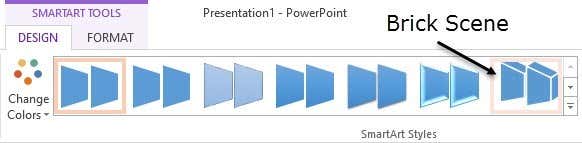
Вы также увидите кнопку под названием Изменить цвета Слева от стилей SmartArt, которые позволят вам выбрать несколько отличных цветовых комбинаций вместо всего одного рисунка.
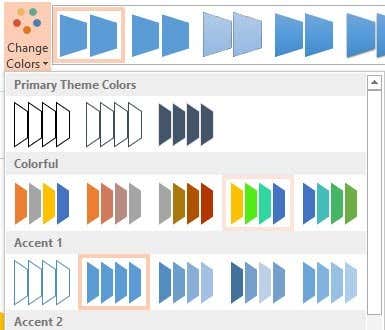
Идите вперед и выберите 4-й слева под красочный и теперь у вас будет потрясающая графика, которую вы можете использовать в своей презентации.
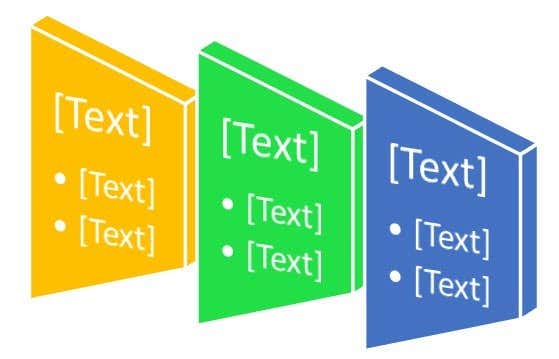
Теперь вы не обязательно можете использовать эту графику в вашей потоковой диаграмме, но вы можете нажать на Обработать и другие категории, которые имеют более похожую на блок-схему графику. Некоторые элементы позволяют вам включать картинки, что очень удобно, если вы хотите добавить визуальную привлекательность вашей блок-схеме.
В целом, в Office имеется множество встроенных инструментов, позволяющих быстро и легко создавать великолепные потоковые диаграммы. Microsoft также периодически выпускает больше Графика SmartArt что вы можете скачать бесплатно. Наслаждайтесь!

Триггер в переводе с английского означает – спусковой крючок, затвор. В презентации триггер — это объект на слайде (надпись, фигура), при нажатии на который запускается анимация одного или нескольких объектов. Использование триггеров в презентации позволяет запускать анимацию объектов в произвольном порядке, а не по очереди, как это происходит обычно. С помощью триггера можно задать действие любому объекту. Щелчок левой кнопкой мыши по объекту анимирует его, заставляя выполнять заранее заданное действие.
Триггер в переводе с английского означает – спусковой крючок, затвор. В презентации триггер — это объект на слайде (надпись, фигура), при нажатии на который запускается анимация одного или нескольких объектов. Использование триггеров в презентации позволяет запускать анимацию объектов в произвольном порядке, а не по очереди, как это происходит обычно. С помощью триггера можно задать действие любому объекту. Щелчок левой кнопкой мыши по объекту анимирует его, заставляя выполнять заранее заданное действие. Наличие триггеров значительно повышает интерактивность презентации.
Цель работы: Формирование знаний, умений и навыков использования триггеров в программе PowerPoint, возможность практического применения полученных знаний.
Создаем новую презентацию MS Power Point 2007.
Создаем первый кубик на поле слайда: вкладка Вставка – Фигуры - Основные фигуры – Куб.

Копируем кубики (выделяем и перетаскиваем кубик, нажав левую кнопку мыши, нажав и удерживая клавишу Ctrl на клавиатуре).
Раскрашиваем кубики в разные цвета.
Строим пирамиду из кубиков.




Возвращаемся к слайду 1. Настраиваем анимацию. Для этого выделяем все кубики левой кнопкой мыши, нажав и удерживая клавишу Shift на клавиатуре. Используем вкладку Анимация - настройка анимации - добавить эффект – вход - выскакивание.
В графе Скорость выбираем быстро, в графе начало - после предыдущего.




Выстраиваем анимации остальных кубиков в нужном порядке.

Область анимации выглядит следующим образом.
Есть вероятность случайного щелчка мышью мимо настроенного объекта с триггером. Тогда произойдет смена слайда на следующий. Чтобы это исключить, надо убрать "галочку" во вкладке Анимация - Смена слайдов "По щелчку".




Настраиваем анимацию для кубиков. Для этого выделяем все кубики. Далее вкладка Анимация - настройка анимации - добавить эффект –выход - вылет по спирали. Скорость - быстро, начало - после предыдущего.

Выстраиваем анимации остальных кубиков в нужном порядке.

Проверяем работу всей презентации: вкладка Показ слайдов –
Читайте также:

