Как сделать перья в 3д макс
Обновлено: 05.07.2024
Подпишитесь на автора, если вам нравятся его публикации. Тогда вы будете получать уведомления о его новых статьях.
Отписаться от уведомлений вы всегда сможете в профиле автора.

Приветствую всех читателей портала! В прошлой статье я рассказывал как нарезать скаченную модель в программе 3Ds Max (2016). Сегодня же, предлагаю перейти непосредственно к моделированию простых объектов для дальнейшей печати на 3d принтере. А основные принципы и порядок действий я буду показывать на примере изготовления штампа со своим логотипом. Забегая вперёд, хочу отметить что сплайновое моделирование является одним из базовых и самых простых принципов трёхмерного построения объектов. К концу урока, вы сможете легко смоделировать различные вазы, формы для выпечки и другие несложные вещи. Поехали!
Первое что нам необходимо сделать после запуска программы, так это настроить единицы измерения в сцене. Для этого заходим в меню Customize > Units Setup.
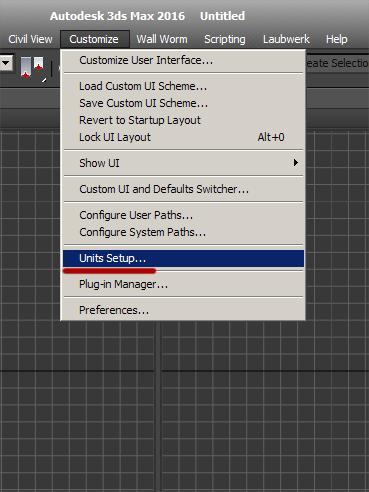
В появившемся окне выставляем метрическую систему измерений ( Metric) и выбираем единицу измерения - миллиметры ( Millimeters)
Нажимаем ' System Unit Setup' и в открывшемся окне выставляем также миллиметры, и значение 1,0.
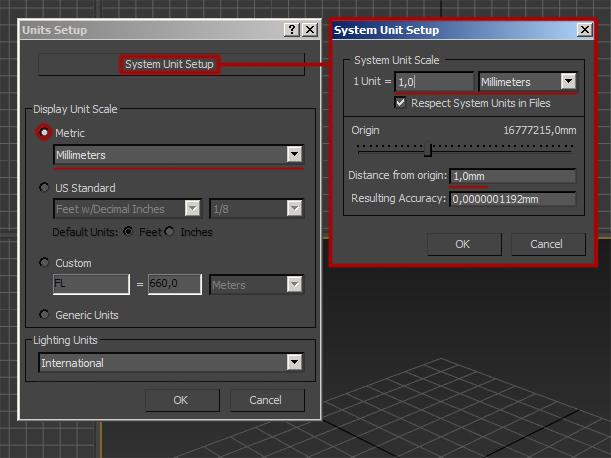
Теперь наша сцена имеет натуральные привычные нам размеры. Чтобы упростить дальнейшее описание действий, хочу сразу сказать что практически все дальнейшие операции будут происходить в двух вкладках: Создание и Редактирование объекта.
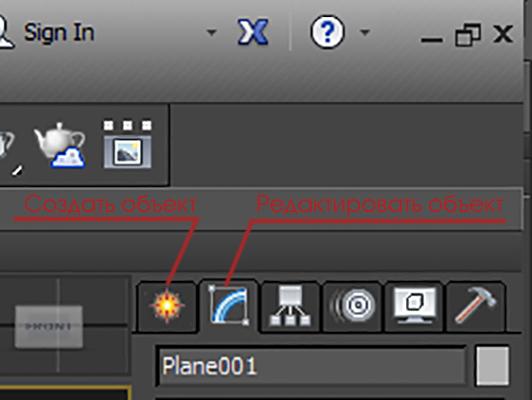
В принципе в самом 3ds Max можно ничего не рисовать, а просто импортировать векторный рисунок и выдавить его. Но нам важно понять что такое сплайны и как их использовать, поэтому пойдём 'сложным' путём, как бы не в разрез названию статьи это звучало :) .
У меня есть изображение логотипа нашей мастерской:

Буду использовать его как подложку для дальнейшего обводки и выдавливания. Для этого во вкладке Create (1) нажимаем на иконку с шаром Geometry (2) и из списка примитивов выбираем плоскость Plane (3) . В окне перспективы зажав ЛКМ растягиваем нашу плоскость (4). Диаметр основания будущего штампа у нас будет около 50х50 мм, поэтому вписываем эти размеры в параметрах плоскости (5). Также, рекомендую снизить количество сегментов по длине ( Length Segs) и ширине ( Width Segs) до 1. Всё это также можно сделать во вкладке Редактирования объекта.
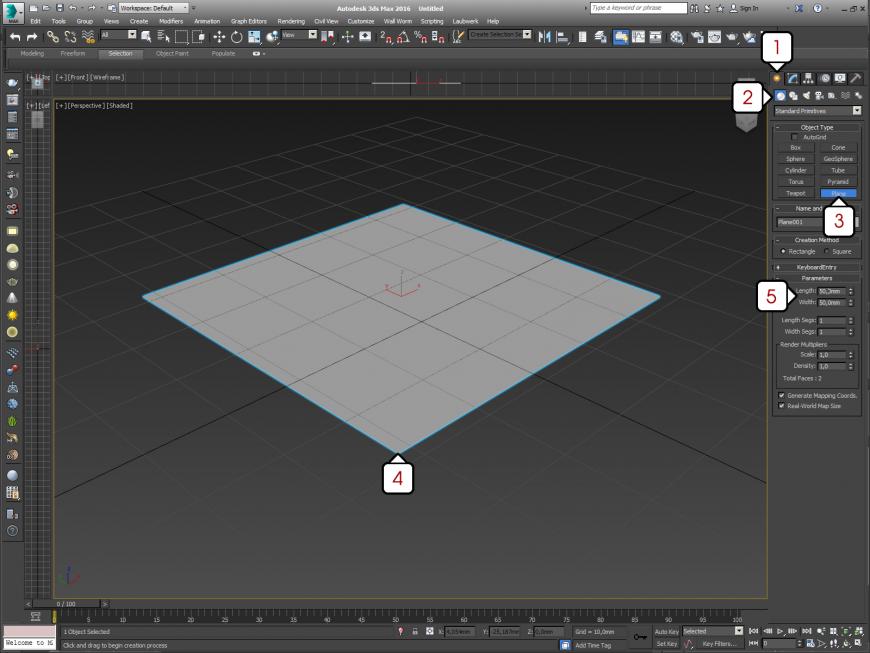
Я предварительно обрезал картинку ровно под квадрат, это позволит значительно упростить процесс дальнейшего натягивания нашей картинки-текстуры на созданную плоскость. Проще и быстрее всего затекстурировать наш полигон можно просто перетянув файл с картинкой на нашу плоскость в окне перспективы.
Для дальнейшего удобства отцентрируем наш квадрат, щелкнув по нему ПКМ и выбрав пункт Move. Затем внизу, в центре экрана, выставим все значения (x, y, z) в ноль.
В старых версиях 3ds Max текстура автоматически растягивалась по всей плоскости. Если этого не произошло, то заходим в меню Modifiers (6) > Uv Coordinates (7) > UVW Map (8) и выбираем тип растягивания Plane (по плоскости). Также, в новой версии 3ds Max необходимо снять галочку с пункта Real- world Map Scale.
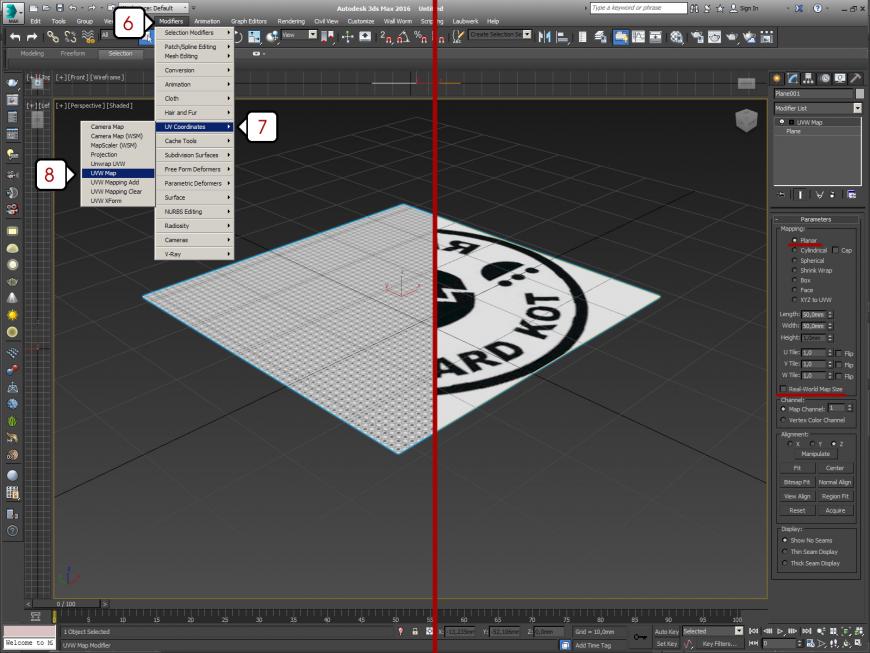
Наша подложка готова! Будем обводить. Удобнее всего это делать в окне Top (вид сверху)
. Для удобства можно менять режим отображения во вьюпорте: Shaded - показывает текстуру , а Edged Face - отображается только сетка полигонов и сплайнов. Для быстрой смены используйте клавишу F3 в активном окне.
В меню создания объектов выбираем Shapes (9) а чуть ниже в выпадающем списке выбираем Splines. В списке доступны различные виды простых сплайновых фигур (линия, окружность дуга, многоугольник, спираль, текст и т.д), при помощи которых мы и будем обводить наш логотип. Для окантовки нам потребуется создать две окружности (одну в другой) выбрав Circle. Простые элементы можно обводить линией - Line. А текст будем писать при помощи инструмента Text.
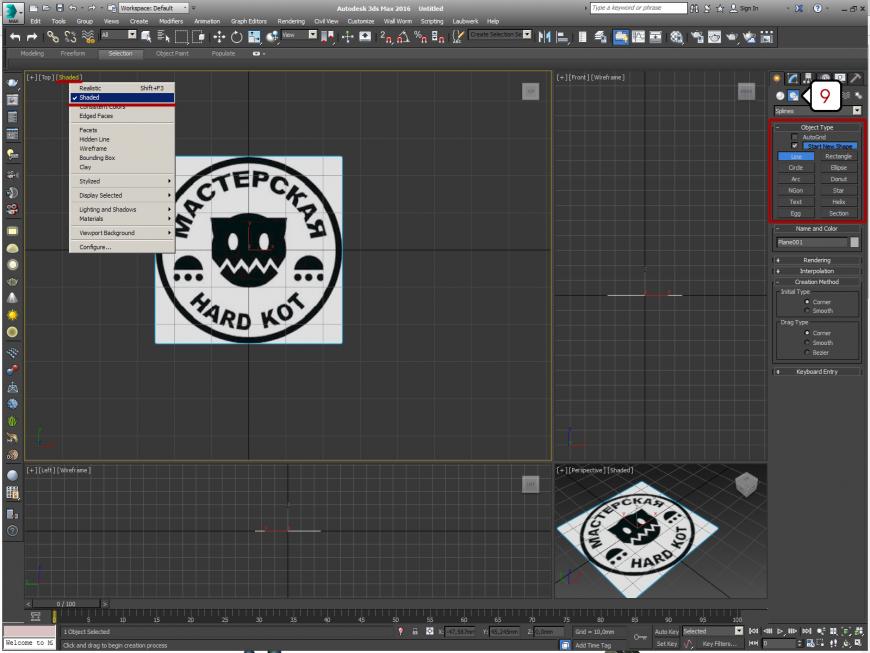
Выбираем Line (Линию) и обводим нашу картинку расставляя точки ЛКМ. Точку можно удалить выделив её и нажав Delete (на клавиатуре) либо добавить новую, нажав кнопку Refine в меню Geometry (справа).
Чтобы добиться плавного изгиба, кликаем ПКМ по необходимой точке (11) и выбираем Bezier (12). Для углового - Corner. Для совмещённого - Bezier Corner, соответственно. В режиме Безье над точкой появляется отрезок сопряжённый с нашим сплайном. Изменяя длину и направление этого отрезка (ПКМ) мы можем задавать необходимый изгиб линии.
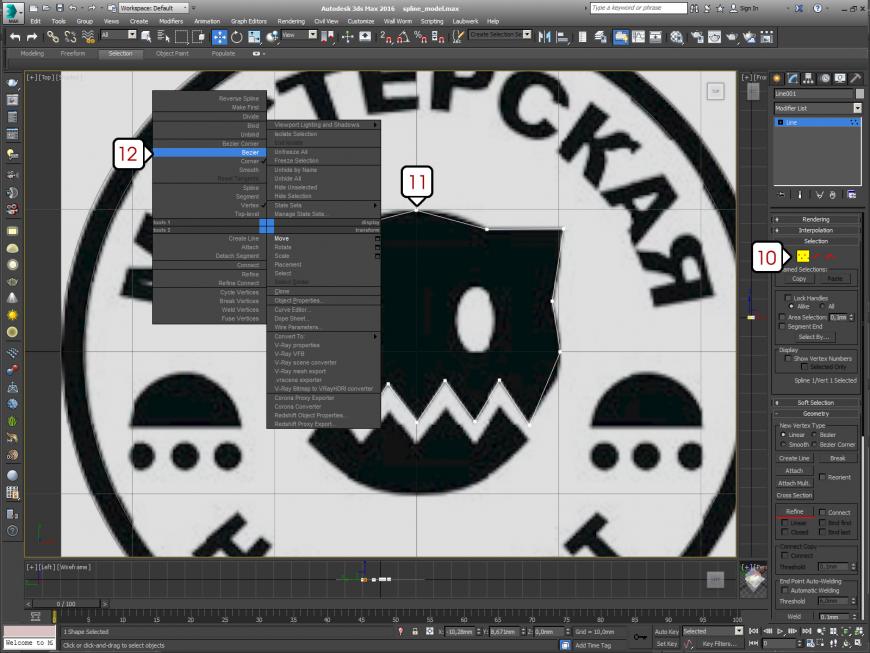
Теперь можно нанести текст. Выбираем Text в списке примитивных фигур и ставим его в центре нашего штампа. По умолчанию появится большая надпись ' Max Text'. Чтобы изменить текст, размер, шрифт и интервалы заходим во вкладку Редактирование объекта и меняем соответствующие параметры:
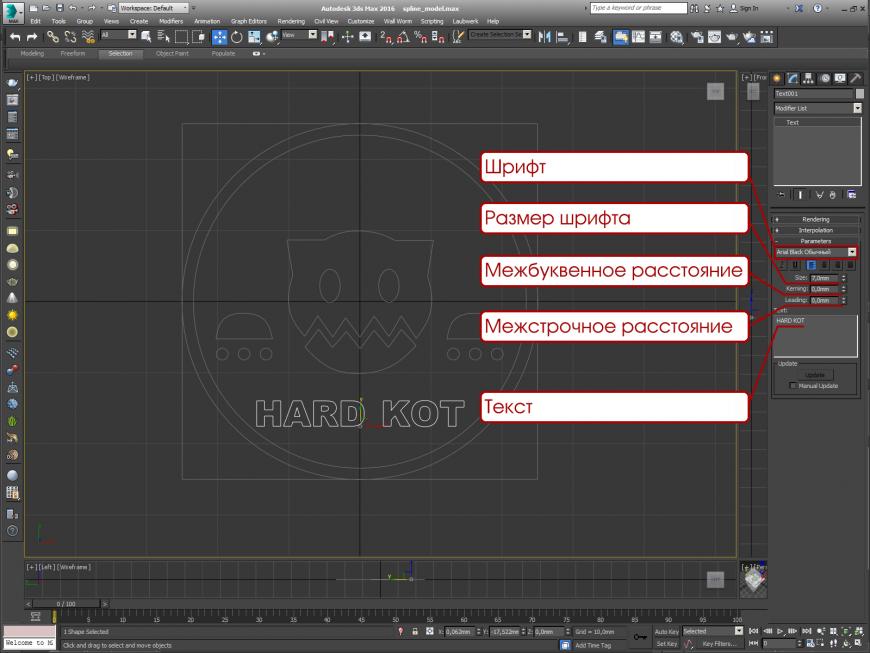
Затем, наш текст необходимо изогнуть по форме окружности. Для этого воспользуемся модификатором Bend в списке модификаторов (13). Его настройки (14) довольно просты - можно изменить угол и ось изгиба. Покрутив углы, выбирая оси, понимаем что изгиб происходит как-то не так, т.е. не совсем в нужных нам плоскостях. Дело в том что изгиб происходит по некой плоскости, которую необходимо развернуть перпендикулярно нашему тексту. Для этого в настройке модификатора выбираем Bend > Gizmo. Теперь можно повернуть (или сдвинуть) плоскость. Поворачивать будем ровно на 90 градусов (перпендикулярно тексту). ПКМ кликаем на нашу подсвеченную (желтую) плоскость и выбираем Rotate. Поворачиваем либо вручную, либо вписываем значение 90 по оси Х (внизу, в центре).
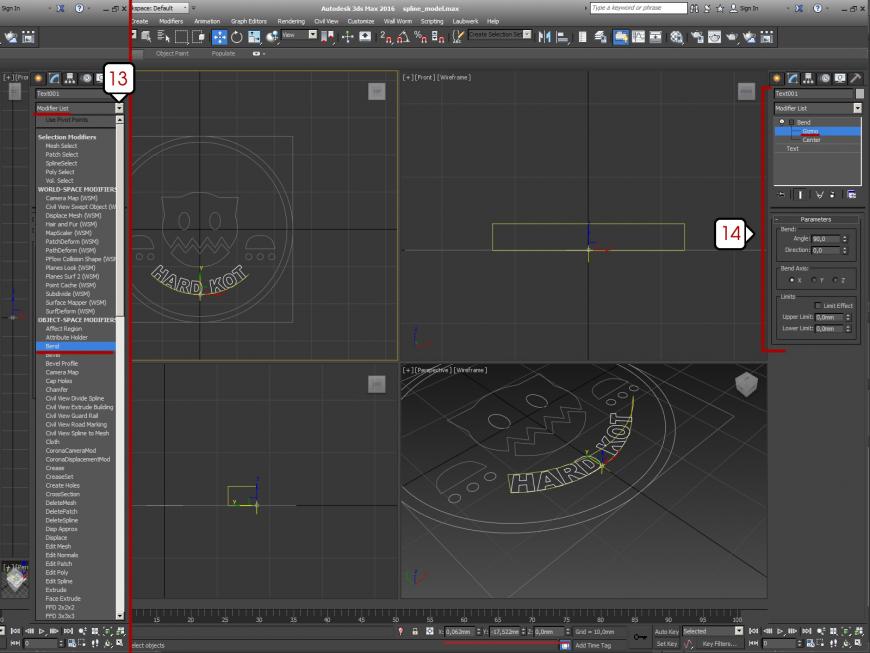
Наблюдая зависимость от наших действий видим как от поворота плоскости трансформируется текст. Изменяя размеры букв и угол изгиба наш текст постепенно занимает своё положение по форме печати.
После того как все детали текста обведены, их необходимо подготовить к дальнейшему выдавливанию. Для этого все наши независимые сплайны нужно объединить. ПКМ кликаем по любой из наших линий, в выпадающем меню выбираем Convert To: > Covert to Editable Spline. Затем нажимаем кнопку Attach (справа) и присоединяем все наши линии к выбранной создавая единый комплекс сплайнов.
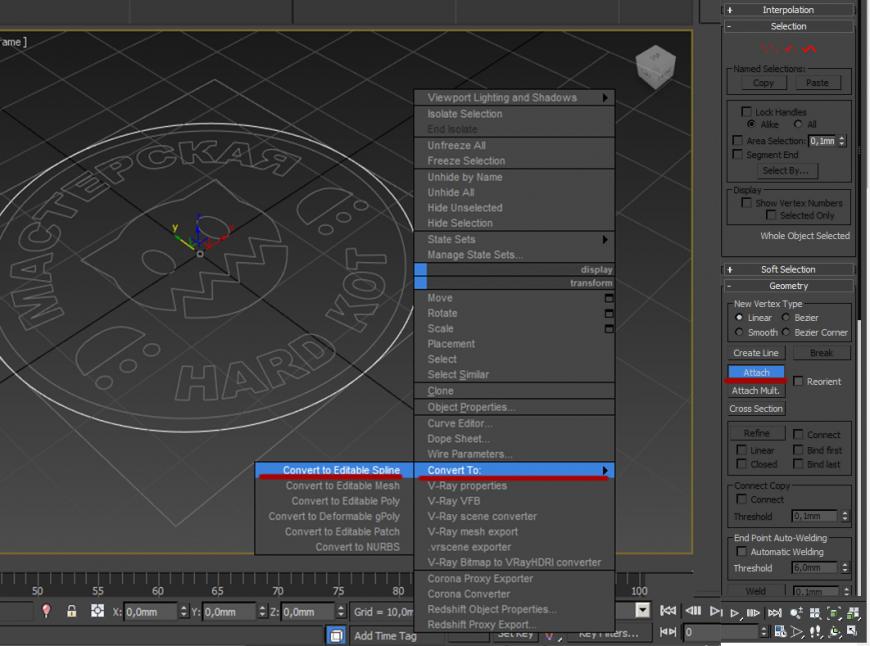
Тут нужно понимать один важный принцип объединения этих линий. На словах описание получается слишком сложным для восприятия, поэтому данная картинка думаю, максимально просто объяснит этот принцип:
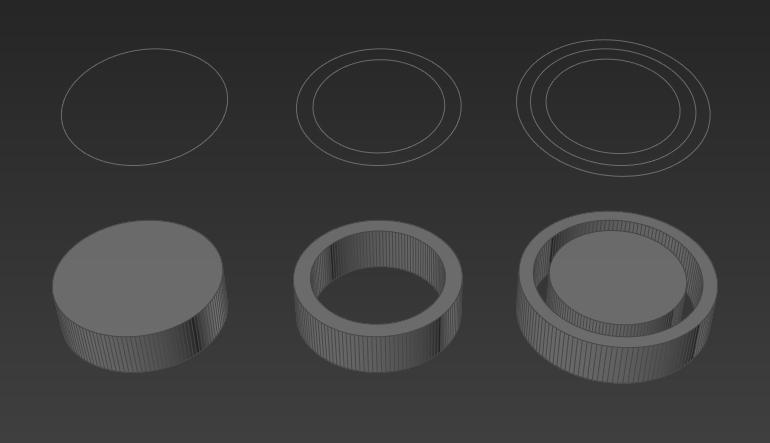
То есть, одну окружность можно экструдировать в цилиндр.
Две окружности (одна в другой) экструдируются в трубу.
А три - в трубу с цилиндров внутри. И так далее. Разумеется, вместо окружности может быть любая замкнутая (это важно!) фигура.
Главное что стоит помнить всегда - сплайны не должны пересекаться! Ни друг с другом, не самопересекаться. Никак! Иначе дальнейшее правильное экструдирование формы будет невозможным.
После того как все наши сплайны объединены, экструдируем их при помощи модификатора Extrude из списка модификаторов (15). В настройках указываем высоту выдавливания. Для печати можно взять значение от 2 до 3 мм. Проверяем чтобы стояли галочки Cap Start и Cap End. Если всё сделано правильно, то мы увидим как наша плоская сплайновая обводка стала объёмной.
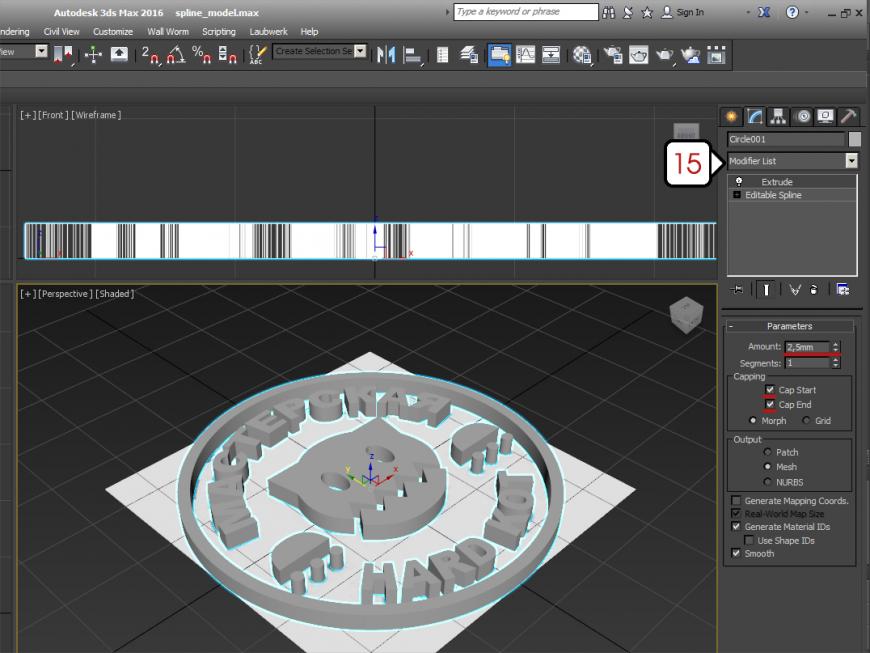
Теперь смоделируем рукоятку. Также, инструментом Line в окне проекции Front или Left рисуем половинку нашей рукоятки. Начинать рисовать рекомендую с любой точки кроме тех что отмечены красным цветом:
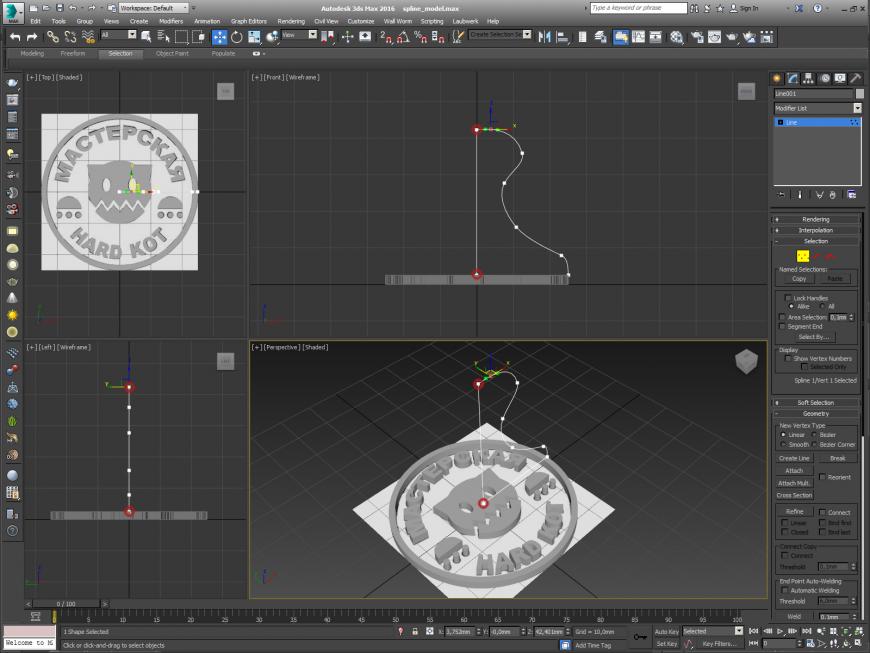
Дело в том что тот отрезок который взят в эти красные точки не просто так проходит через центр нашего штампа. Это будущая ось вращения сплайна вокруг самого себя, поэтому она должна быть идеально вертикальной. Можно конечно потом подогнать одну точку над другой, задав им одинаковые значения координат по X и Y, но я предпочитаю просто рисовать с другой точки, а когда дело дойдёт до оси, то с зажатой клавишей Shift провести строго прямую линию.
Теперь к нашему сплайну-половинке, применяем модификатор Lathe. (16)
(только перед этим проследите чтобы никакая из точек не была выбрана)
Настроек здесь также немного.
Segments - изменить количество сегментов. Больше сегментов - более гладка форма.
Direction - выбрать ось, по которой будет происходить закручивание. Подбирается экспериментально. У меня это ось Y.
Align - параметр выравнивающий сплайн по Min, Center и Max. Выравниваем по Min.
Если всё сделали правильно то увидим как из нашего сплайна получилось тело вращения.
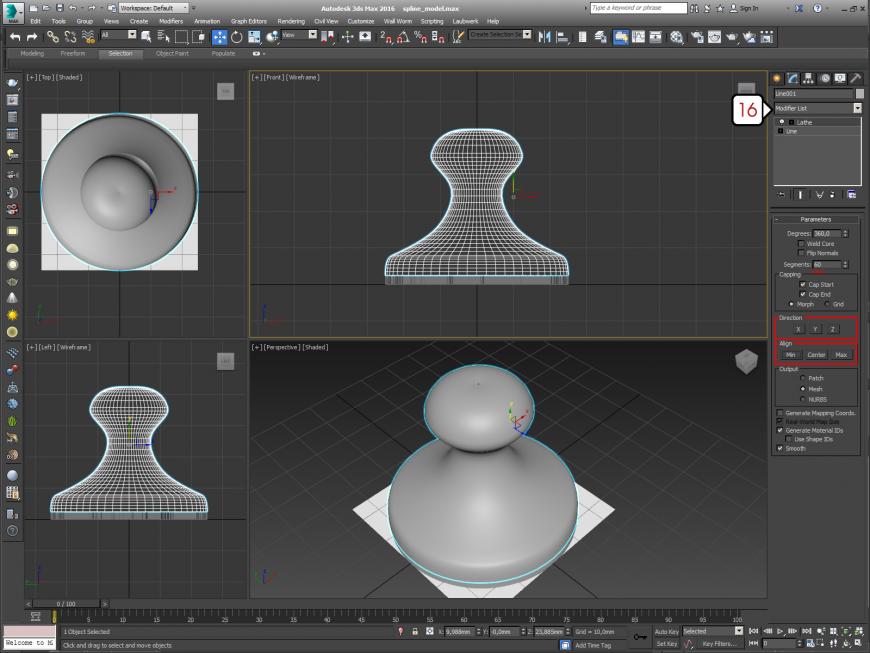
Таким образом, рисуя различные профили, можно создавать различные предметы - бутылки, кувшины, лампы и пр.
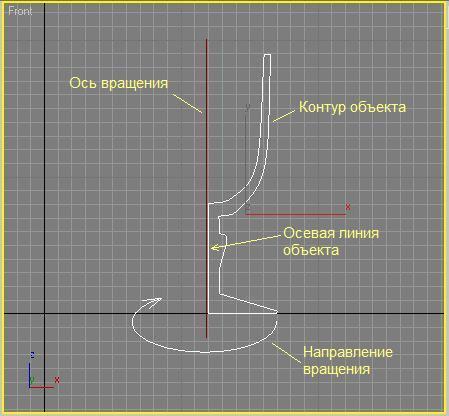
Теперь необходимо объединить наш выдавленный рисунок штампа и рукоятку. Для этого ПКМ кликаем по одному из двух наших объектов, нажимаем Convert To > Convert to Editable Poly, а затем при помощи кнопки Attach ЛКМ выбираем те объекты которые нужно присоеденить. Для удобства, чтобы понимать какие объекты мы уже присоединили, клавишей F2 можно 'подсветить' нашу группу объектов.

Пока не закончил говорить о моделировании, хочется вспомнить ещё одну полезную функцию у сплайна. Линию можно сделать трёхмерной и без экструдирования. Для этого в настройках объекта ставим галочки в пунктах Enable In Renderer и Enable in Viewport. Затем задаём профиль Radial (круглый) или Rectangular (прямоугольный) и выставляем необходимые размеры. Таким образом, обводя различные фигуры можно изготовить формы для печенья или трафареты.

Теперь экспортируем и в печать! (экспортирование описывается в конце моей предыдущей статьи о нарезке модели)

Что касается печати, одно могу сказать - для штампа нужно что-то мягкое. Я печатал ABS из расчёта того что если первый слой вмажется слишком сильно, или ляжет криво, то его можно будет подшкурить. Но такой твердый штамп очень капризен к поверхности бумаги. Она должна быть идеально ровной, а поскольку не бывает ничего идеального имеют место пропуски краски (использую густую акварель или начинку от фломастеров).
Подпишитесь на автора
Подпишитесь на автора, если вам нравятся его публикации. Тогда вы будете получать уведомления о его новых статьях.

Мех – очень популярный материал среди декора. Ковры, мебель, мягкие игрушки. Крайне часто эти предметы можно встретить в реальных жилых помещениях. Раз так, то возникает вопрос, как их добавить в свою сцену? Для этого 3ds Max предлагает модификатор Hair and Fur (WSM).
1. Настройка геометрии
Для начала нужно сделать основу ковра. Создайте или найдите объект нужной формы. В данном варианте это будет прямоугольный ковер, созданный с помощью Box. С помощью модификатора Edit Poly удалим нижний полигон. Это нужно для того, чтобы волосы не росли в нижней части ковра.
В качестве основы можно использовать и Plane. Но в таком случае весь мех будет смотреть строго вверх. Используя Box шерсть будет отклоняться от середины к краям.

Теперь нужно настроить сам мех. Примените к Box модификатор, перейдя в раздел Modify – Hair and Fur (WSM) – General Parameters. Настраивайте эти параметры в зависимости от желаемого результата. Во время работы не рекомендую масштабировать объект – основание, так как волосы не масштабируются.
- Hair Count – изменяет количество волосков.
- Hair Segments – изменяет число сегментов каждого волоска. Чем больше сегментов, тем плавнее изгибы.
- Hair Passes – устанавливает количество просчетов в процессе рендеринга.
- Density – определяет, насколько много волосков демонстрируется на объекте в процентах.
- Scale – изменяет размер волосков.
- Cut Length – обрезает волоски по высоте в процентах
- Scale – создает разнообразие в длине волосков. Чем больше значение, тем больше отличие от установленной длины. Случайным образом волоски увеличиваются или уменьшаются.
- Root Tick – отвечает за толщину основания.
- Tip Tick – изменяет толщину кончика.
- Displacement – выдавливает корни волос с поверхности объекта.
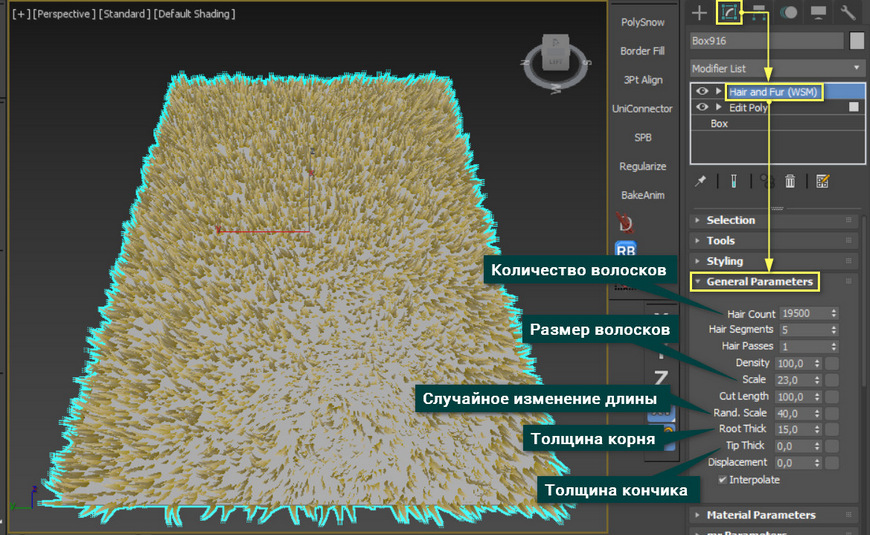
2. Настройка материалов
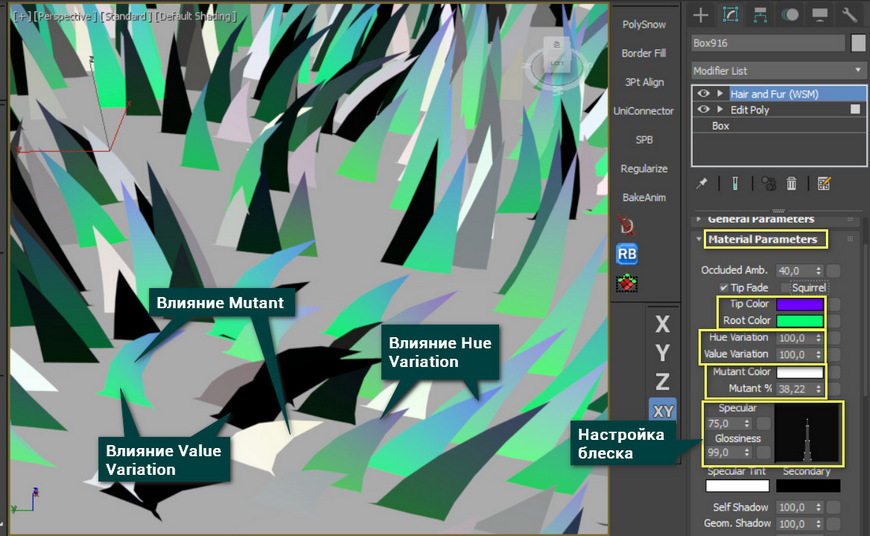
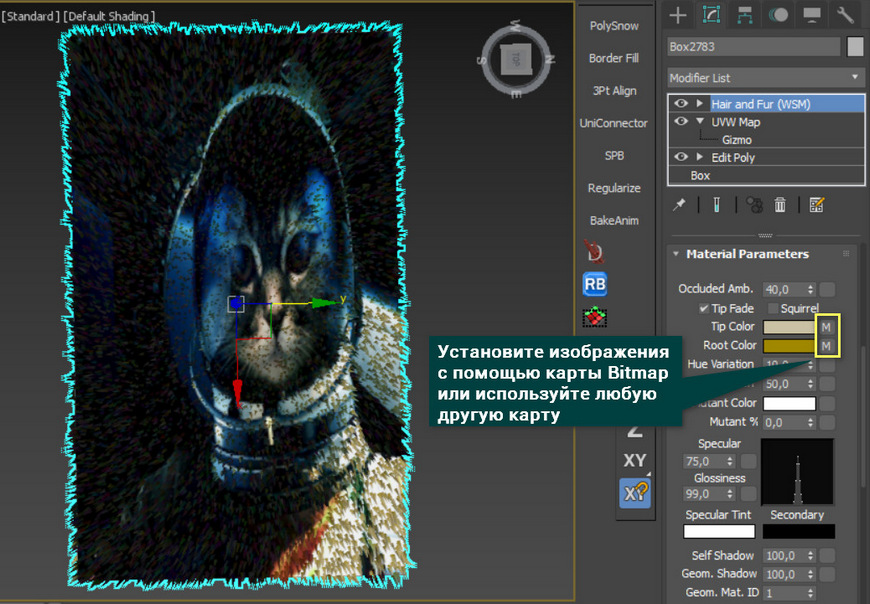
3. Настройка эффектов и визуализация
Перед тем, как начать рендерить, можно зайти в раздел Rendering – Environment and Effects – Effects – Hair and Fur. Параметр Hairs можно заменить buffer на geometry. Это может немного улучшить финальный результат.
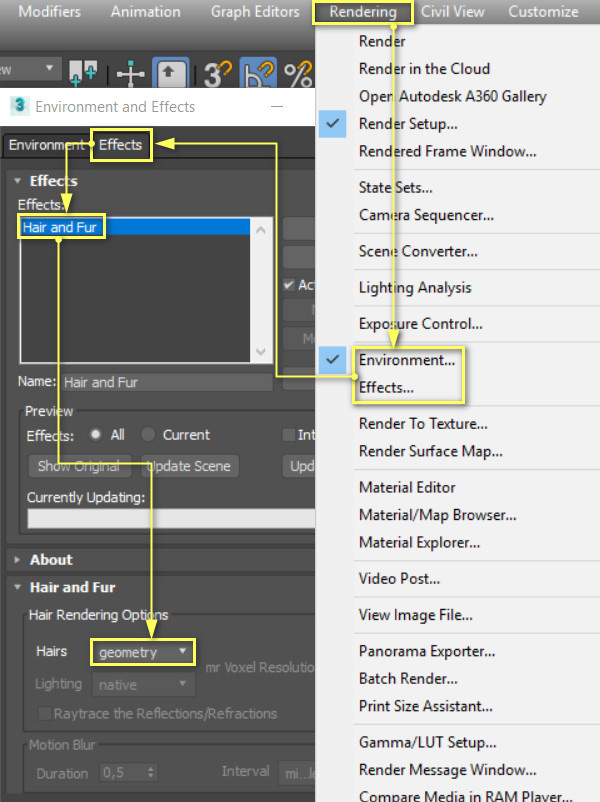
Геометрия в рабочей области неточно отображает то, что будет на рендере. Более того, расчет такого объекта требует много ресурсов. Поэтому стоит задуматься об оптимизации модели и применять модификатор только на те участки, которые будут видны.
Финальный рендер с использованием такого ковра виден ниже. Модификатор практически не настраивался. Менялось только количество волосков.

Модификатор Hair and Fur (WSM) это очень мощный и объемный инструмент. То, что было рассмотрено в статье – это лишь малая часть доступных инструментов. Модификатор позволяет очень гибко настраивать направление волос, их распределение, положение. К сожалению, все это очень сильно нагружает сцену. Поэтому придется долго учиться, чтобы правильно им пользоваться
- Создадим стандартный примитив Plane (Количество рёбер по горизонтали и вертикали оставляем по умолчанию по 4 ребра соответственно). Нажимаем кнопку F4, чтобы увидеть сетку объекта.
Рис.1. Создание стандартного примитива Plane.
Получаем результат:
Рис.2. Создание стандартного примитива Plane.

Рис.3. Конвертирование примитива в Editable Poly объект.

Рис.4. Получение окружности скриптом Regularize
Получаем результат:
Рис.5. Создание окружности из Editable Poly.

Рис.6. Вытягивание рёбер вверх, построение полигонов по окружности.

Рис.7. Выбираем функцию Cap.
Получаем результат:
Рис.8. Накрыли Border функцией Cap (крышкой).

Рис.9. Растягиваем центральные вершины Vertex.

Рис.10. Кнопка FLIP для выворачивания полигонов.

Рис.11. Полигоны смотрят внутрь объекта.

Рис.12. Полигоны смотрят наружу, т.е. лицом к сцене.

Рис.13. Модификатор Unwrap UVW

и на кнопочку Reset Peel
Рис.14. Выделение рёбер в Unwrap UVW
Рис.15. Выделение швов развёртки.

в свитке модификатора Unwrap UVW линии швов подсветятся голубым цветом:
Рис.16. Конвертирование швов в Unwrap UVW.

программа разрежет модель и выдаст окно редактирования развёртки.
Рис.17. Окно редактирования развёртки.

Рис.18. Результат запаковки текстуры.

(нажмём клавишу E ) чтобы развернуть плоскость (заранее выделяем необходимую плоскость развёртки на уровне полигонов). Чтобы опустить выделенную плоскость по вертикали нажимаем кнопочку Move Selected
(клавиша W на клавиатуре). Получаем результат:
Рис.19. Выравнивание частей развёртки.

Рис.20. Запекание развёртки.

далее сохраняем картинку на своём рабочем диске компьютера.
Рис.21. Сохранение развёртки.

Рис.22. Закинули развёртку в Photoshop.

Рис.23. Инструментом Деформация в Фотошопе выравниваем углы прямоугольной части развёртки.

Рис.24. Накладываем картинки на развёртку. Для удобства используем функцию непрозрачности слоя.

Рис.25. Закрасим фон развёртки цветом приближённым к нашим картинкам.

Рис.26. Назначаем материал на модель бочки.
Получаем результат:

Рис.27. Отображение текстуры материала развёртки на модели
во вьюпорте.

Рис.28. Рендер простой модели бочки без сглаживания в 3Ds Max для иллюстрации отображения развёртки на 3Д-модели.

Это текстовая версия урока по созданию развёртки для модели в 3Ds Max. В помощь есть видеозапись этого урока. Смотреть можно на этой странице здесь:
Видео урок: "В 3D MAX сделать развертку на модели"
Для желающих освоить 3D MAX (3дмакс) в Харькове с преподавателем быстро и эффективно, с выбором обучения в группе или индивидуально, а также чтобы ознакомиться с программой обучения, предлагаем посетить страницу Курс: "3Ds Max"
Тем кто хочет посмотреть и послушать преподавателя по курсу 3DMAX можете перейти на страницу: Видео интервью с преподавателем курса 3DMAX.
Нас находят по запросам:
курсы 3dmax, курсы 3d моделирования, обучение 3dmax, курсы 3д макс, уроки 3d, курсы 3ds max, уроки 3д макс, компьютерные курсы

Приветствуем читателей нашего сайта. Представляем вашему вниманию статью — уроки освещения в 3ds max. Конечно, данную тему нельзя отнести полностью к профильным, но так как наш сайт посвящен электрике и свету, мы решили: а почему бы и нет — ведь свет, он и есть свет, где бы он ни был.
К тому же, данная тема наверняка заинтересует многих людей, желающих разобраться с этой весьма непростой программой.
Стандартные источники света
Приступая к прочтению данного материала, мы уже предполагаем, что вы начали изучать основные принципы работы в 3D максе, и у вас не вызовут затруднения такие операции, как создание объектов, перемещение их по сцене, и прочие основы. В противном случае, боимся, что материал вам покажется сложным для освоения.
Но, как и всегда, мы попытаемся подать тему максимально просто. Перед вами небольшая фото инструкция по работе — так вы наверняка без проблем сможете сделать все своими руками.
Создаём рабочую сцену
Итак, запускаем программу. Если у вас её ещё нет, то вы можете приобрести её тремя способами:
Мы же будем работать с программой версии 2012 года. Конечно, она уже немногим устарела, но основные принципы остались неизменными до сих пор.
Для начала, давайте создадим простенькую сцену, с которой мы и будем работать на протяжении всего урока.

Вызываем панель примитивов — для этого кликните по соответствующей кнопке в командной панели, расположенной в правой части экрана.
Теперь давайте создадим в рабочем поле плоскость (Plane). На фото выше, красным выделены все кнопки, которые потребуется нажать для выполнения описываемой операции. Так же мы будем поступать и на всех остальных изображениях, чтобы вы могли лучше ориентироваться в сухом тексте.

Далее, нам потребуется установить в центре сцены какие-нибудь фигуры, которые мы и будем освещать в дальнейшем. Вы можете использовать абсолютно любые свои модели, а мы установим два примитива, чтобы упростить сцену.
На открывшейся панели поочередно выбираем и устанавливаем куб (Box), и цилиндр (Cylinder), придавая им совершенно произвольные пропорции и размеры. Чтобы наши фигуры контрастировали на фоне друг друга, давайте изменим их цвета.

В выделенной, прямоугольной области отображается тип выделенного вами объекта — тут вы можете убедиться, что выделили нужный объект. Чуть выше находится окошко, в котором можно задать его имя.
Аналогичным способом, меняем цвет куба на красный. В результате, мы получаем два контрастирующих ярких цвета, что позволит лучше наблюдать за тем, что происходит на сцене во время настройки освещения.
Создаем источник освещения

Теперь пришло время создать наш первый источник освещения. Для этого, на командной панели перейдите во вкладку Create (Создать). Затем нажмите на подменю Lights (Свет), и вы увидите перед собой панель создания освещения.
Самое первое выпадающее меню позволяет определить тип устанавливаемого осветителя. Их в программе всего три:
- Standart (Стандартный) — самый простой и менее реалистичный свет, создаваемый программой. Именно его мы и изучим в первую очередь;
- Photometric (Фотометрический) — более реалистичный свет, для создания живых сцен;
- VRay — это профессиональный инструмент, которого мы не будем касаться в данном уроке.
Совет! Рекомендуем изучение VRay, лишь после освоения всех основных принципов работы в программе.
Типы осветителей
Выбираем стандартное освещение, и перед нами открывается панель всех доступных осветителей и их основные настройки.

Сейчас нас интересуют первые два осветителя Target Spot (нацеленный светильник) и Free Spot (свободный светильник). Оба они имеют форму конуса, и отличаются лишь тем, что первый имеет цель, на которую будет направлено освещение, а второй — нет.
- Выбираем Target Spot, и устанавливаем его на сцене. Для этого зажмите левую клавишу мыши, и вытяните конус нужной длины
- Далее, при помощи стрелок осей координат, меняем его местоположение в пространстве.
- При этом угол направления света всегда будет падать в сторону указанной цели.
При необходимости цель освещения можно передвинуть на новое место.

Как видите, после установки осветителя над сценой, у нас появилось какое-то подобие освещения, и даже появились тени. То есть, сцена стала более реалистичной. Но то, что вы видите сейчас, не совсем соответствует конечному результату.
Чтобы его увидеть, нужно визуализировать сцену, или, как говорят моделлеры — отрендерить. Для выполнения рендера, воспользуемся сочетанием горячих клавиш. По умолчанию, они назначены в программе, как Shift+Q.

Как можно увидеть на фото выше. После нажатия указанных клавиш, открывается отдельное окошко, в котором отображается наша сцена, но уже в визуализированном формате. То есть, мы видим, как падает наш свет. Он отображается в виде четкого круга, со слегка размытыми краями.
Удаляем Target Spot, и создаем Free Spot.

Данный источник света не имеет кубика, и по умолчанию направлен вниз. Чтобы осветить сцену, просто расположите его над плоскостью. Free Spot даст ровно такое же освещение, как и предыдущий источник.
Снова удаляем свет, устанавливаем новый, но теперь уже Target Direction (Целевое направление).

Новый источник света, в отличие от предыдущих, имеет форму цилиндра. Так же как и Target Spot, он имеет кубик для указания цели освещения. Как вы, наверное, догадались Free Direction (Свободное направление), нацеливаться не может и светит, как и Free Spot вниз.
И последний тип осветителя, которого мы коснемся в данном разделе, называется Omni. Обозначает он точечное всенаправленное освещение, которое не имеет ограничений в виде зон.
Форма источника света важна для правильного освещения сцены, к тому же каждый параметр можно предварительно настроить, о чем мы и поговорим в следующей главе.
Настройки света
Настраивать мы будем источник освещения типа Target Direct. Для того чтобы перейти к меню настроек, выделите источник и перейдите во вкладку Modify, как это было показано ранее.

В открывшемся меню, можно увидеть множество строк, справа от которых стоят плюсики. Это означает, что перед вами название выпадающего меню, которое можно открыть или закрыть просто, кликнув по нему.
Настроек очень много, поэтому мы пробежимся лишь по самым основным. Остальное вы можете просмотреть самостоятельно, наблюдая за тем, как меняется свет.
Но давайте обо всем по порядку:
- Первая вкладка называется General Parameters (Основные настройки);
- Здесь можно изменить тип осветителя, выбрав нужный из выпадающего списка;
- Убирая, или устанавливая галочку напротив пункта On, мы включаем или выключаем свет;
- Галочка Targeted определяет нацеленный наш источник, или нет;
- В подпункте Shadows мы можем включать отображение теней, и выполнять их тонкую настройку.
Следующая вкладка Intensity\Color\Attenuation (Интенсивность\Цвет\Затухание) является одной из самых важных, так как в ней находятся очень интересные настройки.

Разбираем все по очереди:
- Первый пункт Multiplier (Множитель) — определяет мощность нашего света. Увеличивая этот параметр, мы заставляем светить источник ярче, то есть делаем его насыщеннее, и наоборот, уменьшая — приглушаем.
- По соседству расположен белый квадратик. Нажав на него, мы откроем панель, в которой сможем изменить цветовую температуру света.
- Следующий пункт называется Decay (Распад) — позволяет ограничить распространение света, а точнее, выставить преграду, которая станет приглушать свет после себя. Чтобы увидеть процесс в действии, установите галочку напротив Show (Показать), смените тип на Inverse (Обратный), и добавьте параметр Start.
Совет! По сути, данная функция напоминает действие рассеивателя, делая свет более мягким и приглушенным.

Чтобы увидеть эффект от данного пункта, вам также потребуется визуализировать сцену.
- Далее идут параметры Near Attenuation и Far Attenuation, которые ограничивают распространение света в пространстве сцены.
- Если мы активируем первый параметр, путем установки галочки в пункте Use (Использовать) и Show, то увидим два ограничителя, которыми мы определяем зону, где свет будет попадать на объекты.
- Пригодится для использования, в случаях, когда какие-то из объектов сцены не должны освещаться.
Давайте посмотрим, что будет, если вынести ограничители за пределы наших примитивов.

Второй параметр работает аналогично первому, но лишь с той разницей, что затемняет с обратной стороны — то есть, удаленной от источника света.

Следующий пункт настроек — это Directional Parameters, который содержит в себе очень интересные настройки.
- Первое, что можно сделать — это изменить форму источника, сделав её прямоугольной. Для этого нужно отметить пункт Rectangle (Прямоугольник).
- Hotspot\Beam (луч) — параметр регулирующий размер основного луча. Меняя значения в окошке, вы увидите как изменяется радиус внутреннего круга источника света.
- Falloff\Field (поле) — аналогично предыдущему параметру, меняет размер внешнего круга.
На практике данные настройки позволяют создать плавное затухание света от центра к краям.

На этом, обзор основных настроек мы, пожалуй, закончим, так как более глубокое изучение остальных параметров новичкам на данном этапе будет бесполезно.
Фотометрические источники света
Теперь давайте попробуем создать более насыщенный и реалистичный свет на нашей сцене. Для этого мы используем фотометрические осветители.
Типы осветителей
Данные источники света бывают двух видов: Target Light (Нацеленный свет) и Free Light (Ненаправленный свет). Как вы уже знаете, разница между ними заключается в наличии цели. Данные источники не имеют какой-либо формы, так как имитируют естественный свет, который не ограничен в пространстве ничем.

Как вы уже могли заметить, внешнее отображение подобного источника света в программе отличается от стандартного. Он показан как сетчатый шар, связанный линией с кубиком, который и есть цель освещения.
Так же, как и в случае со стандартными источниками, его можно свободно перемещать и настраивать удобным способом. Вот как теперь стали выглядеть фигуры после рендера.

Для большей реалистичности, мы включили у объектов параметр тени. Как это сделать, можно узнать, вернувшись к описанию основных настроек.
Настройки фотометрического света
Как и прочие источники освещения в 3Ds Max, фотометрические обладают своими настройками. Какие-то из них ничем не отличаются от уже описанных выше, а какие-то уникальны. Давайте их и разберем.

Первый пункт настроек, который нас интересует — это Template (Шаблон). Здесь можно выбрать вид освещения нашей лампы, и сделать её, например, галогенной или флуоресцентной, и сразу установить её мощность в Ваттах.
Параметр Intensity\Color\Attenuation позволяет менять не только цветовую температуру, но и задать мощность освещения, выставляя значения в наиболее удобных для пользователя единицах (например в Люменах).

Чем выше значения данных параметров, тем ярче и мощнее становится наш свет. Далее рассмотрим пункт Shadow Parameters (Параметры тени).

Он состоит из следующих параметров:
- Пункт Color отвечает за цвет теней, так что при желании, вы можете сделать их даже желтыми.
- Density (Плотность) — отвечает за прозрачность теней. Если увеличить данный параметр, то тень станет очень четкой. Если же приблизить значение к нулю, то она станет еле заметной.
- Значения ниже нуля приведут к тому, что тень исчезнет вовсе.
Далее идет пункт Shadow Map Param (Карта теней). Нас интересует две строки:
- Size (Размер) — также регулирует насыщенность тени;
- 2 Sided Shadows — делает тени двусторонними.
На этом мы закончим наш 3ds max урок освещения. Мы разобрали его основные типы, а также их параметры.
Данные знания позволят вам начать работу со светом, и делать свои первые творения более реалистичными. Дополнительно советуем вам узнать, как правильно расставлять освещение на сцене. Для этого поищите в сети видео соответствующей тематики.
Читайте также:

