Как сделать супер альт ф4
Обновлено: 05.07.2024
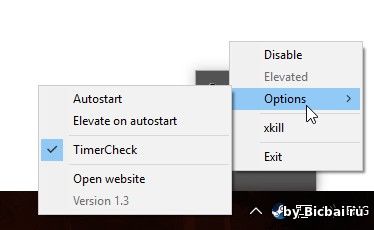
Бывают случаи, когда у вас есть зависающая или разбитая программа, но Windows слишком занята, чтобы открыть диспетчер задач, когда вы Ctrl-Alt-Delete. SuperF4 - небольшое приложение, которое вы можете запускать в фоновом режиме, чтобы мгновенно убить любое приложение.
Выход из зависающих программ по-прежнему является, к сожалению, обычным случаем Windows, и диспетчер задач Windows никогда не был лучшим способом выполнить эту работу. SuperF4 отделяет приложения от системного мониторинга, что очень разумно с точки зрения использования системных ресурсов.
Если вы сильно страдаете от зависающих программ, SuperF4 - отличное приложение, которое готово.
У многих из нас Alt + F4 была первой комбинацией, действие которой стало известно, как только начали пользоваться компьютером. Она используется для закрытия текущего активного окна, а также запуска меню выключения с экрана рабочего стола. Но иногда эта комбинация не работает после установки обновления или внесения некоторых изменений в настройки системы. Обычно она перестает реагировать на нажатия пользователя после установки крупного обновления или перехода на Windows 10.
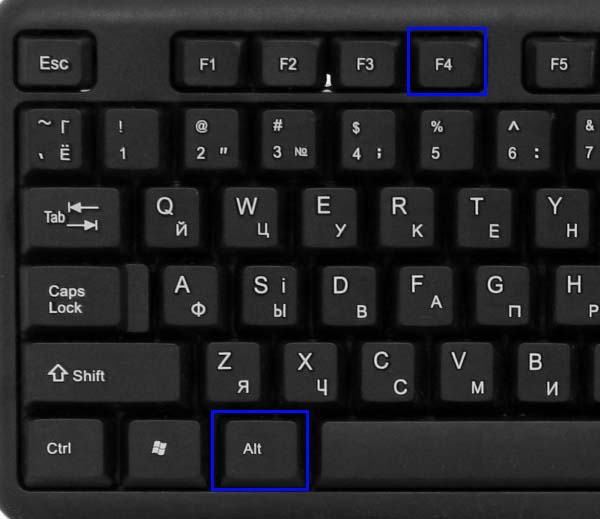
Почему клавиши Alt + F4 не срабатывают
Причин у этой проблемы не так много и будет полезным узнать все из них, чтобы применить решение, которое более подходит к вашему конкретному случаю.
- Включена клавиша Fn . В настройках клавиатуры установлено так, чтобы Fn удерживалась при использовании клавиш F1-F12, и тогда при нажатии на них выполняются другие функции.
- Комбинация отключена системой . Нажатие на Alt + F4 может не работать после обновления Windows, когда вносятся изменения в записи реестра.
- Устаревшая версия BIOS . Проблема была замечена на нескольких версиях БИОС. Большинство производителей материнских плат обновили прошивки, которые устраняют эту проблему.
- Устаревшие драйверы клавиатуры . Проблема решается путем установки новых драйверов.
Отключение клавиши Fn
F1-F12 используются в качестве стандартных функциональных клавиш, но при удерживании Function (Fn) на клавиатуре, вызывают дополнительные мультимедийные функции. В настройках есть опция Fn Lock, которая при включении заставляет клавиши F1-F12 работать так, как будто удерживается Fn. Этот параметр можно легко отключить в настройках Биоса.
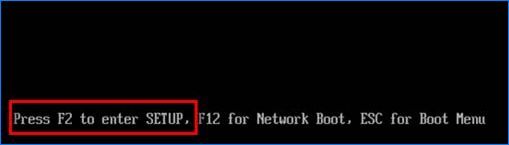
В настройках параметр Fn может находится в разных вкладках в зависимости от производителя. В большинстве случаев он находится на вкладке Дополнительно (Advanced) и у этого параметра много имен.
Когда найдете эту опцию представятся такие варианты On/Off или Function Key / Multimedia Key, в зависимости от фактического имени параметра. Выберите Off для Fn Lock или Function Key для Function Key Behavior.
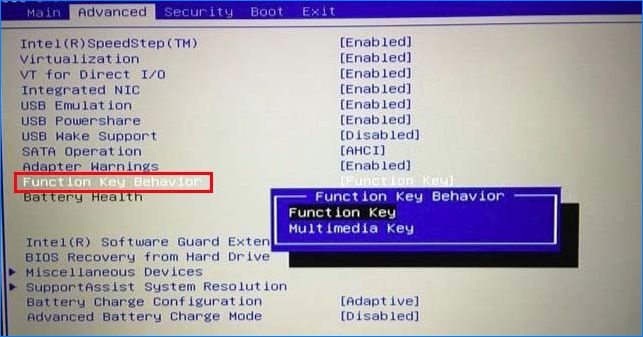
Затем выйдите из BIOS с сохранением изменений. После загрузки компьютера проверьте, работают ли клавиши Alt + F4.
Изменение записи реестра
Иногда комбинация Alt + F4 может быть деактивирована в результате ошибок при обновлении Windows. Включить ее можно в Редакторе реестра. Перед внесением изменений в системный реестр рекомендуем сделать его резервную копию.
Перейдите по следующему пути:
В этом разделе должна быть запись NoWinKeys . Если ее нет, создайте новый параметр, кликнув правой кнопкой мыши в правой части и выбрав Создать — DWORD (32 бита) .
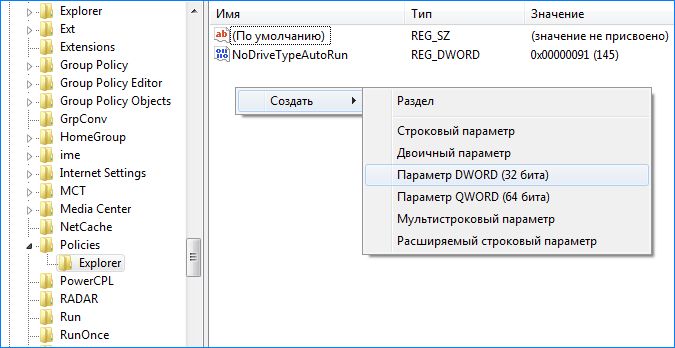
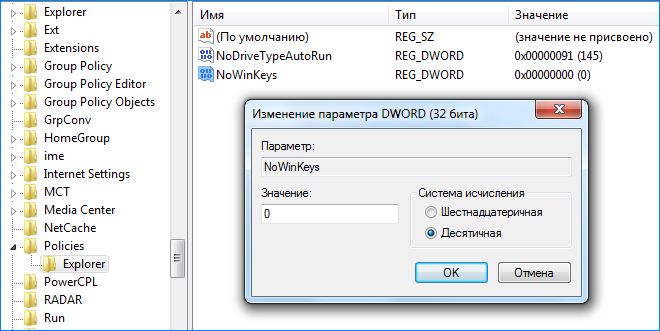
После перезагрузки системы проверьте, работает ли стандартная функция закрытия окна при нажатии Alt + F4.
Обновление BIOS
После установки новой клавиатуры, возможно, потребуется прошивка BIOS. Это сложный процесс и сильно отличается в разных моделях.
Если обновляете на ноутбуке, проверьте, что аккумулятор полностью заряжен, а также на всякий случай подключите его к сети. При обновлении компьютера рекомендуется использовать источник бесперебойного питания (ИБП), чтобы он не выключился во время прошивки при отключении питания.
Затем нужно скачать обновленную версию БИОС и программу для прошивки, и точно следовать инструкции по прошивке.
Переустановка драйверов клавиатуры
Если Alt + F4 по-прежнему не работает, попробуйте решить проблему установкой последней версии драйверов клавиатуры.
После перезагрузки ПК проверьте, работает ли стандартная функция закрытия окон при нажатии клавиш Alt + F4.
В операционной системе Виндовс 10 некоторые операции можно выполнять при помощи горячих клавиш. Иногда это очень удобно. Давайте рассмотрим основные (скриншоты можно увеличить кликнув на них).
- Win + Tab – открытие Task View (несколько рабочих столов)
- Win + A – это сочетание кнопок открывает Центр уведомлений.
- Win + I – открывает окно Параметры
- Win + G – запуск окна приложения Xbox Game
- Win + E – открывает панель быстрого доступа.
- Win + D – показывает/скрывает рабочий стол
- Win + К – активация функции Connect
- Win + влево / вправо / вверх / вниз. Сочетанием этих клавиш можно прикрепить приложение к соотвествующей части экрана
- Alt + Tab — переключение между запущенными приложениями
- Alt + F4 – закрывает активное окно
- Win + Shift + стрелка влево/вправо – перемещение окна на другой монитор
- Win + T – последовательно показывает иконки запущенных в панели задач приложений. Удерживайте Win и нажимайте Т.
- Win + 0…9 – запуск приложений находящихся в панели уведомлений и соответствующих цифрам от 0 до 9.
- Ctrl + N — открывает новое окно браузера
- Ctrl + прокручивание мышкой — изменение размеров текста, иконок на рабочем столе и т.д.
- Win + Ctrl + D — добавление нового виртуального рабочего стола
- Win + Ctrl + F4 — закрытие используемого виртуального рабочего стола
- Win + Ctrl + кнопки Left или Right – переключение между виртуальными рабочими столами
- Win + Shift + кнопки Left или Right – позволяет переместить приложение с одного монитора на другой
- Ctrl + Shift + Esc — запуск диспетчера задач
- Shift + Delete — удаление файлов навсегда без перемещения в корзину
- Alt + Enter — отображение свойств выбранного элемента
- Win + пробел — переключение языка ввода (нужно удерживать Win)
- Win + Shift + M — восстановление свернутых окон
- Ctrl + A – выделить весь текст в документе
- Shift + стрелка влево/вправо/вверх/вниз – перемещает курсор на один символ в выделенном тексте
- Ctrl + Shift + стрелка влево/вправо перемещает курсор и выделяет одно слово в тексте
Как назначить горячие клавиши в Windows 10
Горячие клавиши в ОС Windows назначаются чаще всего для программ. Например, нам нужно назначить такое сочетание клавиш, после набора которого запустится программа ICQ. Для этого на иконке программы жмем правой кнопкой мыши и выбираем "Свойства".
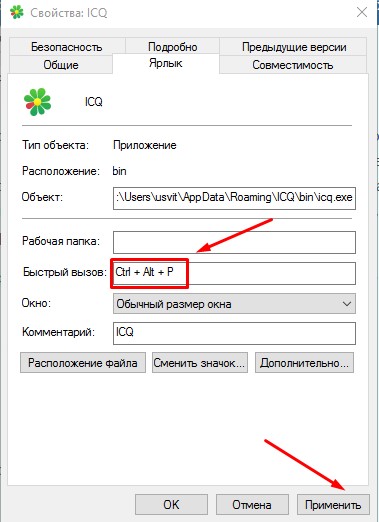
Важно! Следует выбрать ту клавишу, которую Windows не использует по умолчанию для вызова используемой вами функции.
Как отключить горячие клавиши в Windows 10
Если кому-то горячие клавиши не нужны и понадобилось отключить их использование, то сделать это можно несколькими простыми способами.
Почти во всех основных комбинациях используется клавиша Win (кнопка со значком Windows), поэтому достаточно будет отключить ее использования.
Способ №1
Alt+F4 — комбинация клавиш, используемая в Маздае для завершения работы программы [1] . У прыщеблядей аналогом можно считать Ctrl+Q, а у говноедов соответственно ⌘+Q.
Менее пропаленные комбинации — это Ctrl+W (закрыть окно или вкладку в браузере), Ctrl+Q и Ctrl+F4 (аналогично работает не везде). В некоторых приложениях аналогично действует клавиша F10.
Содержание


Если Вы увидели ашибку или опеачтку в этой статье, выделите её и нажмите Alt+F4.
В наши дни работа с Windows 10 становится довольно простой благодаря доступным трюкам и настройкам. Все мы видели, что с каждым новым крупным выпуском ОС Windows развивается. Но больше всего нам не хватает основных настроек, которые мы делали, когда Windows XP была на пике своего развития. В этой статье я покажу вам, как изменить параметры выключения по умолчанию в Alt+F4 Диалоговое окно в Windows 10.

Измените параметры выключения по умолчанию с помощью Alt + F4
Неважно, есть ли много других способов выключить систему, Alt + F4 остается всеобщим любимцем. Имейте в виду, что метод, который мы собираемся выполнить сегодня, требует некоторых изменений в реестре Windows, поэтому не меняйте ничего, что не упомянуто в приведенных ниже методах.
1]Использование реестра Windows
Перейдите в реестр:
Щелкните правой кнопкой мыши Передовой дерево реестра и нажмите New. Теперь выберите DWORD (32-битное) Значение.

Дважды щелкните вновь созданное двойное слово.

Чтобы сделать любой другой вариант по умолчанию, вы можете использовать:
- 4 сделать Перезапуск как действие по умолчанию
- 256 сделать ВыключательПользователь как действие по умолчанию
- 1 сделать Знакиз как действие по умолчанию
- 16 сделать Спать как действие по умолчанию
- 64 сделать Спящий режим как действие по умолчанию.
Примечание. Вы можете включить режим сна и гибернацию в Панели управления.
Имейте в виду, что вы можете выполнить этот метод как администратор для каждого пользователя системы. Чтобы сделать его доступным только для пользователя, это можно сделать, войдя в систему как этот пользователь и применив описанный выше метод.
2]Использование локальной групповой политики
Вы можете использовать этот метод для всех типов групп, таких как все пользователи, пользователи, кроме администратора и т. Д. Но вы должны войти в систему как администратор, чтобы использовать этот метод.

Откройте меню Пуск и введите редактировать групповую политику.
Щелкните приложение, чтобы открыть его.
На левой панели увеличьте Административный Шаблоны дерево в Конфигурация пользователя раздел.
Теперь выберите Начинать Меню и Панель задач.
Нажмите на Включено и выберите Неисправность из раскрывающегося списка в Опции окно.
Нажмите на Подать заявление а затем нажмите на OK.
Таким образом, вы можете легко изменить действие по умолчанию в диалоговом окне ALt + F4.
Обязательно перезапустите вашу систему, чтобы эти изменения вступили в силу.
Читайте также:


