Как сделать первоначальную винду
Обновлено: 06.07.2024
Windows 10 позиционируется разработчиком как современная, удобная и производительная операционная система, включающая в себя базовый набор всех необходимых компонентов и программ. Будучи установленной из "коробки" Windows полностью готова к работе, тем не менее, многие наверняка пожелают изменить ее настройки по умолчанию с целью добиться большего контроля и производительности. В этом руководстве мы рассмотрим такую важную и интересующую многих тему как настройка Windows 10 после установки. Из 11 практических советов вы узнаете, какие опции желательно включить и отключить в только что установленной системе, сделав работу с ОС еще более удобной и практичной.
1. Проверка и установка недостающих драйверов.
Windows 10 содержит в себе необходимые драйвера для большинства устройств, если система и ПО работают нормально, ничего делать не нужно. Однако, если в Диспетчере устройств у вас имеются неизвестные устройства или устройства, отмеченные желтым значком, значит вам нужно найти для данного устройства драйвер и установить его. Начинающим пользователям рекомендуется использовать для этого специальные программы, например, Driverpack Solution . Недостающие драйвера могут быть на прилагаемом к компьютеру (чаще всего ноутбуку) оптическом диске. В ином случае драйвера придется искать в Интернете.
2. Поиск и установка обновлений системы.
Сразу после установки Windows 10 желательно проверить наличие накопительных обновлений, особенно если вы планируете регулярно обновлять операционную систему.
Шаг 2 . Установите пакеты из этого же интерфейса, если таковые будут найдены.
3. Удаление лишних приложений.
Windows 10 поставляется с набором встроенных универсальных приложений, многими из которых вы наверняка не станете пользоваться. Если так, лучше их удалить.
Если приложение деинсталлировать стандартными средствами Windows 10 невозможно, кнопка удаления будет неактивной.
4. Замена приложений по умолчанию.
По умолчанию Windows 10 открывает большинство типов файлов встроенными приложениями, но вы можете назначить для просмотра файлов другие программы, если они уже установлены.
5. Запрет работы фоновых приложений.
Значительная часть поставляемых в Windows 10 программ работают в фоновом режиме. И хотя они не оказывают сколь-либо существенного влияния на производительность, их лучше отключить, хотя бы с целью избавить себя от выводимых ими на рабочий стол уведомлений.
Также вы можете отключить фоновую работу только для некоторых приложений, выбрав их в списке.
6. Отключение автозагрузки.
Для оптимизации производительности рекомендуется исключить из автозагрузки Windows редко используемые приложения.
Далее настоятельно рекомендуется проверить активность функции создания резервных точек восстановления.
Windows 10 также поддерживается создание полной резервной копии системного тома, но это отдельная тема.
8. Проверка защиты от вирусов.
Защиту от вредоносного ПО в Windows 10 обеспечивает встроенный Защитник — программа Windows Defender . Убедитесь, что защита активна.
Если красным или желтым, какой-то из компонентов защиты отключен, включите его нажатием одноименной кнопки.
При необходимости осуществить сброс, заданных в процессе использования, настроек операционной системы Windows 11 к первичным изначально, воспользуйтесь простым набором действий, описанным в данном руководстве. Если операция по возврату начальных параметров ОС была ранее предпринята и привела к потере данных, то также ознакомьтесь с легким способом восстановления утраченной информации при помощи не сложного программного инструмента.
При регулярном использовании операционной системы, внесении дополнений и изменений, добавочной настройке и внедрении новых приложений и программ в программной оболочке Windows могут накапливаться различные ошибки, влекущие за собой снижение производительности ОС, а также способствующие ее программному сбою или даже обширному краху. Одним из предлагаемых разработчиком системы решений является исполнение операции отката ОС к начальным первичным настройкам, возвращающей Windows к чистой рабочей версии системы. Данный метод поможет вернуть работоспособность операционной системы. Однако помимо возврата настроек ОС в первоначальное состояние подобная операция может привести к потере данных, если необходимость их сохранения не была задана при откате, и сбросе пользовательских настроек, устанавливающих приоритеты при использовании программной среды Windows 11. В нашем руководстве мы рассмотрим корректный порядок действий по возврату операционной системы к начальному чистому состоянию с сохранением пользовательских файлов, а также представим способ восстановить утраченную информацию, если предварительные действия, направленные на сохранность данных, не были приняты в процессе возврата к начальному состоянию системы.
Операционная система Windows 11, как и все ее предыдущие версии, не застрахована от развития непредвиденных ситуаций, результатом которых может быть снижение работоспособности, замедление или полное отсутствие отклика на действия пользователя, конфликт программных приложений, системный сбой или обширный крах системы. Тем более, когда речь идет не о готовых, прошедших полную отладку и исправления версиях предыдущих поколений Windows, а о пробной предварительной новой сборке операционной системы. Чтобы уберечь свои данные и получить возможность их полноценного использования следует знать способ, который по умолчанию присутствует в функционале операционной системы Windows 11, благодаря которому можно устранить возникшие неисправности на программном уровне.
Чтобы осуществить операцию по сбросу настроек операционной системы Windows 11 необходимо выполнить следующий простой алгоритм пошаговых действий.
Ответственная служба системы запустит подготовку ОС к сбросу и в процентах предоставит сведения о состоянии выполнения. Все действия, включая несколько перезапусков операционной системы, будут осуществляться в автоматическом режиме.
По выполнению, система будет возвращена к своим первоначальным настройкам.
Примечание. Для сравнения можно воспользоваться несколькими программными инструментами разных компаний и выбрать наиболее удобное и действенное решение на основе собственного опыта и персональных предпочтений.
Часто при программном сбое пользовательские файлы не повреждаются и их целостность не нарушена, поэтому данные можно вернуть практически в полном объеме, и программы для восстановления помогут данную операцию осуществить.
Примечание. Как правило, программные решения известных производителей имеют несколько вариантов сканирования дискового пространства. Вы можете выбрать как быстрый способ анализа, так и глубокое сканирование. Второй вариант более длительный, но позволяет восстановить больший объем данных и его можно задействовать, если быстрый поиск не дал ожидаемого результата.
После сканирования все файлы будут располагаться в своих первоначальных директориях и доступны для сохранения и дальнейшего использования. Сохраните их на исправный носитель одним из доступных вариантов записи.
Как вернуть доступ к утраченным файлам при откате к заводским настройкам системы без сохранения пользовательских данных
При запуске операции отката операционной системы служебный инструмент ОС Windows удаляет информацию на логическом диске. Однако процедура удаления более продолжительная, поэтому по завершению возврата системы к начальному состоянию файлы не отображаются больше в соответствующей директории, однако остаются все еще на диске с тем условием, что занимаемое ими пространство накопителя помечено как свободное и готово к записи новой информации. Программа для восстановления данных обнаруживает такие файлы, идентифицирует их и по требованию пользователей восстанавливает обратно.
Пометка системы, что дисковое пространство свободно, разрешает запись на него любой служебной, временной, системной или пользовательской информации. Поэтому необходимо ограничить использование ПК, чтобы уберечь удаленные данные от перезаписи, потому как в таком случае их возврат станет практически невозможным. Если откат операционной системы к начальным параметрам произведён с удалением файлов, то следует незамедлительно произвести восстановление файлов, чтобы вернуть данные в максимально возможном объеме.
Запустите программу для восстановления на компьютере и просканируйте нужный диск. Как и в предыдущем случае, воспользуйтесь одним из предлагаемых вариантом быстрого или глубокого анализа. Все восстановленные файлы будут доступны для предварительного просмотра, который поможет удостовериться в их целостности и исправности. Отметьте нужные файлы и сохраните выбранные элементы на сторонний накопитель, выделенный сервер или внешний дисковый носитель.
Примечание. Избегайте сохранять файлы на восстанавливаемый диск для исключения случайного их повреждения или принудительной затирки.
По окончанию, перейдите к указанному в процессе восстановления источнику расположения возвращенных файлов и проверьте их целостность, подтвердив тем самым успешность их восстановления.
Операционная система производит частое обновление своих служб, пользователи устанавливают новые приложения, выполняют настройки системы вложенными или сторонними инструментами и осуществляют ряд других операций, которые по отдельности или в совокупности могут повлиять на производительность и работоспособность системы.
Поэтому разработчики Windows 11 предусмотрели встроенное решение, позволяющее производить откат операционной системы к первоначальным настройкам для восстановления корректного функционирования ОС. Данный инструмент прост в использовании и довольно эффективен. Но по условиям, заданных в начальных настройках, или во время исполнения операции по разным причинам личная информация пользователей может быть удалена.
Чтобы избежать непредвиденной утраты данных необходимо регулярно осуществлять их резервное копирование и хранить архив на надежном носителе. Однако не всегда архивирование помогает вернуть необходимые файлы. И чтобы не утратить данные навсегда лучше в дополнение к резервному архиву иметь еще программу для восстановления файлов, которая при своевременном обращении сможет вернуть информацию обратно в полном объеме.
Полную версию статьи со всеми дополнительными видео уроками смотрите в источнике. А также зайдите на наш Youtube канал, там собраны более 400 обучающих видео.

Сама ОС — это не что иное, как просто программа, сложная, но это программа, которая может быть подвержена различного рода взломам и хакерским атакам. Компьютерное железо тоже не вечно и при апгрейде или замене неисправного оборудования требуется часто и переустановка операционной системы.
В статье вас ждёт:
- Подробное описание самой установки – пошаговая инструкция;
- Изображения хода установки и последующих настроек;
- Советы и рекомендации по ходу установки.
В первую очередь необходимо позаботиться о сохранности важных данных: скопируйте все фотографии, видео и документы в надёжное хранилище, это может быть съёмный носитель или облако. А если, ваша ОС не загружается, можно попробовать загрузиться с Live CD, чтобы скопировать данные. Или подключить внешний жесткий диск и изъять необходимые файлы с вашего диска.

Если с коробочными версиями всё ясно: платишь деньги – получаешь готовый образ, то в случае с покупкой в сети, предварительно этот скачанный образ нужно подготовить, то есть, записать его на USB-флеш накопитель или диск.
Самая распространённая программа для записи образов — это UltraISO. Утилита бесплатная и легкая в использовании, а также в сети полно информации о том, как в ней подготовить загрузочный носитель для установки на компьютеры.

Устанавливаем приоритет загрузки в БИОСе
Условно – образ мы подготовили, теперь его нужно установить на компьютер.
- Для этого вставляем носитель в компьютер, если это флешка, то вставлять лучше в разъём на задней части корпуса,
- Включаем компьютер или перезагружаем его.

Загрузка Флешки или диска с образом через Boot-меню





Какую разрядность ОС выбрать 64 или 86
Дальше следует выбрать какую именно версию ОС Windows 7 нужно установить. Также здесь можно выбрать разрядность.



Форматирование жёсткого диска при переустановке Windows 7



Чистая установка Windows на компьютер

Здесь уже не нужно ничего нажимать на клавиатуре как на начале установки. В этот момент при перезагрузке желательно извлечь флешку или диск. Если вы в БИОСе меняли настройки приоритета загрузки, то процесс установки может начаться заново. Поэтому извлекаем носитель и ждём, когда компьютер продолжит установку. Все файлы уже на жестком диске и съёмный носитель не нужен.



Завершение установки – активация и настройка параметров
Остерегайтесь подделок и использования пиратских сборок. Поверьте, ничего хорошего это не принесёт.
- В следующем окне вам предстоит выбрать, устанавливать вам сразу обновления или после установки. Если выберите рекомендуемые параметры, то нужно будет активное интернет-подключение для скачивания важных обновлений. Если подключение отсутствует, выбираем третий пункт (Отложить решение).



Дальше вам нужно будет установить драйвера и утилиты, но это уже другая история. Приятного вам сёрфинга в интернете, комфортной работы, и здорового вам ПК.
Расскажи друзьям в социальных сетях
Один комментарий
а где скачать саму виндовс 7 ? (просто винда не запускается только linux есть
Опытные пользователи ПК знают , к чему надобно приступить сразу после установки ( переустановки ) Windows . Новички , как правило , пребывают в замешательстве . Первоначальная настройка компьютера производится примерно в такой последовательности :
Обновление системы
Это самое первое действие, которое необходимо выполнить после установки системы.
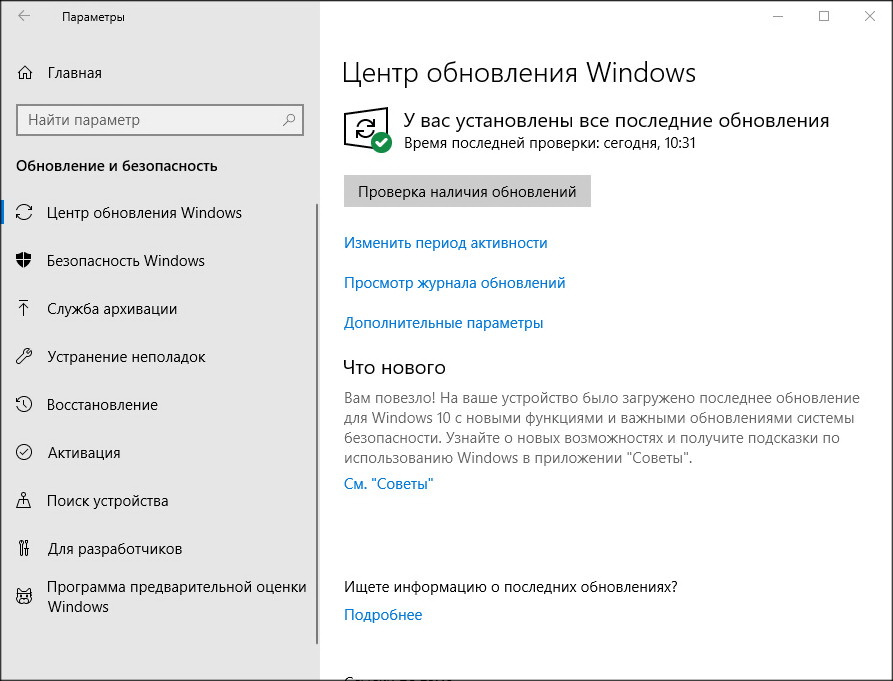
Идем в панель управления, находим центр обновления и проверяем наличие новых обновлений. После скачивания и установки новых обновлений перезагружаемся и повторяем процедуру, пока не будут установлены все последние обновления.
В результате установятся большинство драйверов на оборудование, повысится стабильность системы и будут устранены большинство проблем с безопасностью. Правда, в Windows 10 в последнее время с обновлениями приходит всё больше проблем, но Microsoft их активно и быстро исправляет.
Активация

В появившемся окне будет информация, выполнена или нет активация .

Активация — это требование производителя ОС ( Microsoft Corporation ), которое позволяет ему вычислить нарушения лицензионного соглашения и узнать , не скомпрометирован ли серийный номер системы ( был ли он замечен в использовании где — нибудь ранее ). Ни для кого не является секретом , что активационный ключ можно подарить , продать , украсть ( скачать ).
Если система имеет проблемы с активацией, решение можно найти в этих статьях:
Установка или обновление драйверов
Чтобы приступить к полноценной работе на компьютере , надо проверить наличие и работоспособность драйверов . Драйвер — это программа , отвечающая за исправность и подключение определённого устройства на компьютере .

Для проблемных устройств также следует установить либо обновить драйвер . Это можно проделать при помощи :
- DVD ( CD ) диска , входящего в комплектацию компьютера ;
- Специализированной программой для обновления драйверов ( например , Driver Pack Solution );
- Поиска нужного драйвера в интернете .
Для видеокарты рекомендуется скачать и установить последнюю версию с официального сайта производителя. Даже если Windows автоматически установила драйвер с центра обновления, официальная версия даст существенный прирост производительности в современных играх и предоставит дополнительные возможности для тонкой настройки видеоадаптера
В идеале на компьютере должны стоять только свежие версии драйверов .
Установка программ
Далее, конечно же, следует установка программ. Их бесчисленное множество, мы же в данной статье приведем лишь необходимый минимум.
Безопасность
Чтобы не нахватать вирусов во время скачивания из интернета необходимых для компьютера программ , начинать установку следует с антивируса , который может быть как в платном , так и в бесплатном варианте . Какой из них лучше единого мнения нет . Так что экспериментируйте , набирайтесь личного опыта , а начните всё же с бесплатного антивируса , функциональность которого порой не хуже , чем у оплачиваемых вариантов . Можем порекомендовать антивирус Касперского, у которого есть бесплатная версия для домашнего пользования.
Работа
Далее , необходимо установить любой архиватор WinRar, 7-zip или китайский HaoZip . Выбор богатый , но лучший всё же — WinRar . На странице загрузки следует выбрать русскую версию и разрядность:
Для чтения и редактирования текста нужно выбрать либо платный пакет Microsoft Office , либо бесплатный аналог Open Office .
Ни для кого не секрет, что Ms Office в разы лучше бесплатных аналогов. По кнопке ниже можно скачать интернет-установщик Microsoft Office Professional Plus. Просто запустите установщик и ждите, пока всё загрузится и установится.
После установки Ms Office требуется активировать !
Кроме того , потребуется программное обеспечение для просмотра электронных документов в других форматах. Приведем список лучших по мнению редакции программ.
- Для работы с PDF — Foxit Reader
- Для работы с простым текстом — Notepad++
- Для чтения книг DJVU — DjVu Reader
- Для просмотра изображений — FastStone Image Viewer
Интернет
Если есть подсоединение к интернету , то , как правило , устанавливают дополнительный браузер , поскольку , встроенный в систему , Internet Explorer не всегда оправдывает ожидания пользователя . Самые востребованные браузеры — это Google Chrome , Mozila Firefox , Яндекс . Браузер , Opera . Лучший, по нашему мнению, Chrome.
Мультимедиа
Для начала надо установить кодеки для комфортного просмотра видео и прослушивания аудио.
При установке все параметры можно оставить по умолчанию. В комплекте идёт Media Player Classic — очень простой и удобный плеер, который воспроизводит практически любое видео и аудио.
Для прослушивания музыки можем порекомендовать отечественную разработку — Aimp.
Конечно , это ещё не всё , установка утилит для удовлетворения самых разнообразных целей пользователя ПК надо продолжить . В дальнейшем , возможно , понадобится произвести дефрагментацию винчестера , очистку автозагрузки и иные действия по ускорению компьютера . Но это уже материал для другой статьи .
Читайте также:

