Как сделать перспективу в 3д максе
Добавил пользователь Алексей Ф. Обновлено: 04.10.2024
Перспектива. Виды перспективы
В сегодняшнем уроке по компьютерной 3D графике мы рассмотрим существующие виды перспективы, что поможет создавать 3d-модели по фотографиям, даже при отсутствии информации о параметрах использованной камеры. Давайте посмотрим.
Понятие перспективы в 3D
Урок по 3D моделированию по изображению поделен на две части:
1. Введение, описывающее различные виды перспективы.
2. Применение полученных знаний на практике при моделировании архитектурных объектов по изображению.
При создании архитектурных 3D моделей очень важно принимать во внимание перспективу; мы можем на глаз прикинуть примерные размеры, например, высоты дверей или среднего роста человека, и часто на основе этих данных уже можно пытаться смоделировать объект в 3ds max с максимально возможной точностью. Одной из наибольших сложностей в архитектурном 3D моделировании является соблюдение "реалистичного" масштаба в 3ds max.
Виды перспективы
Изображение для справки (рисунок или фотография) может быть охарактеризовано одним из трёх типов перспективы. Главное отличие между тремя типами заключается в количестве "точек схода" - реальная точка или точки в сцене, в которых сходятся все линии.
Теперь давайте разберём каждый из этих типов по-очереди.
Линейная перспектива (фронтальная перспектива) - перспектива с одной точкой схода
Изображение с перспективой с одной точкой схода может содержать только одну из этих "точек схода", и поэтому возможны только три способа, которым могут отображаться линии в сцене:
1) Линии могут идти вертикально.
2) Линии могут идти горизонтально.
3) Линии могут идти под под наклоном, сходясь в точке схода.
Посмотрите на изображения внизу. На верхнем изображении видно, что камера расположена таким образом, что она смотрит прямо вдоль улицы. Фасады зданий точно перпендикулярны этому направлению, и таким образом представляют нам только вертикальные или горизонтальные линии. Верхушки и нижние части зданий (и другие линии посередине), однако, находятся все под углом. Если бы вы взяли в руки карандаш и линейку и продолжили эти линии дальше в сцену, вы бы увидели, что они все сходятся вместе и пересекаются в одной единственной точке, и это (как вы уже, вероятно, догадались) и есть наша "точка схода".
На фотографии внизу показан тот же эффект, на этот раз с железной дорогой.

Угловая перспектива - перспектива с двумя точками схода
Как вытекает из названия, угловая перспектива имеет две точки схода. Если вы посмотрите на примеры внизу, то увидите, что камера больше не расположена смотрящей в конкретную точку схода, и в результате горизонтальные линии из предыдущего примера вида песпективы теперь уже расположены под наклоном - это представление нашей второй точки схода. Если бы вы дорисовали линии под углом как и в предыдущем примере, вы бы увидели, что в конечном итоге они бы встретились в левой или правой части изображения. Однако вертикальные линии остались по-прежнему вертикальными!
Ещё одна вещь, которую необходимо принимать во внимание, это линии горизонта. Линия горизонта - это воображаемая линия, находящаяся всё время на одинаковой высоте перпендикулярно камере. Её можно быстро создать, нарисовав прямую линию между нашими двумя точками схода. Линия горизонта может быть использована для оценки высоты расположения камеры.
На фото внизу показан типичный пример угловой перспективы с двумя точками схода - угол здания.

Верхняя перспектива - перспектива с тремя точками схода
Этот вид перспективы подводит нас к логическому завершению статьи. Теперь наша камера повёрнута, давая нам две точки схода, также она находится под наклоном вверх или вниз. Из-за наклона камеры предыдущие линии теперь уже находятся под углом, давая нам третью точку схода или сверху, или снизу сцены. На примерах ниже показана верхняя перспектива с тремя точками схода, и вы сами можете видеть, насколько более драматичным это делает ощущение от изображения.

Итак, в следующем уроке мы будем создавать 3D модель здания, как на фото внизу, применяя полученные знания на практике. Перейти к уроку 3D моделирование домов по референсному изображению.
Сегодня я решил поделиться с вами, как повысить эффективность и скорость своей работы всего одним нажатием клавиши! В этом нам помогут горячие клавиши. Они автоматизируют ваши действия, позволят сосредоточиться на поставленной задаче и не отвлекаться на мелочи.
Горячие клавиши видовых экранов:
F3 — Переключение режима шейдинга (проволока/тонированный)
F4 — Включение отображения граней для тонированного режима
G — Включить/выключить размерную сетку видового экрана
Z — Отмасштабировать вид по выделенным объектам
Alt+W — Развернуть/свернуть видовое окно
Зажатое колесо мыши — панорамирование вида
Вращение колеса мыши — масштаб видового экрана в точку под указателем
Alt + Зажатое колесо мыши — вращение перспективного вида/режим ОРТО видового экрана
Alt + X — Режим прозрачности для объекта
F — Переключиться на вид спереди (Front)
T — Переключиться на вид сверху (Top)
B — Переключиться на вид снизу (Bottom)
L — Переключиться на вид слева (Left)
R — Переключиться на вид справа (Right)
P — Переключиться на перспективный вид (Perspective)
U — Переключить на изометрический пользовательский вид (Otrographic)
C — Переключиться на вид камеры (Camera)
CTRL - C — Создать камеру из вида

У многих людей есть проблема с объединением составных изображений состоящих из рендера и фотографией. В этой короткой обучающей статье я пытаюсь объяснить, как сделать это используя одно из инструментальных средств 3ds MAX - CAMERA MATCH.

Прежде всего мы должны подготовить фотографию, которую мы используем. Чтобы назначить правильную перспективу, 5 точек в 2-х измерениях. Четыре точки, которые принадлежат одной плоскости дома (голубой цвет на фото ниже) и одну точку, которая принадлежит второй плоскости (зеленый цвет).

Теперь открываем нашу 3d модель дома в 3ds MAX и назначем фото этого дома в качестве фона (background) Меню:Views-Viewport Background (Alt+B)

Так как совмещение надо выполнить как можно точнее, настоятельно рекомендую скрыть всё кроме этих двух стен у 3d модели , которые соответствуют им в фотографии.

Теперь необходимо отметить на модели те же точки, которые мы выделили на фотографии. Перейдите (Helpers > Camera Match > CamPoint ) Важно: обязательно делайте это с включенной привязкой Snap Toggle= ON и точно в той же последовательности!
После создания campoints мы можем их правильно привязать к нашей фотографии. ( Utilities > Camera Match ) Для этого:
- Выделяем campoint. (можно использовать для этого Меню: Edit > Select by name
- Cтавим галочку USE THIS POINT
- Нажимаем ASSIGN POSITION
- Щелкаем на точке фото, соответвующей точке на 3d модели.

Смотрим на картинку ниже для лучшего понимания порядка действий:
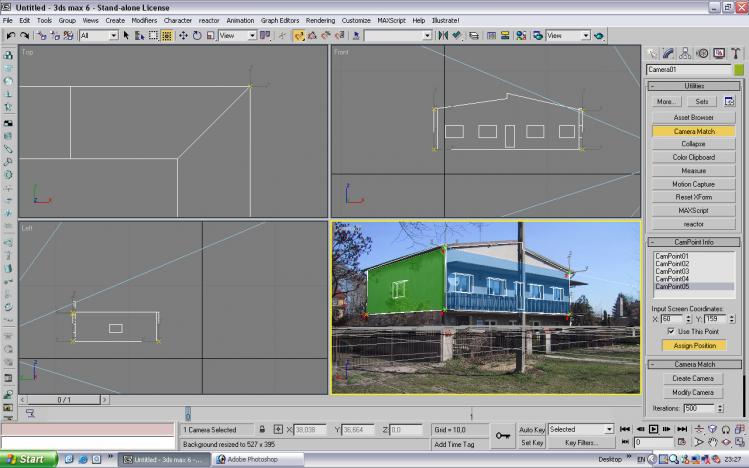
После привязки всех пяти точек нажимаем CREATE CAMERA. Наша модель должна точно встать на место дома изображенного на фотографии. Если что-то не получилось: внимательно проверьте все точки привязки - первые четыре ОБЯЗАТЕЛЬНО должны принадлежать одной плоскости ( в нашем случае - стены дома).

Всё, можно раскрыть все объекты и начать работу по настройке света и материалов, максимально соотвествующим им на фотографии. После рендера совместите картинки в любом графическом редакторе (например Adobe Photoshop).

УправДом

Кто-нить сталкивался с обратной перспективой в окне перспективы? (извините за тавталогию) Прям картины рублева какие то получаются. Может где выключатель сей приблуды есть, или это глюк. Так он вроде и в рендер на картинку переходит.

G_Nome

в настройках камеры посмотри включен ли у тебя флажок Orthographic Projection

УправДом


G_Nome


Dez

Попытка описать неописуемое.
У меня подобное было, если я правильно понял то,
что ты хотел сказать.
ScreenShot в студию!

УправДом

Уже не могу, видимо глюк, ибо теперь опять все нормуль. Если еще раз повторится вывешу обязательно.
Попереключал виды и все прошло. Очень странный глюк.

Karba


mad creator

Да не наверно, а точно. Если стоит perspective во вьюпорте, то всё как в жизни, всё ок. А если user то создаёться эффект обратной перспективы. По-моему, ничего обратного там нет, просто размер не уменьшаеться с отдалением от зрителя (то есть тебя). А когда мы на это дело смотрим, то кажеться, что перспектива обратная, впрочем линейкой не мерял, может она и правда обратная :-) А глюка тут уж точно нет.

Teapot

Начерталку нужно учить, мануал максовский читать, книжки всякие - тогда бы не пугались "обратной" перспективы, известной еще со времен царя гороха как аксонометрическая проекция. Или как правильно замечено - размеры там не изменяются в зависимости от расстояния от зрителя.
Кстати, очень удобный вид для моделирования. Вызывается буквой U для активного вьюпорта (P для перспективы, ессно). Правой кнопкой мыши ткнуть нужно в название вьюпорта - там будет меню, а в нем пунктик Views - очень полезно . например увидеть свою сцену с "точки зрения" лампочки.
Учите матчасть, мать вашу

Allocer

Люди! Что вы заладили "User", а не "Perspective"!
А вот и нет, в перспективе тоже запросто такое вызывается. Есть так называемая кнопочка field-of-view (или расствор объектива камеры) - находится она там же, где и зум, поворот, . Когда вы им пользуетесь, то эффект получается, как при применении зума на современных фото- или видеокамерах. Соотвественно при наблюдении за дальними объектами стандартная перспектива искажается. При очень малых углах эффект действительно получается как на аксонометрической проекции
to УправДом: посмотри, какой FOV для перспективы у тебя поставлен на умолчание. "Стандартная перспектива", выше которой очень многие не поднимаются - это эквивалент 45 deg.
Млин. Шо за фигня?! Места для прикручивания изображений не предусмотренно. Я даже иллюстрацию к своим словам сделал в Шопе, 3 минуты потратил, а тут прикручивать некуда? Кажись придётся начинать юзать бесплатные хостинги изображений.
to Модератор: насчёт недоступной загрузки изображений - это плохая шутка.
Читайте также:

