Как сделать перелистывание страниц в презентации
Обновлено: 05.07.2024
В предыдущей статье мы говорили о том, как создать презентацию в Power Point, а также кратко описали функции данной программы.
В этой статье мы более детально разберем оформление презентации, а именно: переходы между слайдами и их классификацию. Переходом называется анимированный эффект, применяемый к слайду и его содержимому, при переходе от одного слайда к другому.
Переходы делятся на три категории:
- Простые
- Сложные
- Динамическое содержимое
Далее подробно разберем каждую категорию, и переходы, которые они включают в себя.
Простые переходы

Слайд-шоу используется для отображения изображений, текста, таблиц и диаграмм на различных мероприятиях, таких как конференции или выставки. При необходимости можно сделать зацикленную презентацию PowerPoint и при этом установить либо одинаковое время отображения для всех слайдов, или же настроить различный временной интервал для отображения каждого из слайдов.
Основной плюс зацикленной презентации заключается в том, что её демонстрация не требует участия человека. Достаточно создать слайд-шоу и запустить его на мониторе, после чего слайды будут циклически отображаться на экране без участия человека.
Зацикливание презентации
Чтобы зациклить показ слайдов в презентации, откройте презентацию PowerPoint с несколькими добавленными слайдами, выберите вкладку Слайд-шоу и в группе "Настройка" нажмите кнопку Настройка слайд-шоу

В открывшемся окне "Настройка презентации" установите флажок опции непрерывный цикл до нажатия клавиши ESC и нажмите кнопку OK.

Теперь, при демонстрации слайд-шоу, оно закончится только тогда, когда вы нажмете клавишу ESC на клавиатуре, а не когда вы закончите показ последнего слайда.
На этом этапе можно с уверенностью сказать, что слайды зациклены и будут отображаться по кругу, и у презентации не будет конца, но всё же при этом для переключения слайдов требуется участие докладчика. А вот чтобы установить автоматическое цикличное переключение слайдов через указанный промежуток времени которое не требует участия человека, читайте в следующем разделе статьи.
Автоматическое цикличное переключение слайдов
Чтобы установить автоматическое цикличное переключение слайдов в PowerPoint, откройте презентацию PowerPoint с несколькими добавленными слайдами, выберите вкладку Слайд-шоу и в группе "Настройка" нажмите кнопку Настройка слайд-шоу

В открывшемся окне "Настройка презентации" установите флажок опции непрерывный цикл до нажатия клавиши ESC и нажмите кнопку OK.

Затем выберите вкладку Переходы, в группе "Время показа слайдов", в разделе "Смена слайда" установите необходимое время после которого будет выполняться переход к следующему слайду, для этого нажмите стрелки вверх или вниз рядом с параметром После (флажок параметра при этом установится автоматически).
После установки необходимого времени показа слайдов, нажмите кнопку Применить ко всем .

Теперь при демонстрации слайд-шоу, слайды презентации будут автоматически циклично переключаться через указанный вами промежуток времени пока вы не нажмёте клавишу ESC
Ниже показан пример зацикленной презентации.
Также при необходимости можно изменить (уменьшить или увеличить) время показа для конкретного слайда. Для этого сначала установите одинаковое время отображения для всех слайдов как показано выше.
Затем в левой панели с эскизами слайдов, выберите эскиз слайда для которого необходимо изменить время показа и потом на вкладке Переходы, в группе "Время показа слайдов", в разделе "Смена слайда" установите необходимое время после которого будет выполняться переход к следующему слайду, для этого нажмите стрелки вверх или вниз рядом с параметром После

При необходимости повторите это действие для каждого из слайдов, которому нужно изменить (уменьшить или увеличить) время отображения.
Используя рассмотренные выше действия, можно зациклить показ слайдов или установить их автоматическое переключение в PowerPoint.
При переключении слайдов с переходным эффектом, который резонирует с темой презентации PowerPoint, зритель мгновенно может быть загипнотизирован образом переключает слайд. Это не только добавляет новизны и стиль презентации, но и предотвратить однообразие и скуку.
Эффекты перехода для добавления перелистывания страниц эффект в PowerPoint
Эффект страницу свою очередь является мощным методом создания анимированного контента, будь то анимация видео или презентацию. По умолчанию, PowerPoint предоставляет различные эффекты перехода, которые могут быть использованы, чтобы дать эффект поворота страницы для слайдов презентации, в том числе выключенным Пил, Page Curl и Драпируйте эффект.
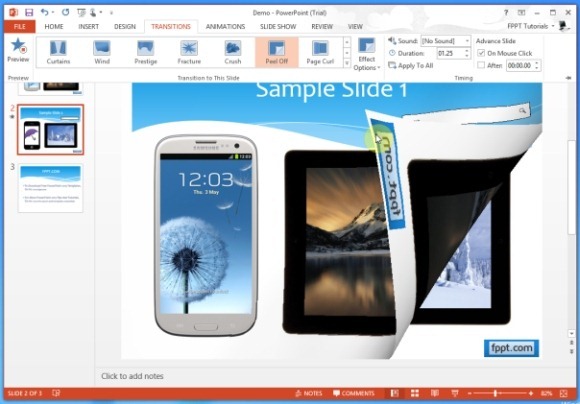
Зачем использовать страницу Turn эффект?
Очередь эффект страница может быть символическим для поворота на следующую страницу или раздел в теме. При представлении презентаций, связанных с тем, как история, образование и философии, вы можете использовать шелушиться, Page Curl и драп переходы, чтобы установить правильное настроение для вашей аудитории, так как если вы принимаете их в путешествие. Использование таких эффектов перехода может помочь вам представить свою презентацию, как история, которую ваша аудитория может найти интересный и освежающий, по сравнению с Выдержав пародию скучное горками.
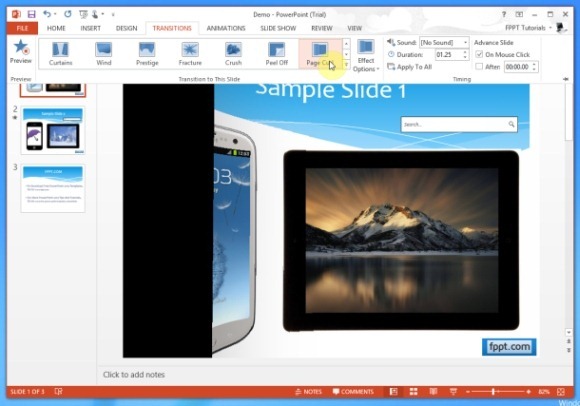
Применение В свою очередь страниц эффекта в презентации
Драпировочное Эффект перехода является еще одним хорошим переходом для применения эффект , подобный листать страницы. Этот переход появляется больше как листать страницы календаря или блокнота. Видео ниже показывает эффект драпировать в PowerPoint 2013.
Связанный: Смотрите также наш пост о том , как сделать страницу Curl Effect В PowerPoint 2010.
Существуют также и другие переходы, которые могут поместиться счет и может показаться достаточно уместно походить на странице листать. Вы можете дополнять такие переходы, используя бесплатный шаблон PowerPoint как Page Flip Шаблон PowerPoint или Curl страницы эффект Шаблон PowerPoint.
Эффект перелистывания страниц можно получить различными путями, используя всевозможные коды. Но для этого надо засесть за учебные материалы и достаточно хорошо поучиться. А это время. Или сейчас, например, есть возможность создавать
книги с 3d эффектом. Но этот ресурс платный. А мы сегодня познакомимся с возможностью создания такой книги бесплатно, быстро и очень просто.
Итак, я говорю о ресурсе под названием Youblisher.
Для начала надо на нем зарегистрироваться.

Для этого заходим на сайт и вводим свои данные. Все, наш аккаунт готов.
Теперь пройдемся по процессу создания такой книги. Начнем с того, что конвертировать мы можем только документ в формате PDF. На всякий случай покажу как это делается. Вы создаете свою презентацию, например в программе PowerPoint. Пересохраняете этот документ в формате PDF.

И именно с этим документом и будете работать.
Теперь создаем книгу. Я покажу как это делается на специально созданном примере для этой статьи, про мои любимые цветы – ирисы.
Заходим на ресурс и выходим в опцию – добавить новую публикацию.

В окне появляется возможность добавления вашей книги. Первое окно – добавление с компьютера. Второе – из интернета, посредством готовой ссылки. Используем первое окно. Жмем на кнопку добавить, появляется обзорное окно документов вашего компьютера. Выбираем готовый документ. И нажимаем на кнопку – загрузить.
Пара секунд и Ваш документ загружен. Теперь появляется окно для описания вашего продукта. Здесь надо дать название, описание и ключевое слово, по которому вы собираетесь продвигать свою книгу. Проще говоря, эти окна даны вам для возможности оптимизации документа. Заполняем их. Жмем на кнопку готово. И получаем всю информацию о нашей книге, благодаря которой мы можем ее публиковать.

Давайте разберемся в этих четырех окнах
- Ссылка на Вашу книгу. Ее можно просто давать знакомым, или сбрасывать в социальные сети. Возможностей много…
- Та же ссылка, только с анкором. Анкором будет является название, которое Вы дали своей книге. Ресурс любезно предоставляет Вам готовую ссылку, которую Вы можете вставить, например, в текст статьи блога.
- HTML- код книги маленького размера – 90 х 90 рх. Этот код вставляется во вкладке текст при публикации записи в том месте, где вы хотели бы видеть свою книгу.
- Тот же самый HTML-код, только размер книги увеличен до 200 х 300 рх.
Все созданные вами шедевры будут храниться в Вашем аккаунте ресурса.
А вот так будет выглядеть моя книга про Ирисы
Ну вот, пожалуй, и все. Дерзайте. Создавайте интересные книги с использованием эффекта перелистывания страниц. Используйте их для продвижения Вашего блога и бренда.







Понравилась статья? Поделись!
Комментарии 28
Спасибо, Ирина. Замечательная статья. У меня всё прекрасно получилось. Единственное, нужно указать свойства и сохранить. Иначе, на ожидании зависает.
Беру на заметку! thanks!
Ирина, извините,за предыдущий вопрос. оказывается у меня не та программа.)))
Ирина, огромное спасибо, Вам за интереснейший материал. Попыталась оформить книгу PDF, но, к сожалению, не поняла – надо загрузить один файл, а у меня их 14. Как эти 14 файлов преобразовать в один?
Я так бегло просмотрел,и понял что сначала книгу надо колотиться создавать в PowerPoint,а затем уже на этом ресурсе
Спасибо, Ирина, за статью, ресурс действительно замечательный. Для одностраничников, рекламных акций, да мало ли что еще можно придумать. Я раньше с успехом использовала в своем бизнесе. Сейчас опять возникла необходимость, загрузила, жду. И вот уже сутки стоит надпись “В очереди … Пожалуйста, будьте терпеливы, публикация ждет, чтобы быть обработаны.”. Интересно, кто-нибудь сталкивался с подобным?
Читайте также:

