Как сделать переходы в киностудии
Обновлено: 25.06.2024
В целом, функцию автоматического монтажа можно считать экспериментальной и пригодной для тех, кто очень торопится. Результат может оказаться далеким от того, каким вы его представляли. Если же не предъявлять к функции автоматического монтажа завышенных требований, то в некоторых случаях она поможет создать довольно неплохой фильм.
Выбрав все необходимые параметры, щелкните на кнопке Создать автофильм. В зависимости от количества видеоклипов и аудиофайлов программа потратит несколько минут на анализ данных и создание фильма, после чего полученный результат будет показан на панели Шкала времени или Раскадровка.
Переходы
Справа от меню находится кнопка еще одного списка, позволяющая выбрать режим отображения Сведения или Эскизы. Предпочтительнее выбрать второй вариант, что даст вам возможность по значкам перехода выяснить, каким образом переход влияет на видеоматериал. Кроме того, дважды щелкните на значке перехода, чтобы просмотреть его в действии в окне просмотра.
Как видите, список впечатляет, — каких только вариантов в нем нет! Чтобы добавить переход, выберите нужный значок перехода и поместите его, перетащив значок мышью, между двумя видеоклипами на шкале времени. В результате на дорожке Переход появится новый объект, представляющий собой добавленный вами переход. Кроме того, можно щелкнуть на значке видеоклипа на шкале времени, затем на значке перехода и нажать комбинацию клавиш .
Стандартная продолжительность перехода составляет 1,25 с. Чтобы ее увеличить или уменьшить, воспользуйтесь кнопками в виде лупы для расширения шкалы времени. Теперь, когда область перехода увеличилась, щелкните на черном треугольнике в этой области и, удерживая кнопку мыши нажатой, перетащите область налево или направо, чтобы увеличить продолжительность перехода. Также можно указать другое значение продолжительности перехода, используемое по умолчанию. Для этого выполните команду Сервис>Параметры>Дополнительные параметры и выберите нужное значение в списке Продолжительность перехода.
Эффекты
Видеоэффекты — инструмент, с помощью которого можно изменить ваш видеошедевр до неузнаваемости, сделать его уникальным и неповторимым. Для любого видеоклипа можно одним щелчком мыши добавить два основных эффекта, Появление и Исчезание. Для этого щелкните правой кнопкой мыши на поле видеоклипа панели Шкала времени или Раскадровка и выберите команду Появление или Исчезание. Вот и все, ваш первый видеоэффект добавлен! Действие этих эффектов, на первый взгляд, похоже на действие перехода. Однако, в отличие от последних, эффекты Появление и Исчезание используются для одного клипа, а не для перехода из одного клипа в другой.
Эффекты позволяют полностью изменить вид вашего фильма, выбрать различные варианты поворота картинки, замедления, искажения, уменьшения и увеличения отдельных областей кадра, усиления резкости или достижения эффекта старой пленки и многое другое. Щелкните на ссылке Эффекты в поле Правка или выберите значение Эффекты в ниспадающем меню, расположенном в верхней области окна программы Windows Movie Maker. При необходимости щелкните на кнопке справа от этого меню и выберите параметр Эскизы, чтобы получить результат, показанный далее.
Чтобы добавить эффект к видеоклипу, просто перетащите значок эффекта на поле видеоклипа. При этом в правой части поля появится значок в виде звездочки. При добавлении следующих эффектов рядом с основной звездочкой появится звездочка меньшего размера. Однако при добавлении трех и более эффектов количество звездочек не изменится, поэтому управлять эффектами будет крайне неудобно. Решить эту проблему поможет удобное меню Добавление и удаление эффектов, вызвать которое можно, щелкнув правой кнопкой мыши на поле видеоклипа и выбрав команду Эффекты. В появившемся меню с помощью кнопок Добавить и Удалить можно соответственно добавить к видеоклипу несколько эффектов или удалить их.
Если дважды назначить клипу один и тот же эффект, воздействие эффекта удвоится.
Несмотря на то что к видеоклипу можно добавить шесть эффектов, не все из них совместимы друг с другом. Если добавить к видеоклипу такие эффекты, как Приближение, верхний левый угол и Приближение, верхний правый угол, то программой будет выбран только тот эффект, что находится раньше в списке эффектов.
Эффекты — отличный способ удивить ваших друзей и знакомых, переделав видео с отпуска в нечто головокружительное. Главное не переусердствовать, ведь если картинка будет постоянно кружиться вокруг своей оси благодаря эффекту Поворот на 360 градусов, то все зрители рискуют получить головокружение и лестных отзывов вам не дождаться.
Видеоэффекты

Прежде чем применить переходы или эффекты для Муви Мейкера рекомендуется переключиться с режима отображения шкалы времени в режим раскадровки, нажав соответствующую кнопку.

В средней части экрана Муви Мейкера появится список эффектов.
- Чтобы применить эффект, нужно захватить его с помощью левой клавиши мыши и перетянуть на фрагмент, расположенный на раскадровке.
- Выделенная голубым цветом звездочка свидетельствует о том, что к кадру применен какой-либо эффект. Наведите на нее курсор мыши, чтобы просмотреть название фильтра.
- То же самое при необходимости проделайте с остальными кадрами или клипами.
- Кстати, можно применить сразу несколько эффектов к одному фрагменту. Сделать это можно таким же образом, перетащив выбранный фильтр на кадр. В этом случае звездочек в окошке станет несколько, а при наведении курсора мышки вы сможете увидеть список всех примененных опций.
Видеопереходы
Когда сами фрагменты украшен, можно переходить к настройке красивых переходов от одного кадра к другому.

Вы получите доступ к довольно большому списку всевозможных переходов.

В указанном на скриншоте окошке вы увидите примененный видеопереход.
- Установите переходы между другими кадрами, точно так же перенеся их на раскадровку.
Автофильм
В Муви Мейкере есть интересная функция, которая будет полезна, если времени на создание ролика мало. Она самостоятельно настраивает эффекты и переходы в зависимости от выбранного вида монтажа.
Футажи
Простота Movie Maker – это одновременно и его достоинство, и недостаток. Поскольку он имеет только одну видеодорожку, нетнакладывать одно видео на другое и работать с футажами с прозрачным фоном, а значит вы не сможете вставить в свой проект, например, красивую рамку. Однако простые футажи, которые можно добавить в начало и конец фильма, а также между отдельными фрагментами могут быть использованы в этой программе.
| Рекомендуем! InstallPack | Стандартный установщик |
|---|---|
| Официальный дистрибутив Movie Maker | |
| Тихая установка без диалоговых окон | |
| Рекомендации по установке необходимых программ | |
| Пакетная установка нескольких программ |
рекомендует InstallPack, с его помощью вы сможете быстро установить программы на компьютер, подробнее на сайте.
Когда результат применения вышеперечисленных функций покажется вам удовлетворительным, можно сохранить файл и наслаждаться просмотром созданного фильма или слайд-шоу.
Windows Live Movie Maker - это бесплатная видео-программа для настольных компьютеров, доступная пользователям Microsoft Windows. Программа включает в себя ряд анимаций и переходов, которые можно использовать для создания домашних видеороликов. Эффект перекрестного затухания создает плавный переход между двумя видеоклипами, смешивая их вместе. Чтобы добавить эффект перекрестного затухания в Movie Maker, просто поместите два видеоклипа рядом друг с другом на временной шкале видео и примените переход ко второму клипу.
Шаг 1
Запустите Windows Live Movie Maker и откройте проект или создайте новый.
Шаг 2
Шаг 3
Перетащите видео на место рядом друг с другом на временной шкале. Нажмите на начало второго видеоклипа, чтобы расположить индикаторную шкалу временной шкалы в этом месте.
Шаг 4
Шаг 5
Как сделать изображение не расплывчатым в Windows Movie Maker

Смотреть размытое видео неинтересно, но Windows Movie Maker может помочь вам решить эту проблему. Movie Maker - бесплатная программа для редактирования видео, доступная на большинстве операционных систем Windows .
Как предотвратить переход компьютера в спящий режим при просмотре Netflix

Netflix заставляет вас подтверждать, что вы все еще не спите и смотрите после каждых двух телевизионных эпизодов, но если ваш компьютер засыпает в середине эпизода или в середине длинного фильма, .
Как сделать параллельный эффект с Windows Movie Maker

Когда кто-то клонирует себя или ставит себя рядом в видео, это может показаться сложной магией кино. Однако этот эффект можно сделать даже с помощью простого видео .

Что отличает хороший видеоролик от плохого? Интересный и уникальный контент, качественный саундтрек, аккуратная цветокоррекция… и, конечно, вдумчивый и наполненный смыслом монтаж!
Разные техники видеомонтажа позволяют направлять внимание зрителя и интриговать его, задавать определенное настроение. Хотите этому научиться?
Предлагаем начать с основ. Рассказываем о базовых видах склеек и переходов, которые пригодятся в работе любому начинающему видеомонтажеру.
Стандартная склейка
Самый простой вид склейки – стандартный. Это то, что получается по умолчанию, когда вы соединяете два отрезка видео друг с другом на таймлайне. Первый отрезок заканчивается – и сразу после этого начинается другой.
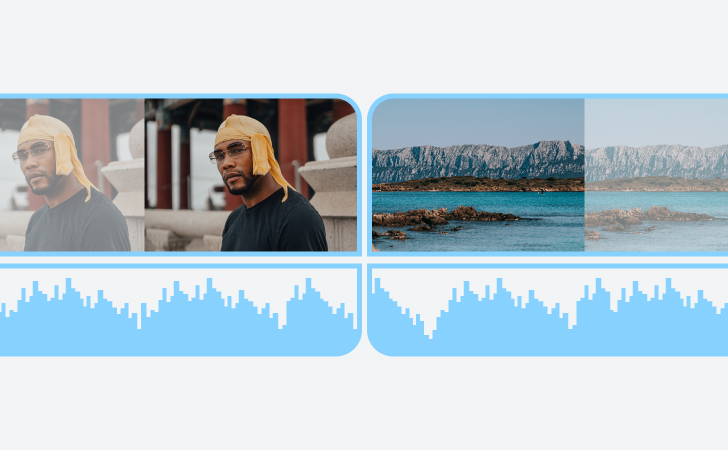
Джамп кат (Скачок)
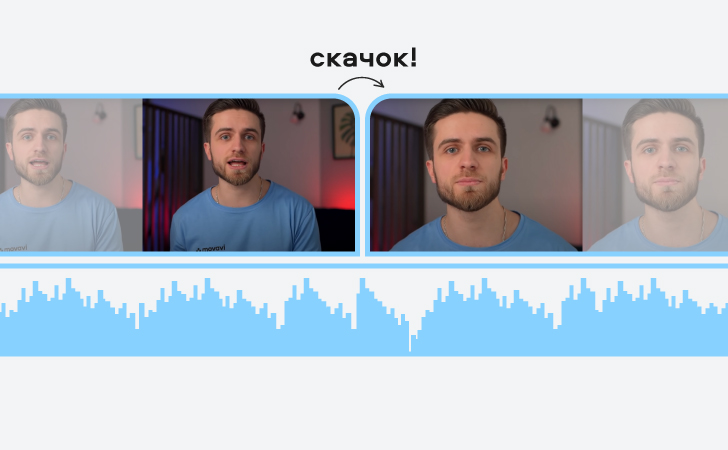
Косая склейка (L-cut и J-cut)
Косой склейкой называют переходы, при которых аудиодорожка опережает соответствующее ей видео или, наоборот, запаздывает за ним. J-cut – это когда во время первого фрагмента видео уже звучит аудио из следующего отрезка. При L-cut, наоборот, сначала сменяется видеоряд и только вслед за ним – аудио.
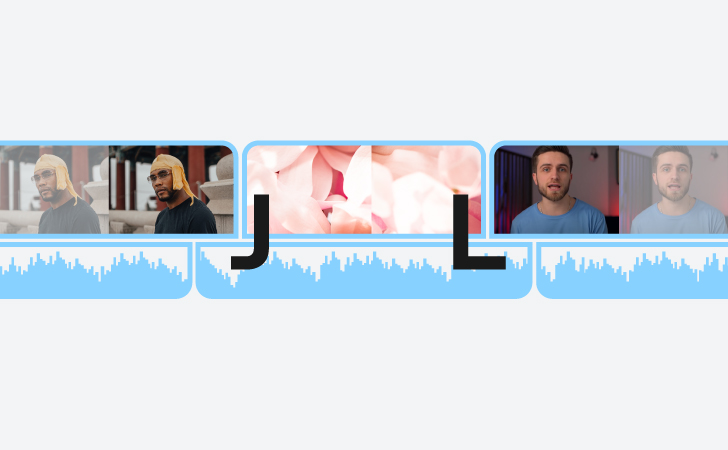
Косая склейка позволяет сделать переход от одного видеоклипа к другому более незаметным и плавным.
Переход
Еще один фундаментальный прием в монтаже – использование переходов. Сюда входят и fade-in/fade-out, и графические переходы, и вытеснение – любые эффекты, которые можно создать с помощью вашего видеоредактора. Подробнее о них мы рассказывали в нашем интервью с Артуром Вишневским .
Склейка в момент действия
Когда персонаж видео совершает какое-то действие, переход от одного плана к другому можно сделать прямо во время этого движения. В фильмах этот прием часто применяют в сценах с танцами или драками.
Согласитесь, выглядит намного серьезнее, чем если бы вся сцена была снята одним планом.
Match cut
Ритмический монтаж
Еще один прием – это синхронизация склеек с ритмом музыки, которую вы накладываете на видеоряд. Ритмический монтаж часто используется в музыкальных клипах и ТВ-рекламе. В художественных фильмах он тоже встречается – и обычно выглядит очень эффектно:
Клиповый монтаж
Клиповый монтаж – это нарезка кадров из разных, но связанных между собой сцен, которые расположены в хронологическом порядке. В кинематографе этот прием часто используют для того, чтобы одно продолжительное действие показать через нарезку коротких ярких фрагментов. Вы наверняка видели клиповый монтаж в сценах, где персонаж собрается на пробежку, готовится к соревнованиям или, скажем, переезжает:
Параллельный монтаж
Перебивки
Перебивки, или b-roll, этот дополнительные кадры, которые позволяют сделать фильм более наполненным и детализированным. Когда персонаж о чем-то разговаривает, можно вместо его лица показывать зрителю предмет его рассуждений.
Сначала мы видим лицо Тома Реддла, а потом – наблюдаем за действиями Джинни, о которых он рассказывает:
Вот и все! Это самые простые и базовые техники монтажа, которые гарантированно сделают ваши видео интереснее и насыщеннее. Используйте их с умом 😉
Читайте также:

