Как сделать переход трансформация в презентации
Добавил пользователь Валентин П. Обновлено: 04.10.2024
Благодаря добавлению анимации в презентацию, даже скучный доклад можно превратить минимум в нескучный, а максимум в видеофильм, который будет отличным сопровождением самого доклада.
В тоже время, чрезмерное употребление различного рода спецэффектов может не лучшим образом сказаться на презентации, поэтому важно не только уметь пользоваться эффектами, но и понимать тонкую грань, где использование анимации уместно.
Презентация
Навыки 77-429
| Название навыка | Номер навыка |
|---|---|
| Добавление эффектов перехода между слайдами | 4.1.1 |
| Изменение опций перехода | 4.1.3 |
| Изменение длительности эффектов | 4.3.1 |
| Управление несколькими эффектами перехода | 4.3.1 |
| Применение анимации к текстовым строкам | 4.2.2 |
| Задание пути движения анимации | 4.2.3 |
| Изменение опций анимации | 4.2.4 |
| Настройка опций для начала и завершения | 4.3.2 |
| Добавление анимации к фигурам | 4.2.1 |
| Демонстрация использования Панели анимации | 4.3.4 |
| Изменение порядка работы анимации | 4.3.3 |
| Настройка опций мультимедиа клипов | 3.6.4 |
| Настройка таймингов для мультимедиа | 3.6.2 |
| Установка времени начала и остановки | 3.6.3 |
| Настройка размера окна медиа | 3.6.1 |
| Сжатие мультимедиа | 5.3.4 |
Теория:
Видеоверсия
Текстовая версия
- анимация перехода между слайдами;
- анимация элементов на самом слайде.
Сейчас разберем первый тип – переходы между слайдами. По умолчанию пустая презентация создается вообще без анимации, для добавления переходов следует перейти на одноименную вкладку.

Здесь, кроме самой галереи анимации переходов, можно еще настроить параметры выбранного эффекта (для каждой отдельной анимации перехода свои параметры) и особенности переключения слайда (добавить звук, настроить смену слайда по щелчку, или автоматически и т.п.)
Для добавления эффекта перехода нужно в панели слайдов выбрать один или несколько слайдов и щелчком применить желаемый эффект. Естественно, можно к разным слайдам применять различные эффекты, правда лучше этим не злоупотреблять, если хотите, чтобы презентация выглядела профессионально.
Конечно, каждый случай индивидуальный и если у вас прекрасно развито чувство прекрасного, то никто не запрещает использовать всю доступную палитру, но, как показывает практика, презентации с чрезмерной анимацией выглядят нелепо.

Видеоверсия
Текстовая версия
Чем же так хорош данный эффект перехода?
Здесь данный эффект использовался вместе с трехмерными объектами, однако, это вовсе не обязательно, трансформация отлично сочетается с бизнес-презентациями, созданием инфографики и т.п. К примеру, только трансформация использовалась при подготовке презентаций к курсам, размещенным на данном сайте.

А вот так выглядит данный эффект в действии.
А простым уменьшением логотипа и смещением его в один из углов слайда, можно создать красивое брендирование.
По мере использования данного эффекта можно будет создавать более сложные комбинации, например, можно использовать несколько промежуточных слайдов, на которых настроить автоматическое переключение. Во время презентации создастся эффект анимации, с одной стороны это добавит несколько лишних слайдов, с другой – практически ничего настраивать не нужно.
В дополнение к анимации переходов между слайдами PowerPoint предлагает широкие возможности анимации внутри самого слайда. В тех случаях, где такая анимация уместна, можно добиться поистине потрясающих результатов. О анимации внутри слайдов презентации поговорим уже в следующем вопросе данного занятия.
Видеоверсия
Текстовая версия
Второй тип анимации на презентациях PowerPoint – это анимация содержимого на самом слайде. Автор данного курса не самый ярый поклонник такого типа анимации. В бизнес-презентациях злоупотребление любым типом анимации может принести больше вреда, чем пользы. Целевая аудитория будет отвлекаться от содержимого слайда на эффекты, да и PowerPoint известный продукт и сверкающим текстом никого не удивить, а вот вызвать раздражение можно.
Данный тип анимации применяется не ко всему слайду, во время перехода, как в первом случае, а к отдельным элементам внутри слайда: тексту, картинкам, иконкам и т.д. Одни элементы могут появиться только после появления других и исчезнуть по условию, могут изменить свое местоположение и т.д. С помощью данного типа анимации, к примеру, можно создать пометки на карте, которые появляются с определенной временной задержкой или ручным переключением.
Анимация для объектов на слайде делится на 4 типа:
- вход, применяется для объектов, которые должны будут появится на слайде;
- выделение, применяется для объектов, которые уже есть на слайде, это может быть постоянно пульсирующий текст, изменение размеров определенного объекта и т.д.;
- выход, применяется для объектов, которые должны исчезнуть со сцены;
- пути перемещения, соответственно, для перемещения объектов по полотну слайда из точки А в точку Б.

Применение анимации
Перед применением анимации необходимо определиться с типом, в нашем случае, это будет вход, для всех четырех объектов (вернее, групп объектов), поскольку объекты представляют собой сложные сочетания фигур, будем использовать различные эффекты для входа отдельно для частей объекта:
- появление;
- выцветание;
- увеличение;
- вылет.
Нам нужно настроить анимацию для одной такой группы объектов, а потом растиражировать ее на остальные группы объектов.
Воспроизведем анимацию появления меток на карте:
Первая метка готова, выбираем все фигуры данной метки и дублируем 3 раза, передвигая на другие места карты. Лучше это делать по одной копии, сразу после вставки группы фигур, в этом случае не нужно повторно выделять все фигуры одной метки. Анимация, в нашем случае, настроена так, что ничего дополнительно изменять не нужно, каждая следующая метка будет появляться после предыдущей, главное правильно расставить их по карте, чтобы они появлялись в требуемом порядке.
Получив общее представление об использовании анимации в презентациях PowerPoint, можно рассмотреть дополнительные команды, которые позволят управлять анимацией на слайдах.

Остальные команды, позволяют настроить условие срабатывания анимации, порядок, длительность воспроизведения анимации и задержку перед началом воспроизведения, использовать их рекомендуется совместно с областью анимации.
Видеоверсия
Текстовая версия
Презентации PowerPoint поддерживают аудио и видео содержимое внутри самих слайдов. Это могут быть, как встроенные собственные видео, так и видео из внешних источников: YouTube, Bing и т.д. Кроме того, чтобы видео более гармонично вписалось в содержимое слайда к нему можно применить различные эффекты, подобно тому, как это делается для рисунков.
Однако, прежде чем насытить презентацию фильмами нужно понимать, что, если вы вставляете видео из внешнего источника, то при его воспроизведении нужно активное подключение к интернету, а, если вы вставляете видео со своего компьютера, то будьте готовы к большим объемам файла презентации, т.к. в этом файле еще будет храниться и видео.
Добавление нового медиа на слайд
- Видео, позволит выбрать видео из интернета или локально на компьютере
- Звук, можно выбрать файл локально с компьютера или произвести запись звука не покидая презентацию
- Запись экрана, позволяет произвести запись действий пользователя только средствами PowerPoint
Последний случай удобно использовать для обучающих видео, на подобии тех, что вы можете наблюдать на страницах данного сайта. Хотя для продолжительных скринкастов лучше использовать специализированное ПО, сделать небольшое видео, выбрать определенный участок и произвести минимальное редактирование аудио возможно прямо в PowerPoint.
Добавление нового видео на слайд

В разделе специальных возможностей можно добавить описание для видео, это будет полезно, если презентацию захочет посмотреть человек с нарушениями зрения. Группы упорядочивание и размер абсолютно аналогичны там при работе с рисунками, позволяют изменять порядок элементов на слайде (рисунков, видео и т.д.) и точно изменить размеры.

Добавление анимации на видео
Интересной особенностью использования локальных видео является возможность добавления анимации.

Сжатие медиа
Если вы используете встроенные в презентацию видео, то конечный размер может вас неприятно удивить. В PowerPoint можно воспользоваться встроенными механизмами сжатия за счет ухудшения качества встроенных медиа. Иногда можно существенно уменьшить размер презентации, оставив приемлемое качество видео, при этом.

Флэшкарты
Так называемые карты памяти, смотрите на карту и пытаетесь ответить, по клику на карту отобразится правильный ответ. Карты памяти хороши для запоминания ключевых позиций занятия. Все занятия данного курса снабжены картами памяти.
Практика
В практической части вы найдете задания по прошедшему занятию. После их выполнения у вас есть возможность сравнить свой вариант с подготовленным лектором ответом. Настоятельно рекомендуется смотреть решение только после того, как вы выполнили задание самостоятельно. Для некоторых заданий есть небольшие подсказки
- На основе данной презентации-шаблона реализовать красивую подсветку каждого отдельного слайда. Пример реализации ниже
Задание 2. Использование анимации PowerPoint для анимации дорожной карты
- Анимировать слайд данной презентации, как на анимированной картинке ниже
Если вам нужны уже готовые анимированные шаблоны для презентаций, то у нас есть раздел с бесплатными анимированными шаблонами PowerPoint, которые вы можете скачать и использовать в любой презентации.
Но в PowerPoint есть много встроенных анимированных переходов, способных сделать вашу презентацию более интересной и эффектной, и не тратить массу времени на поиски готовых анимированных тем или, для более продвинутых, на создание своих шаблонов с нуля.
В PowerPoint 2007 и в PowerPoint 2010 есть много готовых анимационных эффектов, например, жалюзи, прямоугольники, ромбы, круги, часовая стрелка и др.
1. Как сделать анимированные переходы между слайдами в PowerPoint 2007?
Обычно вы начинаете создание презентации без применения эффектов. После того, как вся презентация готова, можно добавить переходы между слайдами, которые ваши зрители увидят при воспроизведении презентации.
В верхней части меню перейдите на вкладку Анимация. В специальном окошечке вы увидите первые 12 анимированных эффектов. Можете выбрать какой-то из предложенных, а можете посмотреть другие. Сделать это можно двумя способами:
(Верхняя красная стрелка — пункт а, нижняя — пункт б )
а) нажимая на стрелочку, прокрутить все эффекты поэтапно и подобрать тот, который вам больше понравится

б) открыть большое окошко, нажав на самую нижнюю стрелочку, и посмотреть все эффекты сразу.
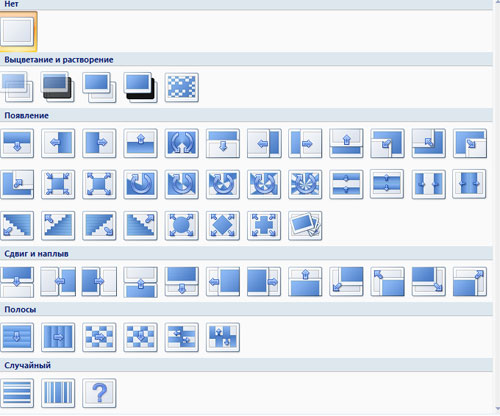
Рядом находится настройка скорости перехода между слайдами — медленно, средне, быстро.
Можно настроить звук перехода. По умолчанию в окошке выбора стоит Нет звука. Если вы будете водить мышкой по списку открывшихся звуковых эффектов, то сможете предварительно прослушать все предлагаемые звуки и выбрать те, что подойдут к теме вашей презентации или оставить все как было, т.е. без звукового сопровождения.

Эффекты анимации можно отрегулировать как для каждого отдельного слайда, так и применить один эффект ко всей презентации. Для этого нужно нажать на специальную кнопочку Применить ко всем.
Всего в PowerPoint более 50 анимированных эффектов, которые вы можете использовать, чтобы оживить свои презентации.
2. Как настроить анимированные переходы между слайдами в PowerPoint 2010?
Настройка анимированных переходов между слайдами в PowerPoint 2010 почти такая же, как и в PowerPoint 2007, но отличается дизайном оформления, более расширенным функционалом и находится на вкладке Переходы.
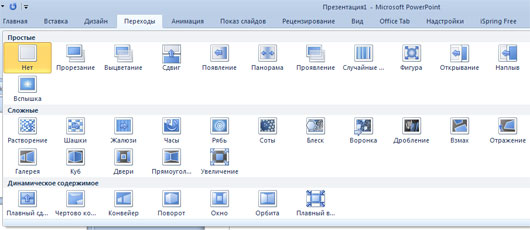
Кроме того, для каждого из анимированных переходов можно настроить дополнительные параметры эффектов анимации. Для этого нужно выбрать определенный переход и нажать на кнопку Параметры эффектов.
Например, для перехода Открывание доступно 8 дополнительных настроек,
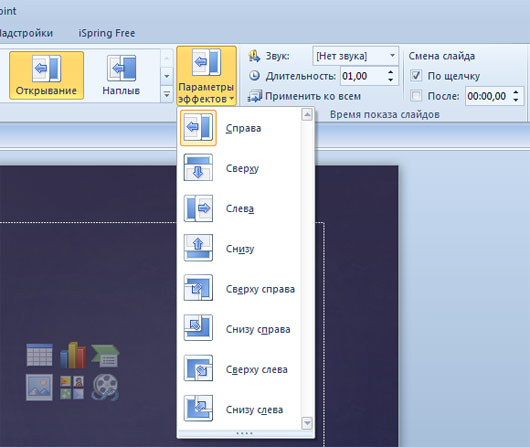
а для перехода Панорама — только 4.
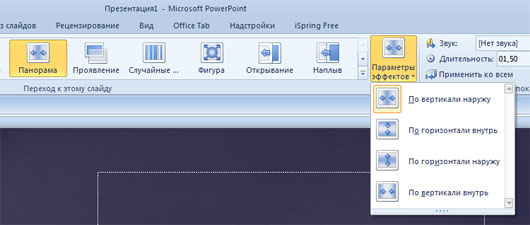
В каждом случае все настройки анимации индивидуальны.
Все вышеперечисленные эффекты сделают вашу презентацию более интересной, красивой, живой и запоминающейся.
Пожалуйста, проголосуйте за статью и поделитесь с друзьями в социальных сетях!
Вместо того чтобы прыгать от слайда к слайду, вы можете сделать презентацию более приятной. Вот как использовать переходы между слайдами в PowerPoint.
Если вы пытаетесь произвести впечатление на аудиторию захватывающей презентацией PowerPoint, вам нужно сделать все возможное. Привлекательные изображения и увлекательная цветовая схема — это одно, но вам, возможно, придется пойти дальше, применив к слайдам переходы PowerPoint.
Это визуальные эффекты, которые вы увидите при переходе от одного слайда к другому. Использование правильных переходов между слайдами может помочь создать профессиональное и более приятное слайд-шоу в целом.
Как добавлять и удалять переходы между слайдами в PowerPoint
Поскольку переходы между слайдами — это визуальные эффекты, вы захотите использовать режим просмотра PowerPoint, который дает вам лучший обзор вашей презентации. Перейти к Вид вкладка и выберите либо Обычный, Контур, или Сортировщик слайдов сделать это.
Затем вы перейдете на вкладку, посвященную этим эффектам. Выберите слайд, к которому вы хотите добавить переход, затем перейдите к Переходы таб.
Обозначен самый большой участок ленты. Переход к Этот слайд— здесь вы выбираете эффект, который хотите использовать. Используйте меньшие стрелки справа от группы переходов, чтобы просмотреть их построчно, или кликните нижнюю стрелку, чтобы увидеть их все сразу.
Вы увидите огромную коллекцию Тонкий, захватывающий, а также Динамический переходы. Кликните один, и вы увидите, что он сразу же применяется к выбранному слайду. Чтобы выбрать другой, просто выберите другой переход, чтобы заменить его.
Вы можете использовать любое количество переходов между слайдами в своем слайд-шоу. Например, вы можете решить использовать тонкие переходы для первых нескольких слайдов, а затем перейти к динамическим переходам, когда наступает возбуждающая часть шоу.
В качестве альтернативы вы можете использовать один и тот же переход для каждого слайда в своем шоу, что мы обсудим ниже.
Пример перехода фигуры между слайдами в PowerPoint
Удалить переход
Если позже вы решите, что не хотите использовать примененный переход, его легко удалить. Просто выберите Никто в переходной коллекции.
Выбор Никто удалит эффекты перехода между слайдами из этого слайда.
Как настроить переходы PowerPoint
Когда вы выбираете переход между слайдами в PowerPoint, вы можете настроить его в соответствии с вашей презентацией. Это включает в себя добавление звука к переходу, выбор продолжительности эффекта перехода и выбор различных эффектов вариации.
Добавить звук
На Переходы вкладка, перейдите в Сроки раздел на ленте, чтобы выбрать звук. Использовать Звук раскрывающийся список, чтобы выбрать звук, соответствующий эффекту перехода и вашей презентации.
Вы увидите множество перечисленных опций, включая аплодисменты, барабанную дробь и эффект пишущей машинки.
Хотя звуки не требуются для переходов и могут отвлекать, если вы говорите во время слайд-шоу, они имеют свои преимущества. Например, если у вас есть самовоспроизводящаяся презентация анонса нового продукта, добавление аплодисментов может мотивировать вашу аудиторию.
Если вы решите использовать звуки в презентации, помните, что они будут применяться только к выбранному вами переходу. Это позволяет настраивать звуковые эффекты для каждого используемого перехода.
Выберите продолжительность
Следующая настройка, которую вы, возможно, захотите внести в свой переход, — это продолжительность. Это промежуток времени, в течение которого появляется эффект перехода до появления вашего нового слайда.
Вы увидите время по умолчанию (в секундах), указанное рядом с Продолжительность в Сроки раздел ленты. Вы можете использовать стрелки для увеличения или уменьшения секунд или ввести собственное время в том же поле.
Регулировка продолжительности дает вам хороший способ сократить переход, который кажется длинным, или растянуть переход, который кажется слишком коротким.
Выберите эффект вариации
Вы можете настроить вид перехода, выбрав эффект вариации. На Переходы вкладка, вы увидите Параметры эффекта справа от выбора перехода. Параметры в этом списке зависят от выбранного вами перехода.
Например, если вы выберете Случайные полосы переход можно выбрать из вертикальных или горизонтальных полос. Если вы выберете Толкать перехода, вы можете сдвигать слайды сверху, снизу, слева или справа.
Чтобы внести это изменение, кликните значок Параметры эффекта стрелку вниз и выберите вариант, который вам больше всего нравится.
Улучшение слайдов с помощью переходов
Если вы настраиваете переход между слайдами в PowerPoint, вам необходимо настроить, как ваш слайд будет переходить к следующему (отображение эффекта перехода в процессе).
Если вы хотите контролировать переход к следующему слайду в презентации, убедитесь, что По клику мыши флажок установлен в Сроки раздел.
Для автоматического продвижения слайдов убедитесь, что После флажок установлен. Используйте стрелки или введите подходящее число (в секундах), чтобы установить временной интервал, в течение которого слайды должны ждать, прежде чем они продолжат движение.
Вы также можете установить оба флажка, если хотите. Это удобно, если вы хотите ограничить количество разговоров между слайдами, установив автоматическое время (включив После), но хотите, чтобы при необходимости можно было переходить к следующему слайду раньше (включив По клику мыши).
Предварительный просмотр переходов и применение ко всем слайдам
Хотя вы увидите переход на слайде, когда впервые выберете его, вы можете просмотреть его в любое время. На Переходы вкладку, кликните значок Предварительный просмотр в крайнем левом углу ленты. Это отобразит переход и воспроизведет любые звуки перехода (если они применяются).
Как уже упоминалось, вы можете использовать разные переходы на протяжении всей презентации. Однако, если вы хотите использовать один переход с теми же настройками, вы можете применить его простым кликом мыши.
На Переходы вкладку, кликните Применить ко всему в Сроки раздел ленты. Любые настройки, включая звук, продолжительность и продвижение слайдов, будут применяться ко всем остальным слайдам в вашей презентации.
Создавайте приятные переходы в презентации PowerPoint
Независимо от того, хотите ли вы тонкие переходы, которые удерживают аудиторию на содержании, или захватывающие переходы, которые появляются на экране, в PowerPoint есть переходы между слайдами, которые подходят для вашего шоу.
Для чего применяется переходы между слайдами?
Переходы между слайдами презентации в MS PowerPoint используются, чтобы сделать ваше слайдшоу более привлекательным для зрителя, на первый взгляд. На самом деле цель переходов – упростить вам, как докладчику, демонстрацию вашей презентации.
Как настроить переходы между слайдами?
- С левой стороны окна слайдов в области с вкладками "Структура" и "Слайды" выберите вкладку Слайды.
- Выберите эскизы слайдов, для которых хотите применить или изменить переход.
- На вкладке Переходы в группе Переход к этому слайду выберите нужный эффект перехода.
Какую клавишу комбинацию клавиш необходимо нажать для запуска демонстрации слайдов?
Какую клавишу/комбинацию клавиш нужно нажать, чтобы запустить показ слайдов презентации с текущего слайда? - Enter. + Зажать комбинацию клавиш Shift+F5.
Как сделать трансформацию в PowerPoint?
- В области эскизов в левой части экрана выберите слайд, в котором содержатся объект, изображение или текст, к которым будет применяться переход "Трансформация".
- На вкладке Переходы выберите вариант Трансформация.
Как сделать переход с последнего слайда на первый?
Как сделать автоматическую смену слайдов в презентации?
На вкладке Слайд-шоу в группе Настройка выберите пункт Настройка показа слайдов. В области Показ слайдов выберите параметр автоматический (полный экран).
Какие функции нужно выполнить чтобы добавить текстовый объект в презентацию?
функции нужно выполнить, чтобы добавить текстовый объект в презентацию? 1) - Кликнуть левой кнопкой мыши по рабочей области и начать писать (как в Word). 2) - Пройти путь Вставка – Объект – Текст и начать писать. 3) - Пройти путь Панель рисования – Надпись и начать писать.
Что можно вставить на слайд презентации?
Кроме текста, на слайд презентации PowerPoint 2007 можно добавить таблицу (из группы таблицы), диаграмму, рисунок SmartArt, рисунок из файла, клипы (из группы иллюстрации), фильмы и звуки (из групп клипы мультимедиа), расположенные на вкладке "Вставка".
Что такое презентация PowerPoint демонстрационный набор?
Что такое Power Point? . Что такое презентация PowerPoint? демонстрационный набор слайдов, подготовленных на компьютере * прикладная программа для обработки электронных таблиц устройство компьютера, управляющее демонстрацией слайдов текстовой документ, содержащий набор рисунков, фотографий, диаграмм 3.
wikiHow работает по принципу вики, а это значит, что многие наши статьи написаны несколькими авторами. При создании этой статьи над ее редактированием и улучшением работали авторы-волонтеры.
Microsoft PowerPoint – программа, которая дает возможность пользователям создавать электронные презентации с использованием слайдов. Пользователь создает такое количество слайдов, которое ему необходимо для заполнения текстом, изображениями и аудио. После заполнения, слайды превращаются в слайд-шоу, которое течет от одного слайда к другому без посторонней помощи. Одна из доступных опций программы создания слайд-шоу – добавление переходов между слайдами. Переходы между слайдами вписываются в промежутки между ними, в результате чего выступления часто получаются более плавными и интересными. Используйте эти шаги для создания различных переходов между слайдами в PowerPoint.

- Прежде чем начать добавлять переходы, пройдите процесс создания вашего слайд-шоу PowerPoint.

- Кликните кнопку с 4 маленькими квадратиками на левой стороне программы. Это создает упорядоченные миниатюры всех слайдов.

- Выберите место перехода между 1, 2 или всеми слайдами.

- Перейдите в "Slide Show" в верхнем меню и выберите пункт "Slide Transitions" для выбора вариантов.
- Обратите внимание на значительное количество доступных переходов. Список начинается с "Blinds Horizontal" и заканчиваться "Wipe Up." Между этими 2 есть как минимум 50 разных вариантов, каждый со своим эффектом.
- Кликните 1 из переходов, чтобы просмотреть быстрый пример того, как он выглядит.

- Кликните эскиз слайда, где вы хотели бы вставить переход. Вокруг слайда должно сформироваться черное поле, являющееся индикатором выбора этого слайда.
- Выберите вкладку "Slide Show" и затем "Slide Transitions", чтобы вернуться к экрану эффектов перехода.
- В выпадающем меню выберите 1 из переходов.
- Выберите скорость, с которой вы хотели бы, чтобы двигался переход. Ваш выбор может быть - медленно, средняя скорость и быстро.
- Кликните "Apply."
- Посмотрите под слайдом, к которому добавлен переход, маленький значок. Он выглядит как слайд со стрелкой вправо.

- Кликните 1 из слайдов, к которому добавляется переход, затем, удерживая нажатой клавишу "Shift", с помощью мыши выберите другие слайды, к которым вы хотите добавить переходы.
- Повторите процесс выбора перехода для слайда из меню и кликните "Apply."

- Выберите 1 слайд, перейдите к экрану эффектов перехода, выберите переход и скорость, и выберите "Apply to all" внизу вместо "Apply." Когда посмотрите на эскизы слайдов, под каждым из них должен быть маленький значок.
- Выберите слайд и вернитесь к экрану эффектов перехода. Найдите "Sound" и кликните выпадающее меню, чтобы просмотреть различные варианты аудио. Выберите 1, и он будет добавлен в существующий визуальный переход. Вы можете добавлять звуковой переход к каждому слайду таким же образом, как добавляете переходы к слайдам.


Кликните слайд и вернитесь к экрану переходов между слайдами. Посмотрите раздел "Advance slide". Выберите "On mouse click" или "Automatically after every ____ seconds". По умолчанию выбор "On mouse click" означает, что переход от предыдущего слайда к последующему не будет осуществляться, пока вы не кликните мышью. Выберите автоматический выбор и введите время перехода от предыдущего слайда к следующему. Это может быть одинаковый промежуток времени для всех слайдов или различные временные отрезки для различных слайдов.
Читайте также:

