Как сделать печать на фотобумаге
Добавил пользователь Владимир З. Обновлено: 04.10.2024

Почему изображения в напечатанном виде выглядят иначе?
Главная проблема печати фотографий состоит в том, что на бумаге они смотрятся совершенно не так, как на экране. Причина в том, что экран излучает свет, используя свой принцип отображения цветов, а бумага сама отражает падающий на нее свет, да и к тому же принтеры используют совершенно иную систему окрашивания. Экраны отображают цвета с помощью трех люминофоров, а принтер использует чернила базовых цветов, чтобы создавать новые цветовые сочетания.
Таким образом, мы определили главную и вполне очевидную причину разницы между изображением на экране и на бумаге. Однако важно знать, что с помощью некоторых уловок, которые мы обсудим ниже, вы действительно можете печатать фотографии, практически идентичные изображению на экране.
Возможные причины вашего разочарования:
- Настройки яркости и контрастности монитора
- Ваш принтер не предназначен для фотопечати
- В принтере нет нужных чернил, тонеров или других расходных материалов
- Вы используете неподходящий тип бумаги
- У изображения неподходящий уровень разрешения
- Постобработка изменила цвета
Безусловно, на качество и итоговый вид распечатанных снимков влияют и другие факторы. Тем не менее, при печати можно и вправду получить невероятно близкое к экранному разрешению изображение. Решающий фактор здесь — подобрать правильное сочетание типа фотобумаги и фотопринтера, а также отрегулировать настройки изображения для его подготовки к печати.
Какие факторы влияют на качество печати?
Разрешение изображения
На экране компьютера фотографии выглядят хорошо практически в любом размере. Но разрешение большинства мониторов составляет 72 dpi, что для печати считается крайне низким значением. Принтеры печатают изображение при конкретном значении dpi: к примеру, для струйных принтеров — это 150 dpi, поэтому готовые фото могут выглядеть мозаично и в целом зернисто. Если ваш принтер печатает при еще большем разрешении, скажем, 300 dpi, то если вы хотите распечатать фотографию в размере 4 на 6 дюймов (152,4 мм × 101,6 мм), она должна иметь разрешение 1200 × 1800 пикселей. Для получения качественных печатных фото соотношение между размером в пикселях и dpi имеет решающее значение.
Монитор
Как мы уже с вами говорили, нужно всегда учитывать, что на экране снимки всегда выглядят иначе. Даже мониторы с большим экраном показывают изображение в его оптимальном качестве. Очень важно отметить, насколько опасно экспериментировать с заводскими настройками монитора, поскольку даже небольшие регулировки контрастности, цветности и яркости могут сбить цвета фотографий, из-за чего на бумаге они будут еще больше отличаться от цифрового оригинала. Можно воспользоваться панелью управления принтера и откалибровать его под монитор с помощью основных настроек, чтобы ваши печатные фото выглядели как можно ближе к экранному изображению.
Принтер
Если вы собираетесь много печатать дома, лучше всего вложиться в качественный фотопринтер. Эти модели принтеров становятся все доступнее, и их покупка станет отличной инвестицией. Однако большинство струйных принтеров при правильной бумаге и настройках могут обеспечивать вполне достойное качество печати — фотографии будут практически неотличимы от профессиональных снимков, распечатанных на фотопринтере.
Бумага
Проблема высокого разрешения
Читая это, вы наверняка задавались вопросом, почему бы не сохранять все снимки в высоком разрешении, например, в 300 dpi. Но если вы хоть раз редактировали фотографию в 300 dpi, то могли заметить, что на каждое изменение такой картинки уходит довольно долгое время. Если сохранять все свои снимки в высоком качестве, то жесткий диск скоро переполниться, да и память камеры не безгранична. И все же, многие компьютеры и цифровые камеры отличаются высокой мощностью и возможностью быстрой обработки данных.
Работу с цифровыми изображениями и их печать лучше всего выполнять в формате файлов RAW, но опять же, мы сталкиваемся с проблемой хранения при большом количестве таких файлов или с вопросом быстрого заполнения карты памяти в фотокамере при съемке в RAW. Тем не менее, помните, что файлы RAW дают намного больше гибкости, как в плане постобработки и глубины цвета, так и в плане отображения большего количества деталей при печати крупных изображений.
Самая грубая ошибка при печати цифровых изображений
Вы удивитесь, но большинство в своих неудачах с печатью и неприглядных фото винит принтеры или компьютеры. На самом деле, самые большие ошибки фотографы совершают во время обработки фотографий перед печатью. По логике нам кажется, что если сделать снимки чуточку резче, они и в печати будут более четкими. Подумайте еще раз. Степень наведения резкости должна соотноситься с размером фото, в котором вы его будете распечатывать, и это крайне важно учитывать. То, что вы видите в цифровом формате, при печати будет смотреться совсем по-другому, так что будьте с инструментами повышения резкости поосторожнее.
Что если все получается хуже некуда?
Короче, если вы сделали все, что могли, а ожидаемый результат все равно неудачный, предоставьте дело профессионалам. Ведь если для вас это звучит слишком сложно, есть и другие варианты. Есть много мест (уверены, что даже неподалеку от вас), где специалисты сами позаботятся обо всех настройках, а вы лишь заберете домой распечатанные снимки — в самом лучшем виде. Многие центры печати настолько качественно работают, что вы практически не найдете разницы между цифровым и печатным изображением.
Вам просто НЕОБХОДИМО начать распечатывать свои снимки. И вот почему:
В заключение хотим сказать, что вам действительно стоит поэкспериментировать с печатью дома. Это будет полезно фотографам любого жанра, и на то есть несколько причин. Прежде всего, вы лучше поймете фотографию в целом и лучше прочувствуете свои работы. Вы увидите нечто новое — материальное свидетельство своей работы без всякой фоновой подсветки. Есть в этом что-то особенное.
Печать цифровых фото — это еще одна приятная, доставляющая удовольствие сторона фотографии, которую, к сожалению, мы сегодня обходим вниманием, ведь снимаем, в основном, для онлайн-публикаций. Это, конечно, не утраченное искусство, но уж точно часто пренебрегаемое. Можно печатать в маленьком и большом формате, делать широкие снимки и обрезанные — возможностей море, и ограничиваются они лишь вашим оборудованием.
Распечатывая снимки, вы словно оживляете их. Кроме того, на бумаге видны мельчайшие детали, которые легко не заметить при просмотре фотографий на экране. И, наконец, распечатанные фотографии станут отличным подарком или послужат частью вашего декора. Если это не самая приятная часть фотографии, тогда уж и не знаем, что ею может стать. Если вы с нами согласны, поделитесь своим опытом печати цифровых снимков.
Как правильно печатать фотографии на принтере Epson, Canon и других

Распечатать фото на принтере легко самостоятельно если есть нужные программ на ПК и минимальные знания, как это сделать правильно. Марка Вашего устройства, будь то Epson, Canon, HP или другой, принципиально не имеет значения. Но немаловажно также выбрать подходящий тип бумаги, подготовить фотографию к печати и соблюдать основные рекомендации (есть в конце статьи).
- 1 Какой тип печати выбрать
- 2 Подбираем бумагу: матовая или глянцевая, толщина
- 3 Подготовка фотографии к печати: основные параметры
- 4 Как распечатать фото
- 4.1 Программой Windows “Печать изображений”
- 4.2 Paint
- 4.3 Фотошоп
- 4.4 priPrinter
- 4.5 Adobe Lightroom
Какой тип печати выбрать
Для печати фотографий в домашних условиях можно использовать один из двух типов принтеров – струйный либо термосублимационный. Первая разновидность – самая распространенная. С помощью струйного принтера получают изображения разных форматов с высокой детализацией на бумаге всех доступных размеров. Опция, которую можно активировать – система непрерывной подачи чернил (СНПЧ). Она позволяет сэкономить на регулярной замене картриджей. Все, что нужно – периодически доливать чернило определенного цвета.
А вот лазерные принтеры для печати фото можно использовать только при отсутствии альтернативы. Качество и детализация существенно уступает снимкам, произведенным на струйных и термосублимационных приборах.
Подбираем бумагу: матовая или глянцевая, толщина
Качество полученного изображения напрямую зависит от типа используемой бумаги. Можно, конечно, применять обычную, но по-настоящему достойного качества с ней добиться нельзя. Для этого лучше приобрести специальную фотобумагу глянцевого или матового типа.
Преимущества и недочеты обоих видов приводим в таблице:
Толщина глянцевой больше, чем у матовой. А также фотобумага делится на фирменную – сделанную крупными компаниями (Epson, Canon и т.д.) специально под собственную оргтехнику – и универсальную под любую марку и тип принтера. Перед покупкой прочитайте на корпусе Вашего МФУ или на официальном сайте производителя информацию о подходящих типах бумаги.
Подготовка фотографии к печати: основные параметры
Предварительно подготовить картинку к передаче на принтер можно как с помощью специального софта от производителя аппарата, так и стандартными бесплатными программами редактирования изображений – XnView, Picasa и др. Сначала проводится корректировка самого изображения: изменение яркости, контраста, добавление эффектов. Второй этап – задать формат конечного варианта: высоту, ширину, размер и ориентацию бумаги, количество копий.
На нашем сайте есть отдельная инструкция по печати фото 3 на 4 и 10*15. А если Вы хотите сделать распечатку уже готового снимка, то предварительно нужно отсканировать фото на сканере и работать с ним, как с обычным изображением.
Как распечатать фото
Программой Windows “Печать изображений”
Пожалуй, самый простой и понятный способ:
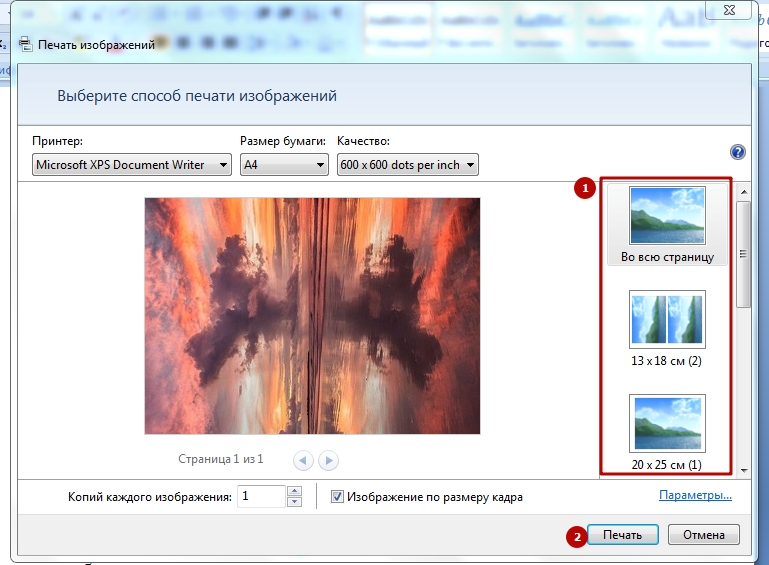
Paint
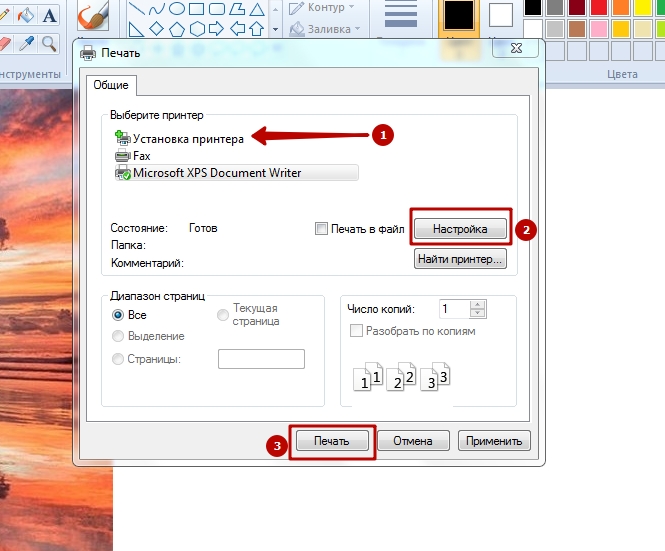
Фотошоп
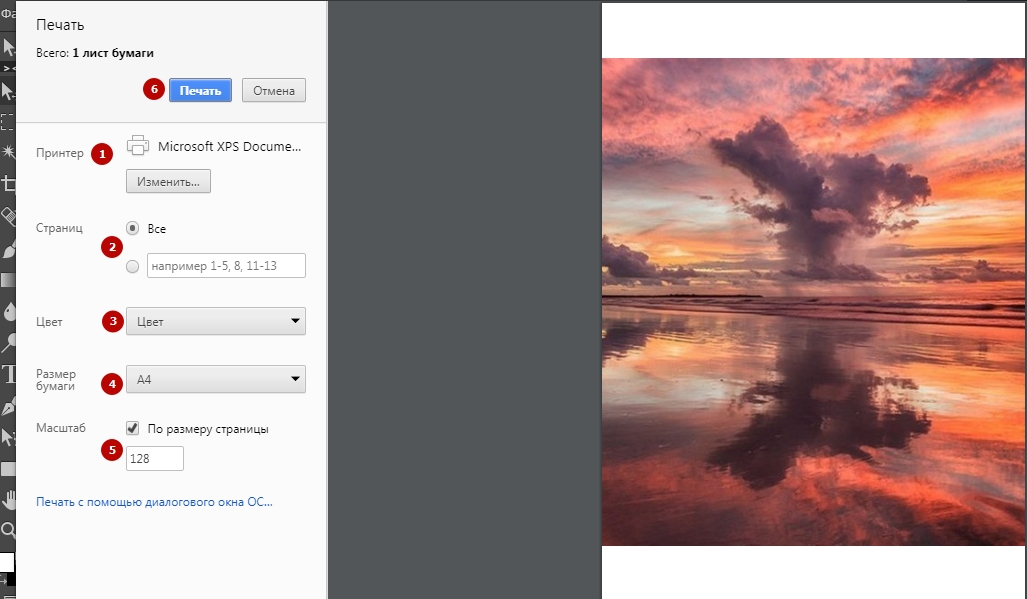
priPrinter

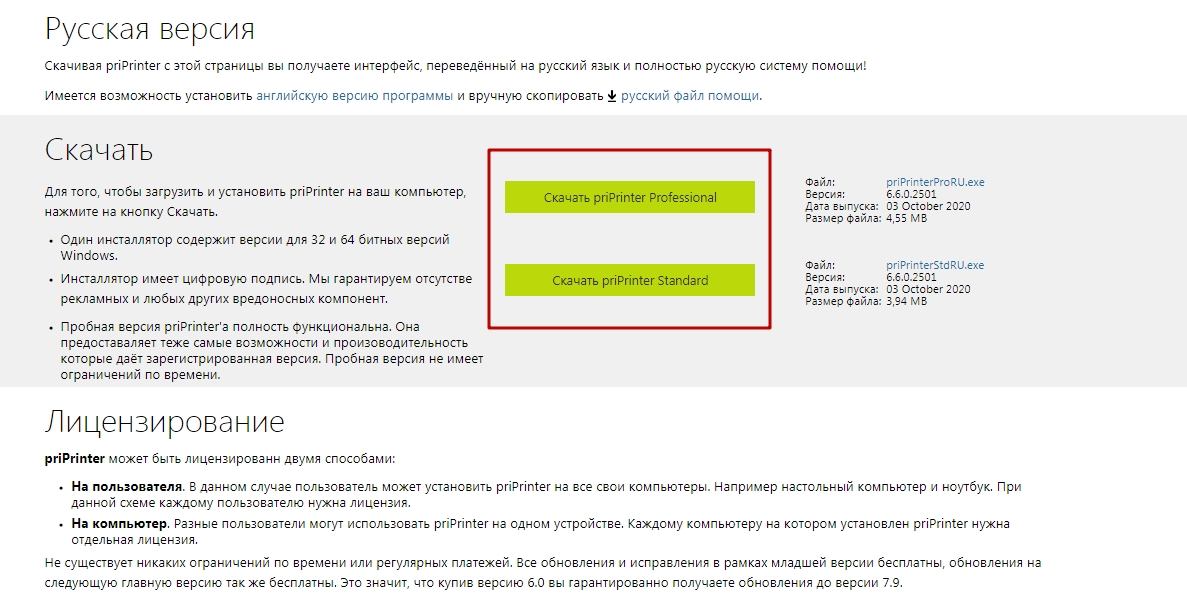
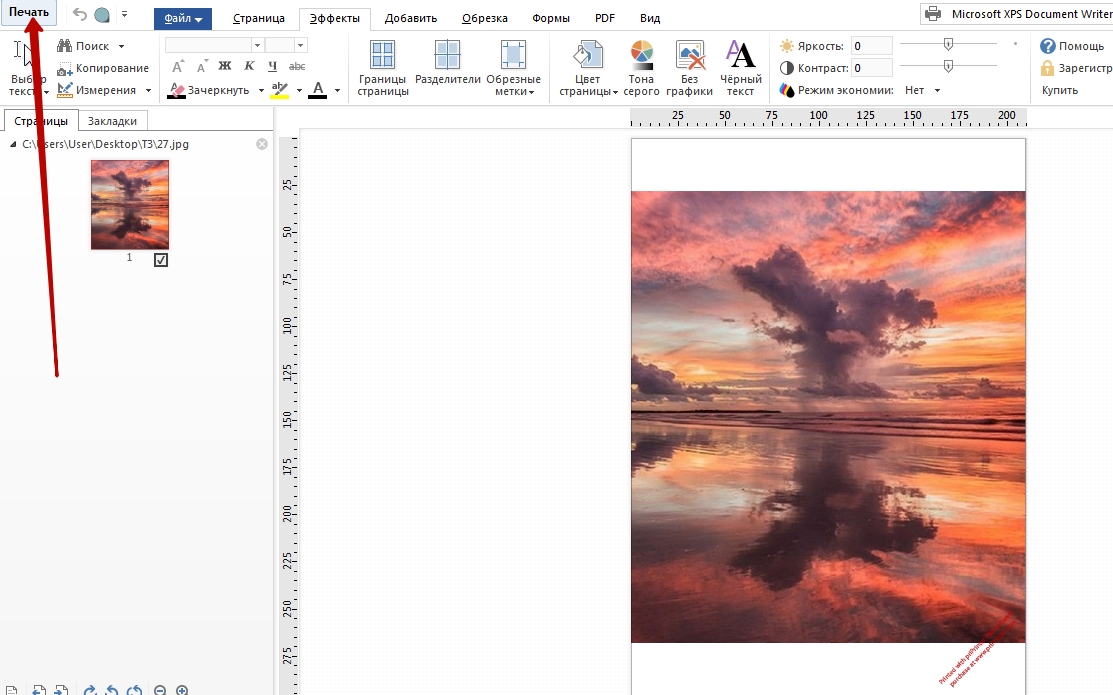
Adobe Lightroom
Эта программа предоставляет богатство вариантов редактирования фотографии перед отправкой на печать.
- Чтобы добавить картинку, нажмите Import.
- Укажите путь к файлу. После этого еще раз нажмите Import.
- Во вкладке Develop можете провести обработку и редактирование фото.
- Дальше переходите к разделу Print наверху. В верхнем блоке настроек двигайте ползунок Width: он определяет уровень черной границы.
- После этого указывается формат бумаги, ориентация, расположение фотографии на листе, количество копий.
- Нажатием на кнопку Printer Вы активируете меню дополнительных настроек МФУ.
- Когда все готово, кликните Print для начала процедуры.
Как распечатать плакат или постер на нескольких листах А4
Если размер фото существенно превышает стандартный А4, нужно применить хитрость и разделить его на несколько листов. Более детально об этом мы рассказывали в статье о печати больших рисунков.
Рекомендации
Для получения качественных снимков предлагаем усвоить несколько полезных рекомендаций:
Печать фотографий и документов
Можно также распечатать документы ( PDF -файлы), созданные в My Image Garden .

Убедитесь в том, что принтер включен.
На экране Меню навигации (Guide Menu) щелкните Фотопечать (Photo Print) .
Щелкните Печать (Print) .
Если печатается PDF -файл, защищенный паролем, потребуется ввести соответствующий пароль.
Укажите число копий для печати, принтер и бумагу для использования, а также другие настройки.
Как распечатать фото на принтере?
Печать фото – несложное дело. Нужно лишь иметь под рукой необходимое оборудование и подходящую бумагу, а также знать основные правила. Специалисты советуют использовать для таких целей цветные струйные принтеры. Однако если качество бумажных изображений не является для вас очень важным моментом, можно напечатать фото и на обычной лазерной модели. Рассмотрим нюансы создания фотографий разного размера более подробно.


Как напечатать фото 10х15?
Прежде всего, стоит определиться, откуда будут браться изображения. Прямое подключение фотоаппарата к принтеру возможно при использовании технологии PictBridge. Также можно печатать с флешки или карты памяти, вставленной в компьютер.
Кроме того, необходимо приобрести фотобумагу нужного размера и типа. При выборе последней стоит учитывать рекомендации производителя оборудования. Чтобы распечатать на принтере фото 10х15, ищите бумагу, на упаковке которой будут такие же цифры.
Также иногда размеры указываются в дюймах – 4х6.



Сам процесс довольно прост:
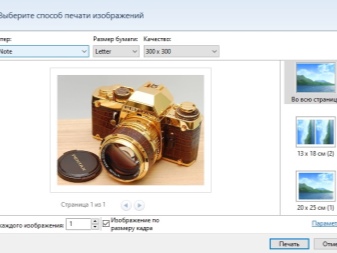
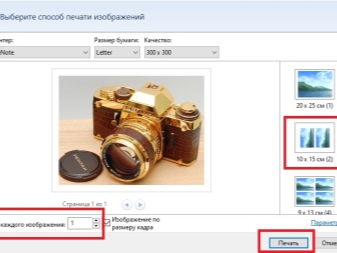
Как печатать другие фотографии?
Процесс распечатки фотографий других размеров в большинстве случае тоже не вызывает сложностей.
Прежде чем напечатать изображение такого размера, подготовьте его. Как правило, такими бывают фото для документов. Поэтому можно воспользоваться соответствующим графическим редактором. Процесс печати практически не отличается от описанного выше. Разница лишь в том, как будет располагаться изображение на бумаге. Обычно на одном большом листе размещают сразу несколько маленьких фотографий.
Не забывайте о возможности предварительного просмотра. Это позволит еще до печати убедиться, что вы все сделали правильно.
На нескольких листах А4
Иногда изображение имеет такой большой размер, что одного листа А4 не хватает (например, плакат). При желании можно распечатать таким образом и фотообои, хотя обычно для подобных целей используется профессиональное крупногабаритное оборудование.
Важно помнить, что для таких целей подходят только изображения в высоком разрешении. В противном случае итоговое качество может вас огорчить.
Также можно предварительно воспользоваться сервисом, осуществляющим не только редактирование фото, но и его разделение на равные части (ProPoster).
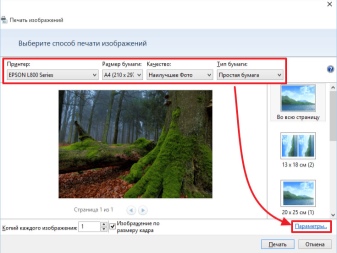
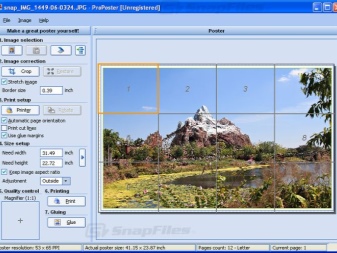
Рекомендации
В заключение стоит дать несколько советов, которые помогут вам делать красивые и качественные фотографии из электронных версий.

В наше время техника шагнула настолько далеко, что любой смартфон, планшет, не говоря уже о цифровых фотоаппаратах позволяют делать очень качественные снимки. Для того, чтобы запечатлеть момент истории теперь нет нужны покупать дорогостоящую технику, возиться с настройками, экспонометром и т.д. Достаточно просто навести объектив на объект и нажать кнопку.
Все остальное программное обеспечение выполнит самостоятельно. Так постепенно у каждого пользователя образуются большие залежи цифровых фотографий на компьютере или просто на телефоне. А как быть, если возникло желание сохранить понравившийся кадр на твёрдом носителе? Как напечатать в домашних условиях стандартную фотографию для альбома? Давайте попробуем с этим разобраться.
Как напечатать фото 10х15 дома?
Для того, чтобы иметь возможность в домашних условиях напечатать качественные фотографии — достаточно иметь цветной принтер для фотопечати. Это устройство весьма простое в использовании и как правило, не вызывает вопросов даже у новичка. А если внимательно изучить инструкцию пользователя, которая поставляется в комплекте, то освоить фотопечать сможет даже маленький ребёнок.
СПРАВКА! Сейчас большинство пользователей, у которых дома имеется компьютер стараются приобрести и цветной принтер, так как это устройство уже давно вошло в неотъемлемую периферию ПК.
Подготовка к печати
После того, как все материалы подготовлены к печати, необходимо убедиться, что печатающее устройство подключено к электрической сети. А также проверить подключено ли оно к компьютеру. Если программное обеспечение для печати установлено на компьютер, то можно вставить бумагу в специальный лоток для подачи, который имеется в принтере.
Печать. На данном этапе можно приступить к непосредственной распечатке фотографий. Отметьте мышью фотографию или сразу несколько для отправки на печать и вызвав меню выбрать пункт «Печать«.
Следующим шагом следует выбрать макет печати.
Как напечатать одновременно несколько изображений

Иногда возникает необходимость напечатать не одно изображение, а несколько на одном листе. Как это можно сделать? Для Это можно сделать несколькими способами.
Логично предположить, что если возникло желание распечатать фотографию, то струйный цветной принтер имеется.
С каждым подобным устройством поставляется диск со специальным программным обеспечением.
Так, например с устройствами epson поставляется ПО Epson Easy Photo Print. Это специальная программа для печати фотографий, которая помимо всего прочего имеет возможность распечатать несколько изображений на одном листе.
Устройства других производителей также имеют аналогичные программы.
Какую бумагу использовать

Бумагу для печати следует закупить в первую очередь. Наиболее распространённый размер — это 10х15. Под этот формат всегда можно купить фотоальбом в любом магазине. Вполне вероятно, что на упаковке с бумагой Вы обнаружите европейское обозначение в дюймах 4″х6″. Не пугайтесь. Это один и тот же размер, впрочем, как и маркировка — А6.
Правильный ли сделали Вы выбор и какое качество имеет бумага, лучше будет узнать у продавца магазина:
Многие покупают принтер не только для печати текстовых документов. Струйный принтер идеально подходит для печати цветных изображений и фото. Главная особенность такого принтера в том, что он предельно прост в обращении. Даже неопытный пользователь за считанные минуты сможет освоить эту технику и распечатать свое первое фото.

Если у вас возникают некоторые трудности в процессе эксплуатации принтера, можете воспользоваться нашими рекомендациями. Следуя представленным советам, освоить печать фото на принтере Epson будет предельно просто.
Печать фото на принтере Epson – подготовка
В первую очередь необходимо приобрести фотобумагу. Следует выбрать формат бумаги 10х15. Возможно будет указано на упаковке размер в дюймах 4″х6″. Либо в виде формата листа — А6. О качестве бумаги и о правильном выборе размера вы можете проконсультироваться у продавца.

Матовая фотобумага имеет высокую степень белизны и высокую контрастность нанесенного изображения. Применяется для тех изображений, которые будут заламенированы, помещены в рамку под стекло или под пленку фотоальбома.
Глянцевая бумага имеет гладкую блестящую поверхность, покрыта специальным полимером. Применяется для печати фотографий профессионального качества. Отлично передает яркие насыщенные цвета с массой цветовых градаций и оттенков
Как на принтере Epson печатать фото?

Заправьте бумагу в принтер
Это довольно важно правильно расположить бумагу до печати в лотке подачи принтера. Нельзя заправлять бумагу несовместимого формата, иначе придется перемещать метку бумаги, чтобы процесс печати прошел нормально.
Упорядочите листы бумаги, прежде чем положить их в принтер
Фотобумага немного жестче, чем другие типы бумаги. Чтобы качество фотографий оставалось на высоте, убедитесь в том, что листы бумаги находятся в хорошем физическом состоянии, то есть, что они ни помяты. Следует хранить фотобумагу правильно, обращая пристальное внимание на то, что бумага на замята и есть достаточно места для ее расположения.
Как печатать фотографии на принтере Epson — процедура
Если у вас возникала задача о том, как распечатать фото на нескольких листах а4, в таком случае для начала откройте своё изображение в любом ПО, к примеру, в средстве просмотра фотографий Windows.

Откройте меню «Печати или воспользуйтесь сочетанием клавиш Ctrl+P. Выберите девайс, предназначенный для печати, определитесь с размером бумаги, установив её на а4, а также выберите качество и тип бумаги. На этом третий шаг решения описанной задачи завершается.
Теперь кликните на «Параметры и в новом окне нажмите на «Свойства принтера. Перейдите на вкладку «Макет и, установив галочку на «Многостраничность, кликните на «Печать плаката. Выберите размер 2×2/3×3/4×4 и нажмите «Настройки. В конце вам остаётся определиться с параметрами плаката и запустить команду печати.
Покупая струйный фотопринтер, фотолюбителями зачастую движет желание сэкономить на печати своих фотографий. Первое время у пользователя присутствует иллюзия бесплатных отпечатков с качеством не хуже (а иногда и лучше!) чем у образцов, отпечатанных в фотолаборатории. Однако эйфория заканчивается вместе с оригинальными картриджами, которыми комплектуется новый принтер. Выбор дальнейших действий весьма обширен, это: покупка комплекта оригинальных картриджей, покупка совместимых (не оригинальных) картриджей, заправка использованного комплекта (самостоятельно или в специализированном сервисном центре) или установка системы непрерывной подачи чернил (СНПЧ). Цена оригинальных расходных материалов явно намекает на то, что одна фотография распечатанная дома обойдется в несколько раз дороже чем в лаборатории, поэтому основная масса пользователей переходят на альтернативные расходники. Самым оптимальным решением является установка на принтер СНПЧ, однако, после нескольких отпечатков становится понятно, что качество фотографий значительно снизилось и не соответствует изображению, которое передает монитор компьютера (яркость, контрастность, насыщенность и цветовой баланс). Идеальным выходом из ситуации, конечно же, станет профилирование фотопринтера, но для неподготовленного пользователя, не обладающего необходимыми навыками и оборудованием, это может стать непреодолимой задачей. Для этой цели можно воспользоваться простой коррекцией параметров в драйвере принтера, которая в большинстве случаев дает неплохие результаты. Рассмотрим данную процедуру на примере струйных принтеров Epson. Для этого при печати изображения, необходимо перейти в настройки, нажав кнопку свойства.

Затем выбрать расширенные настройки

И приступить к созданию предустановки для отдельного типа бумаги

1. Для фотобумаги установить пометку без полей.
2. Выбрать тип бумаги: матовая, глянцевая или обычная.
3. Установи качество печати для типа бумаги.
4. Устанивить наиболее часто используемый размер оппечатков используемый для данного типа бумаги.
5.Т ип управления цветом – цетокоррекция.
7. Режим цвета – Насыщенный EPSON.
8. После этого нужно сохранить предустановку (Сохранить/удалить настройки), для удобства можно назвать предустановку в соответствии с типом используемой бумаги. Далее делаем один-два пробных отпечатка используя эту предустановку, для этого при печати изображения необходимо зайти во вкладку расширенных настроек и выбрать ее во вкладке (8). Фотографии для настройки следует тщательно отобрать. Желательно чтобы одна была снята на улице, другая в помещении (со вспышкой). На снимках должно присутствовать как можно больше разных цветов и оттенков, в частности серый и телесный цвет, для контроля соответствия с монитором.
9. После завершения процесса печати необходимо 10-15 минут подождать для стабилизации чернил на бумаге, за это время отпечаток может немного изменить цвет (особенно это касается глянцевой фотобумаги). Затем с помощью ползунков яркости, контрастности, насыщенности и цветового баланса корректируем эти параметры добиваясь соответствия с монитором. Сохраняем изменения в предустановки и печатаем те же изображения опять. Повторяем пункт 9. до максимального соответствия отпечатанного изображения монитору. Необходимо запастись терпением т.к. для неподготовленного пользователя процесс может затянуться до нескольких десятков циклов.
После достижения максимально приемлемого результата, сохраняем результаты в созданную предустановку последний раз. Для другого типа бумаги или использования другой программы для печати создается еще одня предустановка с соответствующим названием. На рисунке показана предустановка для принтера Epson R270, с использованием чернил OCP, бумаги Lonond матовая 230 г/м, программа для распечатки Adobe Photoshop.
Чтобы всегда получать качественные снимки в домашних условиях, необходимо следовать рекомендациям специалистов. Установка правильного размера бумаги является одним из ключевых требований. Для устройств с драйвером на английском языке при печати фотографий 10х15 выбирайте пункт 4х6 дюйма.
Перед отправкой фотографии, следует выбирать стандартное или высокое качество печати, а также наличие полей на носителе. Первый тип характеризуется экономией чернил и меньшим временем печати. При втором, отпечаток будет более сочным и ярким, поэтому принтеру понадобится больше времени чтобы перенести изображение на бумагу. В этом случае чернила равномерно заполняют весь лист, поэтому их расход гораздо больше.
Для получения реалистичной цветопередачи и максимальной детализации фотографий, используйте расходники Inksystem. Компания производит бюджетные чернила и фотобумагу, которые по качеству сравнимы с оригинальной продукцией. Вы сможете печать целые фотосессии при минимальных затратах.
Читайте также:

