Как сделать обложку для pdf файла
Добавил пользователь Валентин П. Обновлено: 28.09.2024
Для удобства выделим четыре типа программ: просмотрщики (для чтения и аннотирования), редакторы (для редактирования текста и другого содержимого), менеджеры (для разбивки, сжатия и прочих манипуляций с файлами) и конвертеры (для преобразования PDF в другие форматы). Большинство приложений, перечисленных в этой статье, можно отнести сразу к нескольким типам.
Полностью бесплатные программы
Эти приложения не самые функциональные, зато все их возможности доступны без ограничений.
1. PDF24 Creator
- Тип: просмотрщик, менеджер, конвертер.
- Платформы: Windows.
Эта небольшая программа не позволяет редактировать содержимое PDF‑документов, но полезна для множества других операций c форматом.
Что можно делать в PDF24 Creator:
- просматривать PDF;
- объединять документы в один файл;
- распознавать текст в PDF;
- сжимать файлы;
- конвертировать PDF в JPEG, PNG, BMP, PCX, TIFF, PSD, PCL и другие форматы;
- ставить пароль на файлы или отключать его;
- разбивать документы по страницам;
- извлекать выбранные страницы.
2. LibreOffice
- Тип: просмотрщик, конвертер.
- Платформы: Windows, macOS, Linux.
Хотя популярный пакет программ LibreOffice и создан для работы с вордовскими форматами, входящее в него приложение Draw умеет редактировать PDF‑документы. А программу Writer из этого же пакета можно использовать как конвертер.
Что можно делать в LibreOffice:
- просматривать PDF‑документы;
- конвертировать DOC и другие вордовские форматы в PDF;
- редактировать текст;
- рисовать в документе.
3. Foxit Reader
- Тип: просмотрщик, конвертер.
- Платформы: Windows, macOS, Linux, Android, iOS.
Быстрый и удобный PDF‑ридер с разными режимами просмотра. Идеально подходит пользователям, которым нужно простое средство для чтения документов без избытка дополнительных функций. Программа доступна на всех основных платформах.
Что можно делать в Foxit Reader:
- просматривать, выделять и комментировать текст;
- искать слова и фразы;
- конвертировать PDF в TXT;
- заполнять формы и подписывать документы.
Мобильная версия Foxit Reader позволяет редактировать текст и другое содержимое документов, но только в рамках платной подписки.



Условно‑бесплатные приложения
Эти программы предлагают более широкую функциональность для работы с PDF, но с некоторыми ограничениями. Вы можете использовать урезанные бесплатные версии или оформить подписку с полным набором инструментов.
1. Sejda PDF
- Тип: просмотрщик, редактор, конвертер, менеджер.
- Платформы: Windows, macOS, Linux.
Очень интуитивная и удобная программа. Запустив Sejda PDF, вы сразу увидите все инструменты, сгруппированные по категориям. Выбирайте нужный, перетаскивайте в окно программы необходимый файл и приступайте к манипуляциям. Большинство действий c PDF в этом приложении можно выполнять за несколько секунд, даже если вы пользуетесь им впервые.
Что можно делать в Sejda PDF:
-
;
- объединять и разделять документы по страницам;
- сжимать размер файлов;
- конвертировать PDF в JPG и Word (и наоборот);
- защищать документы паролем и отключать его;
- добавлять водяные знаки;
- обесцвечивать документы;
- обрезать площадь страниц;
- подписывать документы.
Бесплатная версия позволяет выполнять не больше трёх операций в сутки.
2. PDFsam
- Тип: просмотрщик, менеджер, конвертер, редактор.
- Платформы: Windows, macOS, Linux.
PDFsam не может похвастать отполированным до совершенства и удобным интерфейсом. Зато в программе есть несколько полезных менеджерских функций, доступных всем без оплаты и каких‑либо ограничений.
Что можно делать в PDFsam:
- объединять PDF;
- разбивать PDF по страницам, закладкам (в местах с указанными словами) и размеру на отдельные документы;
- поворачивать страницы (если некоторые из них были отсканированы вверх ногами);
- извлекать страницы с указанными номерами;
- конвертировать PDF в форматы Excel, Word и PowerPoint (платно);
- редактировать текст и другое содержимое файлов (платно).
3. PDF‑XChange Editor
- Тип: просмотрщик, менеджер, конвертер, редактор.
- Платформы: Windows.
Очень функциональная программа с классическим интерфейсом в стиле офисных приложений Microsoft. PDF‑XChange Editor не слишком дружелюбна по отношению к новичкам. Чтобы освоить все возможности, нужно потратить некоторое время. К счастью, все внутренние описания и подсказки переведены на русский язык.
Что можно делать в PDF‑XChange Editor:
- редактировать и выделять текст;
- добавлять аннотации;
- распознавать текст с помощью OCR;
- редактировать нетекстовое содержимое (платно);
- шифровать документы (платно);
- конвертировать PDF в форматы Word, Excel и PowerPoint и наоборот (платно);
- сжимать файлы (платно);
- сортировать страницы в любом порядке (платно).
4. Adobe Acrobat Reader
- Тип: просмотрщик, менеджер, конвертер, редактор.
- Платформы: Windows, macOS, Android, iOS.
Популярная универсальная программа для работы с PDF от компании Adobe. Бесплатная версия представляет собой весьма удобный кросс‑платформенный просмотрщик документов, остальные функции доступны по подписке.
Что можно делать в Adobe Acrobat Reader:
- выделять и комментировать текст, искать слова и фразы;
- редактировать текст и другое содержимое (платно);
- объединять документы в один файл (платно);
- сжимать файлы (платно); в форматы Word, Excel и PowerPoint (платно);
- преобразовывать изображения форматов JPG, JPEG, TIF и BMP в PDF (платно).
Все эти и другие функции доступны в десктопных вариантах Adobe Acrobat Reader. Мобильные версии позволяют только просматривать и аннотировать документы, а также (после оформления подписки) конвертировать их в разные форматы.
Всех приветствую!
Неоднократно в моих заметках (по офисной тематике) затрагиваются вопросы по работе с файлами и документами в формате PDF (и неудивительно, т.к. "это добро" есть практически на любом ПК) .
Сегодня решил обобщить часть вопросов и объединить пару своих прошлых заметок в одну общую, в которой и показать последовательно все наиболее популярные задачи по изменению и редактированию PDF.
Разумеется, для корректирования PDF файлов понадобятся спец. программы. В своих примерах я остановился на 👉 PDF Commander и 👉 Soda PDF (они на русском, просты в использовании и обладают всем спектром необходимых функций. Кстати, первая больше подходит для офиса, вторая - для домашней работы).

Работа с документами PDF: типовые задачи
Задача 1: вставка нового текста и ссылок в документ
Пожалуй, это наиболее распространенная "проблема" — когда PDF документ уже готов, но в нем забыли, например, проставить дату или фамилию. Не переделывать же?!
В 👉PDF Commander для этого необходимо открыть документ, и в разделе "Объект" нажать на инструмент "Текст" . Далее написать нужный текст и переместить его в требуемую область.
Объект - текст (PDF Commander)
Получилось так, как будто бы документ такой и был изначально (👇).

Что касается 👉 Soda PDF — то здесь достаточно воспользоваться разделом "Правка" .

Soda PDF — добавить текст
Стоит сказать, что Soda PDF в этом плане "по-гибче": позволяет редактировать и менять не только текст, но и расставить ссылки по всему документу (👇).


У меня на блоге, кстати, была еще одна заметка о простом и быстром редактировании текста в документах (👇). Правда, при работе с большими PDF-файлами со сложной разметкой — часть текста может "съехать".
Поэтому, какой вариант лучше — можно определить только экспериментально.
👉 В помощь!
Как отредактировать текст в PDF файле — простой бесплатный вариант
Задача 2: извлечение и копирование текста из файла PDF
👉PDF Commander позволяет очень просто извлечь нужный участок текста — достаточно его выделить мышкой и нажать сочетание Ctrl+С (или ПКМ/копировать ).

Выделить и скопировать текстовый блок - ШАГ 1
А после скопированный участок можно вставить в Word или блокнот.

Открыть блокнот и вставить скопированный блок - ШАГ 2
Если вам нужно "перегнать" в Word весь документ (и он к тому же достаточно большой и "сложный") — воспользуйтесь спец. сервисами для конвертирования PDF (👇).
👉 Soda PDF позволяет не только скопировать выделенный текст (👇), но и обладает рядом уникальных функций.

Копируем текст (Soda PDF)
Во-первых, эта программа позволяет распознавать и извлекать текст из PDF, внутри которых расположены картинки (графика). См. раздел "OCR".
Причем, можно сразу же получить графику со сканера и перегнать ее в текст. Удобно?! 😉

Распознаем документы, в которых есть картинки (OCR)
Во-вторых, в разделе "Конвертировать" есть встроенная функция для перевода PDF в формат Word.
Правда, при ее использовании я несколько раз не смог перегнать большие PDF без нарушения структуры форматирования (пришлось в Word корректировать документ. Но всё-таки. ).

Конвертирование в Word
Задача 3: вставка картинок, штампов, подписей и пр.
Это особенно популярно в офисной работе: "документ принят", "одобрено", "копия верна", "оплачено" и т.д.
В этом плане 👉PDF Commander "выигрывает" у многих др. программ-аналогов (т.к. в ее функциях уже есть встроенные базовые штампы).
Например, для добавления печати (штампа) — нажмите по функции "Объекты / штамп" . 👇

Далее выберите одну из заготовок (их тут более десятка на все популярные задачи).

И останется ее только разместить на нужной части листа и сохранить документ.

Что касается подписи документа — то для этого в разделе "Объект" есть спец. инструмент (причем, можно расписаться как "мышкой", так и загрузить свой сканированный образец).

В итоге документ был отредактирован: теперь с подписью и штампиком (👇).

Подпись тоже готова!
👉 Soda PDF в этом плане немного уступает: программа позволяет только вставить картинку или заранее заготовленный скан.
В принципе, можно отсканировать свою подпись и все нужные штампики, а потом их вставлять и размещать в документе.

Правка - вставить изображение (Soda PDF)
Задача 4: как добавить еще один лист в документ (и повернуть его — сделать горизонтальным)
Также весьма популярная задачка, когда в документ нужно вставить еще одну страничку и добавить туда какой-нибудь текст.
Рассмотрим простой пример (в моем документ пока 1 стр. 👇)

После, перейдя на нужную страницу — вы сможете развернуть ее и сделать горизонтальной (👇).

3 странички (+ разворот)
Разумеется, затем на добавленный странички можно добавить новый текст, как это было показано в моем примере выше.

Повернуть по часовой стрелке
Задача 5: как замазать определенный участок текста (чтобы его нельзя было прочитать)
Довольно часто требуется переслать кому-нибудь копию документов, однако часть информации в ней может быть лишней (например, паспортные данные, определенные усл. договора и т.д.).
В этом случае можно просто замазать (т.е. сделать не читаемой) определенную часть текста. В 👉PDF Commander для этого достаточно выделить текст и воспользоваться функцией "Замазать" в разделе "Безопасность" .

Безопасность - замазать текст
После этого текст перестанет быть читаемым — эта часть станет просто залита черным цветом. Удобно?! 👌

Выделенная область залита черным
При помощи 👉 Soda PDF можно сделать практически аналогичную штуку. Для этого в разделе "Защита" нужно воспользоваться функций "Задать область удаления" и выделить требуемый участок текста.

Задать область для удаления (Soda PDF)
После кликнуть по инструменту "Удалить" (иконка с ластиком). Теперь выделенный участок зальется черной краской, задача выполнена! 👌

Область больше не видно - она стала черной
Задача 6: как поставить пароль на открытие или изменение файла
Если вы хотите, чтобы PDF-файл никто не смог открыть (не зная пароль) — то это достаточно легко сделать!
В 👉PDF Commander необходимо открыть вкладку "Безопасность" и воспользоваться инструментом "Задать пароль" .

Безопасность - задать пароль
Далее ввести пароль и указать его тип (рекомендую ставить на открытие документа). Теперь файл не откроется пока не будет введен пароль!

На открытие документа
В 👉 Soda PDF всё делается аналогично — вкладка "Защита / ограничение прав доступа" .

Защита - ограничение прав доступа
Кстати, здесь не могу не отметить, что в ряде случаев удобнее ставить пароль не на каждый документ PDF — а на весь архив с документами сразу (в котором и будут сжаты все нужные PDF). Как создать запароленный архив рассказано в моей предыдущей заметке (👇).
👉 В помощь!
Как поставить пароль на папку, файл или флешку. Запароливаем всё!
Задача 7: объединение нескольких PDF и картинок в один файл
Достаточно типовая задача, когда несколько документов со всеми чеками (чтобы ничего не потерялось) нужно объединить в один файл.
Чтобы это сделать — необходимо запустить 👉PDF Commander и в первом окне выбрать функцию объединения .
Объединить в PDF
После добавить все необходимые сканы, изображения, документы PDF в том порядке, в котором их нужно соединить. Далее нажать на кнопку "Объединить файлы" .

Добавляем всё, что нужно поместить в PDF
В результате получаем один готовый документ со всеми файлами из предыдущего окна.

Все файлы были добавлены по порядку, как мы их размещали
В 👉 Soda PDF для выполнения аналогичной операции необходимо открыть вкладку "Конвертировать" и нажать по инструменту "Объединить" .
Затем добавить все необходимые документы и файлы, и нажать кнопку "Объединить" .
Добавление нескольких PDF и картинок + объединение
Задача 8: что делать, если нужный PDF-файл был удален, или перестал открываться
Для начала я предлагаю сразу же разграничить "проблему":

В зависимости от способа крепления страниц, книги могут иметь разные обложки. Если книга собирается на скобу, обложка будет такого же размера как и страницы внутреннего блока, если на термобиндер, то к размеру страницы прибавляется размер корешка. А если книга сшита в тетради - обложка скорее всего будет в твердом переплете. Макет твердой обложки значительно сложнее, чем остальные, требует точного расчета толщины корешка, подворотов и др.
Твердая обложка состоит из вырезанных из картона прямоугольников, которые оклеиваются бумагой с нанесенным изображением. Чтобы сделать макет обложки для твердого переплета правильно, нужно учитывать ее размер (она будет немного больше чем страницы внутреннего блока), учитывать вылеты, которые будут заворачиваться внутрь, размер корешка, расстояние от корешка до обложки и т. д. Об этом и пойдет речь в этой статье.
Рисунок расположенный ниже представляет собой раскройку будущей обложки. Желтым цветом указан подворот (продолжение фона, который загибается на оборот обложки). Зеленым - толщина картона. Не забывайте, что размер твердой обложки должен быть на несколько миллиметров больше, чем страницы внутреннего блока.
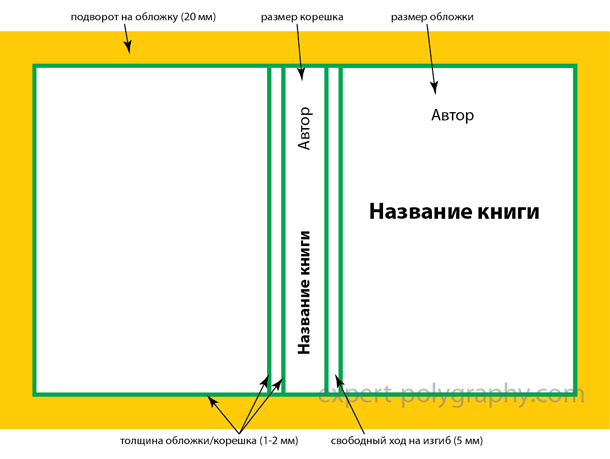
Готовый макет может выглядеть примерно так:

Обложка представляет собой лицо книги, поэтому она должна быть не только красивой и сделанной в правильном размере, но и соответствовать требованиям для печати. О том как сверстать внутренний блок книги, вы можете посмотреть здесь.
Создавать инструкцию для публикации книги в печати по требованию буду частями, через посты. То есть пост, подобный этому еще не есть сама инструкция, для быстроты пока буду английские названия писать по-русски, матом выражаться, сетовать на свою жизнь и тд. Потом мат-перемат уберу, жизнь подкорректирую, американизмы вставлю – и получится настоящая инструкция.
Самое мудреное, что нужно освоить для печати по требованию, это подготовка обложки и верстка текста. Сама заливка уже подготовленной книги, как правило, не вызывает проблем, хотя там тоже встречаются нюансы, но о них расскажу в свое время.
Сегодня об обложке.
Потребуются два графических редактора - фотошоп и корел драв. Также, разумеется, фото, одно или несколько или рисунок – в общем графика.

Я ограничен в выборе собственных фоток, вот по теме книги у себя откопал - фото воинской части, которая расположена прямо под стеной Нижегородского Кремля.
Наверняка, продвинутые дизайнеры посмеются над моим методом, но смеется тот, кто смеется без последствий. Моя задача научить вас делать элементарные вещи, а уж совершенству предела нет, сами потом и совершенствуйтесь.

В конце всех действий с обложкой, перед заливкой книги, должен получиться файл в формате пдф.
Кто-то, наверное, захочет обойтись одним корелом, но из корела пдф у меня не получилось сделать нормально. Моя технология такая.

В фотошопе, этом царе растровой графики, готовлю растровую картинку обложки. Чтобы нормально общаться фотошопом вам необходимо пользоваться слоями, без этого никак.

Плюс знать где меняется размер картинки.

Ну и хотя бы простейшие приемы обработки изображения.

Таким образом делается обложка без надписей. Разрешение 300 дпи. Это типографское стандартное разрешение.

Размеры как указаны у производителя РoD. У Лулу они одни, у CS немного другие, и тд и тп. Я делаю обложку так чтобы при случае в кореле её можно было либо растянуть немного, либо сжать. В кореле это легко сделать, там хорошая линейка, как правило, все делаю в дюймах.

Ниже примерные размеры для CS
Да в Лулу твердая обложка чуть больше по размерам, надо будет ее немного менять. Все размеры обложек, указаны на сайте производителя, то бишь Лулу, CS и тд, лучше их всегда ставить в дюймах. Причем, когда обложка будет залита на сайт Лулу, то там зеленым обозначатся края, за которые текстом не надо выходить. Если делать суперобложку – то размер ее будет заметно больше, потому что края загибается сильнее. Но суперобложку не советую делать для художки, лучше просто глянцевую или матовую. Хотя для каких-то вещей суперобложка будет смотреться предпочтительней. Надо стоит учитывать, что при суперобложке, на основной обложке надписи можно наносить только в конструкторе обложек, что на сайте и только английские. Я сначала лопухнулся с этой супер (она сейчас в этом варианте у меня везде расползается), быстрее переделал на глянцевую, сейчас жду когда поменяется :)

Итак из фотошопа сохраняю растровую обложку в формате фотошопа. Потом в кореле открываю ее путем импортирования и пишу название и автора.
Заодно подгоняю всю обложку под нужные размеры. Потом, когда все готово в кореле – сохраняю, через экспорт, но опять в формате фотошопа.

В фотошопе добавляю баркод,
который в формате пдф можно скачать и у Лулу, и у CS, и в котором делаю белый фон,


и общую картинку сохряняю уже как пдф.

При сохранении из фотошопа в пдф у меня стоит в параметрах – сохранять слои и галочка ICC профиль.

Немного геморройно, но все работает. Картинки стоит делать в растре (то есть фотошопе), но шрифты все же в векторе (например, в кореле)

Из этого файла уже можно без труда вырезать фейс нужных размеров и для электронной книги.
Вся предыдущая информация для самостоятельной публикации через интернет расположена здесь.
Читайте также:

