Как сделать парольную форму в access
Добавил пользователь Евгений Кузнецов Обновлено: 05.10.2024
Мне в голову пришла идея оптимизировать эту форму и внедрить в нее еще и пароль. Есть таблица со списком сотрудников и должностей которые они занимают и таблица со списком паролей, связь таблиц возможна по уникальному айди сотрудника. В результате нужно чтобы выбрав из раскрывающегося списка сотрудника и введя ниже в текстовое поле пароль, пользователь при нажатии кнопки "ОК" прошел проверку на правильность пароля и в зависимости от пользователя открывалась форма, которая бы содержала нужную для пользователя информацию.
Для реализации задуманного я понимаю, что мне не достаточно просто конструктора, а полностью синтаксис SQL я еще не изучил, а что-то просто еще не знаю, поэтому не понимаю некоторые вопросы, которые перечислю ниже.
1. Внешне я форму через конструктор и макет настроил, но нигде в свойствах обьекта не нашел поля которое бы отвечало за открытие этой формы при входе в базу данных. Собственно, вопрос в том, что нужно сделать чтобы форма запускалась при входе в базу данных?
2. Как связать выпадающий список пользователей, которые берет список полей из таблицы "Пользователи" с текстовым полем для пароля, который должен совпадать с выбранным пользователем? На сколько я понимаю, связь опять таки должна осуществляться через таблицы и их ключевое поле айди пользователя, а прописываться это должно по идее в каком-то из способов обработки событий для кнопки "ОК".
3. Ну и наконец, чтобы для пользователя с такой-то должностью открывалась такая-то форма. Опять таки на сколько я понимаю это должно прописываться в обработчике событий кнопки "ОК"
Там где я сказал, прописывать "все что душе угодно":
Форма входа нужна для удобства юзверов и чтобы не нагружать их лишней информацией. Что касается админа, то чтобы обезопаситься в приведенной вами ситуации, вполне можно создать дополнительную базу данных, в которой будут лишь две таблицы: с тем же персоналом и с паролями, которые будут ссылаться на рабочую базу данных. И в случае необходимости всегда будет возможность изменить записи в таблицах обходя форму входа рабочей базы данных.
Кроме того я не хочу создавать ограничение прав для юзеров. Я хочу нечто другое.
при выполнении скрипта, пишет что обьект не найден
там выложено три разных варианта прописи в VB
При чем выскакивает та же проблема, хоть и ошибка уже другая, в варианте 2 и 3, то есть соответсвенно:
ошибка выскакивает
| Run-time error "424" object required |
В принципе как бы все работает, но все еще не идеально.
Есть дыры, при чем в случае что эта форма предназначена для вообще далеких людей от аккцесса, это может в итоге плохо кончиться. Обьясню по порядку.
2. Если выбираешь кого-то из списка и нажимаешь кнопку "Ок" избегая ввода пароля, то все успешно происходит дальше, так словно пароль и вовсе тут не при чем, а конкретно закрывается текущая форма и открывается та, которая привязана к должности. Ну если честно то по логике скрипта все понятно, собака зарыта в операторе "else".
Спасибо, работает, только теперь получается эту команду нужно вставлять после отбора, то есть в целом выглядит так:
Создание форм для вашей базы данных может сделать ввод данных намного более удобным. Когда вы создаете форму, вы можете создать ее таким образом, чтобы она работала с вашей базой данных и имела смысл для вас. На этом уроке вы узнаете, как создавать и изменять формы. Вы также узнаете, как использовать параметры формы, такие как элементы управления дизайном и свойства формы, чтобы убедиться, что ваша форма работает именно так, как вы этого хотите.
Создание форм
Access упрощает создание формы из любой таблицы в вашей базе данных. Любая форма, которую вы создаете из таблицы, позволит вам просматривать данные, которые уже есть в этой таблице, и добавлять новые данные . После того, как вы создали форму, вы также можете изменить ее, добавив дополнительные поля и элементы управления дизайном, такие как комбинированные поля.
Чтобы создать форму:
О подформах

Однако подформы не всегда бесполезны. В зависимости от содержимого и источника вашей формы вы можете обнаружить, что подформат содержит полезную информацию, как в приведенном ниже примере. В нашей форме заказов подформат содержит имя, количество и цену каждого элемента, содержащегося в этом порядке, что является всей полезной информацией.

Добавление дополнительных полей в форму
Когда вы используете команду Form в существующей таблице, все поля из этой таблицы включены в эту форму. Однако, если позже вы добавите дополнительные поля в эту таблицу, эти поля автоматически не появятся в существующих формах. В подобных ситуациях вы можете добавить дополнительные поля в форму.
Чтобы добавить поле в форму:
Если вы хотите добавить поле из той же таблицы, которую вы использовали для создания формы, дважды щелкните имя нужного поля.

Чтобы добавить поле из другой таблицы:

Добавление элементов управления дизайном
Элементы управления дизайном устанавливают ограничения для полей в ваших формах. Это поможет вам лучше контролировать, как данные вводятся в ваши формы, что, в свою очередь, помогает поддерживать целостность вашей базы данных.
Комбинированные поля
Выпадающий элемент является выпадающим списком, который можно использовать в форме вместо поля. Комбинированные поля ограничивают информацию, которую могут вводить пользователи, заставляя их выбирать только те параметры, которые вы указали.
Чтобы создать поле со списком:
Если вы хотите включить раскрывающийся список с длинным списком параметров и не хотите вводить их все, создайте поле со списком и выберите первый вариант в мастере со списком, я хочу получить значения из другой таблицы или запроса. Это позволит вам создать раскрывающийся список из поля таблицы.

Настройка параметров формы в Листе свойств
Лист свойств - это панель, содержащая подробную информацию о вашей форме и каждом ее компоненте. Из листа свойств вы можете вносить изменения в каждую часть своей формы, как с точки зрения функции, так и внешнего вида. Лучший способ ознакомиться с Листом свойств - открыть его и выбрать различные варианты. При выборе опции Access будет отображать краткое описание этой опции на нижней левой границы окна программы.

Изменение настроек формы
В Листе свойств слишком много вариантов, чтобы подробно обсудить их все. Мы рассмотрим два полезных здесь: скрытие полей и установление полей с датами для автоматического заполнения текущей даты . Практика этих процедур должна дать вам представление о том, как работать с другими настройками свойств.
Чтобы скрыть поле:
Чтобы задать автоматическое заполнение поля текущей датой:
Создание форм в программе Access является одним из ключевых моментов при работе с базами данных. Каждый пользователь, работающий с базами данных, должен быть знаком с элементами и объектами баз данных, уметь создавать отчёты, запросы, оперировать информацией, содержащейся в таблицах. В этой статье подробно рассмотрим, как создать форму в Access, а также дадим ей определение. Давайте разбираться. Поехали!

Приводится описание общих приемов работы в СУБД
Формой в Microsoft Access называют объект базы данных, который позволяет добавлять, редактировать или отображать данные, хранящиеся в базе данных. Создать её можно двумя способами:
- При помощи Конструктора форм;
- При помощи Мастера форм.
Рассмотрим подробнее каждый из способов далее в статье.

Наиболее универсальный метод

Повышаем удобство навигации по базе

Еще одна полезная доработка
После этого вам будет очень удобно переходить от одной записи к другой и добавлять новые, находясь в режиме формы. Всё это позволит значительно повысить скорость работы.

Вычисляемые поля — это просто

Широкий простор для творчества
Разобравшись с тем, как делаются формы, какова их роль и, что они дают, вы будете чувствовать себя значительно увереннее, работая в программе Microsoft Access. Способы, рассмотренные в статье, ничем по своей сути не отличаются. Каждый из них по-своему хорош, поэтому выбирайте тот, с которым вам будет удобнее работать. Пишите в комментариях была ли полезной для вас эта статья и продолжайте совершенствовать свои навыки работы в Microsoft Access. Если у вас остались какие-либо вопросы после ознакомления с материалом статьи, не стесняйтесь, задавать их в комментариях.
Самый простой способ защиты базы данных — с помощью пароля. Можно назначить пароль базе данных Access, который будет требоваться всякий раз при ее открытии.
Установка и снятие пароля защиты базы данных
Чтобы установить пароль для защиты базы данных:
Теперь база данных защищена паролем и всякий раз, когда пользователь будет открывать базу данных, будет отображаться диалоговое окно с требованием ввести пароль. Запомните или сохраните пароль в надежном месте. Если вы забудете пароль, базу данных будет невозможно открыть.
Замечание
Не защищайте базу данных паролем перед ее репликацией, иначе ее нельзя будет синхронизировать с другими репликами.
Если база данных защищена на уровне пользователей, установить пароль для ее открытия может только пользователь, обладающий административными правами. Установка пароля не влияет на систему защиты на уровне пользователя. Эти два способа защиты могут использоваться одновременно. Пароль базы данных сохраняется в базе данных, а не в файле рабочей группы.
Чтобы удалить пароль защиты базы данных:
Установка связи с таблицами базы данных, защищенной паролем
Чтобы установить связь с таблицами базы данных, защищенной паролем, требуется ввести пароль. Если пароль был указан верно, он сохраняется вместе с другой информацией о ссылках на таблицы. После этого любой пользователь, работающий с базой данных со связанными таблицами, может открыть эти таблицы без указания пароля. Если пароль защищенной базы данных будет изменен, в следующий раз при открытии базы данных, содержащей связанные таблицы, потребуется ввести пароль.
Замечание
Microsoft Access сохраняет пароль в базе данных, содержащей связанные таблицы защищенной базы данных, в незашифрованном виде. Если это уязвляет систему защиты базы данных, не используйте средство защиты с помощью пароля. Установите систему защиты на уровне пользователей, чтобы ограничить доступ к объектам базы данных.
Администрирование баз данных Access, защищенных на уровне пользователей
В задачу администрирования базы данных, защищенной на уровне пользователей, входит выполнение следующих действий:
- подключение файла рабочей группы для ра,боты с защищенной базой данных;
- добавление нового пользователя в рабочую группу и задание для него прав доступа к объектам и прав на владение объектами базы данных (это осуществляется обычно включением его в состав определенных групп внутри рабочей группы);
- добавление новой группы пользователей в рабочую группу и задание для нее прав доступа к объектам базы данных;
- удаление учетной записи пользователя из файла рабочей группы;
- удаление учетной записи группы из файла рабочей группы;
- изменение пароля пользователя;
- восстановление испорченного файла рабочей группы из резервной копии или путем его воссоздания, используя специально сохраненную информацию об учетных записях пользователей и рабочих групп (включающую имена пользователей и групп и их персональные идентификаторы (PID)).
Внимание
Задачи администрирования, касающиеся защиты приложения на уровне пользователей, может выполнять только пользователь, обладающий административными правами. В Access административными правами автоматически наделяются пользователи встроенной группы Admins. Остальным пользователям разрешено только изменять пароль своей учетной записи и получать отчет со списком пользователей и групп рабочей группы.
О том, что такое файл рабочей группы и о задачах администрирования, связанных с его использованием, рассказано в следующем разделе. О том, как изменить состав пользователей и групп пользователей приложения Access, .
Использование файла рабочей группы
Рабочей группой в Access называется группа пользователей сети, совместно использующих одну или несколько баз данных Access. Если база данных защищена на уровне пользователей, в файл рабочей группы записываются учетные записи пользователей и групп, входящих в рабочую группу. Пароли пользователей также хранятся в файле рабочей группы. Учетным записям в рабочей группе могут быть назначены права доступа к базе данных и ее объектам (таблицам, запросам, формам, отчетам и макросам). Права доступа сохраняются в защищенной базе данных.
Создание и подключение файла рабочей группы производится с помощью служебной программы, которая входит в состав Microsoft Access 2010 и называется Администратор рабочих групп (Workgroup Administrator). Восстановление файла рабочей группы производится путем его воссоздания по сохраненной информации.
MS Access для восстановления пароля: Простейший подход
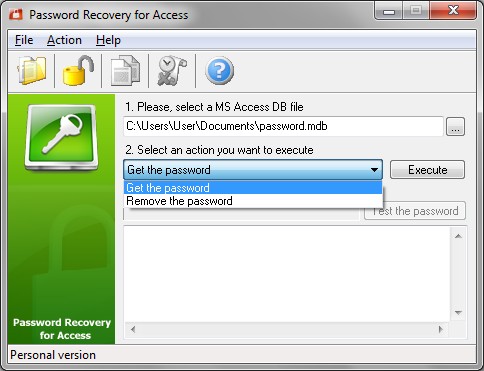
Почти все приложения Microsoft Office используют пароли на многих уровнях, чтобы ограничить доступ к пользовательских документов и их частей. Microsoft Access, популярный инструмент управления базами данных, Не является исключением. Пользователи могут установить Пароль доступа ограничить доступ к их базе данных на нескольких уровнях. Однако, Наиболее часто используемый тип Пароль доступа это так называемый “пароль для открытия.” Этот пароль устанавливается на самом высоком уровне, и это Пароль доступа является самым простым для обхода с использованием специализированных инструментов.
Пароль в Microsoft Access: типов и назначений
A пароля в Microsoft Access могут быть установлены на нескольких уровнях. Паролей пользователей и групп на уровне разрешить доступ для определенных пользователей или членов конкретных групп пользователей. Безопасность также может быть настроен с использованием пароля владельца базы данных, паролей ID и пароль VBA проекта. Как вы видите, Есть немало способов использования пароля в Microsoft Access для защиты ценных данных базы данных. Больше всего посетителей, однако, Никогда не используйте что-нибудь еще, кроме большинства стандартных “пароль для открытия”. Это наиболее распространенный тип защиты используется для *.MDB файлов что не позволяет доступ, чтобы открыть файл, пока пользователь вводит правильный пароль. Эти пароли, однако, обеспечивает достаточной защиты и не могут быть собраны без специального программного обеспечения.
Это говорит, есть только один способ восстановления пароля в Microsoft Access: Использование специального инструмента, который будет использовать известные способы их решения и разблокировать защищенный паролем файл. Как правило, такие инструменты, позволяющие полностью автоматизировать пароль поколения процесс и сделать работу за считанные минуты. Если вы установите пароля в Microsoft Access и забыли его, Вы должны рассмотреть использование Access Password Recovery Tool. Восстановление пароля для доступа будет быстро восстановить пароль в Microsoft Access, и откроет ваши данные для редактирования и сохранения под другим именем.
Получить доступ паролем: Следующие шаги
Одним из ключевых преимуществ Восстановление пароля для доступа том, что она не требует никаких специальных навыков или опыт работы с аналогичными инструментами, которые будут использоваться средний пользователь ПК получить Пароль доступа моментально. Состоит из нескольких простых шагов, Программа будет хорошо подходит для новичков и профессионалов. Программа позволяет пользователю быстро и легко получить Пароль доступа расшифрован. После этого можно удалить пароль или просто открыть базу данных в редакторе, используя восстановленный пароль. Восстановление пароля для доступа позволяет получить Пароль доступа из различных баз данных Microsoft JET (95, 97, 2000, XP, 2003) и работает как с зашифрованные и незашифрованные баз данных MS Access. Программа может работать с файлами, находящимися в локальной сети, копирование найденных паролей в системный буфер обмена и показа HEX дамп пароля, что делает его легче изменить пароль базы данных. Помимо этого, Восстановление пароля для доступа позволяет получить Пароль доступа вариаций до 20 символов в различных языков и кодировок, в том числе ANSI, Unicode, числовых и буквенно-цифровой. В конце концов, Вы не должны иметь доступа установлены на вашем компьютере получить Пароль доступа расшифрованный. Восстановление пароля для доступа полностью автономен.
Доступ разблокировать стратегии
Как отмечалось выше, Доступ сама по себе не будет необходимо для нахождения пароля доступа, которая защищает ваш файл. Это Доступ разблокировать работает автономно, поэтому она может быть использована фактических владельцев файлов на свои системы и разработчикам и системным администраторам Помогая пользователям в своих организациях. Для достижения своей цели и успешно выполнять Доступ разблокировать операция, Восстановление пароля для доступа используется сочетание методов и приемов пароль нарушения, в том числе изменение версию базы данных. Для пользователя, однако, всего Доступ разблокировать процедура остается крайне прост:

- Начало Восстановление пароля для доступа , щелкнув по соответствующей ссылке на рабочем столе или выбрав его из меню Программы.
- Укажите защищенный паролем файл, который Вы хотите удалить пароль.
- Начало Доступ разблокировать процесс. Благодаря ультра-быстрый алгоритм генерации паролей, используемых программой, это займет всего это несколько секунд, чтобы найти и показать вам доступ пароль, который вы потеряли.
- Теперь можно скопировать пароль в буфер обмена и использовать его для открытия файла в редакторе.
Как вы видите, the Доступ разблокировать Процесс просто не может быть проще. Даже если вы полный новичок и не знаете, ваши пути вокруг компьютера, это не будет препятствием для поиска утерянного пароля в течение нескольких случаях.
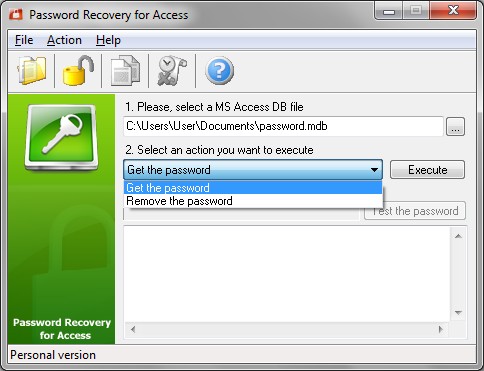
Доступ Действия Password Recovery
Обратите внимание, что Восстановление пароля для доступа это не пароль трещины или хакерская утилита любого рода. Это программное обеспечение использует известный недостаток безопасности в Microsoft Access файлов *. MDB и восстанавливает верхнего уровня, только с использованием пароля. Никакие другие пароли, в том числе пользователей / групп пароли и пароли VBA модуль, восстанавливаются. The Доступ разблокировать Программное обеспечение не имеет абсолютно никакого изменения в структуру файла *. MDB она работает с и не изменяет данные, хранящиеся в нем. Если вам нужна помощь с другими видами Восстановление пароля доступа, мы рекомендуем связаться с сетевыми администраторами или другими ИТ-специалистами в вашей компании.
Access Password Recovery Master

Access Password Recovery Master является программой, которая помогает пользователю восстанавливать утерянные или забытые пароли для файлов баз данных MS Access (*.MDB), а также пользовательские пароли, которые хранятся в информационном файле рабочей группы (*.MDW).
MS Access является одной из самых популярных СУБД, используемых в миллионах офисах во всем мире. Парольная защита является важной функцией, которая ограничивает доступ, разрешая его только санкционированным пользователям, и перекрывает возможности получения доступа к конфиденциальным сведениям для посторонних. К сожалению, люди все же имеют обыкновение терять или забывать свои пароли, что делает невозможным получение доступа к этим данным. К счастью, это не означает, что данные утеряны безвозвратно.
Программа Access Password Recovery Master работает в точности со своим именем, а именно, восстанавливает пароли для баз данных MS Access с парольной защитой. Эта программа восстанавливает пароли MDB файлов, являющихся базами данных MS Access, и пользовательские пароли для информационных файлов рабочих групп (*.mdw). Данное программное обеспечение автоматически находит файлы *.mdb, которые открывались последними, и, если файл защищен паролем, то тогда программа выводит имя этого файла и его пароль. Пользовательские пароли из информационных файлов рабочих групп (*.mdw) восстанавливаются аналогичным образом. Это программное обеспечение является очень простым в использовании. Извлеченные данные могут быть сохранены в виде форматированного текста или же скопированы в буфер обмена. Что является важным, данная программа также может производить восстановление паролей, содержащие буквы, не входящие в английский алфавит, а таким свойством обладает малое число приложений для восстановления паролей.
Родственные программы
Свойства и достоинства
Поддерживаются все версии MSAccess(включая MSAccess 2003).
Восстановление паролей для баз данных MSAccess (*.MDB).
Восстановление пользовательских паролей, которые хранятся в информационных файла рабочих групп (*.MDW).
Поддержка многоязычности в паролях.
Все пароли восстанавливаются мгновенно.
Извлеченная информация сохраняется в виде форматированного текста.
Возможность скопировать восстановленные пароли в системный буфер.
Легкий и дружественный пользователю интерфейс.
Пользовательский интерфейс
Главное окно программы содержит две вкладки со следующими названиями:
MDB Files Passwords – на ней выводятся пароли к базам данных MicrosoftAccess (пароли для passwords *.mdbфайлов);
User -level Passwords – на ней выводятся имена пользователей базы данных MSAccessи их пароли.
Когда эта программа запускается, она пытается найти последние из открывавшихся в Microsoft Access файлов MDB, что осуществляется путем сканирования системного реестра. Если найденный файл защищен паролем, то тогда программа показывает его в главном окне на первой вкладке. На второй вкладке программа показывает имена пользователей MS Access и их пароли, которые были извлечены из информационного файла рабочих групп, используемого по умолчанию. Поэтому, при запуске этой программы Вы можете просмотреть все извлеченную информацию.
Системные требования
Windows 9x, ME, NT 4.0, 2000, XP, 2003, Vista, Seven.
Данная программа поддерживает MS Access 97 / 2000 / XP / 2003.
Подключение к базе данных Microsoft Access
Подключение к базе данных Microsoft Access, защищенной паролем. Вскрытие пароля
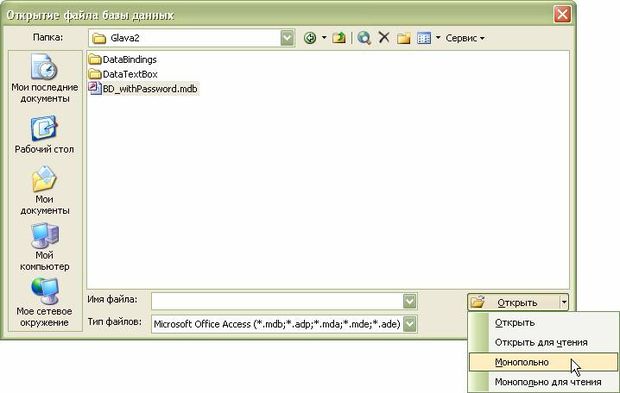

Теперь всякий раз при открытии этого файла на любом компьютере нужно будет вводить указанный пароль (рис. 3.8).







На панели компонент формы выделяем объект DataAdapter , переходим в его окно Properties и нажимаем на ссылку Generate dataset. Оставляем название объекта DataSet , предлагаемое по умолчанию. В конструкторе формы заполняем объект DataSet , а также определяем источник данных для элемента DataGrid :
Здесь мы указываем индекс (равный нулю) единственной таблицы, находящейся в объекте DataSet .
Запускаем приложение. На форму выводятся данные из базы (рис. 3.15):

В классе формы создаем строки connectionString и commandText :
Мы включили минимум параметров в строку подключения, среди которых указывается пароль базы:
В программном обеспечении к курсу вы найдете приложение ProgrammBD_ withPassword (CodeGlava2 ProgrammBD_withPassword).
Подключение к базе данных Microsoft Access
Подключение к базе данных Microsoft Access, защищенной паролем. Вскрытие пароля
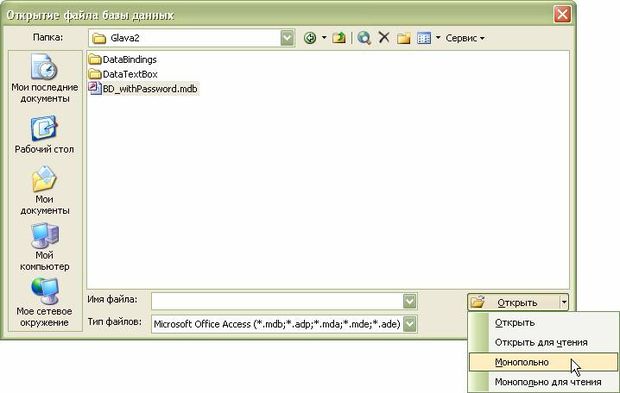

Теперь всякий раз при открытии этого файла на любом компьютере нужно будет вводить указанный пароль (рис. 3.8).







На панели компонент формы выделяем объект DataAdapter , переходим в его окно Properties и нажимаем на ссылку Generate dataset. Оставляем название объекта DataSet , предлагаемое по умолчанию. В конструкторе формы заполняем объект DataSet , а также определяем источник данных для элемента DataGrid :
Здесь мы указываем индекс (равный нулю) единственной таблицы, находящейся в объекте DataSet .
Запускаем приложение. На форму выводятся данные из базы (рис. 3.15):

В классе формы создаем строки connectionString и commandText :
Мы включили минимум параметров в строку подключения, среди которых указывается пароль базы:
В программном обеспечении к курсу вы найдете приложение ProgrammBD_ withPassword (CodeGlava2 ProgrammBD_withPassword).
Читайте также:

