Как сделать пароль на яндекс браузер
Добавил пользователь Владимир З. Обновлено: 05.10.2024

В веб-обозревателе хранятся все данные, использовавшиеся при перемещении по интернету: логины и пароли, ссылки на просмотренные страницы, информация о местоположении.
Можно ли поставить пароль в браузере
Предназначенных для этого встроенных функций ни веб-обозреватель, ни операционная система не имеют. Запретить доступ можно только путем создания отдельной учетной записи Windows или сложной настройки групповой политики.
Проще установить пароль с помощью специальной программы или расширения.
Существуют следующие типы приложений:
Расширения блокируют доступ к веб-обозревателю до ввода ключа.
Установка кода не гарантирует 100%-ной безопасности личных данных. С помощью пароля можно защититься от действий простого пользователя.
Обладающий более обширными техническими знаниями человек сможет обойти блокировку с помощью:
Отката системы, после которого приложения начинают запускаться без ввода кодов. Восстановлению подвергается только установочный файл браузера, в котором сохраняются пользовательские данные.
Замены exe-объекта. Для этого в интернете ищут оригинальный browser.exe, выполняют копирование с заменой. Браузер начинает запускаться без пароля.
Переустановки веб-обозревателя. Все измененные файлы, в т.ч. защищенный ключом, удаляют. Скачивают новый exe-файл, не требующий ввода кода при запуске.
Устанавливаемую расширениями блокировку можно обходить:
путем переустановки браузера с сохранением пользовательских данных;
с помощью ручного удаления расширений через системную папку браузера (достаточно найти файл с названиями icons или img, удалить его).
Как поставить пароль в Yandex.Browser
В указанный ниже список вошли 3 приложения и 1 расширение, помогающие быстро установить пароль на любой веб-обозреватель.
Game Protector
Это самое простое приложение, с которым работают так:
Скачивают программу с сайта разработчика, нажимая кнопку Download Now. Запускают приложение.
Находят строку Game Program, кликают по клавише Open. Прописывают путь к exe-файлу браузера. Нажимают на значок обозревателя.
В строку Password вводят пароль. Повторно указывают придуманную комбинацию.
Нажимают клавишу Protect.
Перед тем как установить защиту, нужно обязательно закрыть веб-обозреватель, в противном случае пароль не активируется.

Установка пароля в приложении Game Protector.
LockPW Free
Программа работает так же, как и предыдущая. Отличием является необходимость оплаты подписки.
Пользователю предлагается 30-дневный демонстрационный период.
Скачивают утилиту с официального сайта. Дожидаются завершения процесса установки, запускают приложение.
Нажимают клавишу Search под первой строкой. Находят exe-файл в системной папке браузера.
Дважды указывают пароль, используют кнопки Next и Finish.
Блокировка срабатывает только при предварительном закрытии веб-обозревателя.

Устанавливаем пароли.
EXE Password Protector
Программу можно бесплатно использовать в течение 14 дней. После этого придется оплачивать подписку.
С приложением работают так:
Загружают утилиту с сайта разработчиков. Запускают программу. На главном экране находят кнопку Next.
Прописывают путь к браузеру. Нажимают кнопку Next. Вводят код в строки Confirm и Password. Вновь кликают по Next.
Подтверждают действия, проверяют работоспособность установленной защиты. Для этого запускают Yandex, смотрят, появилось ли окно ввода кода.

Установка паролей с программой EXE Password Protector.
Set password for your browser
Надстройка отличается высокой скоростью установки и простотой работы.
Чтобы запаролить браузер с помощью расширения, выполняют такие действия:
Скачивают надстройку через соответствующий раздел меню браузера. После завершения процесса загрузки появится поле для ввода пароля.
Указывают собственный код. Важно не допускать ошибок, ведь комбинация указывается однократно. Если пользователь ввел пароль неправильно, он не сможет разблокировать браузер.
Подтверждают установку защиты, после чего веб-обозреватель автоматически закрывается. Все элементы программы переходят в неактивное состояние до указания ключа.

Пароль необходимо вводить правильно однократно.
Способ снятия защиты подбирается с учетом того, какое средство использовалось для ее установки.
При работе с программами выполняют такие действия:
Открывают нужную утилиту, прописывают путь к защищенному файлу. Указывают придуманный ранее код.
Активируют функцию UnProtect или Delete Password. Название зависит от вида программы.
В случае с расширением защиту снимают так:
Запускают браузер. Переходят в меню через имеющий вид 3 полос значок.
Защитить данные в веб-обозревателе на телефоне можно 2 способами: с помощью встроенных средств или сторонних блокировщиков. Выбор зависит от технических возможностей устройства.
На iOS
Чтобы заблокировать доступ к браузеру в свежих версиях операционной системы, выполняют следующие действия:
Встроенная функция в старых версиях iOS отсутствует. В этом случае через App Store нужно загрузить программу Locker или AppLock.

Блокировка на iOS.
На Android
В этом случае пароль устанавливают так:
Указывают требуемую комбинацию, подтверждают действия.
Если смартфон не поддерживает такой функции, загружают блокировщик CM Locker или AppLock из каталога Google Play.
Я давно хотел поставить на свой браузер пароль.
Но раньше не было такой возможности.
Совсем недавно появился очень удобный плагин, при помощи которого вы сможете установить пароль.
Очень большой плюс при помощи данного расширения, без вашего ведома никто не откроет браузер яндекс.
Что мне очень понравилось в данном расширение, то что вы можете поставить абсолютно любой пароль.
Об пароле я расскажу вам чуть ниже.
Чтобы установить пароль на браузер яндекс, нам нужно установить специальное расширение.
Итак, приступим к изучению инструкции…
Открываем каталог расширений яндекса
После всех действий у вас откроется страничка дополнений.
Установка расширения set password
В следующем шаге у вас откроется каталог различных расширений.
На данной страничке нам нужно воспользоваться поиском.
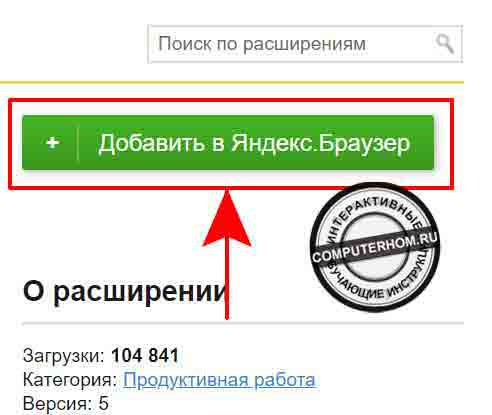
В следующем шаге у вас откроется с подтверждением на установку.
Установка пароля в браузер яндекс
После установки приложения, мы можем поставить пароль для браузера.
Пароль вы можете придумать абсолютно любой.
Создание пароля в яндекс
Пароль содержит только цифры — №1 1245 №2 248168 №3 1100 и так далее.
В данном примере пароль имеет русские слова — №1 любимая книжка №2 лада седан №3 парк и так далее.
И последний пример пароль из латинских слов — №1 Aqua №2 smile №3 Molly и так далее.
Думаю вам все понятно о создании пароля.
Приступим к установке пароля.
Обратите внимание : если в пароле вы укажите заглавные буквы.
То при вводе пароля, незабываем написать заглавную букву.


Пароль можно поставить на любой обозреватель. Некоторые обозреватели даже предусматривают такую функцию в своих настройках. Пароль на Яндекс Браузер можно установить только за счет сторонних программ и расширений. Рассмотрим три самые популярные.
Зачем ставить пароль?
Это важно, например, когда вы работаете в офисе за своим компьютером. Отлучиться можно, но любопытство коллег возьмет верх. Ваш браузер станет вашим личным пространством, если вы запаролите его. Каждый человек имеет на него право.
Посторонним не место в вашем браузере!
Как же поставить пароль на Яндекс Браузер? Стандартными средствами внутри обозревателя это не сделать. В ход должны идти программы и расширения.
Дополняем браузер приложением Set password for your browser
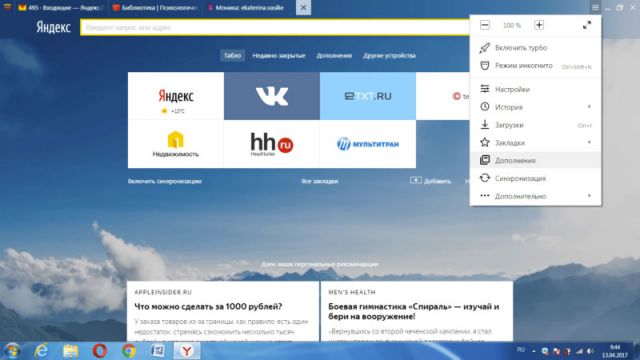
3.Вводим название расширения Set password for your browser. Оно будет с иконкой черной папки с замком внутри. Другие дополнения будут иметь в чем-то похожие, но все же другие названия.
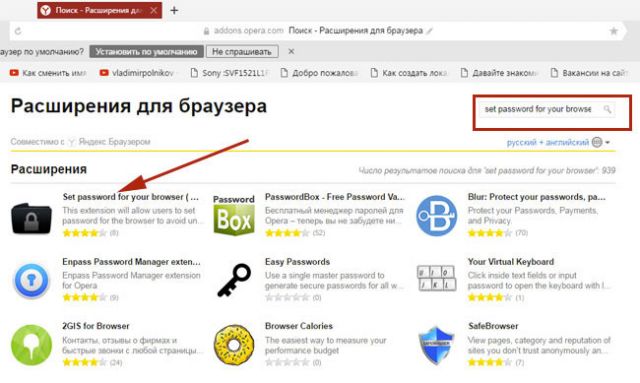
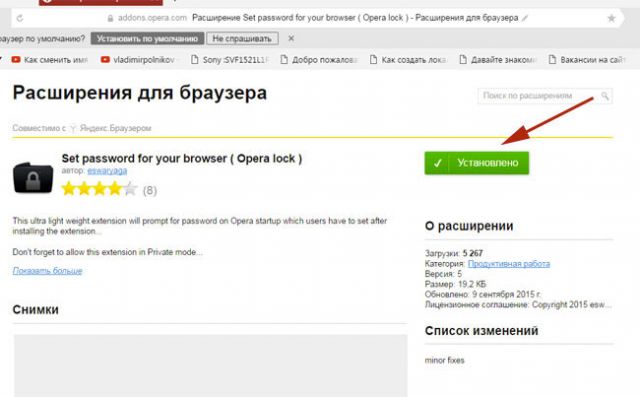
5.Подтвердите, что хотите установить расширение.

6.Вам будет показан произвольный набор знаков – ваш пароль. Вы можете придумать свой или записать в отдельном месте произвольный, так как его будет сложно запомнить. Учтите, что в пароле должны быть одновременно и цифры, и латинские буквы, в том числе заглавные. Чем сложнее пароль, тем труднее его подобрать. Далее, нажмите на ОК.
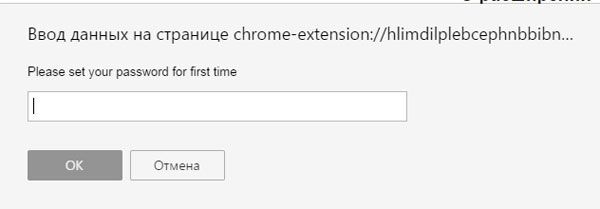
7.Пароль сохранён. Кликнуть по ОК. Перезапустить браузер, чтобы изменения вступили в силу.

LockPW
Дополнение можно установить из Google Webstore.
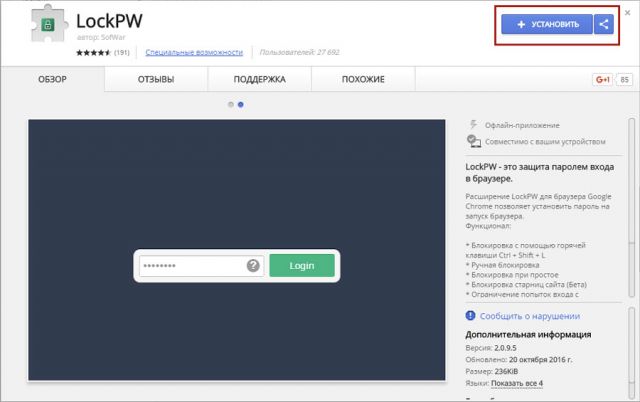
2.Подтверждаем установку. Далее, откроется вкладка, в которой вы должны изменить настройки под себя.
Настройка и работа LockPW
Настраивать программу нужно в обязательном порядке. В обратном случае она просто не станет работать. Ставим правильные параметры.
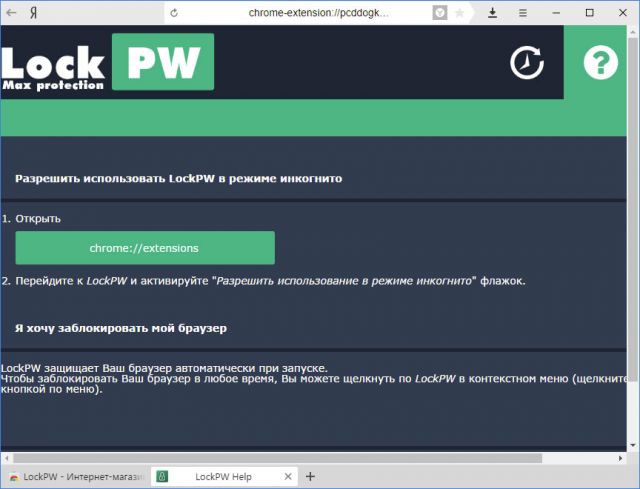
Прежде всего позвольте расширению работать в режиме Инкогнито, так как по умолчанию расширения в нем не запускаются. Таким образом, человек не сможет обойти пароль, если захочет открыть обозреватель в таком режиме.
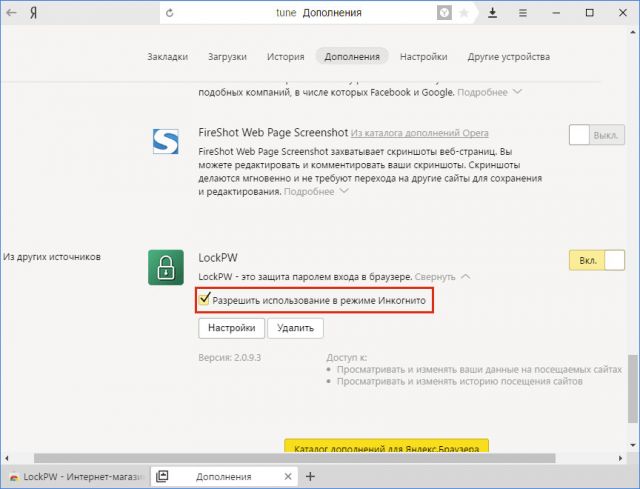
В открывшемся окне вы увидите следующие параметры:
- Автоматическая блокировка. Это означает, что обозреватель будет заблокирован автоматически (вход в него уже будет только по паролю) по истечении установленного промежутка времени. Опцию можно отключить, если вы не хотите ставить период.
- Сбор информации о входах. Программа будет вести журнал учета входов. Таким образом, вы сможете узнать, не заходил ли кто в браузер, используя ваш пароль.
- Быстрые нажатия. Комбинация клавиш CTRL+SHIFT+L поможет за секунду заблокировать обозреватель.
- Безопасный режим. Если он включен, никто не сможет завершить процесс работы расширения через Диспетчер задач. Обозреватель сам будет выключаться, если пользователь запустит его копию, когда будет стоять блокировка.
- Количество попыток входа. Вы сами можете установить его. Если все попытки войти будут неудачными, браузер выполнит одно из действий на ваш выбор: закроется, очистит историю, откроет новый профиль в режиме Инкогнито. В последнем случае нужно отключить работу расширения в этом режиме.
Далее, нужно запаролить обозреватель. Введите пароль и подсказку. Она необходима, если вы вдруг забудете пароль.
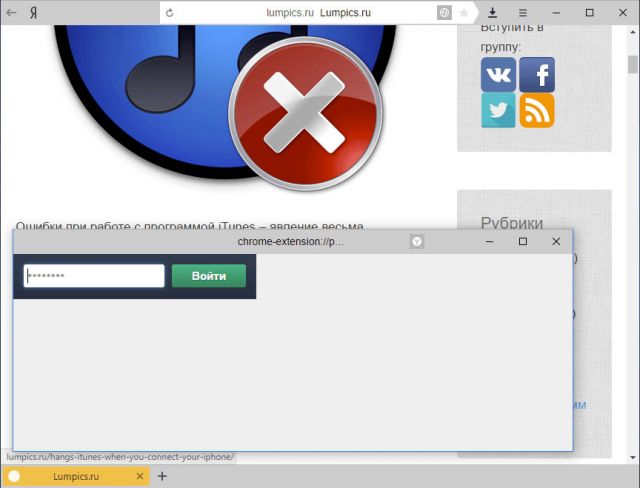
Free Exe Password
С приложением Free Exe Password сможет разобраться каждый пользователь. Она установит пароль не только на обозреватель, но и на любую другую программу, поэтому она особенно полезна для людей, которые любят прятать информацию от других. Для начала утилиту нужно скачать.
1.Запустите скачанный инсталлятор и установите программу на ПК, следуя подсказкам Мастера.
2.Запустите софт через ярлык на Рабочем столе.
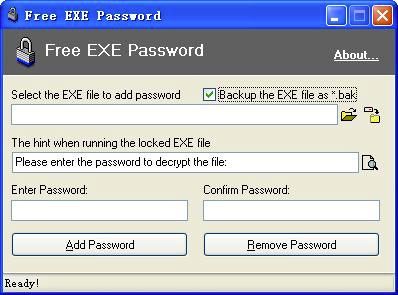
3.В поле Select the EXE file to add password вставьте предварительно скопированный в Проводнике путь к файлу запуска Яндекс Браузера.
4.В строке The hint when running the locked EXE file напишите текст.
5.Перейдите к строкам Enter Password и Confirm Password. Здесь можно уже устанавливать пароль. В двух полях он должен совпадать.
6.Кликните по Add Password.
Поставить пароль на браузер Яндекс может даже новичок, используя при этом стороннюю программу. Самый популярный инструмент – дополнение Set password for your browser. Его функционал ограничивается только установкой пароля, но зато с ним проще всего обращаться.
Как на Яндекс Браузер поставить пароль
Браузер хранит слишком много конфиденциальной информации: логины пароли от сайтов, где вы регистрировались, от социальных сетей, банковские карты, адреса, неограниченное количество закладок, облачные хранилища. Если компьютером пользуются посторонние люди и вы не хотите, чтобы ваши данные попали в чужие руки логично заблокировать доступ к обозревателю. В связи с этим возникает вопрос, как поставить пароль на Яндекс Браузер на компьютере. В этой статье мы расскажем, как это сделать с помощью стороннего софта и с помощью расширений.
Можно ли поставить блокировку на обозреватель
Встроенными инструментами для блокировки браузер не обладает. Можно заблокировать учётную запись. В таком случае, если отлучаешься от компьютера можно просто отправлять его в режим сна или блокировать. Но это неудобно, когда за одним компьютером работают сразу несколько человек. Если вас интересует, можно ли поставить пароль только на браузер Яндекс, ответ — да! Для этого понадобится скачать и установить специальную программу или расширение.
Ставим пароль с помощью стороннего софта
Для этого способа понадобится скачать программу Game Protector. Загружайте утилиту только с официального сайта.

- Перейдите в расположение установленного обозревателя (C:ПОЛЬЗОВАТЕЛИИМЯ_ПОЛЬЗОВАТЕЛЯAppDataLocalYandexYandexBrowserApplication) Яндекс и кликните по ярлыку browser.exe с иконкой обозревателя.

Проще, конечно, выбрать соответствующий ярлык на рабочем столе. Особенно если у вас не настроено отображение скрытых файлов и папок в системе.
- Перед настройкой блокировки закройте обозреватель, чтобы изменения вступили в силу.
- Далее дважды вводим комбинацию символов для защиты.
- Можно сменить вид иконки (ярлыка), чтобы, к примеру, ввести в заблуждение непрошенных гостей, пытающихся извлечь конфиденциальную информацию из обозревателя.
- Кликаем на кнопку Protect.

Теперь перед запуском обозревателя появляется диалоговое окно, в котором нужно вводить ключ. Не создавайте слишком сложных, но в то же время лёгких паролей. Имейте в виду — это защита от физического доступа и вам его вводить нужно будет каждый раз при запуске обозревателя. Не рекомендовано записывать его на стикерах и хранить возле ПК. Деинсталляция утилиты Game Protector не удаляет пароль из браузера. После удаления программы пароль также придётся вводить для запуска обозревателя.
Как убрать пароль
Но если сама программа не удалена, то убрать защиту не составит труда:

Ставим пароль с помощью расширения
Ещё один способ поставить пароль на Яндекс.Браузер — это использовать специальное расширение для обозревателя.





Здесь в настройках можно применить параметры различного поведения обозревателя: закрывать, очищать кеш, запускать новую страницу в режиме Инкогнито. Применить функцию защиты от отключения расширения через Диспетчер задач и прочее.
Удаление расширения
Убрать пароль и, соответственно, само расширение проще, чем в предыдущем способе с утилитой.

Бывает что расширение работает некорректно, и браузер автоматически закрывается при попытке ввести пароль. Или вы забыли пароль. Тогда удалить расширение можно из корневого каталога с установленным браузером. Для этого у вас должно быть настроено отображение скрытых файлов и папок. В противном случае папку пользователя вы просто не увидите.
Открываем папку, в которой хранятся расширения по пути — C:ПОЛЬЗОВАТЕЛИИМЯ_ПОЛЬЗОВАТЕЛЯAppDataLocalYandexYandexBrowserUser DataDefaultExtensions

Здесь находятся папки, у которых имя сгенерировано из случайного набора символов. Чтобы определить, какое расширение находится, в какой папке придётся их открыть и найди совпадения с изображением иконки нужного дополнения. Папку можно удалить полностью, тогда расширение будет удалено и из браузера. После перезапуска обозревателя вы увидите оповещение об ошибке связанным с данным расширением. Удалите его совсем или переустановите, если раньше оно работало некорректно, но в дальнейшей работе оно вам пригодится.
Как поставить пароль на Яндекс.Браузер: подробная инструкция

Как защитить открытые вкладки от посторонних глаз? Если вы часто оставляете свой компьютер включенным в присутствии других людей, то следует подумать о защите конфиденциальности. Например, зная, как поставить пароль на браузер от Яндекс, вы сможете отлучаться с рабочего места и не волноваться, что кто-то увидит посещённые вами страницы.
Существуют простые дополнительные средства для Яндекс.Браузера, позволяющие повысить ваш уровень безопасности. Рассмотрим и сами дополнения, и особенности их работы.
Зачем ставить пароль
Современные операционные системы предлагают вам, к примеру, запаролить учётную запись Windows или OS X. Отходя, вы можете блокировать рабочий стол, чтобы никто не смог зайти в ваш компьютер вообще.
Если вашем компьютером пользуются другие юзеры, то будет разумным установить пароль на некоторые программы. Чаще всего, среди таких программ находится рабочий браузер, так как нежелательный посетитель может там просмотреть историю личных переписок, перечень паролей, контактной информации и т.д. В нашем случае рассмотрим, как работает установка пароля для Яндекс Браузера. Это можно сделать в том случае, если по каким-то причинам у вас не получается поставить пароль на Windows.

Как поставить пароль на Яндекс Браузер
К сожалению, сам Яндекс не предлагает возможность поставить пароль на браузер. Вы можете только установить необходимость ввода пароля для вашей учётной записи в Яндексе. Да, это поможет скрыть от чужих глаз ваши пароли и некоторые данные, но сам браузер будет всё равно доступен для других пользователей.
Установка пароля именно на сам веб-обозреватель возможна с помощью специального дополнения. В контексте этой статьи рассмотрим расширение LockPW. Вы можете использовать какое-нибудь другое расширение с аналогичным функционалом, но инструкция тогда может отличаться.
Этап 1: Установка расширения LockPW
Для начала нужно добавить данное расширение в браузер. У Яндекс Браузера, к сожалению, нет своего собственного каталога дополнений, поэтому пользователю придётся скачивать LockPW либо через каталог расширений для Opera, либо для Google Chrome. Мы рекомендуем использовать последний вариант, так как Яндекс и Гугл работают на одном движке и на примерно похожей архитектуре, следовательно, расширения совместимы между собой.
Этап 2: Настройка LockPW
После того, как вы установите LockPW, у вас откроется вкладка с настройками данного расширения. Настройка производится по следующей инструкции:

На странице настроек представлено несколько пунктов блокировки, можно включить один или несколько из них, установив переключатель в активное положение:
- Автоматическая блокировка. При включении этого параметра вам будет предложено задать время, через которое браузер будет заблокирован автоматически;
- Помощь разработчику. При включении этого пункта будет происходить показ рекламы и предложение перевести некоторую сумму разработчику в качестве пожертвования. Включать необязательно;
- Логировать вход. Каждый вход в браузер будет записываться в специальной базе данных. Полезная функция, если вы хотите отследить, не входил ли кто-нибудь под вашим паролем;
- Быстрые нажатия. Позволяет заблокировать браузер с помощью сочетания клавиш Ctrl+Shift+L;
- Безопасный режим. При включении этого пункта будет выставлена защита от закрытия процесса LockPW с помощью диспетчера задач и других специализированных программ. Данный режим также защищает от запуска копий браузера, просто закрывая их в тот момент, пока веб-обозреватель заблокирован;
- Ограничение количества попыток входа. Вы задаёте сами количество возможных попыток входа. Если их количество было превышено, то произойдёт одно из настраиваемых событий:
- Браузер закроется;
- История в браузере очистится;
- Будет открыт новый профиль в режиме Инкогнито.
Когда настройки будут выставлены, расширение само предложит вам задать пароль.
Теперь никто не сможет работать с текущей страницей, открывать другие страницы, заходить в настройки браузера и вообще как-либо взаимодействовать с браузеров, пока не введёт пароль в специальное окно. Если пользователь попытается закрыть данное окно, то браузер закроется вместе с ним.
Читайте также:

