Как сделать пароль на маке
Добавил пользователь Alex Обновлено: 04.10.2024
А вы знали, что вы можете сделать архив с паролем на своём Mac? Создание архива с паролем – не самый простой процесс, но ниже мы научим вас это делать.
Возможно, у вас есть несколько рабочих файлов, которые вы хотите безопасно переслать. Установка пароля на архив сложнее, чем на другие типы файлов, но возможна. Ниже мы расскажем, как разными способами можно поставить пароль на архив на Mac.
С помощью File Zip & Encryptor
В Mac App Store есть несколько программ, с помощью которых можно поставить пароль на архив. Если вы планируете делать это часто, то стоит потратиться на хорошую платную программу. Если же вам нужно использовать шифрование один или пару раз, то подойдёт и бесплатная программа.
Программа File Zip & Encryptor очень простая, в ней есть всего два режима. Обычный режим позволяет создать архив и установить на него пароль, а потом разархивировать архив можно будет разными способами. Продвинутый режим защищает архив так, что потом его можно открыть только с помощью этой же программы.
Как использовать File Zip & Encryptor:
1) Нажмите значок в виде шестерёнки в правом верхнем углу и введите пароль, который хотите использовать для шифрования.
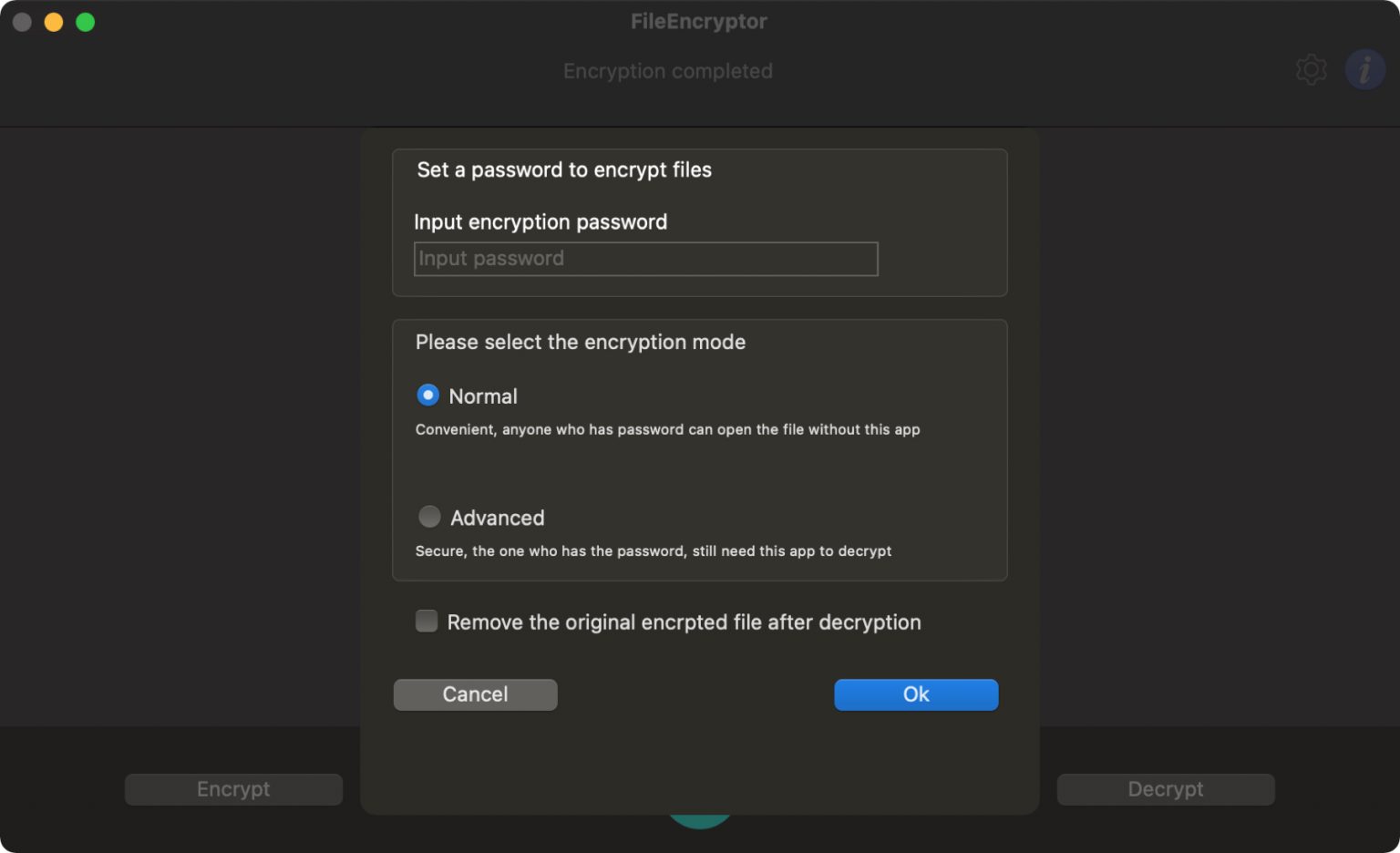
2) Перетяните в окно программы папку с файлами.
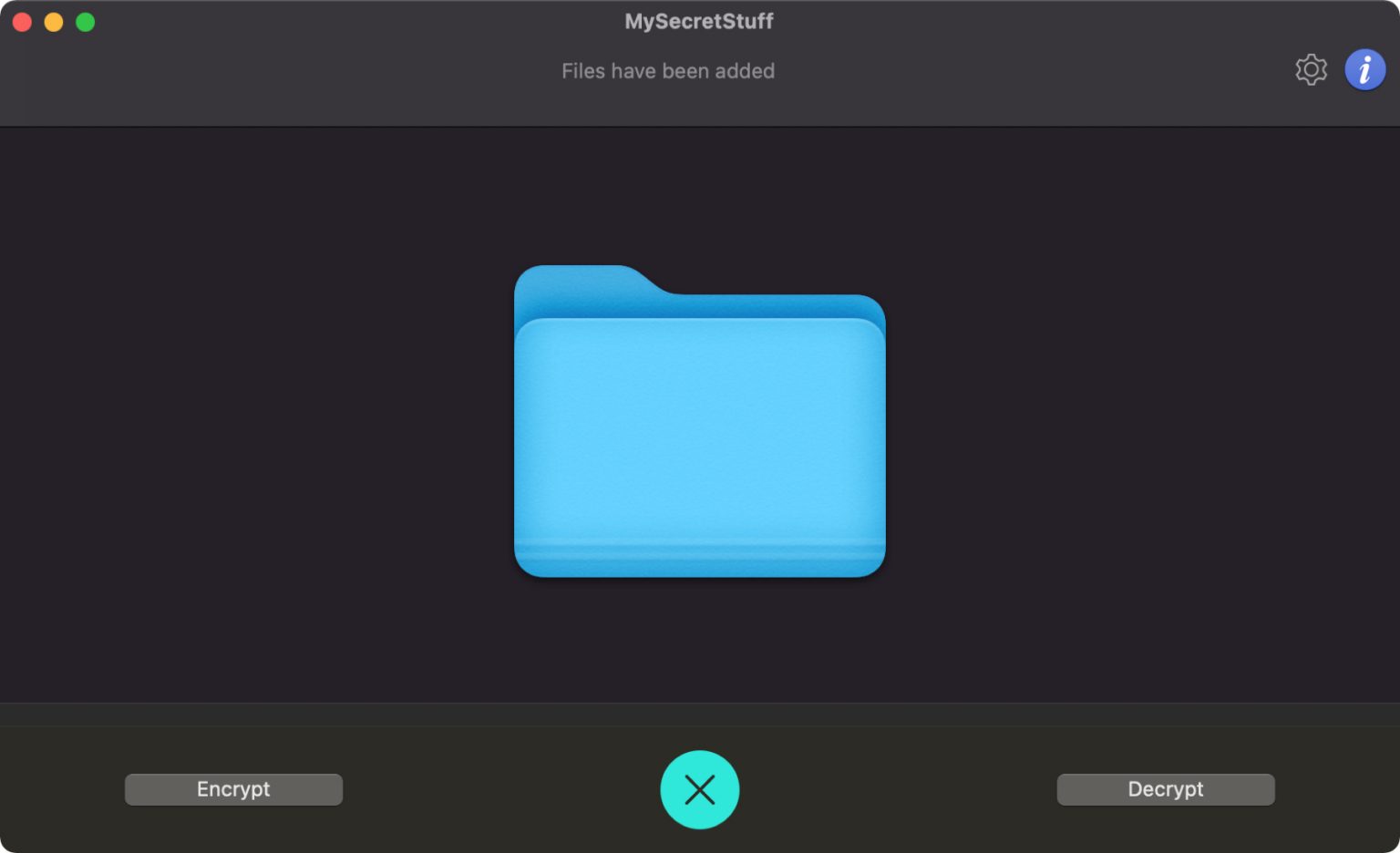
4) Выберите место для сохранения ZIP-файла. Можете изменить его название.
Это всё! Как видите, всё достаточно просто. Если вы хотите попробовать другую программу, есть ещё Password Zipper Lite. Работает они почти так же.
С помощью Терминал
Если вы не хотите устанавливать дополнительные программы, можете использовать Терминал на Mac.
1) Для начала откройте программу Терминал.
2) Вы можете заранее выбрать место, где находится папка для архивирования, чтобы потом её не искать. К примеру, рабочий стол. Используйте следующую команду:
3) Теперь используйте команду ниже, заменив FILENAME на название, которое хотите использовать для архива.
4) Добавьте пробел и перетяните файл или папку в окно Терминал. После этого нажмите Enter.
5) Вам нужно будет ввести пароль. Сделайте это и нажмите Enter.
6) Подтвердите пароль ещё раз и нажмите Enter.
Вы увидите свой ZIP-файл в месте, которое выбрали в начале. Например, на рабочем столе.
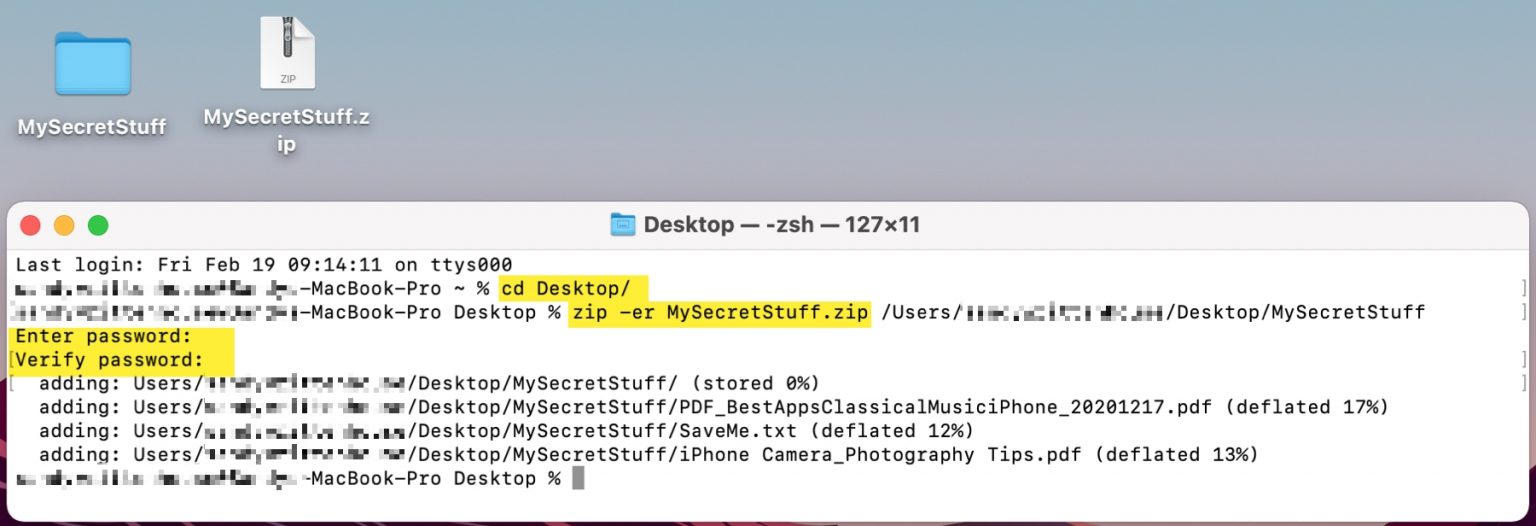
Когда вы попытаетесь открыть файл, то увидите окно с запросом пароля.
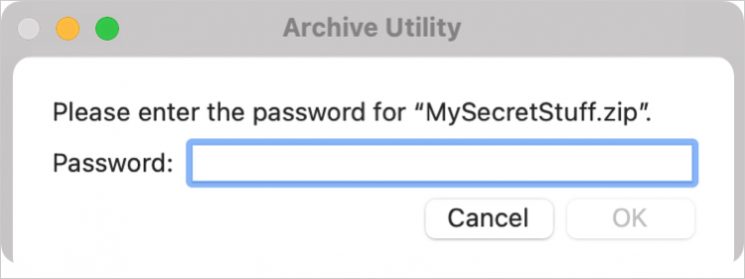
Как видите, даже с использованием Терминал процесс не такой уж и сложный. Надеемся, у вас всё получилось!
Рассказал про три бесплатных способа зашифровать файлы и папки в macOS. Используйте, когда надо спрятать какие-то фото или видео от посторонних глаз.
Влад Гороховский

Шифрование — самый надежный способ защитить чувствительную информацию. Зашифрованные файлы и папки невозможно открыть и посмотреть без ввода пароля.
Сейчас я расскажу про три способа, как можно зашифровать любые фотографии, видео или документы:
- Создание зашифрованных папок через Дисковую утилиту macOS;
- Создание зашифрованной USB-флешки;
- Шифрование любых файлов и папок при помощи утилиты Encrypto.
Что такое шифрование файлов
Шифрование, это преобразование файла по определенному алгоритму. Такой файл нельзя открыть и просмотреть, пока вы не введете ключ для дешифровки. В нашем случае ключ — это обычный пароль, который вы придумываете в момент шифрования файла.
1. Как поставить пароль на папку
Шифровать папки можно при помощи стандартных средств macOS. Для этого:
- Откройте Программы ▸ Утилиты ▸ Дисковая утилита ;
- Нажмите Файл ▸ Новый образ ▸ Образ из папки. и выберете папку, на которую хотите поставить пароль;
- В появившемся окне укажите алгоритм шифрования 256 бит AES, а также формат образа Чтение / запись. Последнее нужно для того, чтобы в будущем вы могли добавлять или удалять файлы из зашифрованной папки.
В момент выбора алгоритма шифрования вас также попросят ввести пароль.
Плюс этого метода в том, что шифрование происходит через стандартные функции macOS, поэтому вы без проблем сможете открыть свои файлы на любом другом компьютере.
Обратите внимание, что защищенная папка не подменяет собой оригинальную. Поэтому не забывайте удалять оригинал и очистить корзину. Если же вы используете сервисы резервного копирования вроде Time Machine, убедитесь, что незашифрованные файлы вы удалили и там.
2. Как поставить пароль на флешку
Иногда нужно не просто зашифровать файлы, но еще и убрать их подальше с компьютера. В этом случае удобнее сделать зашифрованную флешку, которая будет просить вас ввести пароль, каждый раз, когда вы будите подключать к Mac’у.
Для этого нам также понадобится Дисковая утилита:
- Откройте Программы ▸ Утилиты ▸ Дисковая утилита ;
- Выберете свой диск справа и нажмите Стереть ;
- В разделе Формат выберете APFS (зашифрованный) ;
- Введите пароль для шифрования диска.
Зашифрованная флешка работает точно также как и обычная, просто каждый раз при подключении ее к компьютеру вам нужно будет вводить пароль. Если вы случайно потеряете такую флешку, то никто без пароля содержимое просмотреть не сможет.
3. Как поставить пароль на файл или папку при помощи Encrypto
Шифровать файлы через Encrypto удобнее, чем через Дисковую утилиту.
Чтобы зашифровать файл, нужно просто перетащить его на окно Encrypto и задать желаемый пароль. Расшифровка происходит по двойному клику на файл.
Перетащите информацию на окно Encrypto, чтобы зашифровать ее Чтобы расшифровать файл, кликните два раза на нем и введите пароль
Минус этого способа в том, что для расшифровки файлов на другом компьютере вам понадобится установить Encrypto. Благо приложение бесплатное, есть версия для macOS и Windows.
Sign up for more like this.

Что стоит на моем Mac в 2022 году
Это традиционная статья, где я рассказываю о всех приложениях установленных на своём личном Mac. В этом году в список попали 58 приложений.

Как выбрать внешний монитор для MacBook и не пожалеть о покупке
Расскажу, почему изображение на внешнем мониторе MacBook бываем мелким, крупным и мутным. И как выбирать монитор, чтобы этого избежать.

Audio Hijack: запись звонков Zoom, Skype и Telegram

В закладки
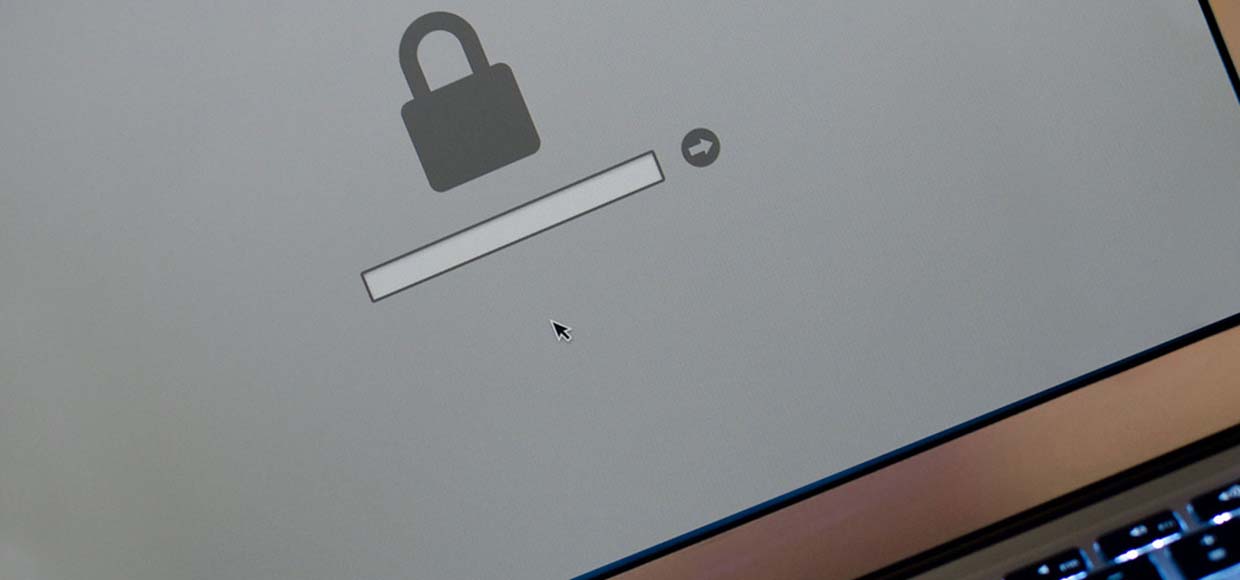
Защищаем программы от назойливых коллег или вездесущих родственников.
Недавно у меня появилась потребность в защите определенных приложений на компьютере. Паролить Mac при каждом уходе с рабочего места не хотелось, а вот установить код на запуск тех или иных программ было бы то, что нужно.
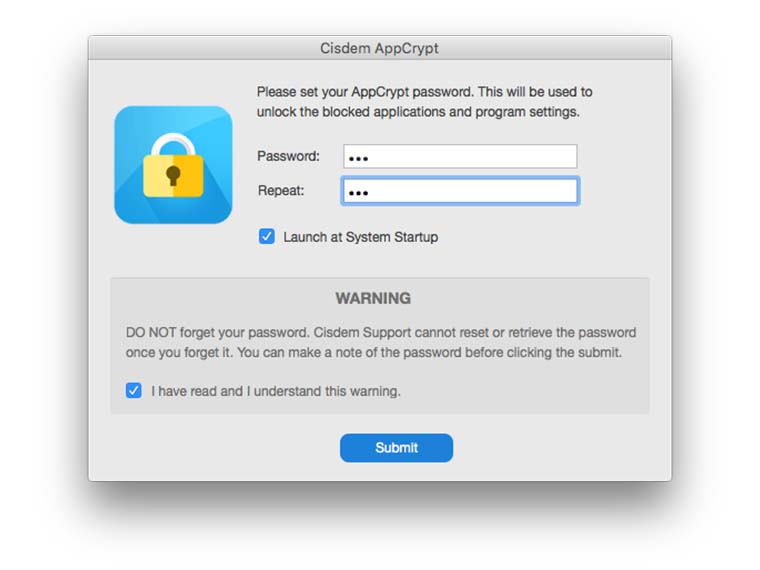
Решение я нашел в простом и понятном приложении AppCrypt 3. Программа просто работает без сложных настроек, как это часто бывает нужно.
При первом запуске AppCrypt 3 необходимо придумать пароль и подтвердить его. Лучше, чтобы он не совпадал с паролем учетной записи. Обязательно оставьте себе напоминание о новом коде, если не уверены, что сможете сохранить его в памяти.
В случае, если забудете код, можно просто удалить приложение из системы. Конечно, этот факт не позволяет доверять защиту особо конфиденциальных данных AppCrypt 3, но с несанкционированным доступом детей, жены или коллег программа справится.
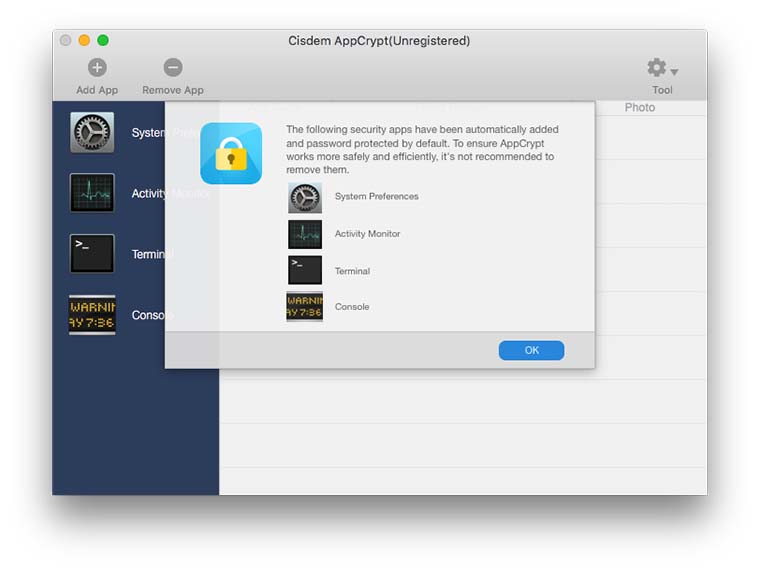
Главное меню приложения позволяет добавить любую из установленных программ для защиты паролем. Изначально приложение ограничивает доступ к Настройкам, Терминалу, Консоли и Мониторингу системы.
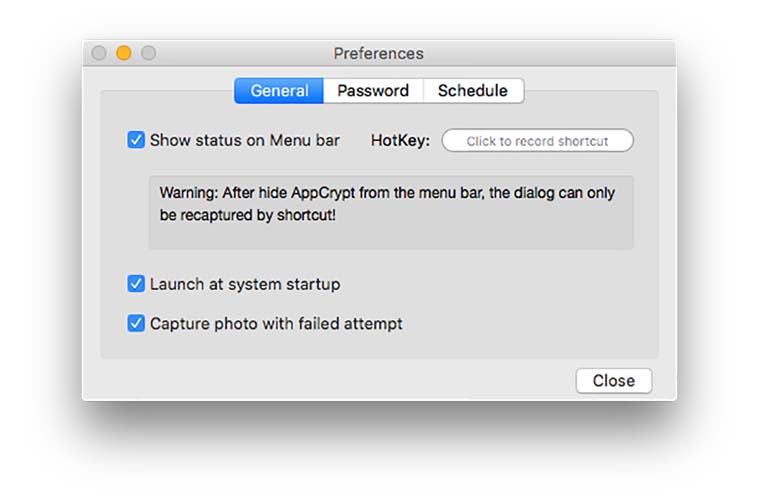
В параметрах можно включить автоматический запуск, скрыть иконку в строке меню (для этого нужно указать сочетание клавиш для вызова меню программы) и активировать опцию создания фотоснимка FaceTime-камерой при ошибочном вводе пароля. В нужные интервалы времени приложение может быть отключено, для настройки такой возможности предусмотрена отдельная вкладка.
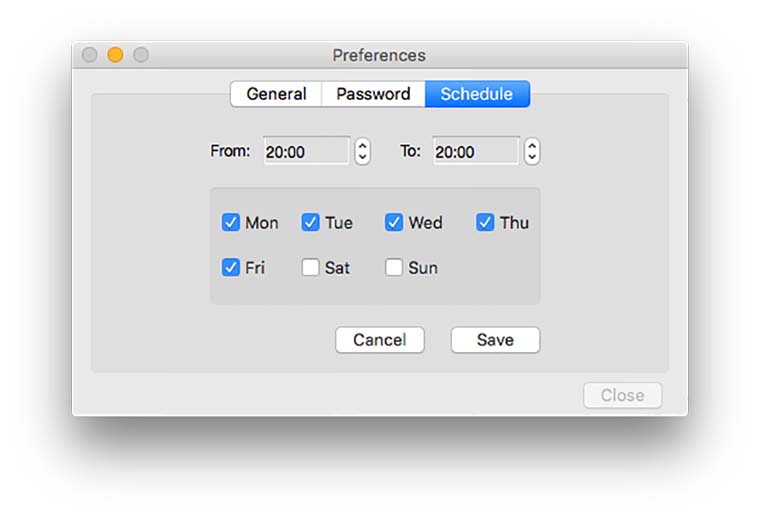
Теперь при старте запароленного приложения AppCrypt 3 любезно попросит ввести код.
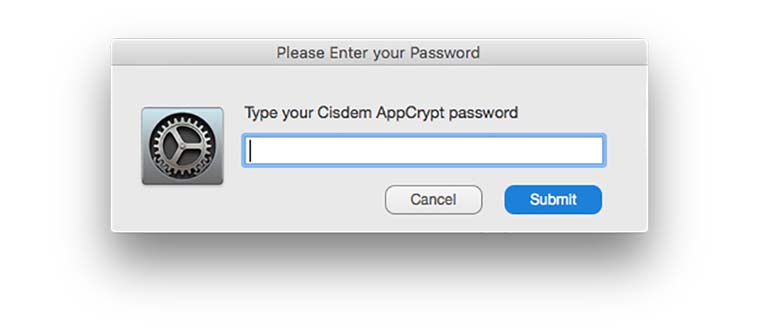
Программа распространяется на сайте разработчика по цене $19.99. Сейчас действует 50% скидка на программу, купить AppCrypt 3 можно всего за $9.99. Доступна бесплатная полнофункциональная версия, работающая ограниченное время.
Преимущества:
- простота использования;
- скрытная работа приложения;
- расписание для отключения программы;
- создание снимков при неверном вводе пароля.
Недостатки:
- завышенная цена;
- нет возможности устанавливать разные пароли на отдельные приложения;
- программу можно просто удалить из системы.
Взвесив все плюсы и минусы, можно решить, подходит ли приложение для конкретного сценария использования. Я бы не стал рассматривать AppCrypt 3 в качестве серьезного шифрующего ПО, а вот для простой защиты определенных приложений программа отлично подойдет.

В закладки
Защищаем программы от назойливых коллег или вездесущих родственников. Недавно у меня появилась потребность в защите определенных приложений на компьютере. Паролить Mac при каждом уходе с рабочего места не хотелось, а вот установить код на запуск тех или иных программ было бы то, что нужно. Решение я нашел в простом и понятном приложении AppCrypt 3. Программа.
Артём Суровцев
Люблю технологии и все, что с ними связано. Верю, что величайшие открытия человечества еще впереди!

Многие пользователи используют пароль для защиты своих данных на компьютере. Но, как показывает практика – это не очень надежно, если речь идёт о важных конфиденциальных данных. Если злоумышленник имеет физический доступ к компьютеру, сброс пароля – это лишь вопрос времени.

Все необходимые действия можно осуществить при помощи стандартных средств macOS. Скачивать какие-либо сторонние приложения и программы не потребуется.
Как установить пароль на папку в macOS?
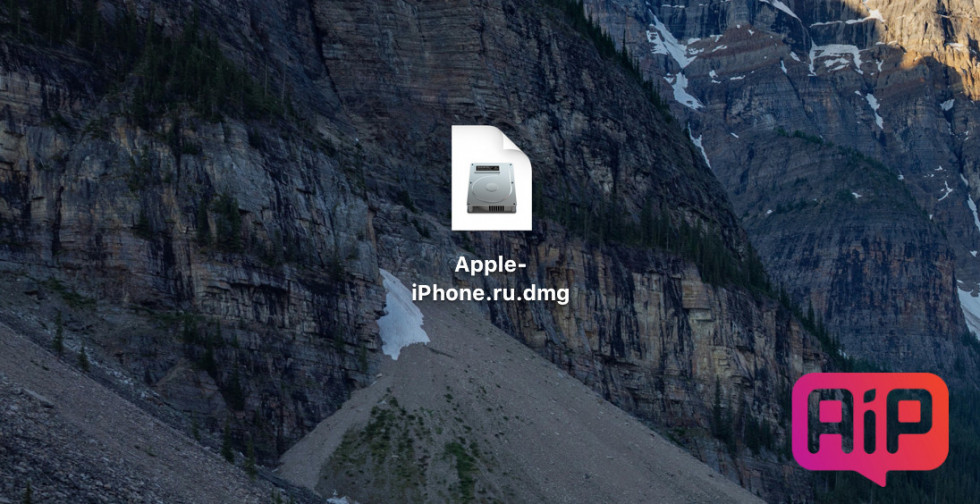
Зашифрованная образ с расширением dmg появится рядом с оригинальной папкой. Доступ к файлам теперь можно получить только по паролю. Незащищенную папку можно удалить, но перед этим следует проверить образ, убедившись что все нужные файлы находятся на своих местах.

В закладки
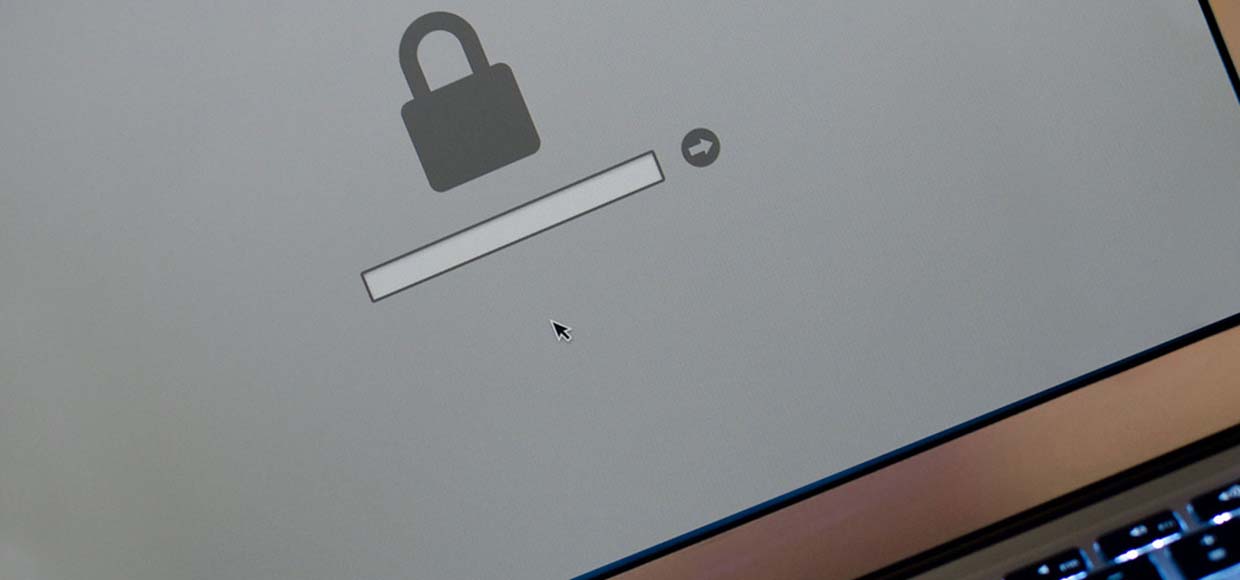
Защищаем программы от назойливых коллег или вездесущих родственников.
Недавно у меня появилась потребность в защите определенных приложений на компьютере. Паролить Mac при каждом уходе с рабочего места не хотелось, а вот установить код на запуск тех или иных программ было бы то, что нужно.
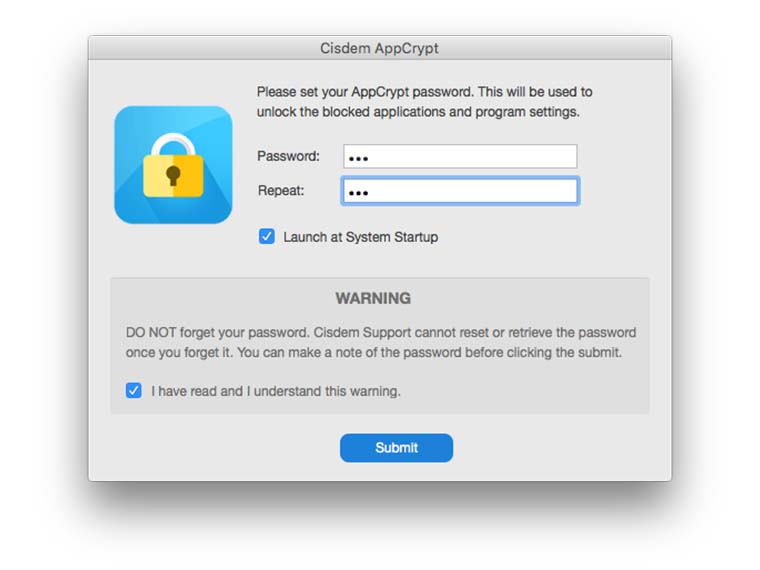
Решение я нашел в простом и понятном приложении AppCrypt 3. Программа просто работает без сложных настроек, как это часто бывает нужно.
При первом запуске AppCrypt 3 необходимо придумать пароль и подтвердить его. Лучше, чтобы он не совпадал с паролем учетной записи. Обязательно оставьте себе напоминание о новом коде, если не уверены, что сможете сохранить его в памяти.
В случае, если забудете код, можно просто удалить приложение из системы. Конечно, этот факт не позволяет доверять защиту особо конфиденциальных данных AppCrypt 3, но с несанкционированным доступом детей, жены или коллег программа справится.
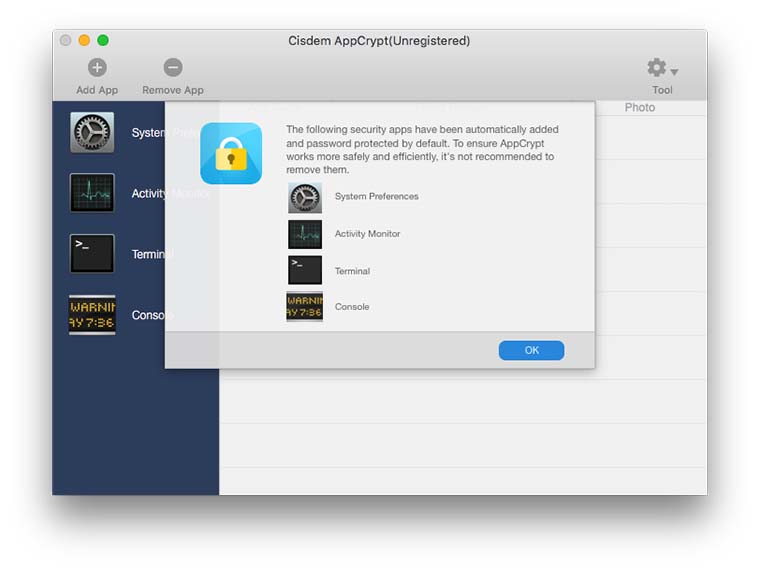
Главное меню приложения позволяет добавить любую из установленных программ для защиты паролем. Изначально приложение ограничивает доступ к Настройкам, Терминалу, Консоли и Мониторингу системы.
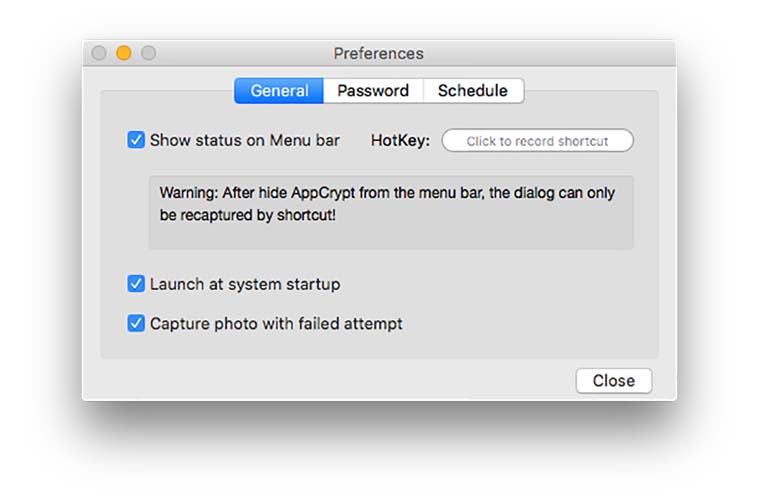
В параметрах можно включить автоматический запуск, скрыть иконку в строке меню (для этого нужно указать сочетание клавиш для вызова меню программы) и активировать опцию создания фотоснимка FaceTime-камерой при ошибочном вводе пароля. В нужные интервалы времени приложение может быть отключено, для настройки такой возможности предусмотрена отдельная вкладка.
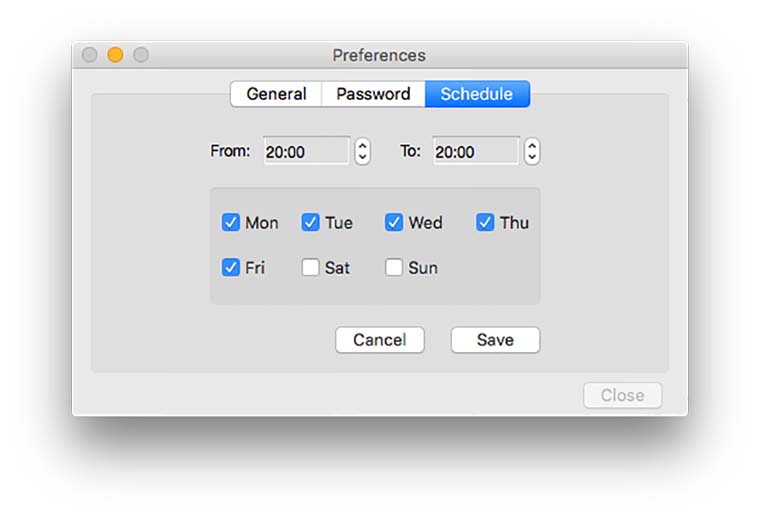
Теперь при старте запароленного приложения AppCrypt 3 любезно попросит ввести код.
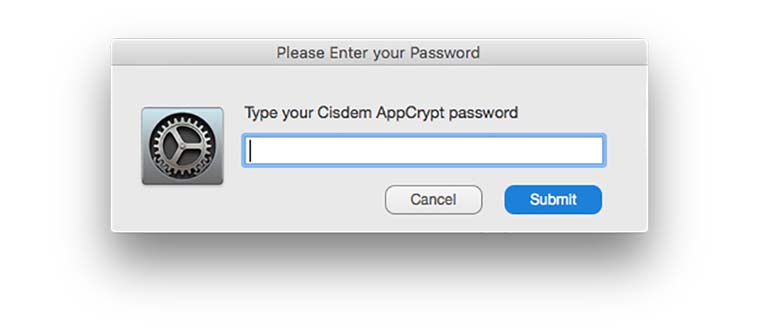
Программа распространяется на сайте разработчика по цене $19.99. Сейчас действует 50% скидка на программу, купить AppCrypt 3 можно всего за $9.99. Доступна бесплатная полнофункциональная версия, работающая ограниченное время.
Преимущества:
- простота использования;
- скрытная работа приложения;
- расписание для отключения программы;
- создание снимков при неверном вводе пароля.
Недостатки:
- завышенная цена;
- нет возможности устанавливать разные пароли на отдельные приложения;
- программу можно просто удалить из системы.
Взвесив все плюсы и минусы, можно решить, подходит ли приложение для конкретного сценария использования. Я бы не стал рассматривать AppCrypt 3 в качестве серьезного шифрующего ПО, а вот для простой защиты определенных приложений программа отлично подойдет.

В закладки
Защищаем программы от назойливых коллег или вездесущих родственников. Недавно у меня появилась потребность в защите определенных приложений на компьютере. Паролить Mac при каждом уходе с рабочего места не хотелось, а вот установить код на запуск тех или иных программ было бы то, что нужно. Решение я нашел в простом и понятном приложении AppCrypt 3. Программа.
Артём Суровцев
Люблю технологии и все, что с ними связано. Верю, что величайшие открытия человечества еще впереди!
Читайте также:

