Как сделать папку с паролем
Добавил пользователь Алексей Ф. Обновлено: 04.10.2024
У каждого есть определённые личные тайны или просто какие-либо сведения, которые не предназначены для глаз других людей.
Это относится абсолютно ко всем, в том числе и к пользователям компьютеров. Сохранность информации, хранимой на жёстком диске компьютера – это не только задача антивирусного программного обеспечения операционной системы, но и главенствующая обязанность каждого пользователя.
Основным элементом защиты и обеспечения конфиденциальности является установка пароля для входа в учётную запись, пароля для совершения определённых действий, а также пароли для открытия определённых каталогов и просмотра файлов.
И именно о том, как установить парольную защиту на папку на компьютере с операционной системой Windows и пойдёт речь в настоящей статье.
Первое место — WinRAR и 7-Zip
Наверняка одна из этих программ установленная на вашем ПК. Поэтому дополнительно что-то скачивать и устанавливать не придется, это, конечно же, плюс. Теперь поговорим о их возможностях и как ими пользоваться.

Файловый архиватор WinRAR


- У вас появиться еще она заархивированная папка с таким же названием. При открытии, которой будет требоваться ключ. Данный вариант, как легко запаролить папку в ПК, подойдет любому, не имеющему особых познаний, пользователю.

Файловый архиватор 7-Zip


- Готово, появиться новая заархивированная папка. Попробуйте её разархивировать, она должна запросить ввести ключ. Конечно же, поставить пароль этими утилитами проще простого, сложностей не должно возникнуть. Но вот в плане удобства и комфортного использования, здесь метод не каждому придется по душе.
Альтернативный способ защиты папок
Большой процент пользователей вместо встроенного в Windows 10 проводника использует для работы программу Total Commander или аналогичные по функционалу файловые менеджеры: Free, Double, Troll, Midnight Commander или другие продукты. С их помощью очень легко поставить пароль на объект. Сделать это можно после стандартной установки любого файлового менеджера. Процедура следующая:


Теперь объект защищен и невидим. Можно использовать отдельные программы архиваторы WinRar и 7-Zip, но при наличии файлового менеджера на ПК или ноутбуке их установка нецелесообразна.
Второе место – Bat файл
Данный способ, безусловно, пользуется популярностью у пользователей. Метод показывает, как легко поставить пароль на папку без программ. Качать и устанавливать ничего не нужно, достаточно сделать папку и файл bat. Принцип заключается в скрытии папки, с ценной для вас информацией, а при наборе пароля данная папка появиться. Реализовывается это с помощью мини скрипта.






Как работать с запароленной папкой?
При двойном щелчке на файле появится окно ввода пароля, после его правильного набора папка будет открыта в окне архиватора, где можно будет просматривать файлы, изменять или удалять их.

Возможно, при первой работе с архивной папкой она не будет открываться по двойному клику на ней в программе 7Zip, тогда установите ассоциацию файла с данной программой, нажав правой кнопкой на имени файла, в меню выбрать Открыть с помощью>Выбрать программу.

Рассмотренный метод привлекателен тем, что пользователь получает бесплатно сразу две функции в своей системе: защита конфиденциальных данных от посторонних глаз и архивация информации для резервного копирования.
Кроме данного метода папку можно запаролить с помощью специализированных программ, которых разработано достаточное количество. К сожалению, большинство из них на английском языке, поэтому стоит рассмотреть одну из немногих бесплатных русскоязычных программ данного типа — Anvide Seal Folder.
Третье место — создание виртуального хранилища, BitLocker
В этом варианте мы покажем, как создать запароленный виртуальный диск при помощи функции в Windows — BitLocker. Имейте в виду, ни в каждом Windows есть такая функция, вот перечень где точно есть:

- О. Вводим два раза пароль, который должен состоять из восьми и более символов.

- Определяемся с местом где надежнее сохранить ключик для восстановления, вдруг забудете основной код.



Способ 2: Добавить в архив


Надёжно – без ключа невозможно получить доступ к файлам
Огромное множество комбинаций
Работает на любой Windows, начиная с XP
Если вы забудете ключ, вы не сможете восстановить ваши файлы
Есть программы для взлома
В архив невозможно зайти, не зная комбинации. Нельзя только открыть, копировать и удалить файлы. Но посмотреть сколько их и как они называются можно.
Если вы скопируете архив на флешку и попытаетесь открыть его на другом компьютере, на котором отсутствует программа-архиватор, или установлена программа другой версии, у вас не получится это сделать. То есть способ актуален только для защиты файлов на вашем личном компьютере.
Четвертое место — программы, которые помогут поставить ключ в Windows 10, 7, 8, xp.
Существует масса программ как платных, так и бесплатных, благодаря которым вам будет легко установить ключ для защиты папки. Мы решили для примера взять лучшие в бесплатном сегменте.
Утилита Anvide Seal Folder
- Скачиваем с официального сайта и жмем кнопку установить, при этом указываем язык русский.

- После запуска, обязательно нужно прописать пароль для входа в данное приложение. Иначе кто угодно сможет зайти в него и убрать любые пароли, которые вы будете ставить.


Далее открывается окно в котором по желанию можно настроить подсказку к паролю.

Теперь вы будете знать как запаролить папки в windows 10,8,7,xp при помощи приложения Anvide Seal Folder. Возможно и это будет вам интересно прочитать: как быстро узнать пароль от WiFi.
Приложение Lock-a-Folder
При помощи Lock-a-Folder вы сможете скрыть любые папки на компьютере. Из недостатков можно выделить только один, нет русского языка. Но даже без него пользоваться этой утилитой будет несложно.

Как и с помощью чего установить пароль
Необходимо отметить, что существует огромное количество вариантов, которые позволяют осуществить задуманное, в том числе с помощью стороннего программного обеспечения или штатными средствами Windows.
Вариации их применений колеблется от желаемой степени защиты, доступности к компьютеру, наличия администраторских полномочий, а также наличия прав на совершение подобных действий, если вы не являетесь владельцем целевого компьютера.
В рамках рассматриваемой темы следует остановиться на четырёх способах, которые могут реализовать и малоопытные пользователи.
Первый способом, он же наиболее простой в исполнение, не требует привлечения дополнительного стороннего программного обеспечения.
Для его реализации потребуется сделать лишь следующее:
- Создайте нужную вам папку, где будут храниться нужные вам сведения (файлы) или выберите уже существующий каталог;
- В данной папке создайте текстовый файл и скопируйте в него вот этот скрипт
Поэтому, данный способ проблему защиты не решает, но достаточно интересен для начинающих пользователей.
Установка пароля занимается буквально минуту, для этого:
Теперь, при попытке просмотреть файлы в папке, будет запрашиваться ввод пароля.
Стороннего программного обеспечения, призванного решить рассматриваемый вопрос, огромное количество, среди которых есть как адекватные бесплатные варианты, так и крайне интересные представители с платной лицензией.
Утилита имеет русскоязычный интерфейс и использовать её функционал достаточно просто, для этого:
Данный вариант предлагает несравненно больший функционал, нежели было описано выше, поэтому следует подходить к процедуре блокировке с осторожностью.
А для того, чтобы запаролить нужную вам папку потребуется сделать следующее:
С этого момента, стандартный доступ к папке через проводник или файловый менеджер будет недоступен для каждого, включая вас.
В целом, достаточно интересная программа, но требующая определённой суммы денежных средств.
Легкий способ зашифровать документ Microsoft Word
На любой отдельный документ, созданный вами в Microsoft Word , можно поставить шифрование.

- В окошке прописываете придуманный вами пароль безопасности. Подтверждаем его повторным набором.

Готово, теперь при открытии данного документа будет выскакивать окошко, требующее ввода пароля.
Данный вариант хорошо подходит пользователям, которые хранят ключи на Word файле. К примеру, вам нужно будет реализовать удаленный доступ к другому ПК. Код входа можно записать на Word документ и запаролить при помощи данного способа.
BitLocker в Windows
- Кому подойдёт: владельцам ПК с Windows.
- Преимущества: простота использования.
- Недостатки: есть только в максимальных и корпоративных версиях ОС.
Как это работает
Стандартная функция шифрования появилась ещё в Windows Vista. Она позволяет зашифровать содержимое любого диска и обеспечивает доступ к нему только после ввода пароля. Правда, есть один нюанс: BitLocker отсутствует в базовых редакциях Windows.
Как поставить пароль
Найдите BitLocker через поиск и откройте.

Подождите, пока закончится процесс инициализации.







Теперь при подключении флешки будет появляться уведомление о том, что диск зашифрован. Кликните по нему для разблокировки.


Ставим пароль в Mac OS на папку
Запаролить папку в Macbook или iMac довольно таки просто.

Как поставить на папку пароль через Folder Lock
Folder Lock – это довольно популярная программа для установки паролей. Скачав её, вы сразу же увидите её основной минус – отсутствие русского языка. Но не волнуйтесь, управление здесь довольно простое и понятно на интуитивном уровне. Кроме того вам поможет следующая инструкция:
- Для начала скачайте и установите программу.
- Запустите её через ярлык на рабочем столе.
- Приложение сразу же попросит вас придумать и ввести пароль (только на английском).




Это ещё один вариант поставить на папку пароль. Если в дальнейшем вы захотите разблокировать её, вам нужно будет выделить имя каталога из списка в приложении, а затем нажать “Unlock” на панели вверху. Если же вы захотите удалить папку из реестра программы, вам нужно будет нажать на кнопку “Remove”.

Стоит заметить, что FolderLock также платная утилита. Бесплатно вы можете скачать лишь пробную версию, которая будет работать лишь двадцать включений. После этого нужно будет заплатить.
Как зашифровать папку в Windows 7 и выше средствами EFS?
Еще одна методика, предусмотренная в Windows-системах, состоит в изменении дополнительных атрибутов каталогов и файлов внутри них. Как зашифровать папку с помощью таких инструментов? Тоже просто!

Как поставить пароль на папку: универсальный способ
Все архиваторы умеют шифровать содержимое папки, делая невозможным её открытие без пароля. Да, придётся всякий раз извлекать файлы для работы, а затем снова сжимать их или просто просматривать внутри архива с его последующим обновлением. Зато, зная пароль, информацию можно будет просмотреть в любой ОС с помощью приложения для работы с архивами.
Для примера воспользуемся бесплатным 7-Zip для Windows, но вообще подойдёт любой архиватор. Отличия в пунктах меню будут минимальны.
Архив можно спокойно хранить хоть на рабочем столе. Если попытаться его открыть, появится окно ввода пароля. И только после указания правильного пароля заархивированная папка с файлами откроется. Если забудете комбинацию, получить доступ к данным уже не выйдет. Поэтому будьте осторожнее!
Как поставить пароль на папку в Windows
К сожалению, в Windows нет встроенных функций для этой задачи. Поэтому придётся воспользоваться инструментами от сторонних разработчиков. Например, утилитой Wise Folder Hider, которая позволяет скрывать и ставить пароли на папки даже в бесплатной версии.
Установите приложение с официального сайта и запустите его. Придумайте и подтвердите пароль входа. Он будет использоваться для разблокировки самой программы.
Перетащите в окно Wise Folder Hider папку, которую нужно защитить, или укажите путь к ней, нажав кнопку Hide Folder.
Выберите в выпадающем меню напротив папки Set Password и придумайте пароль для её открытия.
Готово, теперь ваши данные имеют двойную защиту. Папка скрыта и не отображается в проводнике. Для просмотра нужно запустить Wise Folder Hider, ввести пароль для входа, а затем ещё один — уже для самой папки.
Пока приложение запущено, с папкой можно свободно работать в проводнике. Если закрыть Wise Folder Hider — доступ к информации снова будет заблокирован.
Как поставить пароль на папку в macOS
В macOS можно обойтись без сторонних программ. Система позволяет создавать так называемый образ папки, который является её зашифрованной копией. Все файлы, которые сохраняются внутри этого образа, находятся под защитой пароля.
Инженер-механик, хорошо разбираюсь в технике и технологиях. Более 10 лет пользуюсь Mac и iPhone, знаю всё об экосистеме и продуктах Apple. Не только пишу, но и умею и люблю работать руками. 3 года трудился автослесарем, машину чиню только сам. Спроектировал и с нуля построил дом своими руками, накопив по ходу немало опыта. Обожаю олдскульные видеоигры и комиксы, играю на гитаре.
Всем привет! У каждого человека хоть раз возникал вопрос – как поставить пароль на папку на компьютере. Для чего вообще нужно это делать? Рекомендуется прибегать к нижеописанным способам в случае, когда к компьютеру имеет доступ кто-то, кроме вас. Разумеется, у каждого человека есть что-то личное и секретное, поэтому целесообразно будет оградить некоторые файлы от постороннего вмешательства.
Для начала стоит сказать, что запаролить папку стандартными средствами Windows – нельзя. Такой функции просто нет. Но не спешите расстраиваться! В этой статье мы разберём три способа – как можно защитить папку на компьютере от третьих лиц с помощью сторонних программ.
Способ 1: Скрыть
Итак, установка пароля на папку невозможна. Но можно просто скрыть эту папочку, тогда никто не сможет в неё зайти, потому что не увидит её.
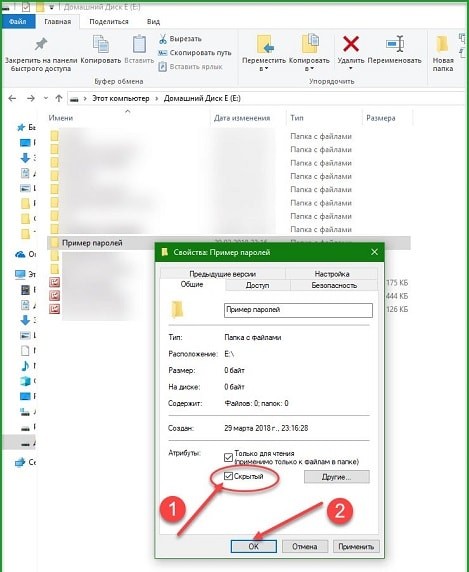
Если в этой папочке лежат файлы, вам будет предложено применить изменения либо только к самой папке, либо к ней и к файлам внутри неё. Этот параметр влияет на видимость файлов при поиске через меню пуск.
Если выбрать первый вариант, то при вводе названия файла в строку поиска, он отобразится в результатах, если выбран второй вариант – нет. В результате вышеописанных действий папочка стала полупрозрачной, при этом она всё еще доступна для перемещения в неё файлов, то есть вы можете с ней работать. Таким образом можно сделать подобие защиты.
Чтобы скрыть её окончательно, нужно:
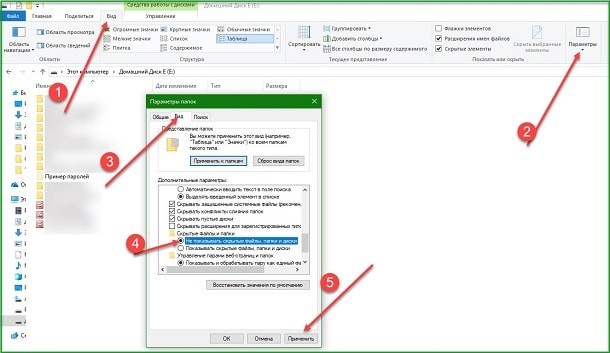
Способ 2: Добавить в архив
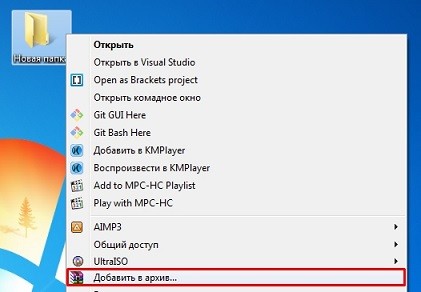
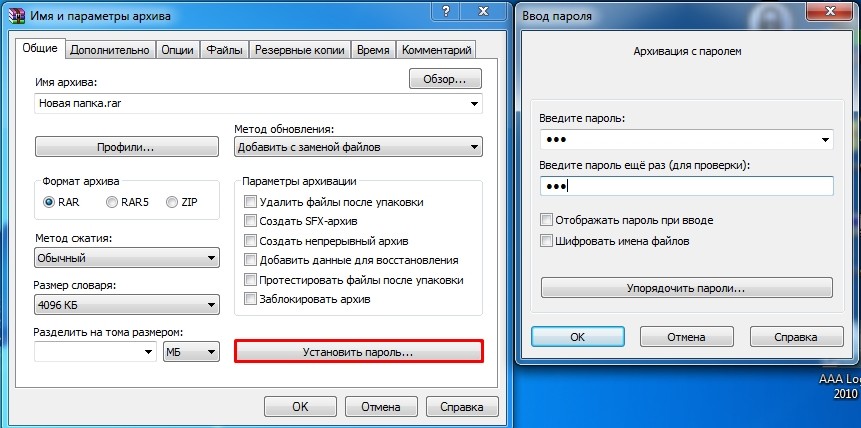
В архив невозможно зайти, не зная комбинации. Нельзя только открыть, копировать и удалить файлы. Но посмотреть сколько их и как они называются можно.
Если вы скопируете архив на флешку и попытаетесь открыть его на другом компьютере, на котором отсутствует программа-архиватор, или установлена программа другой версии, у вас не получится это сделать. То есть способ актуален только для защиты файлов на вашем личном компьютере.
Способ 3: Другие сторонние программы.
Установка пароля на папку становится возможной благодаря десяткам различных программ, специально для этого предназначенных.
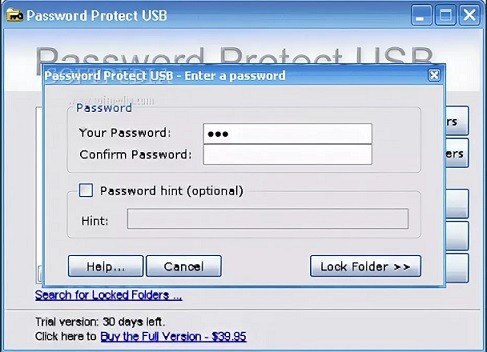
При удалении программы с компьютера пропадает вся защита. Если вы забудете о том, что удалили программу, ваша папка с файлами останется незащищённой. Способ подходит только для защиты папки на вашем компьютере. Если вы скопируете эту папку на флешку (что нельзя сделать, не вводя пароль) и попытаетесь открыть её на втором компьютере, на котором нет этой программы, вы не сможете этого сделать.
Стоит отметить, что кроме вышеописанной программы существуют и другие, но мы их не рассматриваем по причине того, что они платные, и предоставляют пробный период использования – 30 дней.
Подведём итог
Первый в мире автор-хомяк. Админ нашего паблика ВК. Домашний питомец пропавшего WiFi Гида и обладатель большой семьи. Треш, зерно и AC/DC - никакой слабости.



Скрытую папку нужно просто поставить в такое место – где никто искать не будет. И все гуд.
Гуд конечно, но самый верный способ – наверное, через архив)
Не могу понять, почему я не могу просто поставить пароль – почему нет такой функции в винде. Бред, короче

“Стандартными методами нельзя поставить ключ на папку. Можно либо скрыть её, либо использовать сторонние программы, чтобы закодировать необходимые директории.”
Это не так!
Существует вполне рабочий и адекватный способ, без привлечения стороннего софта.
Простейший способ спрятать и зашифровать папку
Шаг 1. Откройте блокнот и скопируйте туда этот код
cls
@ECHO OFF
title
if EXIST “Control Panel.” goto UNLOCK
if NOT EXIST MyFolder goto MDMyFolder
:CONFIRM
echo Secure Folder? (Y/N)
set/p “cho=>”
if %cho%==Y goto LOCK
if %cho%==y goto LOCK
if %cho%==n goto END
if %cho%==N goto END
echo Invalid choice.
goto CONFIRM
:LOCK
ren MyFolder “Control Panel.”
attrib +h +s “Control Panel.”
echo Secured!
goto End
:UNLOCK
echo Enter password
set/p “pass=>”
if NOT %pass%== inventions goto FAIL
attrib -h -s “Control Panel.”
ren “Control Panel.” MyFolder
echo Folder unlocked
goto End
:FAIL
echo Invalid password
goto end
:MDMyFolder
md MyFolder
echo MyFolder created
goto End
:End
Даже если вы настроите “показывать скрытые папки”, вы не увидите там вашу спрятанную папку.
У каждого из нас время от времени возникает потребность в скрытии личной информации на ПК. В конфиденциальности могут нуждаться различные файлы или папки, к которым нужно закрыть доступ для других пользователей. Такая потребность не раз возникала у меня, и в этом материале я опишу различные способы — как поставить пароль на папку, перечислю вспомогательные программы, способные легко запаролить необходимый файл, а также опишу их базовый функционал.

Как поставить пароль на папку с помощью архиваторов
Популярные архиваторы WinRAR или 7-Zip стоят на компьютере абсолютного большинства пользователей. Вот их функционал я и предлагаю задействовать в установке пароля на папки для защиты своих файлов. Если у вас не установлены эти программы, скачайте на официальных сайтах одну из них WinRAR или 7-Zip.
Инструкция для WinRAR
Для понимания того, как поставить пароль на папку с помощью WinRAR посмотрите, и как визуально выглядит этот процесс:
Инструкция для 7-zip
Скрываем папку с помощью bat-файла под паролем
Создайте папку, которая будет защищаться паролем. Потом создаём в данной папке текстовый документ с содержанием аналогичным с этому (перейдите и скопируйте в свой файл содержимое файла через copy-paste parol_na_papku):
- В данном тексте вместо значения ВАШ_ПАРОЛЬ впишите свой пароль.
- Сохраните данный файл, переименовав его через Total Commander – locker.bat, а затем дважды кликните на него.
Хотя этот способ не характеризуется повышенной надёжностью, и опытный пользователь всегда может заглянуть в бат-файл, тем не менее, данный вариант может рассматриваться как одна из альтернатив установки пароля на папку с файлами.
Ставим пароль на директорию с помощью Microsoft Office 10
Инструментарий версии Microsoft Office 2010 (или более новой) позволяет шифровать созданные в данном продукте документы.
Как поставить пароль на папку с использованием средств Windows
Если вы не ретроград, пользуетесь NTFS, а не FAT 32, и пользователи входят на ваш компьютер под своей (а не вашей) учётной записью (не имеющей прав администратора), тогда можно воспользоваться нижеизложенной методикой, установить пароль на каталог.
Её суть заключается в указании в свойствах папок тех учётных записей, которые получат к ней доступ. Если у учётной записи человека будут отсутствовать необходимые права – то он не получит доступ к директории или будет запрошен пароль.
Как защитить папку паролем используя вспомогательные программы
Ниже я приведу список вспомогательных программ, которые позволяют легко ставить пароли на папки, а также опишу их функционал.
Программа Folder Protector имеет полукомерционную основу (бесплатный функционал весьма широк) и может быть рекомендована множеству пользователей.
Как это работает можно посмотреть вот здесь:

Как поставить пароль на папку с помощью Anvide Lock Folder
Заключение
Как видим, существует большое количество различных способов поставить пароль на нужные папки и файлы. Самый простой и доступный позволяет использовать возможности архиватора, а более сложные предполагает применение специализированных программ, обладающим похожим функционалом. Все эти приёмы позволяют существенно ограничить доступ нежелательных личностей к вашим папкам, тем самым вы добьётесь полной конфиденциальности своих данных.
Читайте также:

