Как сделать папку проводник в панели задач
Обновлено: 07.07.2024
Иногда, для большего удобства, возникает необходимость закрепить папку на панели задач .
С обычными ярлыками проблем не возникает, нужно всего-навсего перетащить ярлык левой кнопкой мыши на панель задач. А вот с папками так не получается.
Решение очень простое:
1. В проводнике находим папку, которую хотим закрепить на панели задач (в нашем примере папка под названием "Сохраненные фотографии" )
2. Нажимаем правой кнопкой мыши на выбранную папку и в появившемся меню нажимаем "Создать ярлык"
3. Видим, что создался ярлык нашей выбранной папки. Если хотите, то его можно переименовать.
4. Теперь нажимаем правой кнопкой по созданному ярлыку ( в примере "Сохраненные фотографии - ярлык" ) и выбираем пункт "Свойства"
5. Появится окно свойств ярлыка. Обратите внимание на поле "Объект" , здесь указан путь расположения нашего ярлыка
6. В поле "Объект" в самом начале добавляем надпись explorer . Например, если в поле "Объект" прописан путь "C:\Users\ALEXEY\Pictures\Saved Pictures" , то он изменится на путь explorer "C:\Users\ALEXEY\Pictures\Saved Pictures"
7. Заодно, для нашей папки, можно поменять значок. Для этого не выходя из окна свойств ярлыка, нажмём на кнопку "Сменить значок. "
8. В появившемся окне выбираем понравившейся значок и нажимаем "OK"
Панель задач и начальный экран в меню пуск в Windows 11 и Windows 10 очень полезная и удобная зона, где можно разместить наиболее часто используемые пользователем приложения. С помощью одно клика можно открыть или запустить программу, браузер и все что угодно, не ища в меню пуск километры названий. Из всех приложений, которые дают доступ к папкам, вы можете закрепить только проводник, но это иногда неудобно. В проводнике нужно проделать несколько путей, чтобы дойти до определенной папки. Вот мы и разберем, как закрепить папки в панели задач и начальном экране меню пуск Windows 11/10.
Как добавить определенную папку в панель задач
Если у вас несколько рабочих папок, то можно изменить иконку, чтобы не путаться.
Смотрите еще:
- Загрузочная флешка для установки windows 7/8.1/10
- Как войти в BIOS и выбрать первым загрузочный USB Flash или DVD
- Ускоренная загрузка windows, настройка windows для быстрой работы
- Как создать диск восстановления Windows 10

Загрузка комментариев Канал Чат
Привет, друзья. Интересный вопрос - как закрепить папку на панели задач Windows 10. Ни в последней, ни в любой иной версии Windows мы не можем перетащить нужную нам папку в проводнике на системную панель задач и там закрепить эту папку. И, в отличие от ярлыков программ, мы не сможем закрепить ярлык нужной папки, ярлык будет крепиться только в меню самого проводника, закреплённого на панели задач. Но как сделать так, чтобы папка была закреплена отдельным ярлыком? Давайте разбираться.
Как закрепить папку на панели задач Windows 10
Папка, закреплённая на панели задач
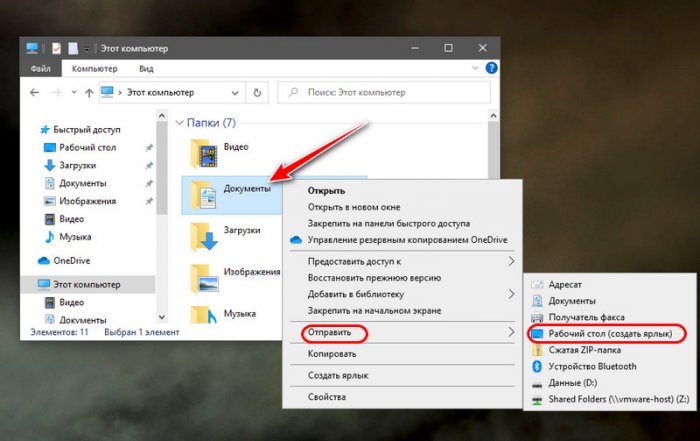
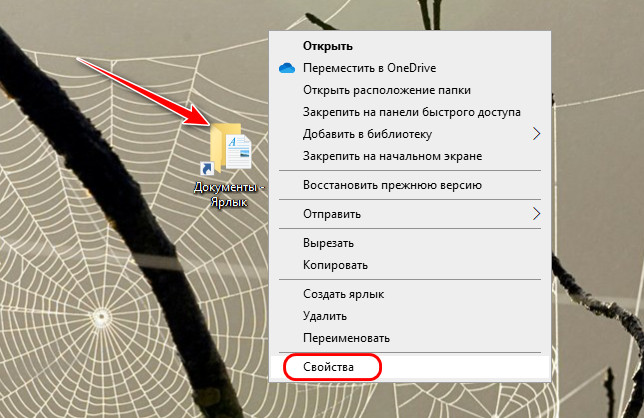
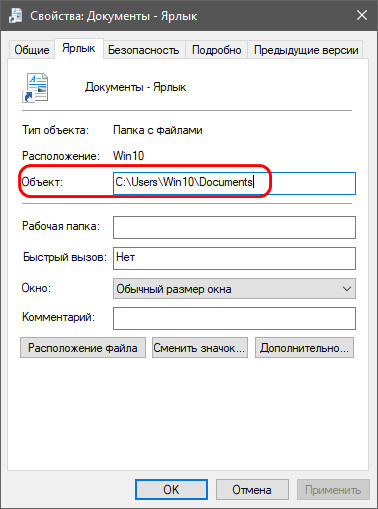
Вносим изменения в этот путь: сам путь берём в кавычки, а спереди пути в кавычках вписываем слово explorer. У вас должно получиться так, как на скриншоте ниже, дописываемые символы отмечены жёлтым маркером. И далее применяем внесённые изменения.
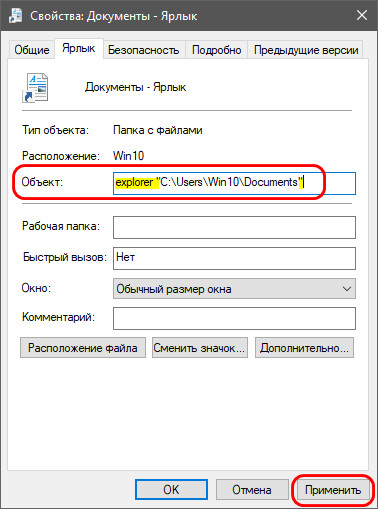
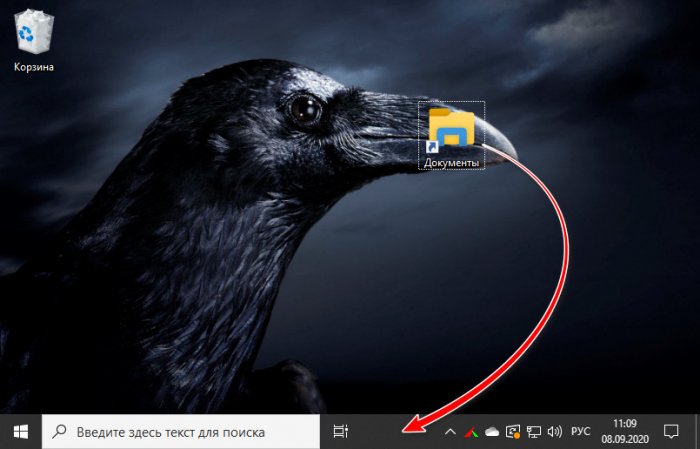
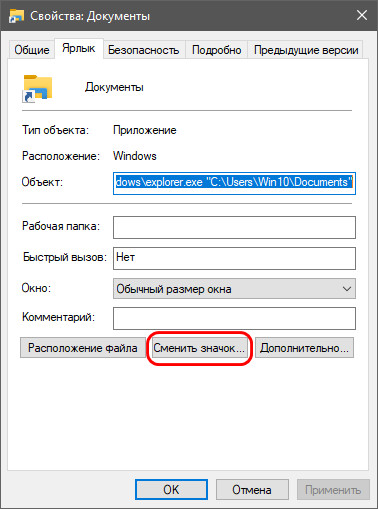
Указываем подходящую для содержимого папки иконку из числа предложений самой операционной системой. Если среди этих предложений не будет ничего интересного, можем скачать подборки прикольных иконок в Интернете. Но иконки должны быть в формате ICO, чтобы система их могла назначить для своих ярлыков. И потом наш ярлык с изменённым видом по новой крепим на панели задач.
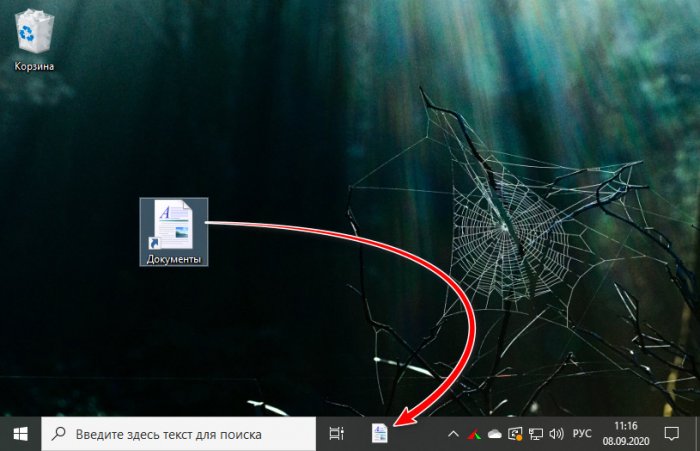
Папка как панель инструментов на панели задач
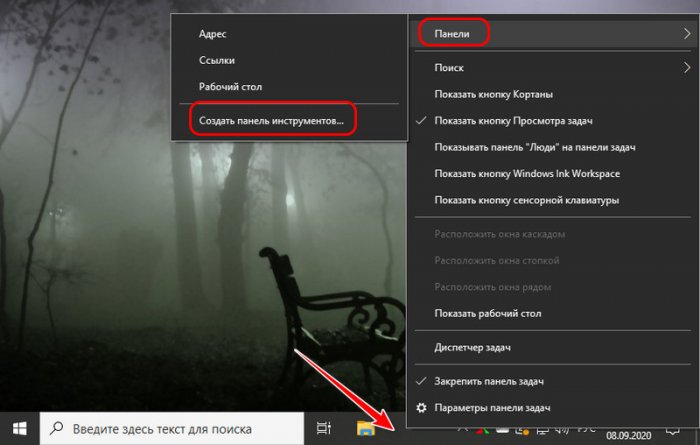
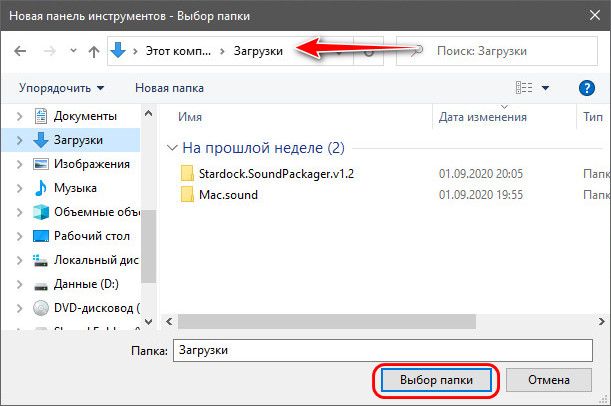
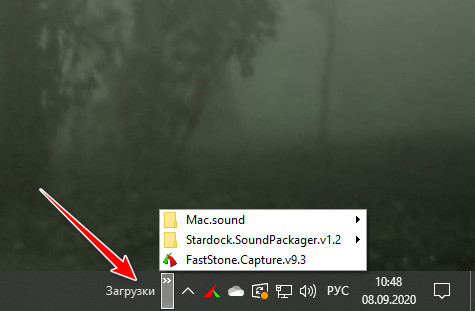
Возможно, такой формат доступа к нужной папке понравится вам больше, чем обычный её ярлык на панели задач.
Проводник - важное приложение для управления файлами. Независимо от того, используете вы мышь или вы просто предпочитаете использовать командную строку, есть много способов открыть проводник в Windows 10.
С помощью значка на панели задач
ПК с Windows поставляются с определенным набором приложений, предварительно закреплёнными на панели задач, включая проводник; просто кликните значок проводника на панели задач, чтобы открыть его.

Если вы удалили значок проводника с панели задач, вы можете использовать один из других способов ниже, чтобы запустить его, а затем повторно закрепить его на панели задач.
Используйте сочетание клавиш
Почти на каждой клавиатуре ПК с Windows есть клавиша Windows (та, что со логотипом Windows). Вы можете открыть проводник, нажав одновременно Windows E .
С помощью поиска Windows


Из меню опытного пользователя
Спросите Кортану
Если на вашем компьютере есть микрофон, и вы можете использовать Кортану, попросите ее открыть проводник. Для этого нажмите значок Кортаны (кружок) на панели задач.
Запустите исходный файл
Добавить ярлык на рабочий стол

Теперь вы можете просто дважды кликнуть ярлык на рабочем столе, чтобы открыть проводник в любое время.
Из диспетчера задач

С помощью командной строки
В командной строке введите следующую команду и нажмите Enter :
С помощью PowerShell
В PowerShell введите следующую команду и нажмите Enter :
После этого откроется проводник.

Все! Если вы знаете другие способы открыть проводник в Windows 10, поделитесь с нами в комментариях ниже.
Читайте также:







